WooCommerce-Tabellentarifversand für Einzel- und Multi-Vendor-Shops
Veröffentlicht: 2022-09-15Der Kern von WooCommerce bietet drei Versandoptionen – Flatrate, kostenloser Versand und Abholung vor Ort.
Was ist mit Geschäften, die Produkte verkaufen, die in Form, Größe (Gewicht), Art und Menge variieren? Und was ist mit dringenden Sendungen oder Lieferungen über Nacht?
Sie berechnen nicht die gleichen Versandkosten für 5-Pfund- und 20-Pfund-Sendungen, richtig? Sie werden auch nicht ständig kostenlosen Versand anbieten, um Kunden anzulocken und zu sehen, wie sich Ihre Verluste häufen.
Welche Versandkosten sollten Sie also festlegen, um sich und Ihre Kunden zu fesseln? WooCommerce-Tabellenversand gibt Ladenbesitzern die Möglichkeit, ihre Versandregeln nach einer Reihe verschiedener Faktoren zu konfigurieren.
Dieser Artikel hilft Ihnen beim Einrichten von Tabellenpreisen basierend auf verschiedenen Faktoren für verschiedene Geschäfte. Lassen Sie uns zunächst die verschiedenen Versandfaktoren für die Tischtarife analysieren.
Versandfaktoren für Tabellentarife
Einfach ausgedrückt bedeutet Tabellentarifversand, dass Sie mehrere Versandtarife basierend auf dem Bestimmungsort des Produkts definieren, mehrere Tarife pro Zone haben und Regeln basierend auf dem Produktgewicht, der Anzahl der Artikel, der Versandklasse und dem Preis hinzufügen können.
Um die besten Versandkosten für Ihre Kunden zu berechnen, müssen all diese Faktoren berücksichtigt werden.
Produktgewicht
Wenn es um die Versandpreise geht, muss das Produktgewicht die wichtigste Überlegung sein.
Um den Versand zu berechnen, können Ladenbesitzer nicht nur das Gesamtproduktgewicht, sondern auch das zusätzliche Stückgewicht berücksichtigen.
Produktmenge
Erstellen Sie Versandregeln basierend auf der Anzahl der Artikel in Ihrem Warenkorb. Das Plugin beinhaltet auch die Möglichkeit, den Versand für jedes dem Warenkorb hinzugefügte Produkt zu berechnen, genau wie beim Gewicht.
Warenkorbwert
Ist es nicht so, dass jeder seine Kunden zufrieden stellen möchte? Der Tabellenversandpreis ermöglicht es Ihnen, den Versand basierend auf dem Gesamtwert des Warenkorbs und dem zusätzlichen Anstieg des Warenkorbwerts pro Einheit zu berechnen.
Lieferanschrift
Anbieter können auch personalisierte Versandpreise für bestimmte Versandzonen berechnen, indem sie den Tabellenversand verwenden. Die Möglichkeit, nach Nation, Staat, Stadt oder sogar Postleitzahl zu versenden, erhöht jedoch die Flexibilität.
Produktkategorie
Der Tischtarifversand geht noch einen Schritt weiter, indem Anbieter ihre Versandkosten basierend auf den von ihnen festgelegten Produktkategorien oder Versandklassen bestimmen können.
Versandregeln
Anbieter können eine Reihe von Kriterien verwenden, um die Versandkosten in Abhängigkeit von den oben genannten Faktoren zu berechnen. Betrachten Sie die folgenden Szenarien:
- Wenn Sie drei Dinge auf einmal kaufen, müssen Sie zusätzlich 20 US-Dollar für die Lieferung bezahlen.
- Bis das Gesamtgewicht der Produkte 10 lbs nicht überschreitet, fügen Sie 15 $ Lieferkosten hinzu.
- Wenn die Lieferadresse in Texas liegt, bieten Sie kostenlosen Versand an.
Versandberechnungen
Wenn Sie mit dem Versand zum Tischtarif arbeiten, ist es möglich, mehr als eine Regel zu erfüllen. Mit dem Tabellenversand können Sie in bestimmten Situationen zwischen den minimalen und maximalen Versandkosten wählen.
Wie richte ich den Tischpreisversand für Einzelverkäufer-WooCommerce-Shops ein?
Um den Versand zu Tischpreisen in Ihrem Geschäft einzurichten, benötigen Sie ein Plugin, da dem Kern von WooCommerce diese Funktionalität fehlt. Wir empfehlen die Verwendung der WooCommerce Table Rate Shipping-Erweiterung, wenn Sie einen Single-Seller-WooCommerce-Shop haben. Dieses Plugin wurde vom WooCommerce-Team entwickelt.
Über das WooCommerce Table Rate Shipping-Plugin
Mit diesem Plugin können Sie mehrere Versandtarife basierend auf Standort, Preis, Gewicht, Versandklasse oder Artikelanzahl erstellen. Sie können auch mehrere Regionen mit Platzhaltern abgleichen.
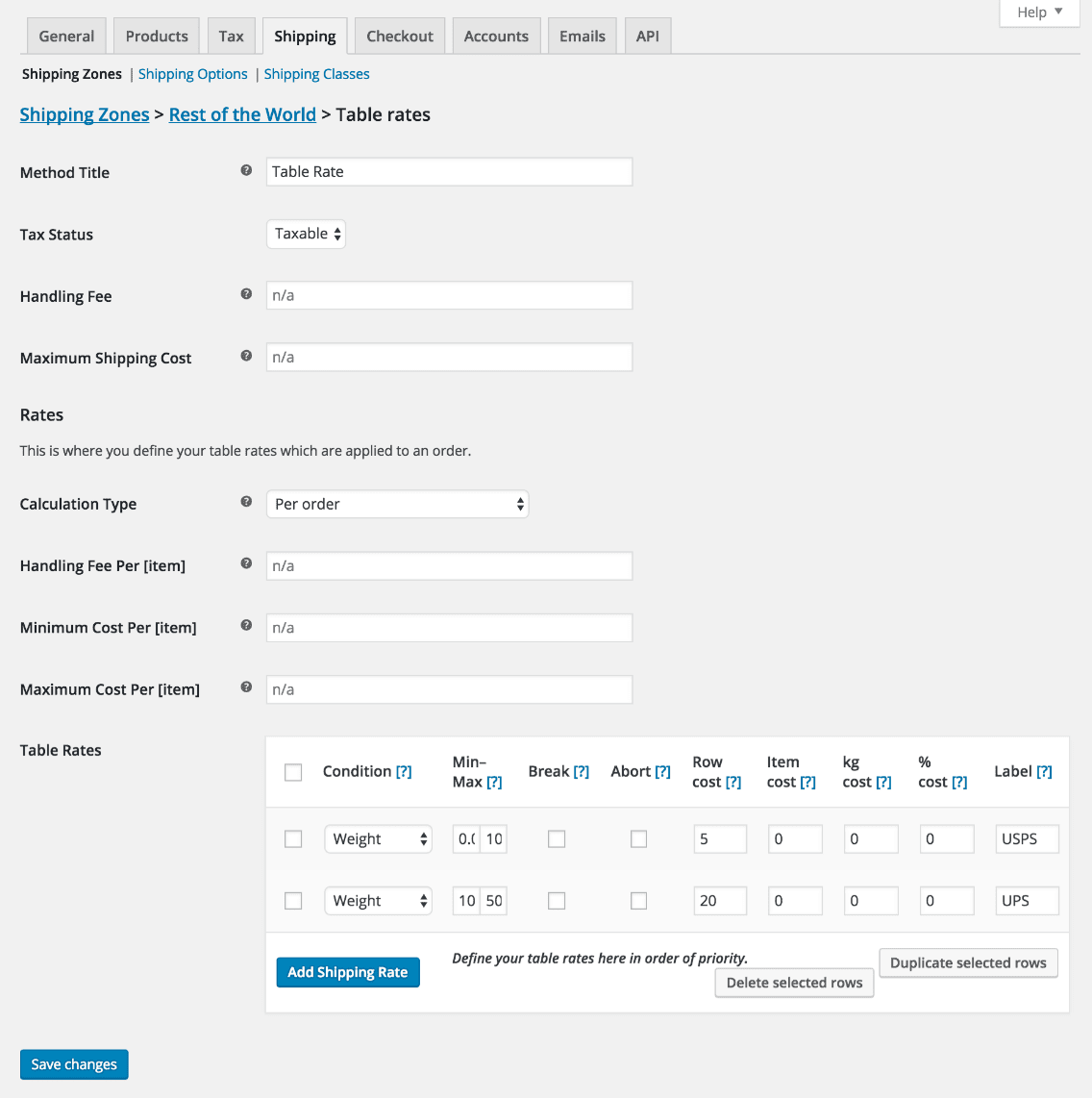
Plugin-Highlights :
- Fügen Sie zahlreiche Tariftabellen für jede Versandzone hinzu.
- Verschiedene Arten von Tabellenkalkulationen: pro Bestellung, pro Artikel, pro Zeile und Klasse.
- Fügen Sie Gewicht, Anzahl der Gegenstände, Anzahl der Gegenstände nach Klasse und preisbasierte Regeln hinzu.
- Kosten pro Reihe, pro Artikel, ein Prozentsatz und pro Gewichtseinheit enthalten.
- Benutzerfreundliche Oberfläche zum Hinzufügen, Kopieren und Löschen von Versandpreisen.
Preis: 99 $/Jahr
Holen Sie sich das WooCommerce Table Rate Shipping-Plugin
Installation, Tischtarife einrichten…
Mit diesem Plugin können Sie zahlreiche Tarife basierend auf dem Versandziel eines Produkts festlegen, mehrere Tarife pro Zone haben und Regeln basierend auf dem Produktgewicht, der Anzahl der Artikel, der Versandklasse und dem Preis hinzufügen.
Da jedes Geschäft seine eigenen Produkte und Lieferanforderungen hat, ist jedes Setup anders.
Installation
Es sind die gleichen Schritte, die du befolgst, wenn du andere WooCommerce-Plugins installierst.
Kaufen Sie das Plugin, laden Sie die ZIP-Datei herunter, installieren und aktivieren Sie das Plugin. Sie sind bereit zu gehen.
Arbeiten
Wenn ein Verbraucher zur Checkout-Seite geht, sieht sich das Plugin den Bestimmungsort des Artikels an und berechnet dann den Gesamtversand anhand der von Ihnen erstellten Tariftabelle.
Abhängig von Ihren Versandanforderungen kann jedes Ziel seine eigenen Beschränkungen oder zahlreiche Regeln haben.
Um den Versand effektiv zu berechnen, müssen Sie zunächst Versandzonen und Versandvorschriften einrichten. Von dort aus übernimmt das Plugin alle Berechnungen für Sie.
Hinzufügen von Tischpreisen zu einer Zone
Um den Versand per Tischtarif nutzen zu können, muss er unbedingt einer Versandzone hinzugefügt werden. Hier ist wie:
- Gehen Sie zu
WooCommerce > Settings > Shipping. - Wählen Sie unter dem Namen der Versandzone, für die Sie Tarife hinzufügen möchten,
Editaus. - Klicken Sie auf die Schaltfläche
Add shipping methodhinzufügen. Dies öffnet ein modales Fenster. - Wählen Sie im Dropdown-Menü
Table ratesaus und klicken Sie auf die SchaltflächeAdd shipping methodhinzufügen. - Klicken Sie auf die Schaltfläche Änderungen speichern.
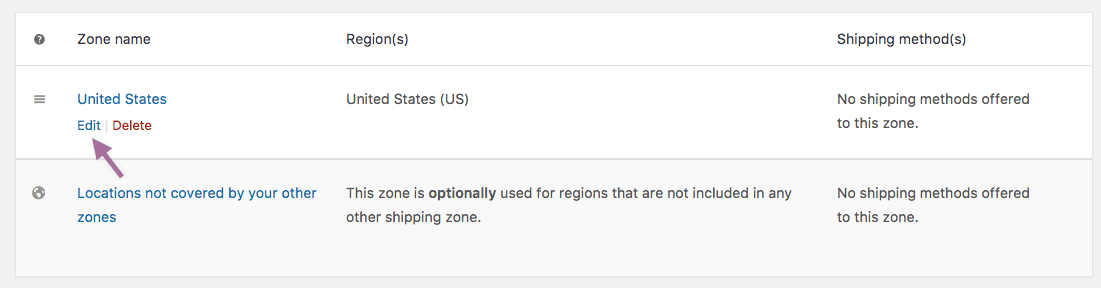
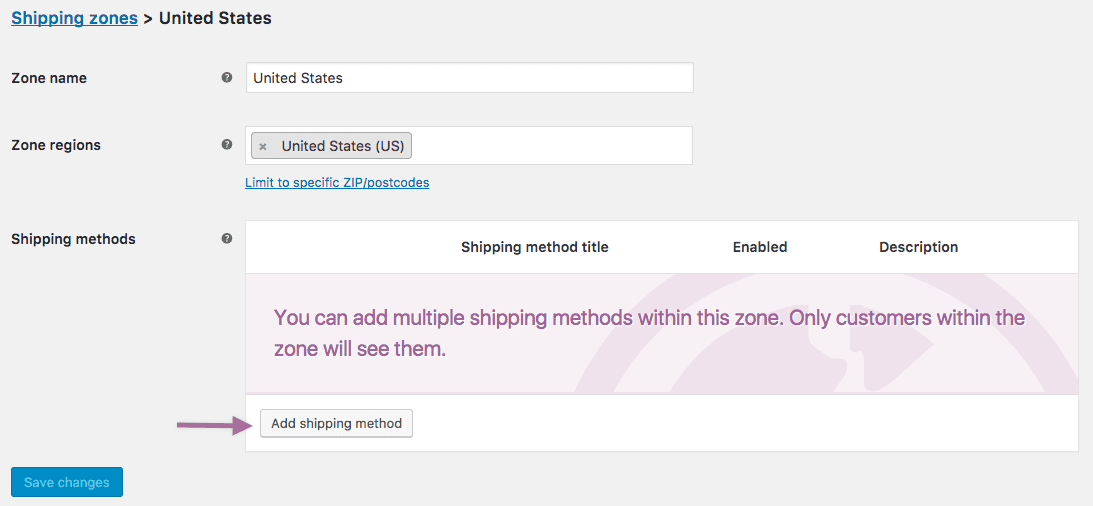
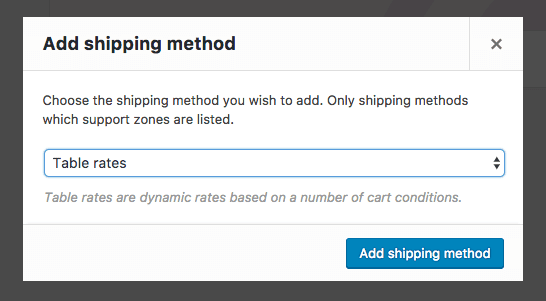
Das ist es.
Einrichten eines Tischtarifs
Nachdem Sie der Versandzone die Versandart „Tischtarif“ hinzugefügt haben, müssen Sie die Einstellungen für den Tarif „Tischtarif“ vornehmen.
- Wenn Sie das Wort „Tischpreis“ noch nicht sehen können, wählen Sie
Editunter der Versandzone, die den zu bearbeitenden Tischpreis enthält. Dadurch gelangen Sie zu einem anderen Bildschirm. - Wählen Sie
EditfürTable Rateaus. Dies öffnet einen Einstellungsbildschirm, den Sie konfigurieren können. - Geben Sie Ihre Präferenzen für diese Versandart ein.
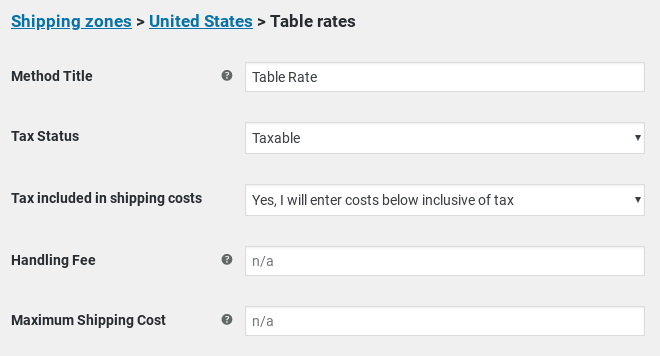
- Methodentitel – Name der Versandmethode, die den Kunden angezeigt wird. Zum Beispiel 1. Klasse und 2. Klasse, wenn es zwei Methoden für eine Zone gibt.
- Steuerstatus — Legen Sie fest, ob Steuern auf den Versandbetrag erhoben werden sollen oder nicht.
- In den Versandkosten enthaltene Steuern — Legen Sie fest, ob die in der Tabelle definierten Versandkosten inklusive oder exklusive Steuern sind.
- Bearbeitungsgebühr – Dies ist eine zusätzliche Gebühr, die ein fester Betrag (2,50) sein oder leer gelassen werden kann.
- Maximale Versandkosten – kann einer Methode maximale Kosten zuweisen. Wenn beispielsweise die berechnete Gesamtsumme größer als die maximalen Kosten ist, wird der Preis auf den maximalen Kostenbetrag gesenkt.
Tischtarifeinstellungen
Als nächstes müssen Sie die Tischpreise definieren.

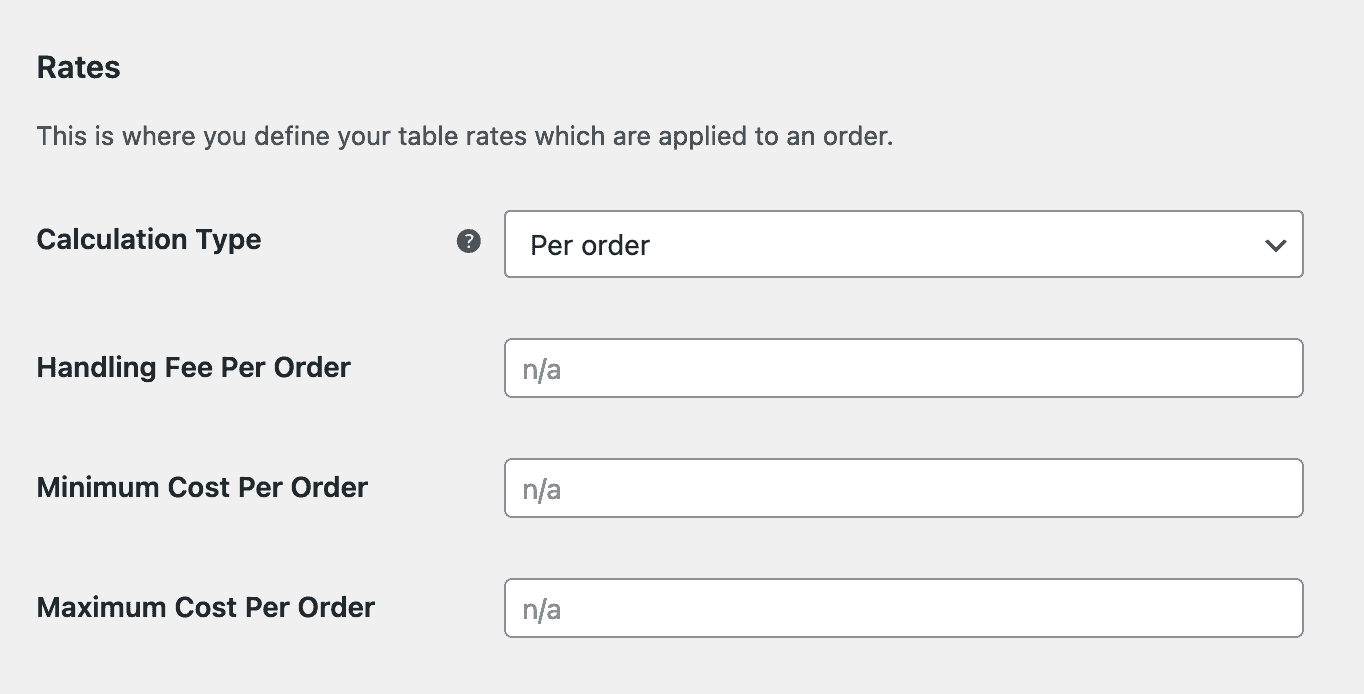
- Berechnungstyp – Dies teilt dem Plugin mit, wie der Versand für den Warenkorb des Kunden berechnet werden soll. Das Dropdown-Menü bietet Ihnen vier Auswahlmöglichkeiten:
- Pro Bestellung – berechnet den Versand für den gesamten Warenkorb. Bei unterschiedlichen Versandklassen im Warenkorb des Kunden wird die Klasse mit der höchsten Priorität verwendet.
- Berechnete Preise pro Artikel – berechnet den Preis, indem jeder Artikel im Warenkorb des Kunden mit der Preistabelle verglichen wird.
- Berechnete Preise pro Zeile – betrachtet jede Zeile im Warenkorb und vergleicht diese mit der Tabelle. Mehrere gleiche Artikel befinden sich in derselben Zeile, sodass dem Kunden nur einmal für mehrere gleiche Artikel belastet wird.
- Berechnete Tarife pro Versandklasse – jede Versandklasse im Warenkorb wird summiert und zu einem endgültigen Tarif angeboten.
- Bearbeitungsgebühr pro Bestellung – fügen Sie eine pauschale zusätzliche Gebühr zu den Kosten jedes berechneten Artikels hinzu (könnte ein einzelner Artikel, eine Linie oder eine Versandklasse sein, basierend auf den obigen Einstellungen).
- Mindestkosten pro Bestellung – Legen Sie die Mindestkosten pro berechnetem Artikel fest (könnte ein einzelner Artikel, eine Zeile oder eine Versandklasse sein, basierend auf den obigen Einstellungen).
- Maximale Kosten pro Bestellung – legen Sie die maximalen Kosten pro berechnetem Artikel fest (könnte ein einzelner Artikel, eine Zeile oder eine Versandklasse sein, basierend auf den obigen Einstellungen).
Hinzufügen von Preisen zu einem Tabellenpreis
Nachdem Sie ausgewählt haben, wie die Preise berechnet werden sollen, können Sie mit dem Hinzufügen von Preisen beginnen. Das Plugin vergleicht die Artikel im Warenkorb des Kunden mit der Tariftabelle, um die Versandkosten zu berechnen.

- Versandklasse – Wählen Sie die Klasse aus, für die dieser Tarif gelten soll. Sie können den Tarif auch auf Artikel in einer beliebigen Versandklasse oder in keiner Versandklasse anwenden.
- Bedingung – Diese Spalte teilt dem Plugin mit, welche Produktinformationen zur Berechnung der Preise verwendet werden sollen. Es gibt Ihnen fünf Optionen:
- Keine – Sie möchten keine Produktinformationen verwenden, um die Gesamtsumme zu berechnen
- Preis – der Preis der Artikel
- Gewicht – das Gewicht der Artikel
- Item Count – die Anzahl eines einzelnen Artikels
- Artikelanzahl (gleiche Klasse) – die Anzahl der Artikel in der Versandklasse
- Min/Max – dies sind die Mindest- und Höchstbeträge für Ihre gewählte Bedingung. Diese werden sein:
- Preis – der Mindest- und Höchstpreis
- Gewicht – das Mindest- und Höchstgewicht. Die verwendete Gewichtseinheit wird in WooCommerce > Einstellungen > Produkte festgelegt
- Item Count – die minimale und maximale Anzahl eines einzelnen Artikels. Beispielsweise möchten Sie möglicherweise einen Preis für 1-50 Artikel und einen anderen für über 50 Artikel haben
- Item Count (gleiche Klasse) – die minimale und maximale Anzahl von Items in einer bestimmten Klasse
- Break – Wenn Sie diese Option aktivieren, teilen Sie dem Plugin mit, dass die Berechnung nicht weiter fortgesetzt werden soll. Dies wird verwendet für:
- Pro Bestellung – um einen bestimmten Preis anzubieten und keine anderen
- Berechnet – um zu verhindern, dass weitere Raten abgeglichen werden, wobei dem Anfang der Liste Priorität eingeräumt wird. Dies ist besonders wichtig, wenn der Versand zusammengeführt wird.
- Abbrechen – Aktivieren Sie diese Option, um alle Tarife oder den Versand zu deaktivieren, den Sie bearbeiten, wenn die Zeile, die Sie bearbeiten, mit einem angegebenen Artikel/einer angegebenen Klasse übereinstimmt.
- Versandkosten – Hier legen Sie Ihre Versandkosten fest. Sie können diese wie folgt hinzufügen:
- Zeilenkosten – die Basiskosten für den Versand dieses Artikels. Dies kann die Kosten für Ihre Verpackung umfassen.
- Artikelkosten – die Kosten für jeden einzelnen Artikel. Dies ist zusätzlich zu den Kosten.
- Kosten pro kg – die Kosten pro kg für die Artikel.
- % Kosten – der Prozentsatz der Gesamtsumme der Artikel, der zur Berechnung der Versandkosten verwendet werden soll.
- Etikett – Wenn Sie eine Preistabelle pro Bestellung erstellen, können Sie ein Etikett für jeden einzelnen Preis hinzufügen.
Hinweis – Die Berechnung wird durch das Dropdown-Menü „Berechnungstyp“ bestimmt.
Klassenprioritäten
Sie sehen diesen Abschnitt namens Class Priorities , wenn Sie Versandklassen erstellt und Per order als Calculation Type ausgewählt haben.
Befinden sich Artikel in verschiedenen Versandklassen im Warenkorb, wird der Tabellenpreis auf Grundlage der Artikel in der Versandklasse mit der höchsten Priorität (oder der niedrigsten Nummer) berechnet.
Versand zusammenführen
Manchmal möchten Sie vielleicht den Versand eines bestimmten Produkts zusammenführen. Stellen Sie sich vor, Sie haben ein Hemd und eine Krawatte. Die Krawatte gehört zur kleinen Versandklasse, das Hemd zur mittleren Versandklasse. Wenn ein Kunde sowohl das Hemd als auch die Krawatte bestellt, können Sie diesen Versand einfach bündeln. Der Versand muss dem Kunden nicht separat in Rechnung gestellt werden.
Wenn der Versand für die Krawatte normalerweise 1 $ und der Versand für das Hemd 5 $ kostet, dann möchten Sie eine Versandkostenpauschale von 5 $ und nicht von 6 $ anbieten.
Um Artikel für den Versand ordnungsgemäß zusammenzuführen, müssen Sie sicherstellen, dass die Tabelle mit dem höchsten Preis oben und dem niedrigsten Preis unten eingerichtet ist.
Weitere Einzelheiten zum Zusammenführungsversand und Beispielen zu Tabellenpreisen finden Sie in dieser Dokumentation zum Plug-in für den Versand mit Tabellenpreisen.
Puh … so kannst du verschiedene Preise für verschiedene Produkte in deinem Shop einrichten.
Holen Sie sich das WooCommerce Table Rate Shipping-Plugin
Wie richte ich den Tischpreisversand für einen Multi-Vendor-Marktplatz in WooCommerce ein?
Nur Single-Seller-Shops können das WooCommerce Table Rate Shipping-Plugin verwenden. Der Versand zu Tischpreisen wird schwierig, wenn Sie einen Marktplatz mit mehreren Anbietern betreiben.
Wir alle wissen, dass ein Multivendor-Marktplatz eine breite Palette von Produkten enthält. Einige sind klein und schwer, während andere groß, aber leicht sind. Die Aufrechterhaltung eines angemessenen Versandmanagements für diese vielen Produkte scheint eine herausfordernde Aufgabe für Ladenbetreiber zu sein.
Aber nicht, wenn das Plugin Dokan Table Rate Shipping installiert ist. Ihre Händler können Dokan Table Rate Shipping verwenden, um bedingte Versandpreise für verschiedene Artikel zu generieren. Auf diese Weise können Unternehmen je nach Standort, Preis, Gewicht, Versandklasse oder Stückzahl der Sendung unterschiedliche Preise berechnen.
Über Dokan Table Rate Shipping-Plugin
- Die Multivendor-Unterstützung ermöglicht Lieferanten, die Versandpreise für ihre Artikel auf verschiedene Weise festzulegen. Richten Sie mehrere Preise basierend auf der Entfernung, dem Gewicht, dem Preis, der Versandklasse oder der Anzahl der Artikel der Sendung ein.
- Ermöglichen Sie Ihren Lieferanten, Kunden auf der Grundlage ihres Standorts, der Liefermethode und einer detaillierten Berechnung auf der Grundlage dynamischer Bedingungen zu belasten.
- Legen Sie die Versandkosten basierend auf dem Gewicht jedes von einem Anbieter verkauften Produkts mit einer Mindest- und Höchstgewichtsklasse fest.
- Verkäufer können die Versandkosten begrenzen. Wenn der Kauf eines Kunden einen bestimmten Schwellenwert überschreitet, hat er möglicherweise Anspruch auf einen ermäßigten Pauschalpreis.
- Anbieter können eine Reihe von Versandpreisen für bestimmte Klassen erstellen. Für verschiedene Versandklassen können Gebühren für die höchste Klasse erhoben oder jede Klasse separat berechnet werden.
Preise: $249/Jahr und mehr. Dieses Plugin/Modul wird nicht einzeln verkauft, sondern als Teil eines Bundles mit anderen Dokan-Modulen.
Holen Sie sich das Plugin Dokan Table Rate Shipping
Wie erstelle ich einen Tischpreisversand für Ihren WooCommerce-Marktplatz?
Werfen wir einen Blick darauf, wie Sie den Versand zu Tischpreisen auf Ihrem Marktplatz nutzen können.
Voraussetzungen
- WooCommerce
- Dokan Lite
- Dokan Pro (neueste Version)
Sie müssen zum WordPress-Dashboard> Dokan> Module gehen. Suchen Sie zum Aktivieren des Tabellentarif-Versandmoduls die Umschaltfläche oben rechts und schalten Sie sie ein.
Jetzt zeigen wir, wie Sie dieses Modul von beiden Seiten konfigurieren – Admin und Anbieter.
Definieren Sie Versandklasse und Versandzonen
Dies ist für die Admin-Seite. Wenn Sie bereits Versandzonen und Versandklassen konfiguriert haben, überspringen Sie diesen Schritt. Wenn nicht, hier ist wie.
Wählen Sie als Nächstes Ihre Versandzone aus und klicken Sie auf die Schaltfläche Add shipping method hinzufügen. Wählen Sie die Option „Vendor Table Rate Shipping“. Klicken Sie auf die Schaltfläche Add shipping method hinzufügen und speichern Sie Ihre Änderungen.
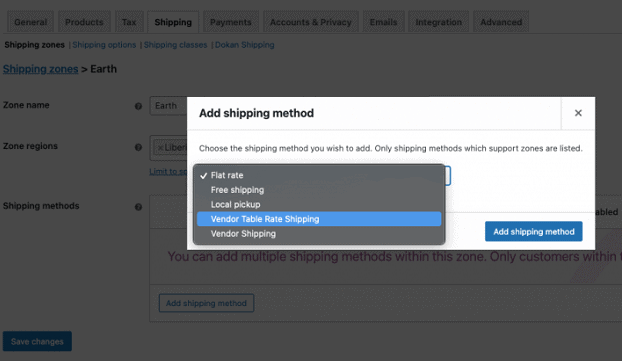
Konfigurieren des Versands zu Tischpreisen für Lieferanten
Über das Dashboard können Anbieter alle Einstellungen einfach konfigurieren.
Wenn sie auf die Versandoption klicken, finden sie die vom Administrator erstellte Versandzone. Sie müssen auf die Option Bearbeiten klicken.
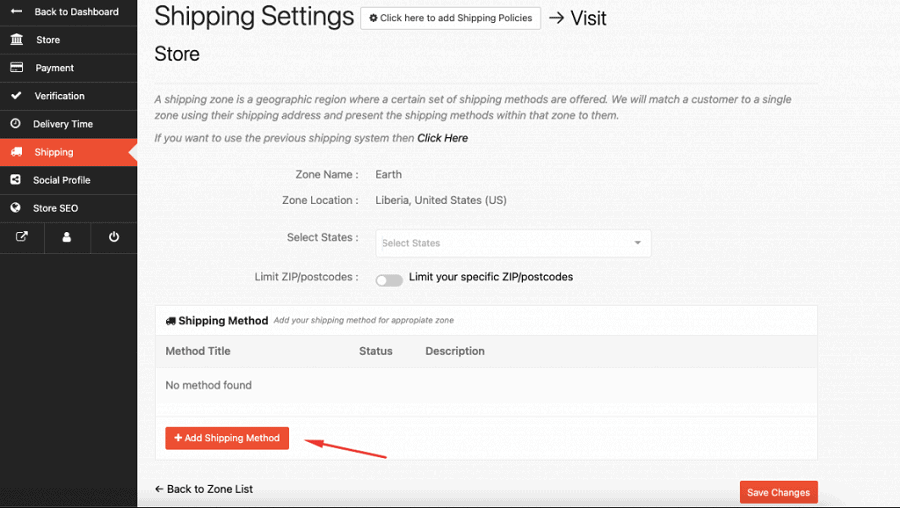
Dort müssen sie die Versandart hinzufügen, indem sie auf die Schaltfläche Add Shipping Method hinzufügen klicken.
Anbieter finden die Versandmethoden, die der Administrator im Backend ausgewählt hat. Von dort aus können sie die Versandart Tischpreis auswählen.
Sobald die Zoneneinstellungen erfolgreich gespeichert wurden, müssen Anbieter die Versandmethode bearbeiten, um ihre jeweiligen Regeln festzulegen.
Einrichten von Tischpreisen, Regeln und Einstellungen
Anbieter sollten diese Felder basierend auf ihren Fähigkeiten und Bereichen sorgfältig ausfüllen. Auf diese Weise läuft der Versand zum Tischpreis reibungslos.
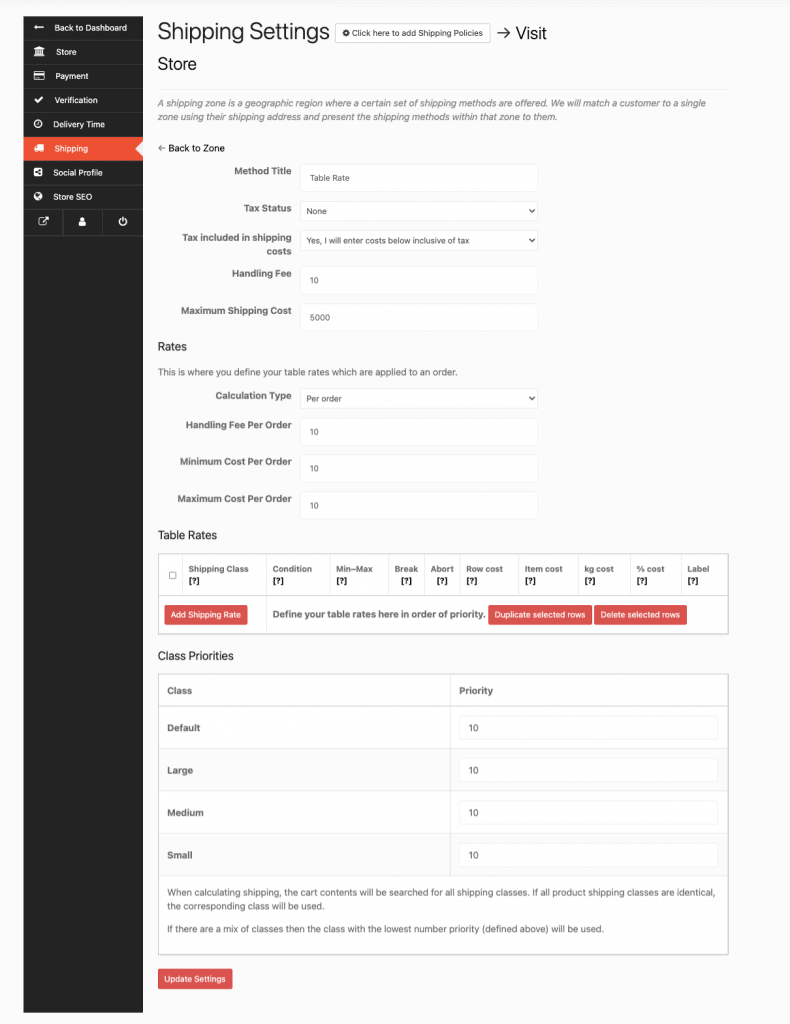
Alle hier erwähnten Datenfelder sind die gleichen, die Sie oben für das WooCommerce Table Rate Shipping-Plugin gesehen haben. Der Unterschied liegt im Aussehen/Design des Plugins.
Weitere Informationen finden Sie in der vollständigen Dokumentation für Dokan Table Rate Shipping.
Holen Sie sich das Plugin Dokan Table Rate Shipping
Fazit
Wir hoffen, Sie haben gelernt, wie Sie Tischpreise effektiv für Ihre WooCommerce-Shops mit einem oder mehreren Anbietern nutzen können.
Wenn Ihr Online-Shop keine Versandoptionen zu Tischpreisen anbietet, verpassen Sie definitiv einige große Möglichkeiten, mehr Geld zu verdienen. Lassen Sie sich diese Gelegenheit nicht entgehen.
Der Tischtarifversand ist einfach zu verwenden und für Kunden großartig. Sie haben jetzt auch gute Kenntnisse über die Verwendung der in diesem Artikel erwähnten Plugins. Also, worauf wartest Du? Beginnen Sie noch heute mit der Einrichtung Ihrer WooCommerce-Versandtarife.
