Eine einfache Anleitung zum Einrichten der WooCommerce-Steuer
Veröffentlicht: 2022-09-15WooCommerce bietet bestimmte Anpassungsoptionen für die Besteuerung basierend auf bestimmten Merkmalen. Eine der besten Funktionen ist die Möglichkeit, benutzerdefinierte Gebühren basierend auf bestimmten Parametern zu definieren.
WooCommerce ermöglicht es Ihnen, Steuern gemäß den Regeln und Vorschriften des Landes zu berechnen und festzulegen, in dem Ihr Unternehmen registriert ist. WooCommerce unterstützt Sie dabei, indem es zahlreiche Optionen zum Anpassen aller Steuern bietet, die je nach Land und bestimmten Geschäftsbestimmungen variieren können.
Es gibt auch einige hervorragende Plugins und Dienste, die Sie bei der Berechnung der WooCommerce-Steuern unterstützen.
Während es zahlreiche kostenlose WooCommerce-Leitfäden zur Steuerberechnung und -schätzung gibt, sparen Ihnen diese Plugins viel Zeit.
Dieser Blog ist ein Leitfaden, der wichtige Dinge behandelt, die Sie über die WooCommerce-Steuer und deren Einrichtung wissen müssen.
Wie richte ich Steuern in WooCommerce ein?
Steuern aktivieren
Auf die Bildschirme mit den Steuereinstellungen kann nur zugegriffen werden, wenn sie zuvor aktiviert wurden.
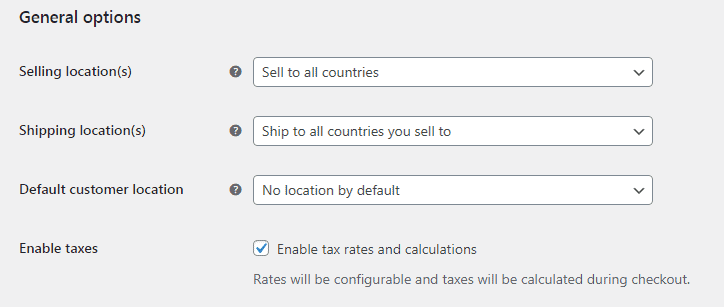
- Gehen Sie zu WooCommerce > Einstellungen > Allgemein.
- Aktivieren Sie das Kontrollkästchen
Enable tax rates and calculationsaktivieren. - Änderungen speichern.
Steueroptionen konfigurieren
Führen Sie die folgenden Schritte aus, um Steuern zu konfigurieren:
- Gehen Sie zu WooCommerce > Einstellungen > Steuern. Diese Registerkarte ist nur sichtbar, wenn Steuern aktiviert sind.
Die Registerkarte „ Tax “ bietet zahlreiche Auswahlmöglichkeiten, die an Ihre Bedürfnisse angepasst werden können; Die von Ihnen ausgewählten Einstellungen werden von der Steuerhoheit bestimmt, in der sich Ihr Geschäft befindet.
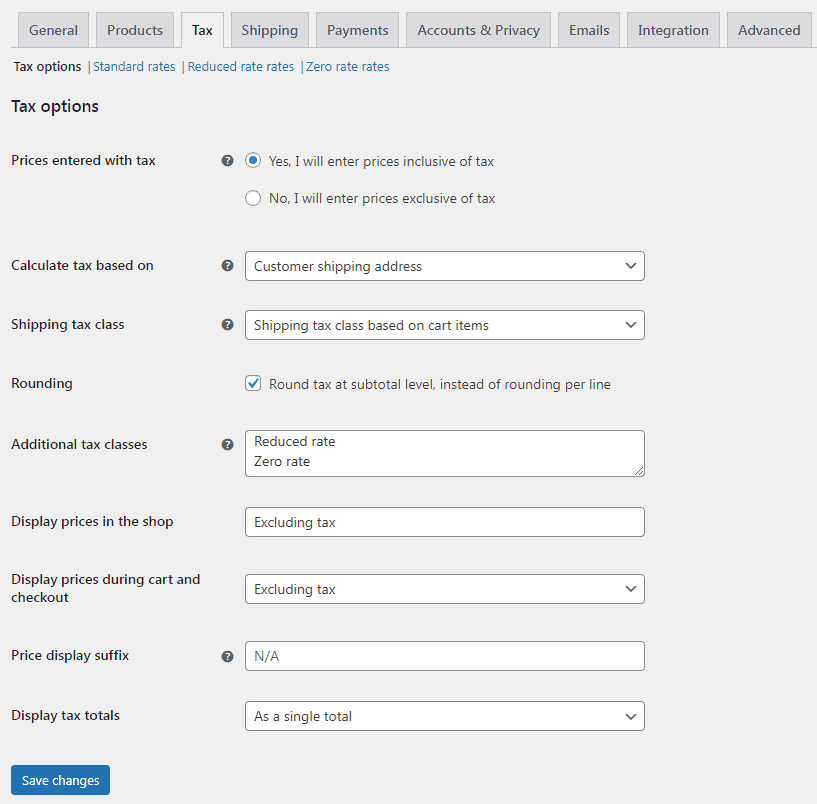
Preise mit Mehrwertsteuer angegeben
Dies ist wahrscheinlich die wichtigste Option, die Sie bei der Verwaltung von Steuern in Ihrem Geschäft berücksichtigen sollten, da sie sich darauf auswirkt, wie Sie später Produktpreise eingeben.
- „Ja, ich gebe Preise inklusive Steuern ein“ bedeutet, dass Ihre Katalogpreise unter Verwendung des Basissteuersatzes Ihres Geschäfts eingegeben werden.
- „Nein, ich gebe Preise ohne Steuern ein“ bedeutet, dass Ihre Katalogpreise ohne Steuern angegeben werden müssen.
In Großbritannien würden Sie beispielsweise Preise inklusive des Steuersatzes von 15 % eingeben. Sie geben einen Produktpreis von 99 £ ein, der 13 £ Steuern enthält. Ein Kunde im Vereinigten Königreich würde wie definiert 99,99 £ zahlen, aber ein Kunde in den USA würde nur 86 £ zahlen.
Unter Verwendung des gleichen obigen Beispiels würde ein Geschäft in Großbritannien 86 £ als Produktpreis eingeben. Während des Bezahlvorgangs wird eine Steuer von 15 % erhoben, sodass der zu zahlende Betrag 99 £ beträgt.
Die Steuerberechnung für Preise inklusive Steuern lautet:
Die Steuerberechnung für steuerfreie Preise lautet:
Erfahre mehr darüber, wie Steuern in WooCommerce funktionieren
Berechnen Sie die Steuer basierend auf
Diese Option gibt an, welche Adresse für Steuerberechnungen verwendet wird:
- Rechnungsadresse des Kunden
- Lieferadresse des Kunden (Standard)
- Basisadresse speichern
Wenn Sie eine Geschäftsbasisadresse verwenden, werden Steuern immer auf der Grundlage des Standorts Ihres Geschäfts berechnet, nicht des Standorts Ihres Verbrauchers.
Versandsteuerklasse
In den meisten Fällen wird die Versandsteuerklasse vom versendeten Artikel übernommen. Zum Beispiel würde die Lieferung eines Artikels mit reduziertem Preis wie Rundhals-T-Shirts ebenfalls einen reduzierten Preis verwenden. Wählen Sie eine andere Steuerklasse, wenn dies in Ihrer Region nicht der Fall ist.
Wenn die Bestellung verschiedene Steuersätze enthält, wird die Versandsteuer wie folgt erhoben:
- Wenn Sie ein Produkt mit dem
Standardin Ihrer Bestellung haben, wird es für den Versand verwendet, unabhängig davon, ob der Tarif hoch oder niedrig ist. - Wenn Sie in Ihrer Bestellung kein Produkt mit dem
Standardhaben, wird der erste im AbschnittAdditional tax classesPreis für den Versand verwendet.
Stellen Sie sicher, dass Sie den höchsten Steuersatz zuerst im Abschnitt Additional tax classes , wenn Sie die Standard nicht verwenden und wenn Sie den höchsten Steuersatz beispielsweise für den Versand benötigen.
Rundung
Wenn Sie Rundungssteuer auf Zwischensummenebene statt pro Zeile aktivieren, erfolgt die Rundung auf Zwischensummenebene. Erkundigen Sie sich bei Ihrer Steuerbehörde, ob dies der Fall ist.
Zusätzliche Steuerklassen
Ihren Produkten sind Steuerklassen zugeordnet. Um die Steuerklasse zu ändern, müssen Sie auf der Produktseite auf der Registerkarte „Allgemein“ die Option aus dem Dropdown unter „Steuerklasse“ auswählen. In den meisten Fällen sollten Sie bei der Standardklasse bleiben.
Sie können hier Klassen hinzufügen, wenn Sie Waren verkaufen, für die eine andere Steuerklasse erforderlich ist (z. B. Steuerklasse, steuerfreie Produkte ausgenommen). Zunächst einmal hat WooCommerce die Steuerklassen Standard , Reduced rate und Zero rate eingeführt.
Jede Klasse ist oben auf der Seite mit den Steuereinstellungen aufgeführt. Klicken Sie auf eine Klasse, um die darauf angewendeten Steuersätze anzuzeigen.
Preise im Shop anzeigen
Diese Option steuert, wie Preise in Ihrem Shop/Katalog angezeigt werden. Wählen Sie zwischen Including tax oder Excluding tax .
Diese Reihe von Optionen sollte auf Exkl. MwSt. eingestellt werden, wenn Preise ohne MwSt. eingegeben werden, oder auf Inklusive MwSt., wenn Preise mit MwSt. eingegeben werden.
Zeigen Sie Preise während des Warenkorbs und der Kasse an
Diese Option steuert, wie Preise in Ihrem Warenkorb und auf den Checkout-Seiten angezeigt werden; es ist unabhängig von Ihren Katalogpreisen. Wählen Sie aus, ob die Steueranzeige inklusive oder exklusive ist.
Preisanzeige-Suffix
Ermöglicht es Ihnen, die Anzeige auf „ Prices include _ percent tax/VAT .“ oder etwas anderes zu ändern, das für Ihr Geschäft angemessen ist. Wenn Sie Text vor und nach dem Preis einfügen möchten, verwenden Sie diese beiden Platzhalter:

- {price_inclusive_tax}
- {price_exclusiv_tax}
Zum Beispiel: „Preis inkl. Mehrwertsteuer: {price_inclusive_tax}“ wird angezeigt als: „Preis inkl. MwSt.: $15“ (wenn das der Preis ist, natürlich).
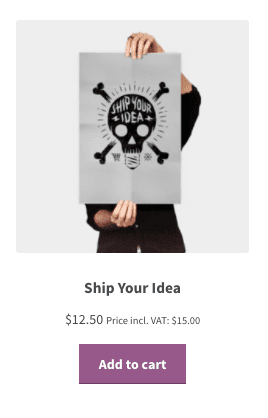
Suffixe auf variablen Produkten
Diese Funktion ist auf variabler Produktebene deaktiviert, da es nicht möglich ist, die Preise mit/ohne Steuern zu kennen.
Preise ergeben sich aus Variationen, die unterschiedliche Steuerklassen haben können. Sie haben beispielsweise ein variables Produkt mit drei Variationen und alle drei kosten 20 $. Eine Variante hat jedoch einen Steuersatz von 15 %, die anderen zwei haben einen ermäßigten Steuersatz von 10 %. Also, was ist der Preis inklusive Steuern?
Die einzige Möglichkeit, genaue Preise anzuzeigen, besteht darin, die Variation zu laden und ihren Preis abzurufen, was zusätzlichen Overhead hinzufügt und immer noch Grenzfälle aufweist, in denen die Werte ungenau wären.
Variationen (der Preis, der angezeigt wird, wenn Sie eine Variation ausgewählt haben) unterstützen Suffixe, da Variationen eine Steuerklasse/einen Steuersatz haben.
Steuersummen anzeigen
Dadurch wird festgelegt, ob mehrere Steuern während des Bezahlvorgangs als eine Summe oder als aufgeschlüsselte Steuerliste angezeigt werden.
Steuersätze einrichten
Die Steuerklassen werden oben im Steuerbildschirm angezeigt. Klicken Sie auf einen, um die Steuersätze für diese Klasse anzuzeigen.
Sie können Steuersätze in der Steuersatztabelle definieren (einer pro Zeile). Klicken Sie zunächst auf Insert Row .
Jeder Steuersatz hat die folgenden Attribute:
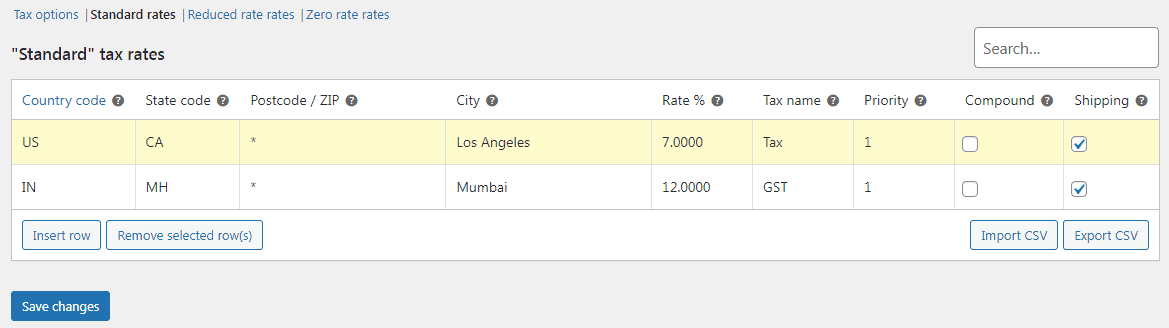
- Ländercode – 2-stelliger Ländercode für den Tarif. Verwenden Sie ISO 3166-1 Alpha-2-Codes. Lassen Sie das Feld (*) leer, um für alle Länder zu gelten.
- Bundesstaatscode – 2-stelliger Bundesstaatscode für den Tarif. Siehe
i18n/states/COUNTRYCODE.phpfür unterstützte Staaten. Verwenden Sie für die USA eine zweistellige Abkürzung, z. B. CA. Lassen Sie das Feld (*) leer, um für alle Staaten zu gelten. - Postleitzahl/PLZ – Geben Sie Postleitzahlen für den Tarif ein. Sie können mehrere Werte mit einem Semikolon (;) trennen, Platzhalter verwenden, um mehrere Postleitzahlen abzugleichen (z. B. würde PE* alle Postleitzahlen abgleichen, die mit PE beginnen) und numerische Bereiche verwenden (z. B. 2000…3000). Lassen Sie das Feld (*) leer, um es auf alle Postleitzahlen anzuwenden.
- Stadt – Semikolon-getrennte Liste der Städte für den Tarif. Lassen Sie das Feld (*) leer, um für alle Städte zu gelten.
- Rate % – Geben Sie den Steuersatz ein, z. B. 18.000 für einen Steuersatz von 18 %.
- Steuername – Benennen Sie Ihre Steuer, zB GST
- Priorität – Wählen Sie eine Priorität für diesen Steuersatz. Es wird nur 1 Übereinstimmungsrate pro Priorität verwendet. Um mehrere Steuersätze für einen einzelnen Bereich zu definieren, müssen Sie pro Steuersatz eine andere Priorität festlegen.
- Zusammengesetzt – Wenn dieser Satz zusammengesetzt ist (zusätzlich zu allen vorherigen Steuern angewendet wird), aktivieren Sie dieses Kontrollkästchen.
- Versand – Wenn dieser Tarif auch für den Versand gilt, aktivieren Sie dieses Kontrollkästchen.
Tarife importieren und exportieren
Unterhalb der Tariftabelle befinden sich die Schaltflächen Import CSV und Export CSV exportieren. Sie können Steuersätze in und aus einer CSV-Datei importieren und exportieren.
Für den Import werden in der CSV-Datei zehn Spalten benötigt:
Lassen Sie die Steuerklasse für Standardsätze leer.
Steuersätze löschen
Steuersätze sollten gelöscht werden, wenn sie falsch hinzugefügt wurden oder wenn Steuerzeilen falsch zum CSV-Import hinzugefügt wurden. Hier ist wie:
- Gehen Sie zu WooCommerce > Einstellungen > Steuern > Ihre Steuersätze (Standard, Reduzierter Satz, Nullsatz).
- Wählen Sie die falschen Zeilen aus, indem Sie darauf klicken. Sie sind gelb hervorgehoben.
- Wählen
Remove Selected row(s). Dies löscht die markierte(n) Zeile(n). - Änderungen speichern.
Wenn Sie alle Steuersätze auf einmal löschen möchten, verwenden Sie Delete WooCommerce tax rates löschen in WooCommerce > Status > Tools.
Anzeigen von Steuerberichten
Steuerberichte finden Sie unter WordPress-Admin > Analytics > Steuern. Mit diesem Bericht können Sie Steuern für einen bestimmten Datumsbereich anzeigen.
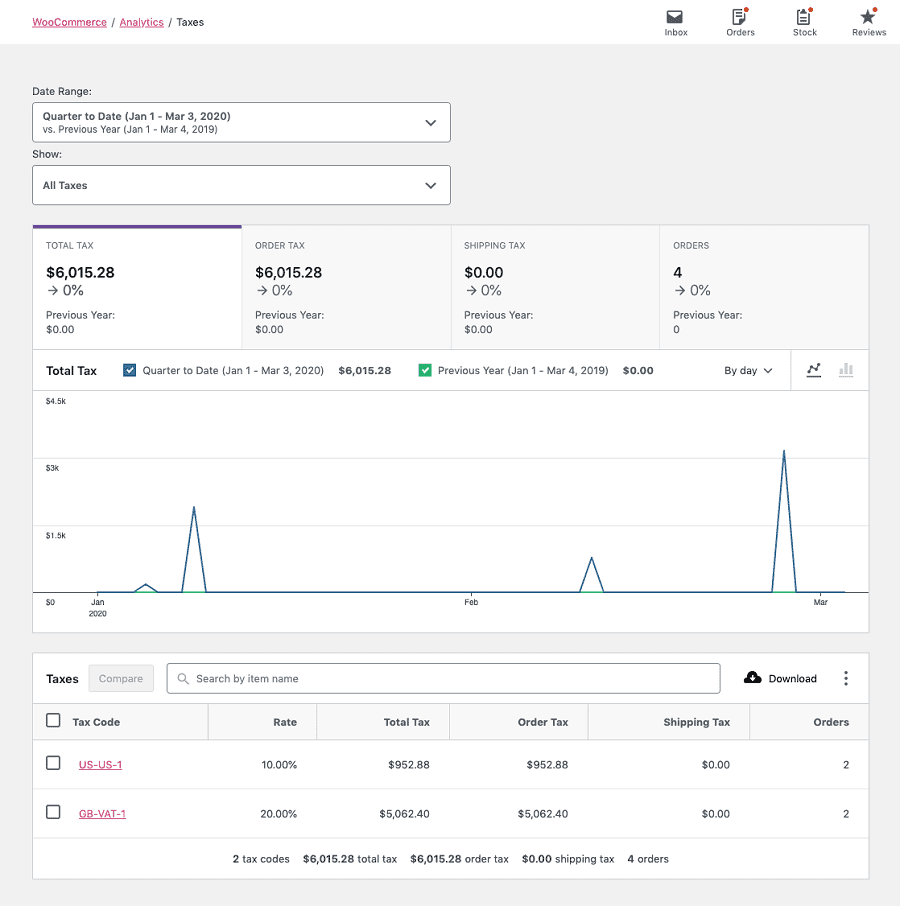
Automatisierte Steuerberechnung
Wenn Sie den obigen manuellen Weg nicht gehen müssen, müssen Sie die kostenlose WooCommerce Tax-Erweiterung für automatisierte Steuerberechnungen herunterladen.
Um die automatische Steuerberechnung zu aktivieren, stellen Sie zunächst sicher, dass Enable tax rates and calculations aktivieren unter WooCommerce > Einstellungen > Allgemein aktiviert ist.
Gehe bei aktivierten Steuern zu WooCommerce > Einstellungen > Steuern, wähle Enable automated taxes aktivieren und Änderungen speichern.
Sobald automatisierte Steuern aktiviert sind, werden viele der Einstellungen deaktiviert, da automatisierte Steuern die WooCommerce-Kernsteuereinstellungen übernehmen . Dies bedeutet, dass die Display prices auf „ Excluding tax “ gesetzt werden und die Steuern anhand der Lieferadresse des Customer shipping address berechnet werden.
Vier beliebte WooCommerce-Steuer-Plugins
Benötigen Sie Unterstützung für automatisierte Steuerberechnungen, Compliance und Steuerbefreiung? Diese Plugins werden sicherlich helfen.
WooCommerce AvaTax
WooCommerce hat sich mit den Umsatzsteuerexperten von Avalara zusammengetan, um den Benutzern ein integriertes Umsatzsteuertool bereitzustellen, das einfach zu bedienen und zu implementieren ist.
Keine manuelle Arbeit zum Hinzufügen einer Reihe von Steuern und Versandkosten zu Ihrem Shop. Verwenden Sie die Steuercodes von Avalara, um automatisch die entsprechende Steuer für jede Bestellung basierend auf Ihrer Geschäftsadresse und der Kundenadresse zu berechnen.
Preise : Kostenlos
Laden Sie WooCommerce AvaTax herunter
Steuerbefreit für WooCommerce
Das Plug-in „Tax Exempt“ ermöglicht es Händlern, bestimmte Kunden und Benutzerrollen von der Zahlung von Steuern in Ihrem Geschäft zu befreien.
Merkmale:
- Allen oder ausgewählten Benutzerrollen erlauben, eine Steuerbefreiung zu beantragen.
- Zeigen Sie das Steuerbefreiungsformular in „Mein Konto“ an.
- Der Store-Administrator kann Anträge auf Steuerbefreiung genehmigen/ablehnen.
- Ablaufdatum für Steuerbefreiung hinzufügen.
- E-Mail-Benachrichtigungen für den Administrator, wenn das Steuerbefreiungsformular eingereicht wird.
- E-Mail-Benachrichtigung für Kunden bei Genehmigung und Ablehnung von Steuerbefreiungsanträgen.
- Ermöglichen Sie Gästen, Steuererleichterungen zu beantragen.
Preis : 59 $
Erhalten Sie eine Steuerbefreiung für das WooCommerce-Plugin
EU/UK-Umsatzsteuer-Compliance-Assistent für WooCommerce
Dieses WooCommerce-Plugin bietet Funktionen zur Unterstützung der Einhaltung der EU-, UK- und/oder norwegischen Umsatzsteuergesetze.
Merkmale:
- Preise inklusive korrekter Mehrwertsteuer ab der ersten Seite anzeigen.
- Erfassen Sie den Standort Ihres Kunden anhand seiner Rechnungs- oder Lieferadresse und seiner IP-Adresse (über eine GeoIP-Suche).
- Verbieten Sie umsatzsteuerliche Verkäufe, wenn Waren umsatzsteuerpflichtig sind.
- Eingabe und Pflege der Mehrwertsteuersätze jedes Landes.
- Bringt alle Einstellungen, Berichte und andere Informationen an einen zentralen Ort.
Preise: Kostenlose Version auf WordPress.org, Premium-Version für 55,00 £.
Holen Sie sich das Plugin EU/UK VAT Compliance Assistant
TaxJar
TaxJar von Stripe ist ein SaaS-Tool, das bei der automatischen Umsatzsteuerberechnung für WooCommerce hilft.
Eigenschaften :
- Sie erhalten den richtigen Steuersatz für jedes Produkt in über 14.000 Steuergebieten.
- Sendet Ihre Rücksendungen automatisch an die Staaten, in denen Sie registriert sind, um Fälligkeitstermine zu vermeiden.
- Integrationen mit zahlreichen ERPs und Marktplätzen, darunter NetSuite, Acumatica und Amazon.
Preise: Nicht bekannt gegeben, kostenlose Testversion verfügbar.
Erfahren Sie mehr über TaxJar
Auflösung
Bisher haben wir alle wichtigen Aspekte der WooCommerce-Steuer besprochen, die Ihnen helfen werden, die richtige Konfiguration für Ihren Shop einfach einzurichten.
Wir haben auch einige beliebte Steuer-Plugins analysiert, die Ihnen helfen, die Umsatzsteuer auf effiziente Weise zu implementieren.
Ich hoffe, Sie haben alle Informationen erhalten, die Sie gesucht haben. Haben Sie Fragen oder Feedback? Teilen Sie im Kommentarfeld unten.
