Wie stelle ich den gewichtsbasierten WooCommerce-Versand ein? Tutorial für Anfänger
Veröffentlicht: 2017-10-19Wenn Sie einen mit Produkten unterschiedlicher Größe und betreiben kennen Sie diese reicht nicht. Sie benötigen eine erweiterte Methode zur Berechnung der basierend auf des Kundenwagens. Erfahren Sie dies in unserem neuesten - für für Anfänger.
Was ist der
Beginnen wir mit den kompletten Grundlagen. Warum sollten Sie sich überhaupt die Mühe machen die nach zu berechnen? Das eine der einfachsten Bedingungen, die Kurierunternehmen bei der Preisgestaltung der berücksichtigen . Das ist vollkommen verständlich – je schwerer das , desto schwieriger ist es zu liefern. Vor allem, wenn Sie wie die größten Kurierunternehmen der Welt täglich tausende Tonnen Produkte transportieren.
Wie können Sie also den in nutzen? Es gibt keine Möglichkeit, das zu tun ... es sei denn, Sie haben ein Plugin. WooCommerce bietet nur an, bei der es sich um feste die für eine festgelegt können. Die Lösung ist der . Es handelt sich im Grunde um , der die an den Inhalt des Einkaufswagens , einschließlich des .
Gewichtsbasiertes WooCommerce-Versand-Tutorial
Nachdem Sie nun wissen, was ist ist es an der Zeit, Ihnen zu zeigen, wie Sie eine solche Lösung in Ihrem Geschäft implementieren können. Ich erkläre alles Schritt für Schritt mit Arbeitsbeispielen .
-
Wie ich bereits erwähnt habe, benötigen Sie ein , um dies zu erreichen. Das beliebteste Plug-in kostenlosen mit im offiziellen WordPress-Repository ist das Plug-in „ “ . Es ist unsere Lösung, auf die wir sehr stolz sind. Mehr als 130.000 Geschäfte weltweit nutzen es täglich. Die kostenlose Version eignet sich hervorragend als einfacher . Sie können den basierend auf und der Gesamtsumme des Einkaufswagens festlegen. Darüber hinaus verfügt über Mengen.
Flexibler Versand WooCommerce
Der beste Tischpreisversand für WooCommerce. Zeitraum. Erstellen Sie Versandregeln basierend auf Gewicht, Bestellsummen oder Artikelanzahl.
Kostenlos herunterladen oder Gehen Sie zu WordPress.orgIhre Preiskonditionen
Bevor Sie mit der Konfiguration des Plugins beginnen, müssen Sie und . Zeichnen Sie dazu einfach eine Tabelle auf ein Blatt Papier oder öffnen Sie eine Tabelle in einer Excel-ähnlichen Anwendung.
Sie sollten drei Spalten erstellen:
– : von,
– : bis,
- Preis.
Sie können in Ihrem Geschäft , z. B. FedEx, traditionelle Post und Abholung im Geschäft. Jede kann je nach . Es kann so aussehen:
| Gewicht ist von | zu | Preis |
|---|---|---|
| 0 kg | 1 kg | $5 |
| 1.001 kg | 2 kg | $8 |
| 2.001 kg | 5kg | $10 |
| 5.001 kg | 15 kg | $15 |
Das bedeutet, dass für Bestellungen mit einem von bis zu 1 kg die 5 $ . Über 1 kg bis 2 kg kostet es 8 $. Über 2 kg, bis zu 5 kg 10 $. Und schließlich über 5 kg, bis 15 kg 15 $. Über 15 kg ist kein möglich. Das ist natürlich nur mein Beispiel. In Ihrem Fall können die Kosten und Reichweiten ganz anders sein. Denken Sie daran, dass sich diese Bereiche auf das aller Produkte im Warenkorb Ihres Kunden beziehen, was zu einer führt .
Nachdem Sie die aufgeschrieben haben, können Sie nun basierend auf diesen . Installieren und aktivieren Sie jedoch zuerst das Plug-in für . Gehen Sie dann zu WooCommerce → Einstellungen → . Wählen Sie in der Sie anbieten möchten. In meinem Beispiel haben Sie die „ “:

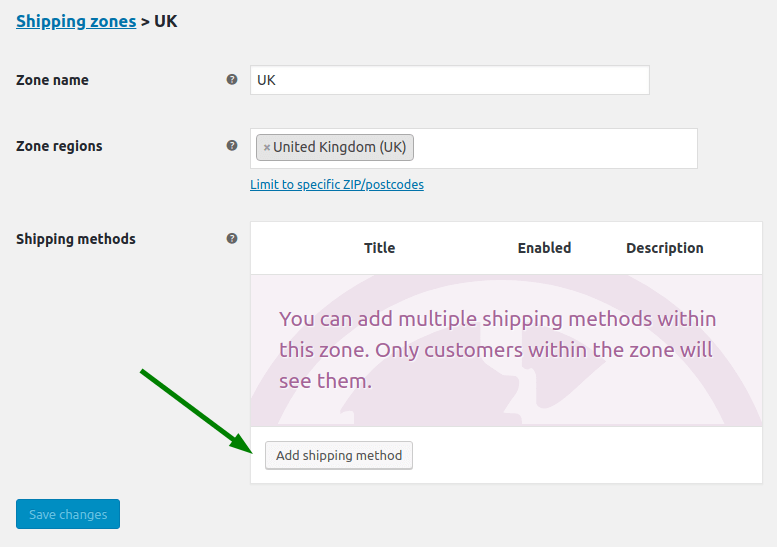
Klicken Sie dann auf hinzufügen Schaltfläche und wählen Sie die aus den verfügbaren aus:
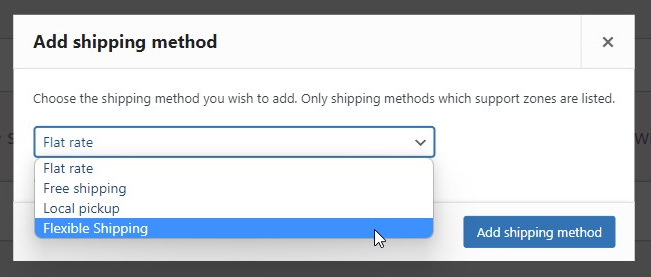
Nachdem Sie die haben, klicken Sie darauf, um die zu .
Auf der Konfigurationsseite können Methodentitel und eingeben und alle Funktionen des Plugins für nutzen. Das wichtigste Element ist Versandkostenberechnungsregeln . Sie finden es unten auf der Konfigurationsseite:
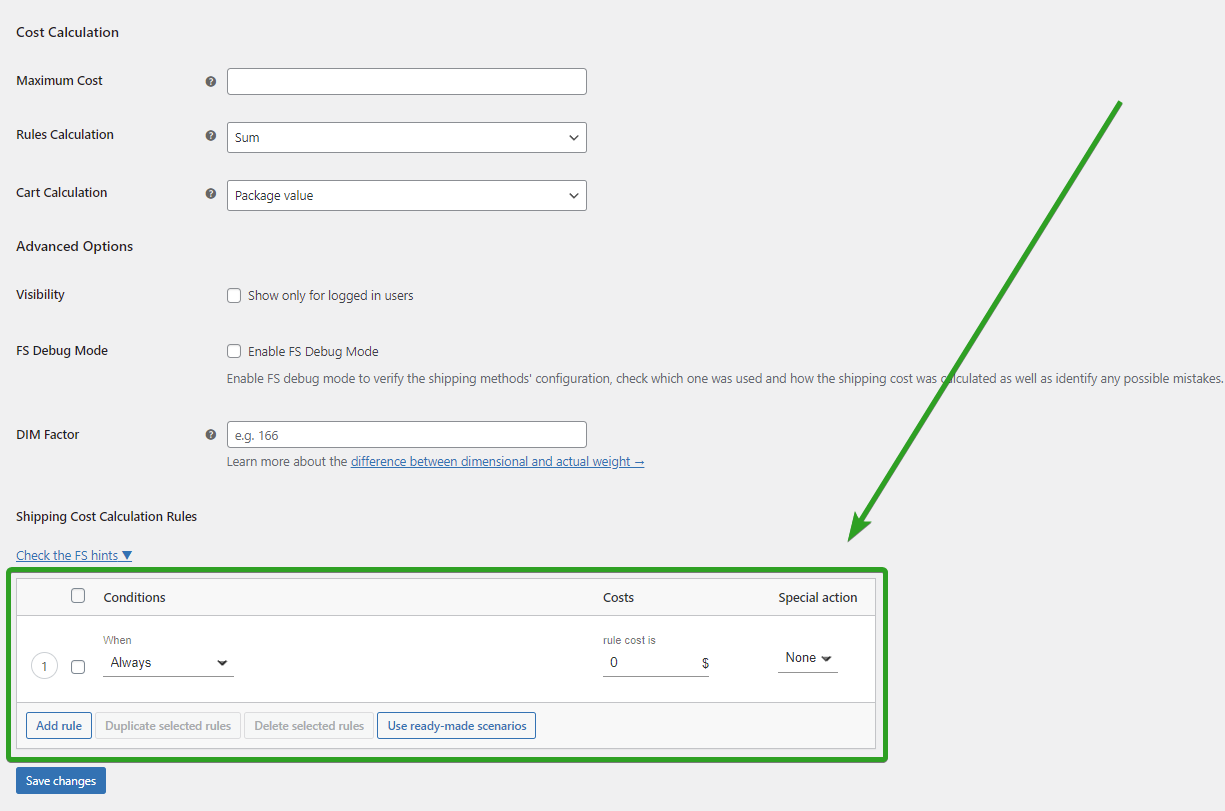
Dort können Sie die Kosten für Ihre . Sie können verschiedene Bedingungen verwenden, um die zu . Um den in WooCommerce festzulegen, müssen Sie .
Jetzt ist es an der Zeit, zuvor erstellte Preiskonditionen der Kalkulationstabelle zuzuordnen. In meinem Beispiel sieht das so aus:
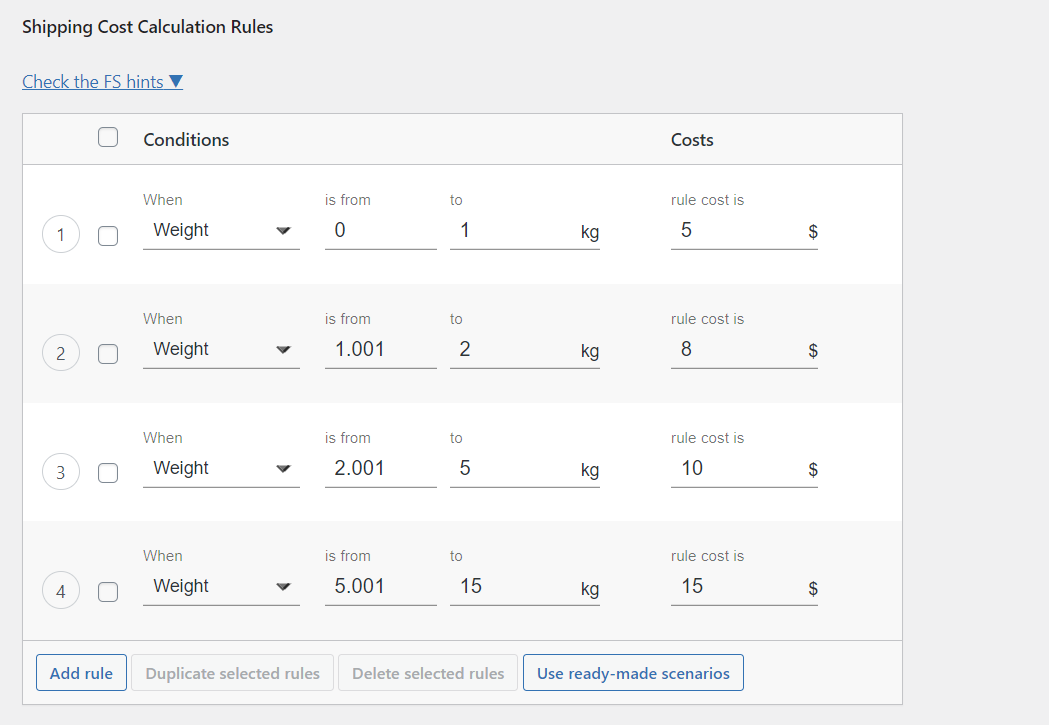
Wie Sie selbst sehen können, ist dies im Grunde eine Eins-zu-Eins-Kopie einer zuvor erstellten Tabelle mit und . Mit diesem einfachen Layout des Plugins für sollte die Einrichtung des mühelos sein . Achten Sie nur darauf, dass sich die Skalen in den nicht überschneiden. Andernfalls berechnet das Plugin die indem es zwei hinzufügt.
Sie können sich auch unser Video zum Einrichten des gewichtsbasierten Versands ansehen.
Speichern Sie abschließend die Änderungen und Sie sind fertig. Auf die gleiche Weise können Sie basierend auf dem andere mit einer Katze .
Die Ermittlung der nach ist nicht die einzige Möglichkeit, den in zu nutzen. Sie können es auch für verwenden. Ich zeige Ihnen einige , die Sie in Ihrem verwenden können.
Eine gute Möglichkeit, übermäßige auf Shopseite zu reduzieren, besteht darin ein maximales in WooCommerce-Bestellungen festzulegen oder, anders gesagt, die für Bestellungen mit Übergewicht . Sie können das maximale einfach in den in den ausgewählten Bereichen . Wenn die wie in meinem Beispiel 15 kg überschreitet, wird die nicht angezeigt. Dies liegt daran, dass es keine gewünschte Regel gibt, die Werte über 15 enthält. Weitere Informationen finden Sie in unserem Artikel zum Festlegen des maximalen in WooCommerce-Bestellungen.
Denken Sie daran, dass Ihr Kunde in dieser Situation möglicherweise keine und mit der Standardnachricht von WooCommerce zurückgelassen wird . Erfahren Sie, wie Sie die Meldung „Es wurden keine gefunden“ in WooCommerce ändern und die Anzahl der abgebrochenen Warenkörbe in Ihrem Geschäft reduzieren können.
Progressiv
Wenn Sie ein komplexeres haben, ist es wahrscheinlich, dass Sie eine enorme Anzahl von . Wenn dies der Fall ist, ist es eine gute Idee, die zusätzliche zu verwenden , mit der Sie den progressiv einstellen können um automatisch pro Kilogramm zu berechnen.
Zusammenfassung
In diesem Artikel habe ich Ihnen gezeigt, wie Sie die nach mit einer kostenlosen Lösung . Wie Sie selbst herausgefunden haben, ist es mit dem Plugin „ “ sehr einfach zu implementieren. Ich hoffe, es wird Ihnen helfen, Ihren zu entwickeln. Viel Glück!
