So erstellen Sie wunderschöne Albumgalerien mit Uncode (in 3 Schritten)
Veröffentlicht: 2018-04-03Manchmal müssen Sie mehr Bilder präsentieren, als Sie auf einer einzelnen Seite einfügen können, ohne dass sie überladen aussieht. Normalerweise besteht Ihre einzige Möglichkeit darin, Ihre Bilder in mehrere Galerieabschnitte aufzuteilen oder sie auf verschiedenen Seiten anzuzeigen. Das Aufteilen Ihrer Bilder verringert jedoch die Wahrscheinlichkeit, dass Benutzer alle Bilder finden können.
Hier kommt Uncode mit seiner praktischen Album-Galerie-Funktion ins Spiel. Diese Option hilft Ihnen im Wesentlichen beim Erstellen einer Galerie von Galerien. Auf diese Weise können Sie alle gewünschten Bilder ordentlich auf kleinem Raum verstauen. Außerdem können Benutzer alles durchsuchen, was Sie anbieten, ohne zwischen mehreren Seiten navigieren zu müssen.
In diesem Artikel werden wir mehr über die Albumgalerien von Uncode sprechen und besprechen, wann Sie sie verwenden sollten. Dann zeigen wir Ihnen, wie Sie in drei einfachen Schritten Ihre eigene Albumgalerie erstellen. Lass uns zur Arbeit gehen!
Was Album-Galerien sind (und wann Sie sie verwenden sollten)
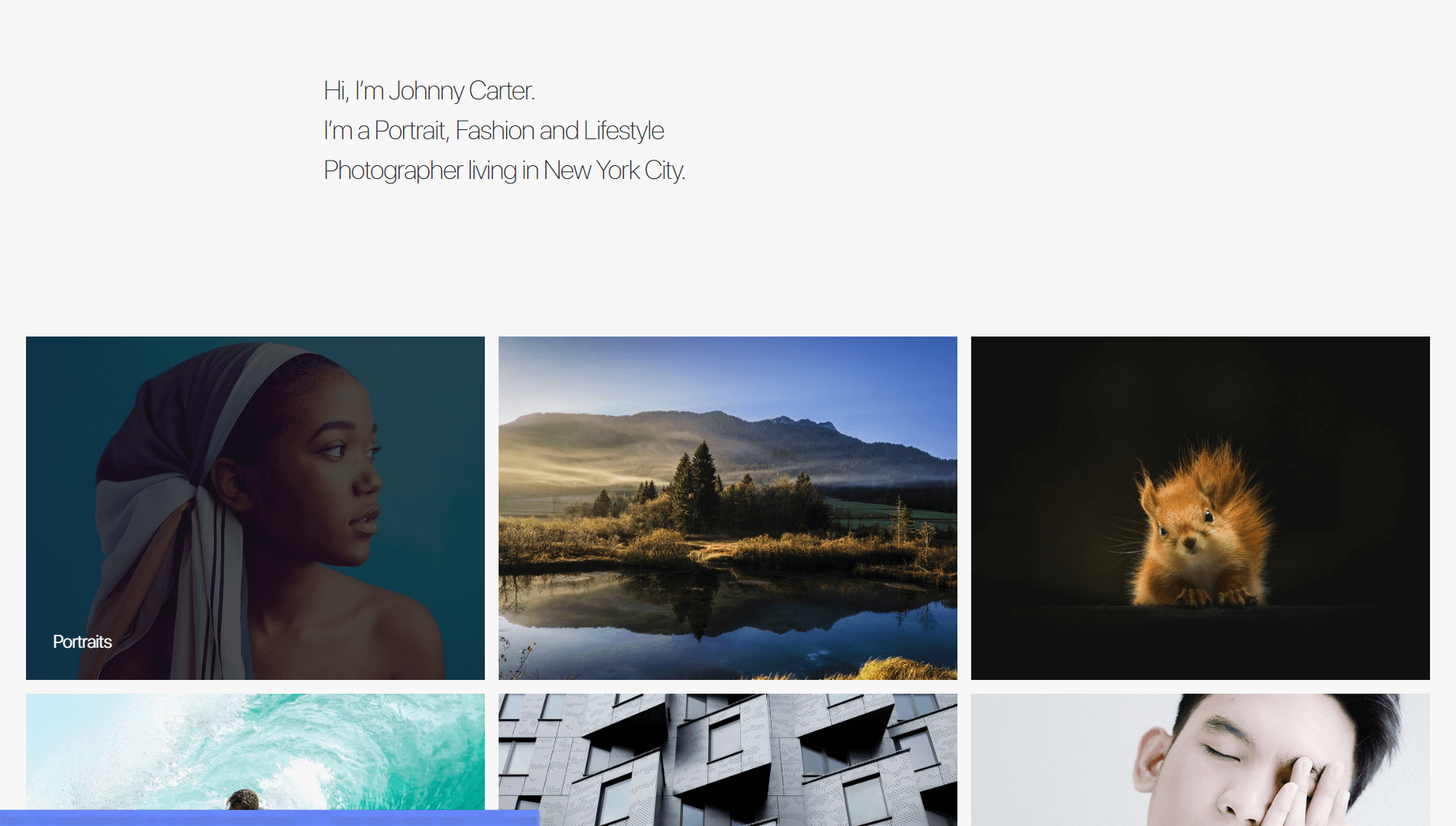
Albumgalerien sehen von außen genauso aus wie normale WordPress-Galerien. Wenn Sie jedoch auf eines der Bilder klicken, öffnet es sich, um eine ganze Galerie mit einem Lightbox-Effekt anzuzeigen. Dies ist eine elegante Lösung für ein komplexes Problem – einen Weg zu finden, Dutzende von Bildern zu einer einzigen Seite hinzuzufügen, ohne die Benutzerfreundlichkeit zu beeinträchtigen.
Sie können jederzeit mehrere Galerien auf derselben Seite einfügen oder diese Bilder auf mehrere Seiten verteilen. Diese Techniken können es Besuchern jedoch erschweren, alles zu sehen, was Sie zu bieten haben, und die gewünschten Bilder zu finden. Darüber hinaus gibt es bestimmte Situationen, in denen die Verwendung von Albumgalerien sehr sinnvoll ist.
Diese Funktion ist beispielsweise perfekt für:
- Portfolio-Websites. Wenn Sie Arbeiten in mehr als einer Kategorie präsentieren möchten, können Sie dies mithilfe einer Albumgalerie tun, ohne Ihrer Website unnötige Seiten hinzufügen zu müssen.
- Anzeigen von Bildern von mehreren Ereignissen. Albumgalerien sind eine perfekte Möglichkeit, separate Galerien für einzelne Veranstaltungen zu erstellen und sie nebeneinander zu präsentieren.
Es gibt natürlich noch viel mehr praktische Anwendungsmöglichkeiten für Albumgalerien, also lohnt es sich, sie für Ihre eigene Website in Erwägung zu ziehen. Beachten Sie jedoch, dass Albumgalerien eine Uncode-spezifische Funktion sind. Lassen Sie uns darüber sprechen, wie Sie sie innerhalb des Themas erstellen!
So erstellen Sie wunderschöne Albumgalerien mit Uncode (in 3 Schritten)
Bevor Sie beginnen, müssen Sie Uncode sowie alle empfohlenen Plugins einrichten. Ohne diese ist die Funktionalität Ihres Designs eingeschränkt und einige erweiterte Funktionen funktionieren möglicherweise nicht wie beabsichtigt. Wenn Sie bereit sind, können Sie mit dem ersten Schritt fortfahren.
Schritt 1: Richten Sie jede einzelne Galerie ein
Mit Uncode können Sie Galerien als benutzerdefinierte Beitragstypen einrichten, indem Sie Ihrem Dashboard eine neue Registerkarte hinzufügen. Um zu beginnen, gehen Sie zu Galerien und klicken Sie auf Neu hinzufügen . Auf dem nächsten Bildschirm können Sie einen Titel für Ihre neue Galerie eingeben und ein ausgewähltes Bild dafür auswählen:
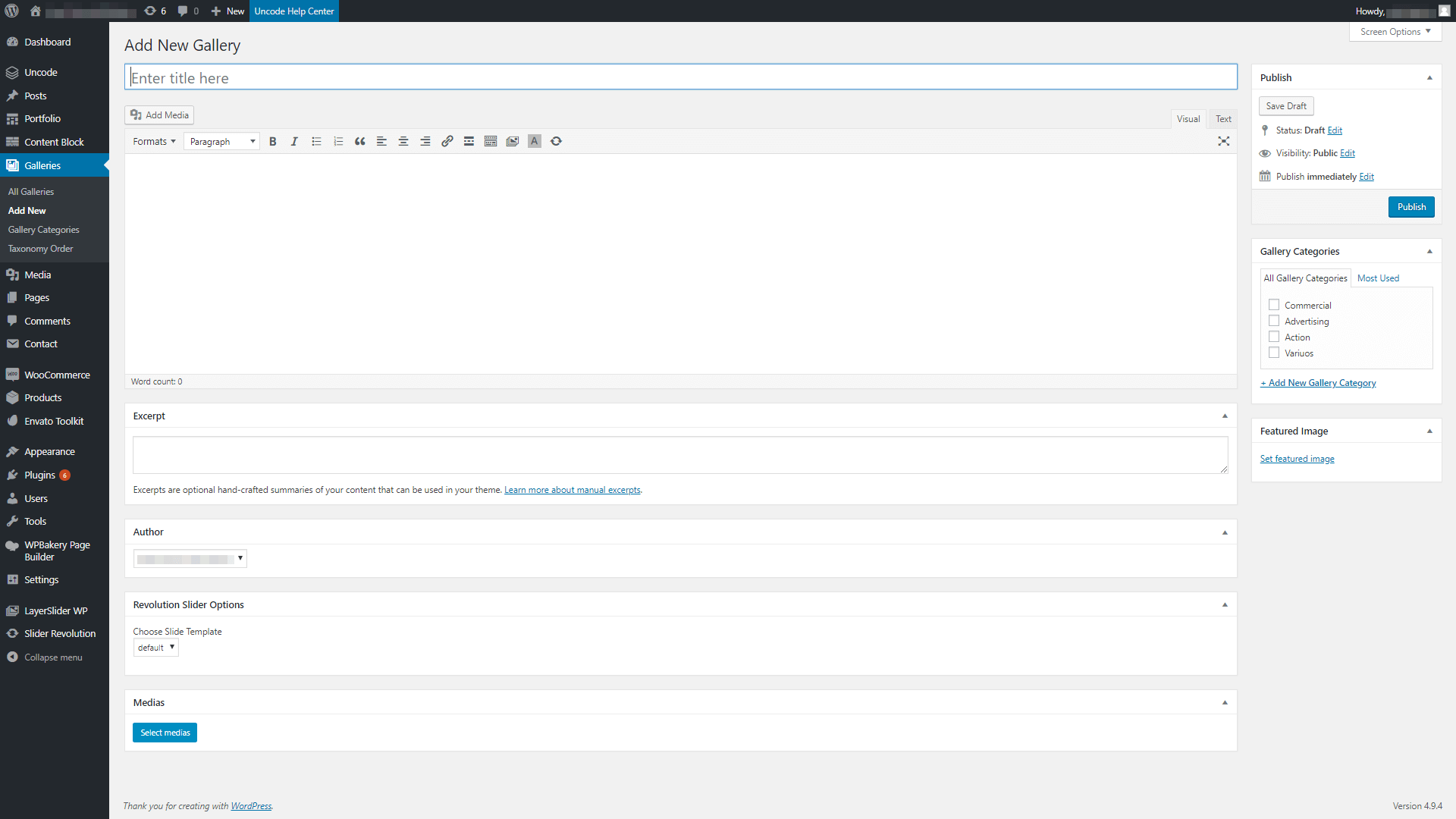
Fahren Sie jetzt fort und laden Sie alle Bilder hoch, die Ihre Galerie im Abschnitt Medien unten auf der Seite enthalten soll:
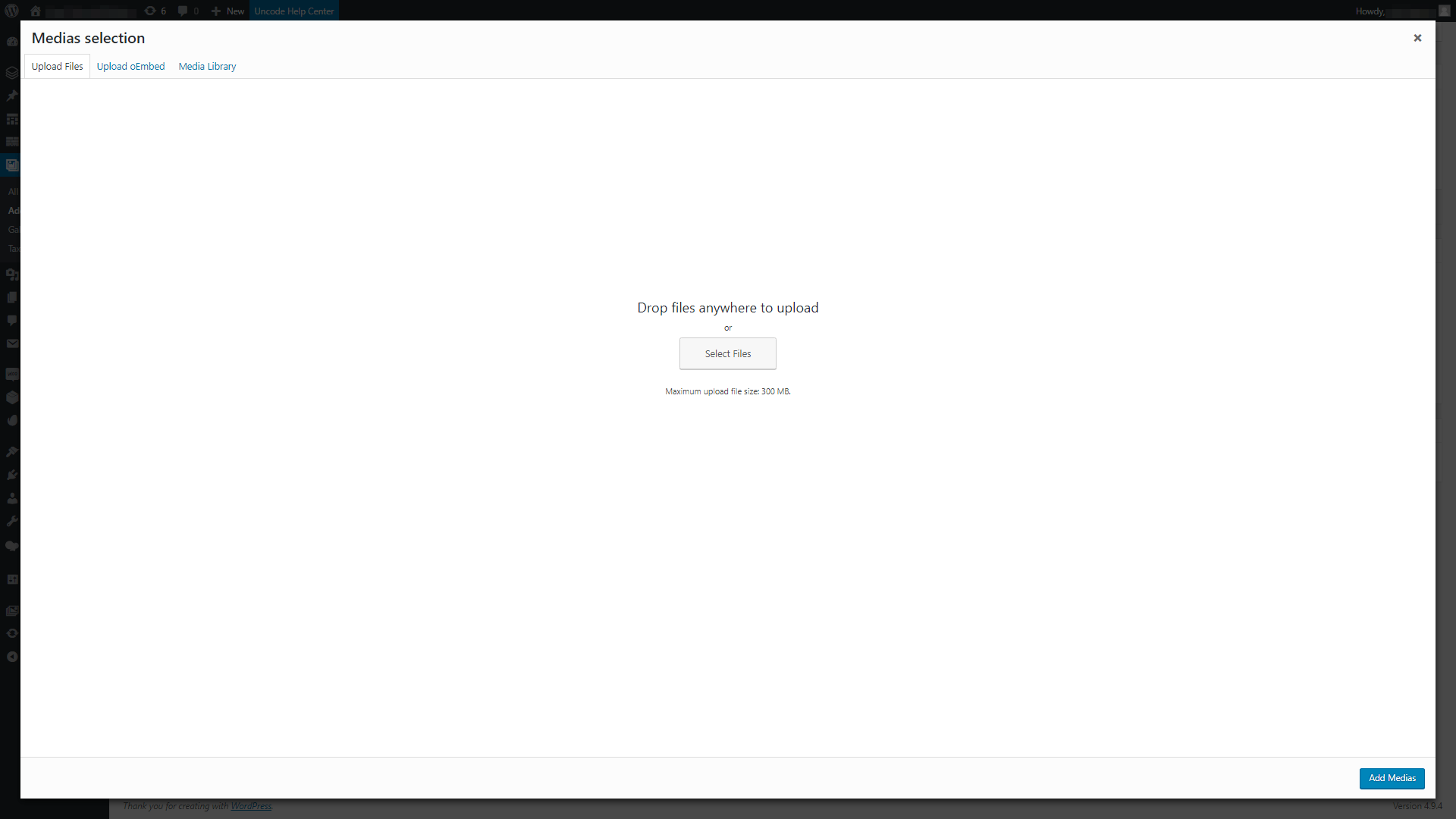
Ihre Galerie kann so viele Bilder enthalten, wie Sie möchten, und Sie können sie per Drag-and-Drop verschieben, um ihre Reihenfolge zu konfigurieren. Außerdem sollten Sie Ihr vorgestelltes Bild hier erneut hochladen und es an erster Stelle platzieren. Andernfalls wird den Benutzern, wenn sie auf Ihre Albumgalerie klicken, ein anderes Bild angezeigt (was irritierend sein kann):
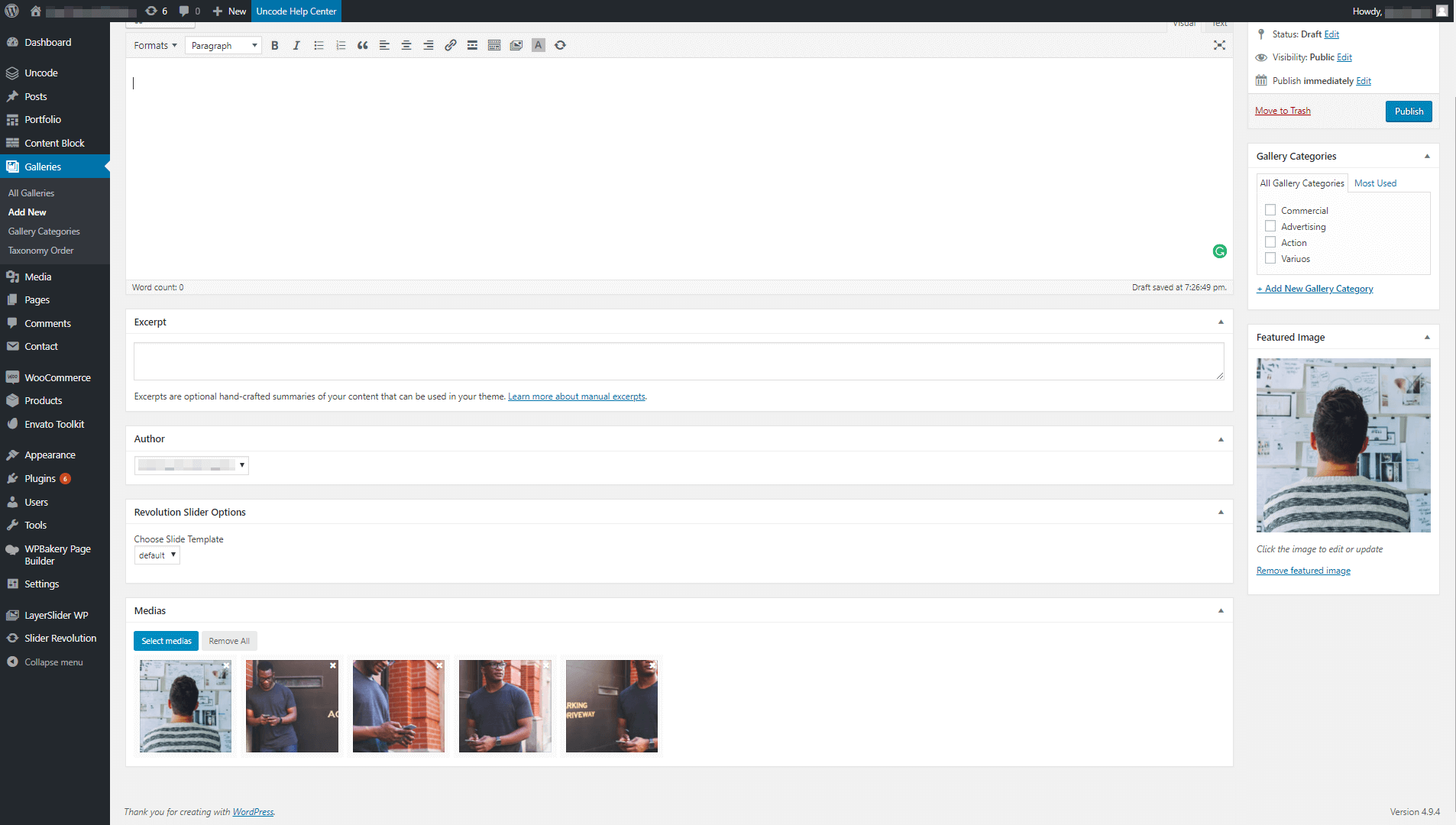
Möglicherweise möchten Sie auch sicherstellen, dass alle Ihre Bilder eine ähnliche Größe haben, da dies zu einer attraktiveren Galerie führt. Wenn Sie mit den Änderungen fertig sind, denken Sie daran, auf die Schaltfläche „ Veröffentlichen “ zu klicken, um Ihre neue Galerie zu speichern.
Wiederholen Sie diesen Vorgang für jede einzelne Galerie, die Sie verwenden möchten. Dann sind Sie bereit, mit dem nächsten Schritt fortzufahren. Wenn Sie jemals Änderungen an Ihren Galerien vornehmen müssen, können Sie dies ganz einfach tun, indem Sie zu diesem Bildschirm zurückkehren.
Schritt 2: Erstellen Sie Ihre Album-Galerie mit dem Page Builder von Uncode
Wie Sie vielleicht wissen, verwendet Uncode eine speziell entwickelte Version von WPBakery Page Builder, mit der Sie mühelos beeindruckende Seiten erstellen können. Dieses beliebte Plugin verwendet ein Modulsystem, das Ihnen hilft, Elemente auf Ihren Seiten und Beiträgen zu platzieren und anzuordnen. Um Albumgalerien hinzuzufügen, müssen Sie das Mediengalerie-Modul verwenden:

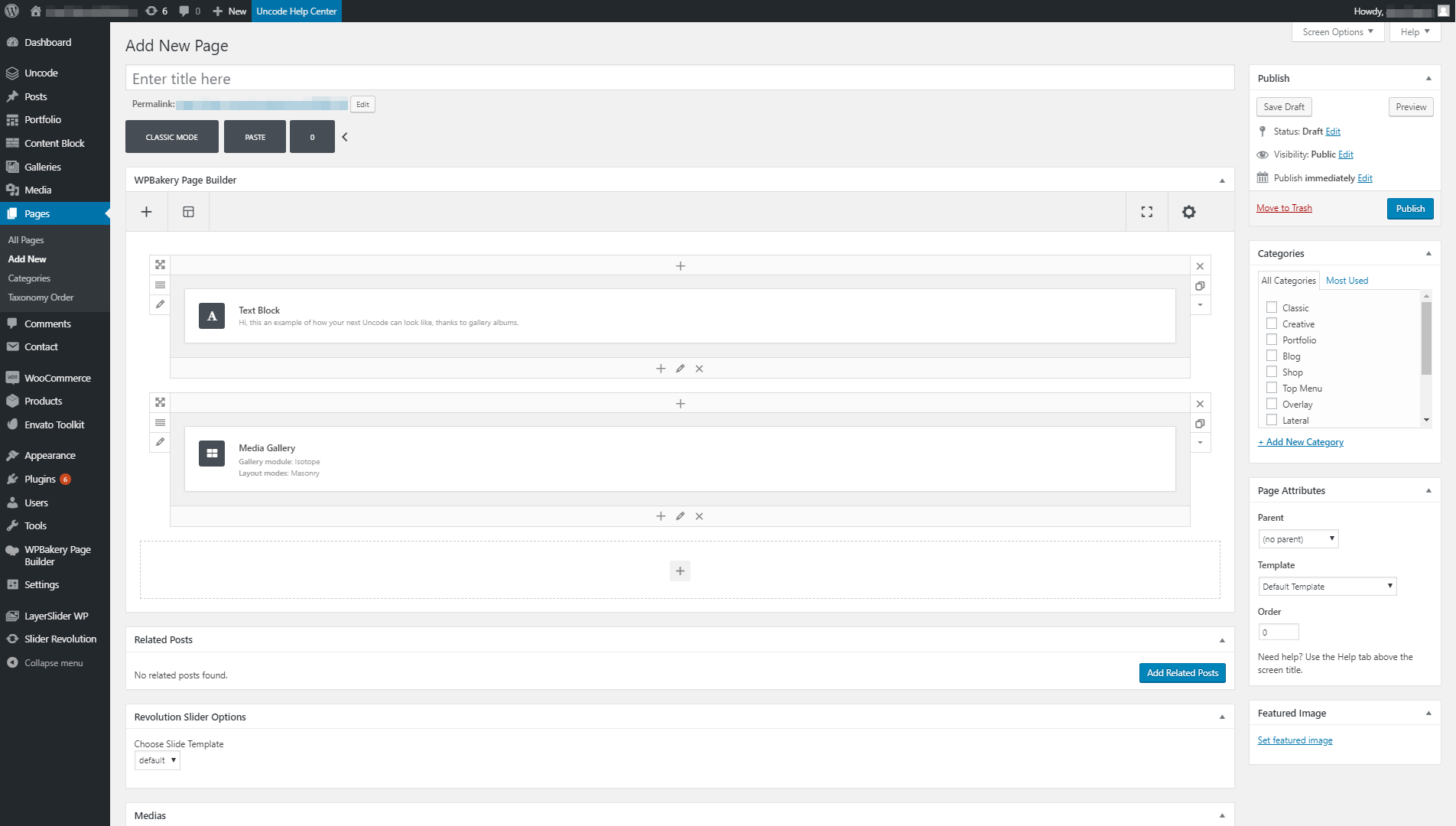
Nachdem Sie das Modul platziert haben, öffnen Sie dessen Einstellungsbildschirm und navigieren Sie zur Registerkarte „ Allgemein “. Scrollen Sie nach unten, bis Sie den Abschnitt Medien finden, und klicken Sie auf die Schaltfläche daneben, um neue Elemente hinzuzufügen. Wählen Sie auf dem folgenden Bildschirm die Registerkarte Medienbibliothek und dann die Option Galerie unter der Medienauswahl:
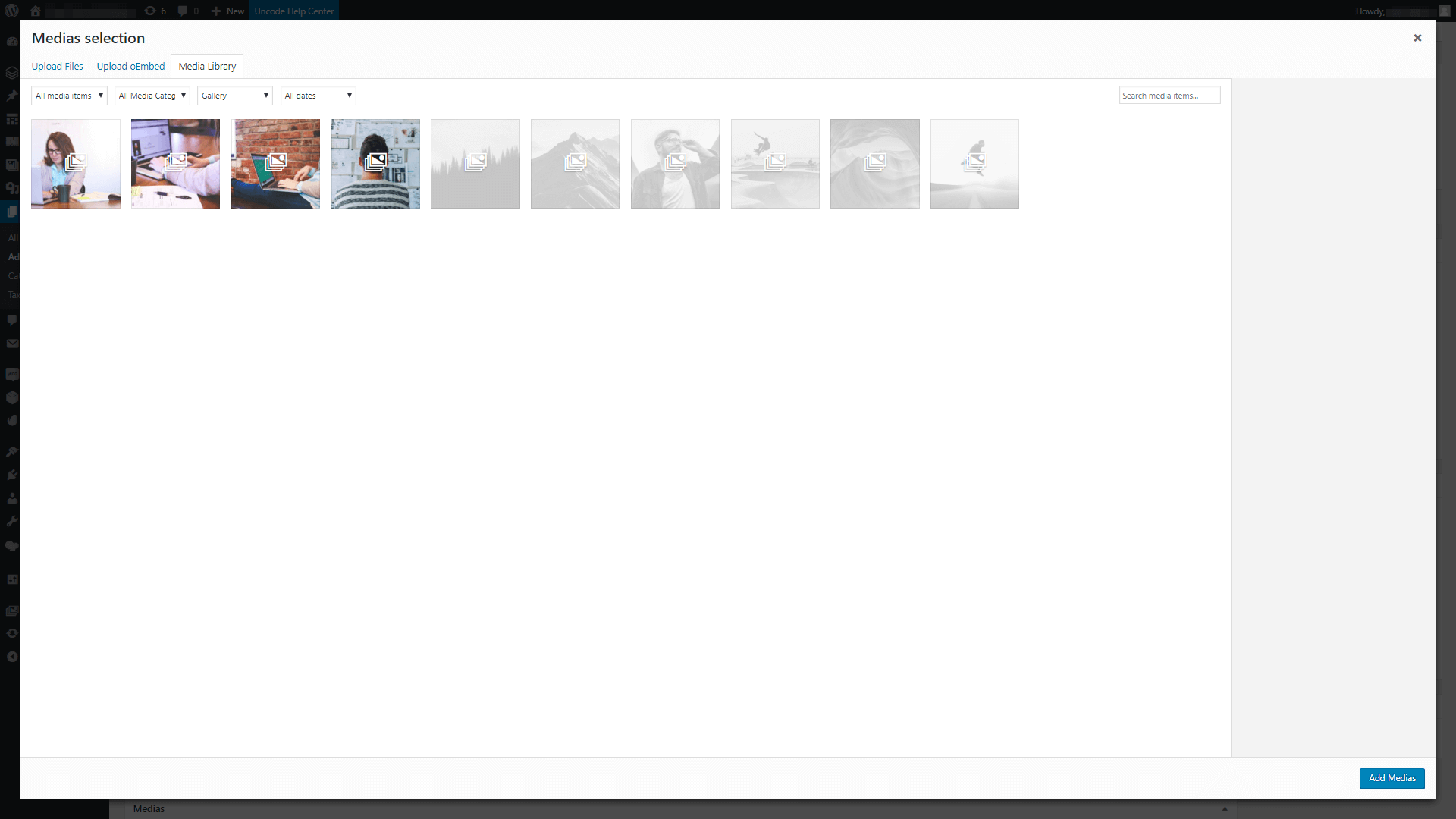
Alle Galerien, die Sie mit Uncode erstellt haben, erscheinen nebeneinander auf diesem Bildschirm. Sie können eine oder mehrere Galerien zu Ihrem Mediengalerie -Modul hinzufügen, indem Sie sie einfach auswählen. Die von Ihnen ausgewählten Galerien sollten wie folgt unter dem Einstellungsfenster Ihres Moduls erscheinen:
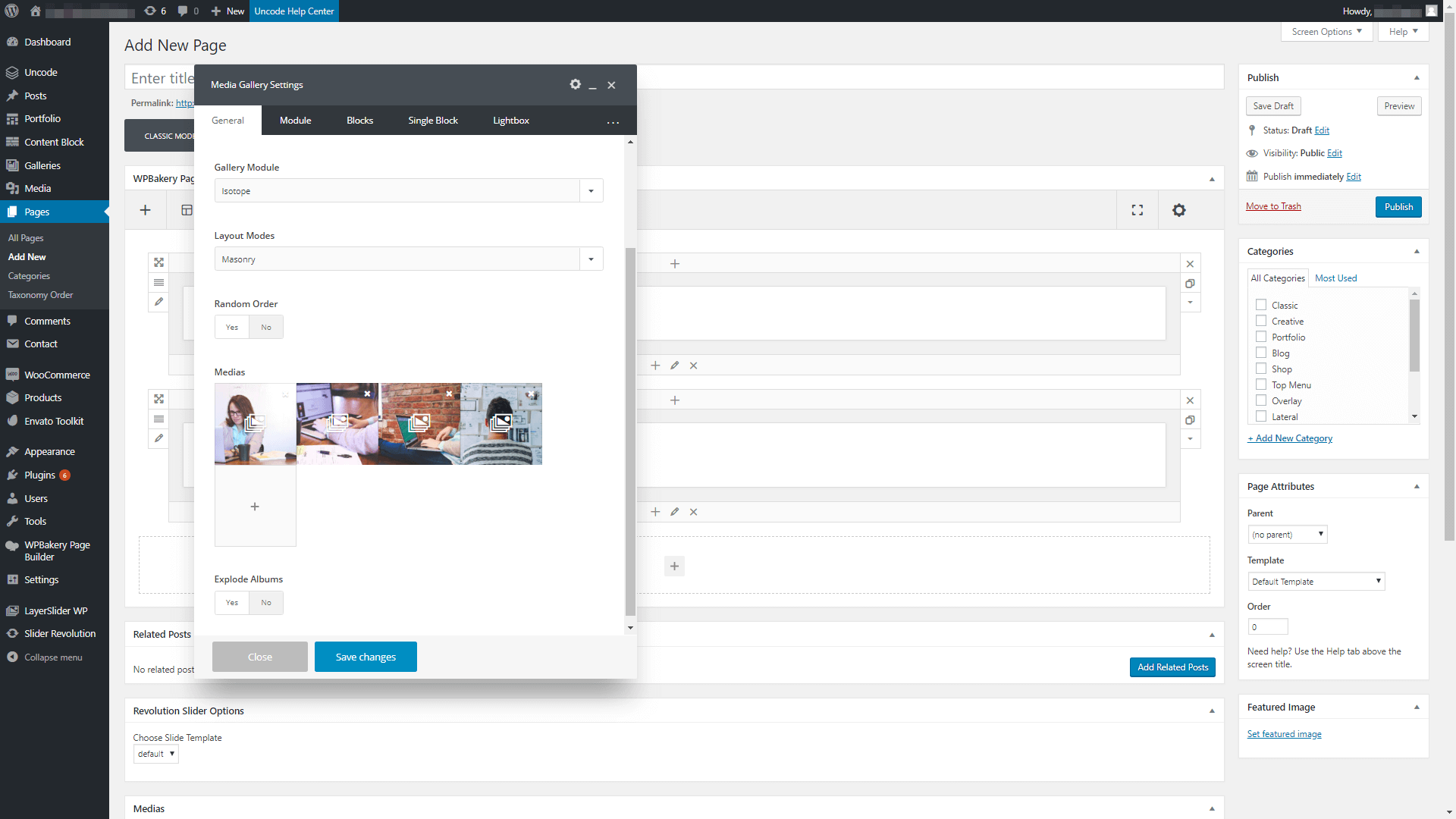
Klicken Sie auf die Schaltfläche Änderungen speichern , und das war's! Ihre Album-Galerie wird jetzt eingerichtet und ausgeführt, also machen Sie weiter und sehen Sie sie sich auf Ihrer Website an:
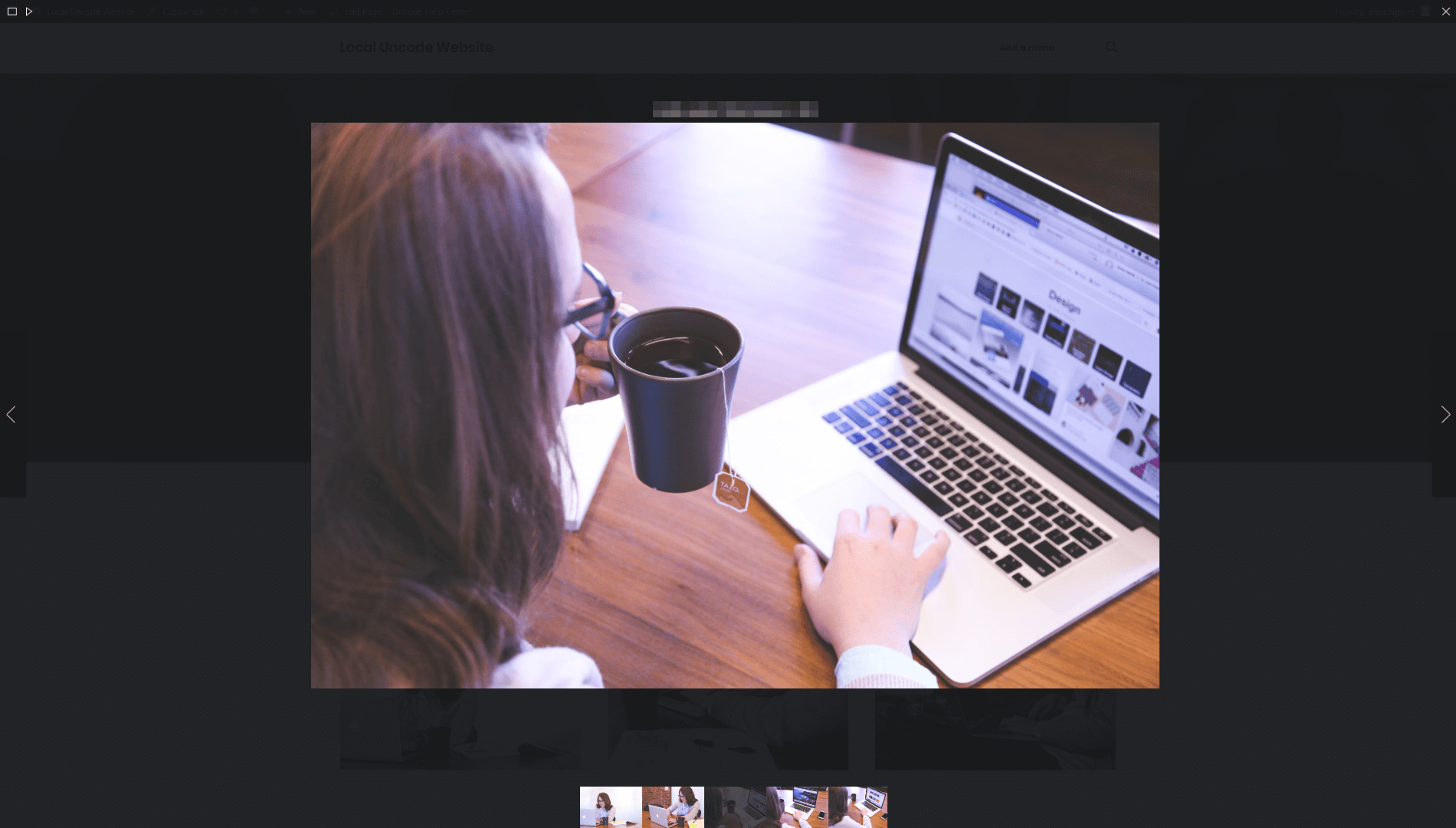
Standardmäßig zeigen Ihre Galerien die Titel an, die Sie zuvor festgelegt haben. Sie werden auch standardmäßig mit einem dunklen Lightbox-Effekt angezeigt, wenn Benutzer darauf zugreifen. Uncode ermöglicht es Ihnen jedoch, den Stil Ihrer Albumgalerien zu optimieren, wenn Sie möchten. Lassen Sie uns in unserem letzten Schritt herausfinden, welche Anpassungsoptionen es bietet.
Schritt 3: Passen Sie den Stil Ihrer Albumgalerie an
Wenn Sie das Aussehen Ihrer Albumgalerie ändern möchten, können Sie dies tun, indem Sie Ihr Mediengalerie-Modul bearbeiten. Sobald Sie es gefunden haben, öffnen Sie das Einstellungsfenster des Moduls und werfen Sie einen Blick auf die Registerkarte Stil darin. Darin können Sie das Standardlayout für Ihre Galerien von Masonry auf Metro ändern, was Sie unten in seiner vollen Pracht sehen können:
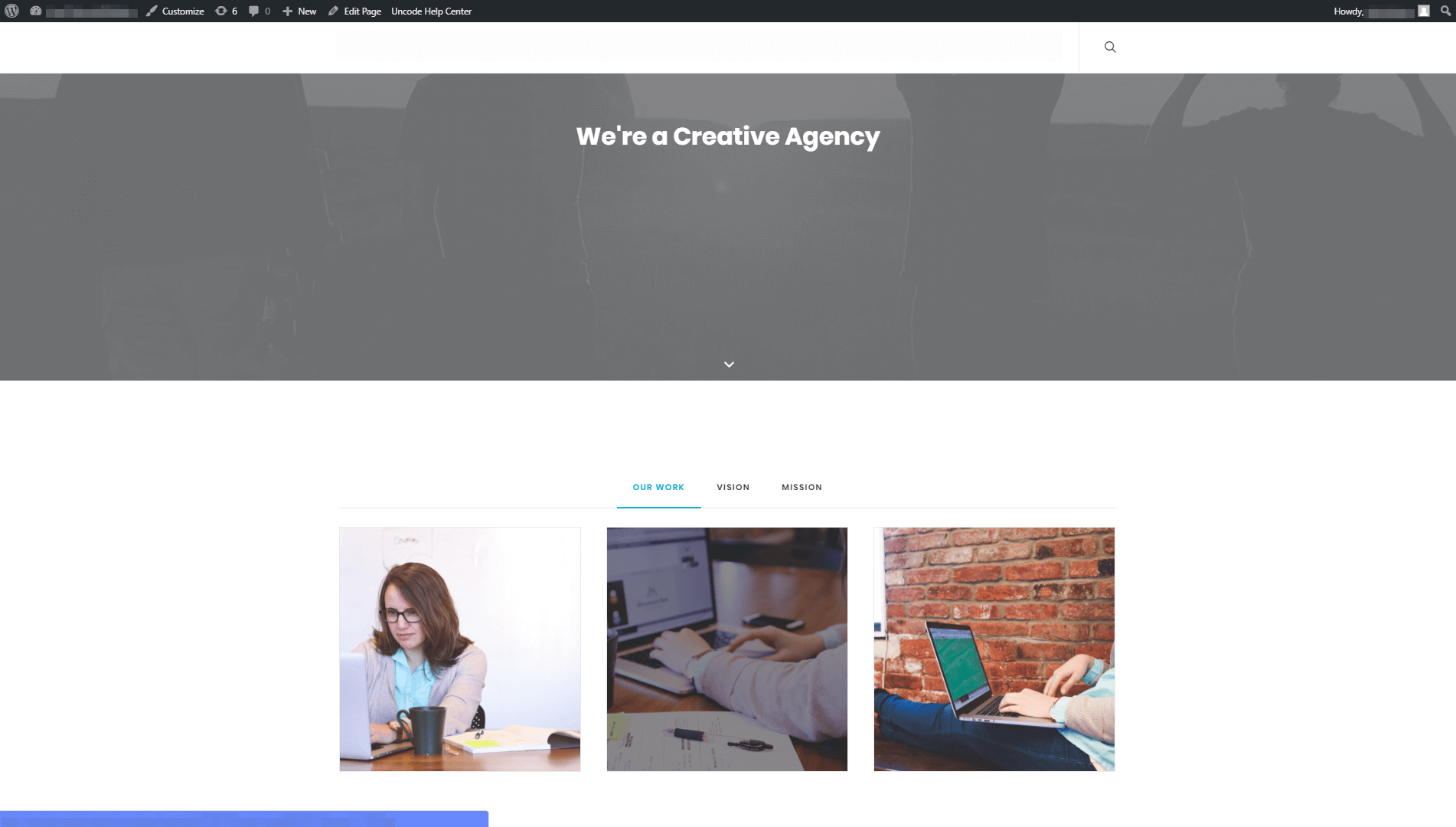
Auf derselben Registerkarte können Sie eine Hintergrundfarbe für Ihre Albumgalerie festlegen. Die Standardeinstellung ist weiß, aber Sie möchten sie möglicherweise ändern, damit sie der Farbpalette Ihrer Website entspricht.
Die andere wichtigste Änderung, die Sie an Ihrer Albumgalerie vornehmen können, besteht darin, die Art und Weise zu optimieren, wie die Leuchtkästen angezeigt werden. Gehen Sie dazu in den Einstellungen Ihres Moduls auf die Registerkarte Lightbox . Die erste Option dort ermöglicht es Ihnen, die Standard-Skin Ihrer Lightbox von Dunkel auf Hell zu ändern:
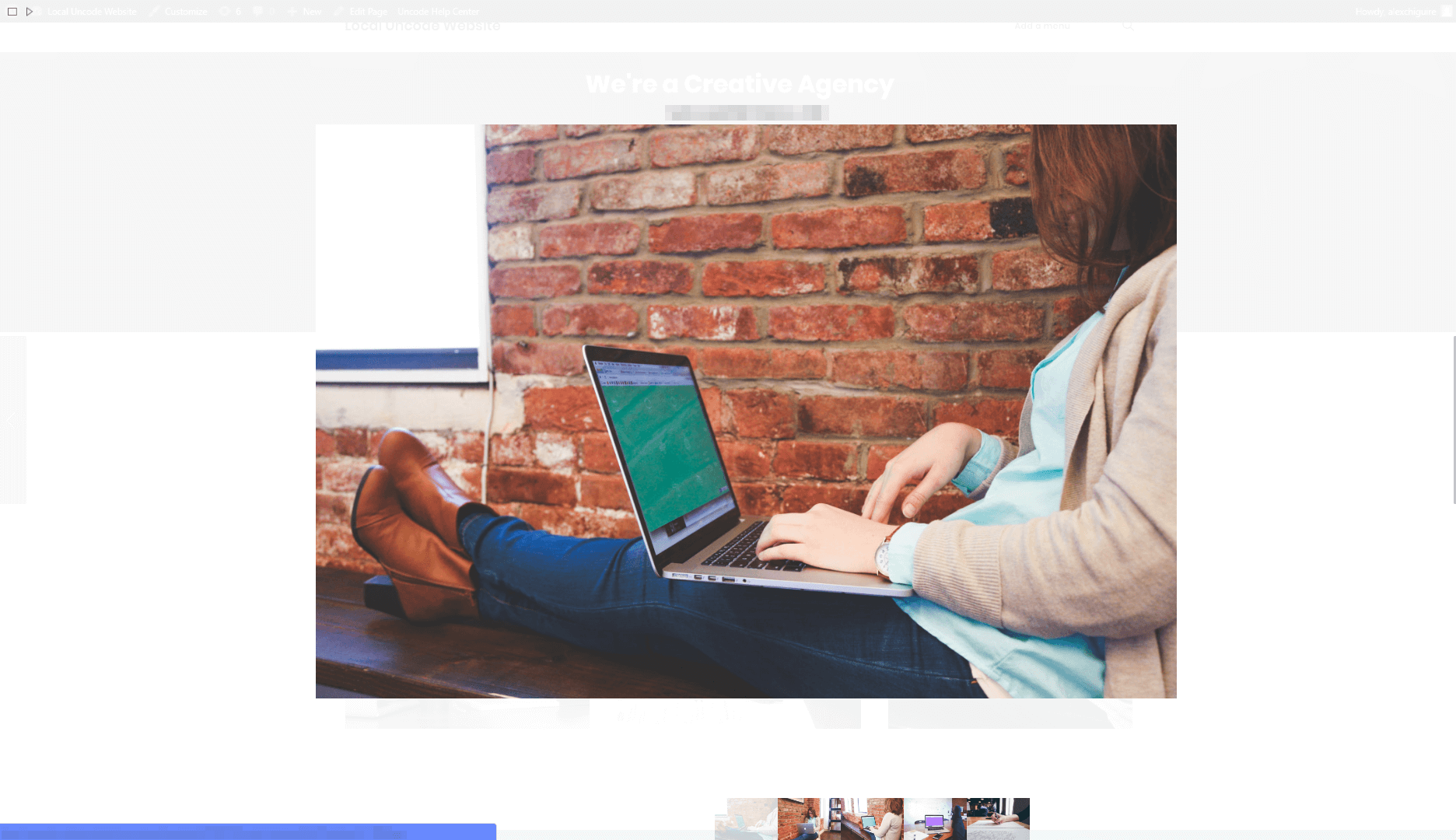
Schließlich können Sie auch die Art und Weise ändern, wie Uncode die Miniaturansichten Ihrer Galerie anzeigt, indem Sie sie von der standardmäßigen horizontalen Einstellung auf ein vertikales Layout umstellen:
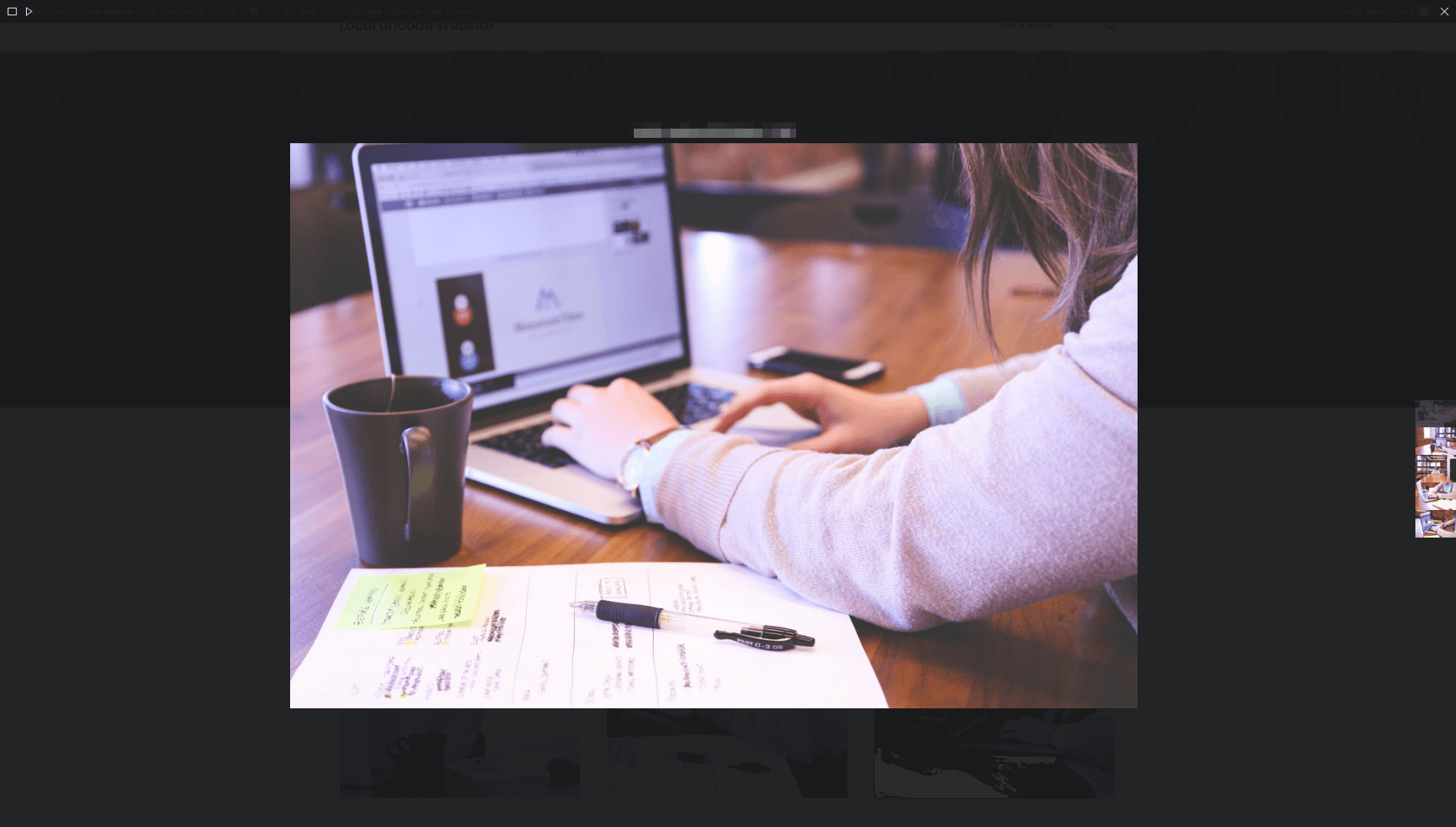
Wenn Sie mit den Änderungen an Ihrer Galerie fertig sind, denken Sie daran, auf die Schaltfläche Änderungen speichern zu klicken. Dann können Sie überprüfen, wie es auf dem Frontend Ihrer Website aussieht. Wenn Sie mit den vorgenommenen Änderungen nicht zufrieden sind, können Sie den Stil Ihres Moduls jederzeit weiter bearbeiten, bis Ihre Albumgalerie genau richtig aussieht.
Fazit
WordPress macht es sehr einfach, Bilder zu Ihrer Website hinzuzufügen und sie als Teil einer Galerie zu präsentieren. Es stolpert jedoch, wenn es darum geht, viele Bilder auf einmal anzuzeigen, da Galerien viel Platz beanspruchen können.
Glücklicherweise können Sie die Album-Galerie-Funktion von Uncode verwenden, um Ihre individuellen Galerien zu organisieren, indem Sie diesen einfachen Schritten folgen:
- Richten Sie jede einzelne Galerie ein.
- Erstellen Sie Ihre Albumgalerie mit dem Seitenersteller von Uncode.
- Passen Sie den Stil Ihrer Albumgalerie an.
Haben Sie Fragen dazu, wann und wie Sie die Albumgalerien von Uncode verwenden können? Lassen Sie uns im Kommentarbereich unten darüber sprechen!
Bildnachweis: Pixabay.
