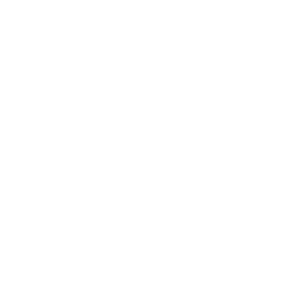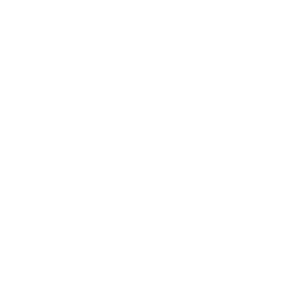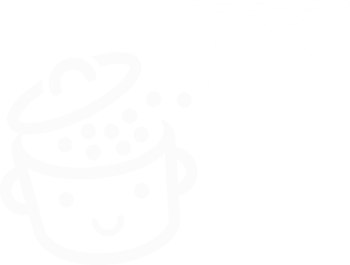So löschen Sie den WordPress-Cache: schnelle und einfache Methoden
Veröffentlicht: 2022-05-11Ist Ihre Website temperamentvoll? Wird langsam geladen? Oder noch schlimmer, vielleicht zeigt es nicht die neuesten CSS-Änderungen an, die Sie gerade angewendet haben?
In diesem Fall haben Sie drei Möglichkeiten:
- Holen Sie sich hydratisiert
- 911 anrufen
- Wirf deinen Bildschirm aus dem Fenster
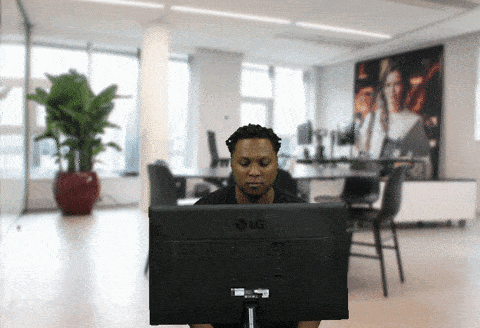
Diese Lösungen sind etwas extrem, besonders die letzte. Auch wenn Sie sich dadurch sofort besser fühlen, werden sie Ihr Problem nicht lösen.
Entscheiden Sie sich stattdessen für Pragmatismus: Haben Sie schon einmal darüber nachgedacht, den WordPress-Cache Ihrer Website zu leeren?
Klar was? Nun, ich werde Ihnen jetzt alles erklären.
Am Ende dieses Beitrags wissen Sie genau, was das Wort „Cache“ bedeutet, und Sie haben mehrere Lösungen, um … natürlich den Cache Ihrer Seiten zu leeren.
Glauben Sie mir, es wäre eine Schande, es nicht zu tun. Ihre Website und Ihre Besucher werden den Cache lieben.
Überblick
- Was ist Caching?
- Warum Ihre WordPress-Seite cachen?
- Wie lösche ich den WordPress-Cache mit einem Plugin?
- Wie lösche ich meinen WordPress-Cache ohne Plugin?
- Wie leeren Sie den Cache Ihres Webbrowsers?
- Wie lösche ich den Cache Ihres Webhosts?
- Abschließende Zusammenfassung
Was ist Caching?
Caching ist eine Technik, die darin besteht, eine Kopie einer bestimmten Ressource (Webseite, Bild usw.) zu speichern, um sie dem Besucher schnell wiederherstellen zu können.
„Wenn ein Web-Cache eine angeforderte Ressource in seinem Speicher hat, fängt er die Anforderung ab und gibt eine Kopie der gespeicherten Ressource zurück, anstatt die Ressource erneut vom Ursprungsserver herunterzuladen “, heißt es in der Dokumentation des Mozilla-Webbrowsers.
Konkret funktioniert das vereinfacht so. Wenn Sie eine Webseite besuchen möchten, fordert Ihr Browser den Webserver an, der die Seite hostet.
Dann fordert der Server die Datenbank (DB) an und „erstellt“ eine Seite unter Verwendung des aus der DB abgerufenen Inhalts.
Schließlich sendet es die Seite an Ihren Browser, der sie auf Ihrem Bildschirm (Computer, Smartphone oder Tablet) anzeigt. Das ist die klassische Arbeitsweise.
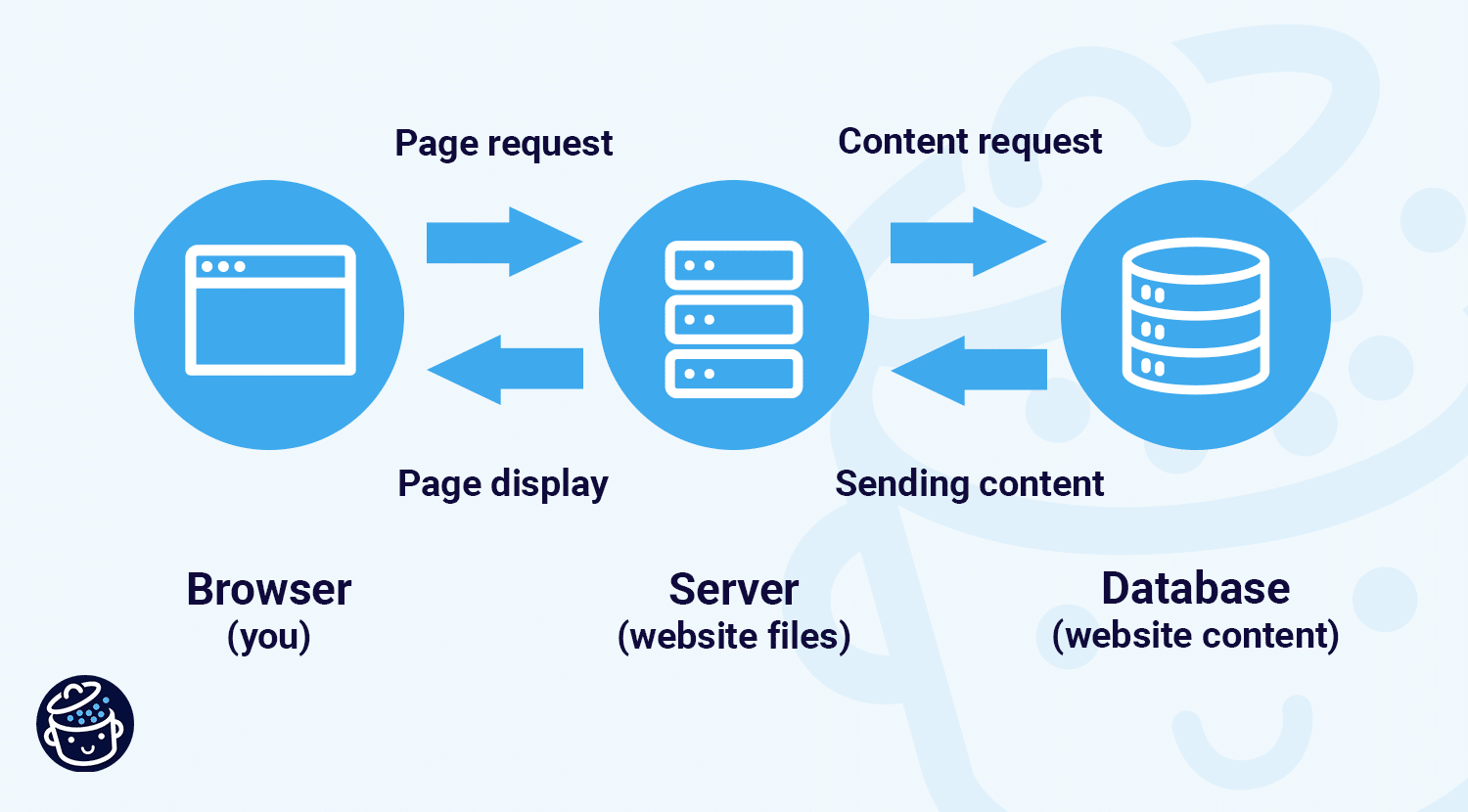
Wenn eine Ressource zwischengespeichert wird, kann Ihr Browser sie jetzt aus diesem temporären Speicherplatz (dem Cache) abrufen , wodurch der Hosting-Server weniger belastet wird, um eine schnellere Anzeige zu ermöglichen. Der Cache ist clever.
Generell gibt es zwei Arten von Caches:
- Der Browser-Cache : Dieser speichert lokal auf Ihrem Computer die statischen Ressourcen einer Website (CSS-Dateien, Bilder, JavaScript usw.), um sie dem Internetbenutzer, der die Seite bereits besucht hat, schneller wiederherstellen zu können.
- Der Server-Cache : Die Funktionsweise ist ähnlich, außer dass diesmal die Ressourcen auf einem Webserver gespeichert werden, wodurch die PHP-Verarbeitung vermieden wird.
Lassen Sie uns nun über die Vorteile des Cachings sprechen.
Warum Ihre WordPress-Seite cachen?
Das Caching einer WordPress-Seite hat mehrere Vorteile, sowohl für den Besucher als auch für den Webmaster:
- Die Benutzererfahrung (UX) wird verbessert . Dank eines Caching-Systems werden die Seiten schneller auf dem Bildschirm des Benutzers angezeigt. Letzteres profitiert von einer reibungsloseren Navigation, und Sie stellen mehr Chancen auf Ihre Seite, um die Absprungrate zu begrenzen.
Darüber hinaus wird UX von Googles Algorithmus beim Ranking von Seiten in seinen Suchergebnissen berücksichtigt (auch wenn es nicht der wichtigste Faktor ist), insbesondere seit dem Start seines Updates „Page Experience“ und „Web Vitals“. - Die Belastung des Webservers wird reduziert . Rechenleistung wird eingespart, da der Server weniger beansprucht wird. Dies ist besonders wichtig, wenn Sie einen Server mit begrenzten Ressourcen verwenden, beispielsweise bei einem Shared-Hosting-Dienst.
- Die Ladegeschwindigkeit Ihrer Seiten wird verbessert . Mit einem Caching-System sind die statischen Seiten Ihrer Website bereits vorkonstruiert und gespeichert, um schneller bereitgestellt zu werden.
Weitere Informationen zu Core Web Vitals finden Sie im WP Rocket-Blog.
Obwohl die Vorteile des Caching unbestreitbar sind, ist es immer noch notwendig, den Cache zu bestimmten Zeiten manuell zu löschen oder zu löschen, um die aktuellste Version Ihrer Website anzeigen zu können.
Nehmen wir ein Beispiel, um dies zu verstehen. Als Ersteller einer WordPress-Site führen Sie wahrscheinlich einige allgemeine Vorgänge auf Ihrer Site aus:
- Auf Inhaltsebene erstellen Sie neue Beiträge oder fügen aktualisierte Texte auf bestimmten Seiten hinzu.
- Von Zeit zu Zeit aktualisieren Sie das Design Ihrer Seiten, fügen CSS-Code hinzu, ändern Ihr Logo usw.
Nach jeder Änderung ist es möglich, dass Ihre verschiedenen Änderungen nicht auf der Frontend-Oberfläche Ihrer WordPress-Site sichtbar sind (dh was Ihre Besucher sehen).
Schuld daran ist das Caching-System! Anstatt die neue Version Ihrer Website zu laden, zeigt der Rogue weiterhin seine zwischengespeicherte Version an, die nicht die neuesten Änderungen enthält.
Um dies zu lösen, müssen Sie den Cache leeren. Keine Sorge: Sie müssen kein Technikfreak sein und in den Code eintauchen, um sich darum zu kümmern.
Die Verwendung eines dedizierten Cache-Plugins reicht aus, wie Sie im nächsten Abschnitt sehen werden.
Wie lösche ich den WordPress-Cache mit einem Plugin?
Um ein WordPress-Plugin zu finden, ist nichts mit dem offiziellen Verzeichnis vergleichbar. Es bietet 59.282 Plugins.
In diesem Ozean gibt es Dutzende von kostenlosen Caching-Plugins. In diesem Test stelle ich die 4 beliebtesten in Bezug auf aktive Installationen vor.
- LiteSpeed Cache (über 3 Millionen aktive Installationen)
- WP Schnellster Cache ( über 1 Mio. aktive Installationen)
- W3 Gesamt-Cache ( über 1 Mio. aktive Installationen)
- WP Super Cache ( über 2 Millionen aktive Installationen)
Lassen Sie uns mit einem speziellen Tutorial sehen, wie Sie den Cache mit jedem von ihnen löschen.
Mittlerweile gibt es auch Premium-Lösungen, um den Cache deiner WordPress-Seite zu leeren. Einer von ihnen heißt WP Rocket, also fangen wir mit diesem an.
Wie lösche ich den WordPress-Cache mit WP Rocket?
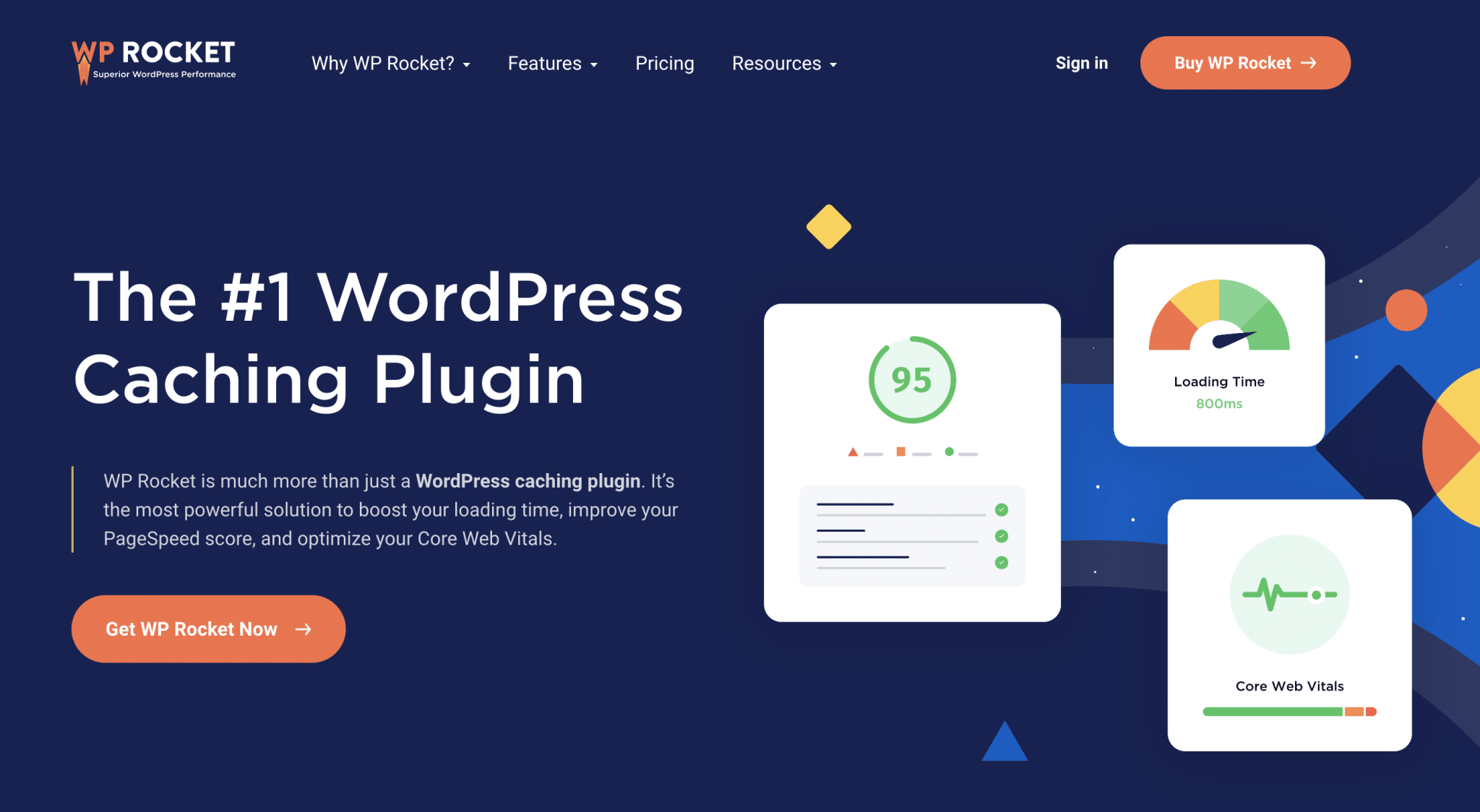
WP Rocket ist ein sehr interessantes Plugin, um die Ladegeschwindigkeit Ihrer Seiten zu verbessern. Sehr einfach zu bedienen, es funktioniert sofort, sobald Sie es aktivieren.
Es speichert Ihre Seiten automatisch im Cache, aber das ist noch nicht alles:
- Es erleichtert Ihre CSS- und JavaScript-Dateien .
- Es ermöglicht Ihnen, das Laden Ihrer Bilder mit einem System namens Lazy Load zu verzögern . Wenn es in WordPress nativ ist, ermöglicht WP Rocket Ihnen, das Lazy Load auf iFrames zu aktivieren.
- Es optimiert Ihre Datenbank , indem es sie leichter macht usw.
Um mehr über WP Rocket zu erfahren, lesen Sie unseren ausführlichen Bericht im Blog.
Lassen Sie uns jetzt nur sehen, wie Sie den Cache mit WP Rocket löschen. Sobald das Plugin installiert und aktiviert ist, bewegen Sie den Mauszeiger über den WP Rocket-Link, der sich in der Menüleiste oben auf Ihrer Seite befindet. Klicken Sie auf „Cache leeren“:
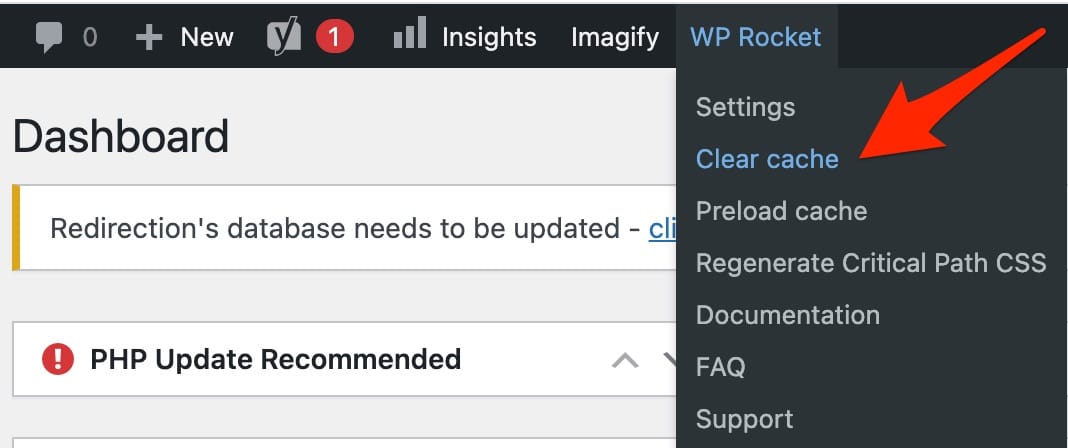
Und dann … das ist es! Der Cache Ihrer Website wurde geleert. Eine Erfolgsmeldung wird normalerweise direkt darunter mit dem Datum und der Uhrzeit des Vorgangs angezeigt:
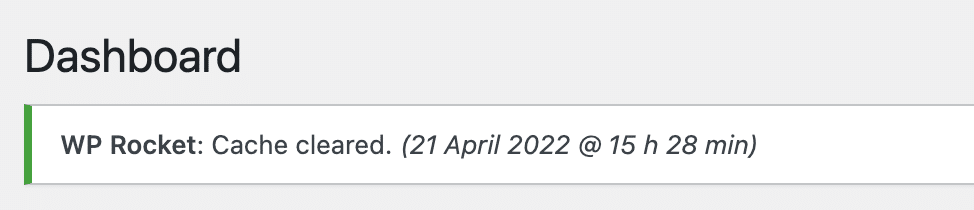
Wenn Sie nur den Cache einer Seite oder eines Beitrags leeren möchten, klicken Sie auf der Seite, auf der Ihre Seiten oder Beiträge aufgelistet sind, auf „Diesen Cache löschen“:

Lassen Sie uns nach WP Rocket zu den im offiziellen Verzeichnis vorgeschlagenen Plugins übergehen. Auch diese Plugins sind von sehr guter Qualität, haben aber meistens weniger Features als WP Rocket.
Ein weiterer Nachteil ist, dass sie für einen Anfänger oft komplexer zu bedienen sind . Sie müssen also sicherstellen, dass Sie sie richtig einrichten, um einen Absturz Ihrer Website zu vermeiden.
Abgesehen davon haben diese Plugins einen großen Wettbewerbsvorteil gegenüber WP Rocket: Sie sind kostenlos . Wenn Sie nur Ihren Cache löschen möchten, ohne viel weiter zu gehen (z. B. die Leistung Ihrer Website auf anderen Ebenen optimieren), sind sie eine interessante Alternative.
Lassen Sie uns nun für jeden von ihnen ins Detail gehen.
Wie lösche ich den WordPress-Cache mit LiteSpeed Cache?
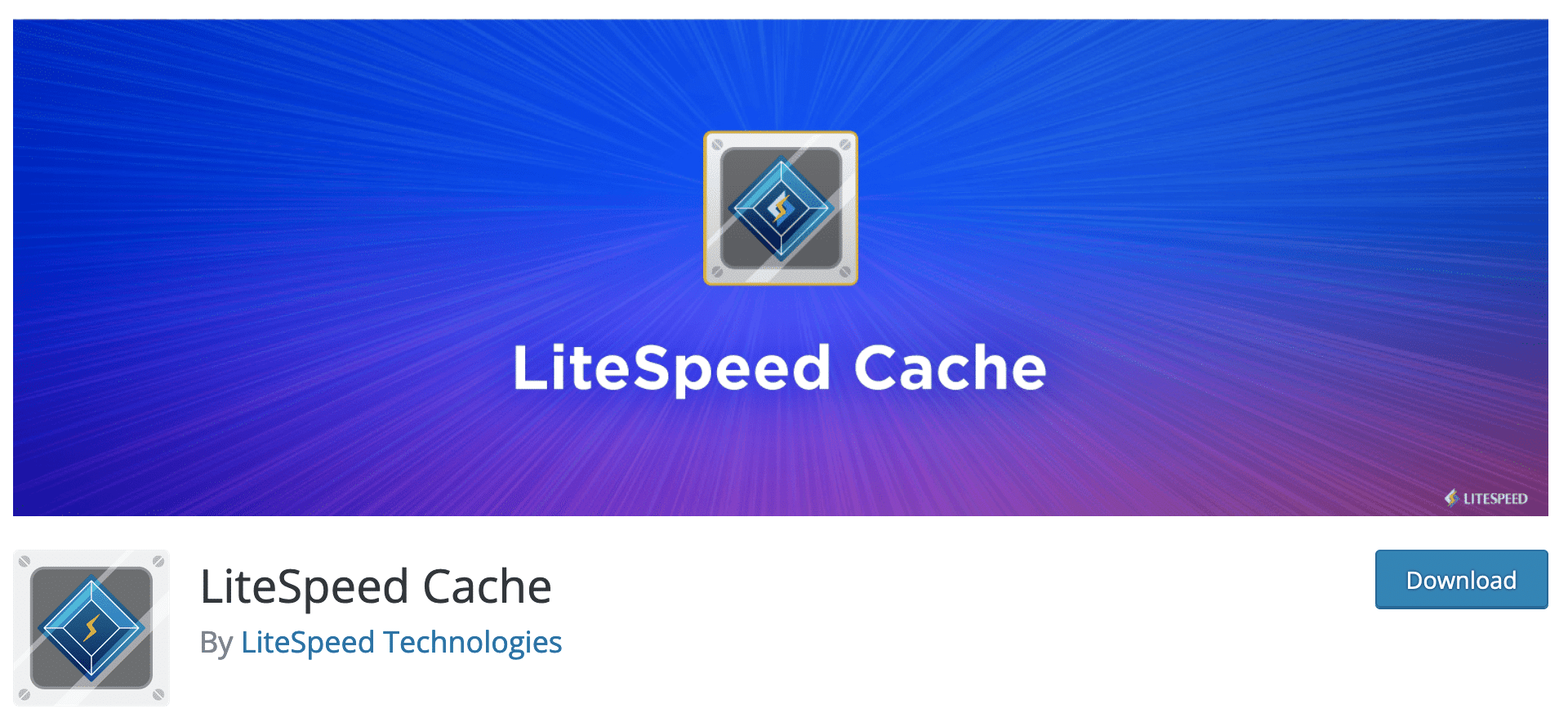
Mit mehr als 3 Millionen aktiven Installationen ist LiteSpeed Cache das beliebteste WordPress-Cache-Plugin im offiziellen Verzeichnis .
LiteSpeed Cache ist ein Server-Level-Cache und bietet wie WP Rocket andere allgemeinere Optionen, um die Ladegeschwindigkeit Ihrer Seiten zu erhöhen:
- CSS-, JavaScript- und HTML-Minifizierung
- Faule Ladung
- Bild- und Datenbankoptimierung
Sie müssen jedoch einen LiteSpeed-Webserver oder ein QUIC.cloud-CDN verwenden, um die vom Plugin angebotenen Caching-Funktionen nutzen zu können.
FYI: Bluehost (Affiliate-Link) unterstützt LiteSpeed auf Shared Hosting nicht. Sie müssen sich auf VPS oder Dedicated Hosting befinden, um es zu installieren. Außerdem müssen Sie sich selbst um die Wartung und Updates kümmern.
Sind Sie bereit? Gehen Sie dann zu LiteSpeed Cache > Toolbox .
Sie haben verschiedene Möglichkeiten, den Cache zu löschen, entweder auf der gesamten Website oder gezielter (z. B. nur auf einigen Seiten).
Um den gesamten Cache zu löschen, wählen Sie „Alle löschen“ und Sie sind fertig.
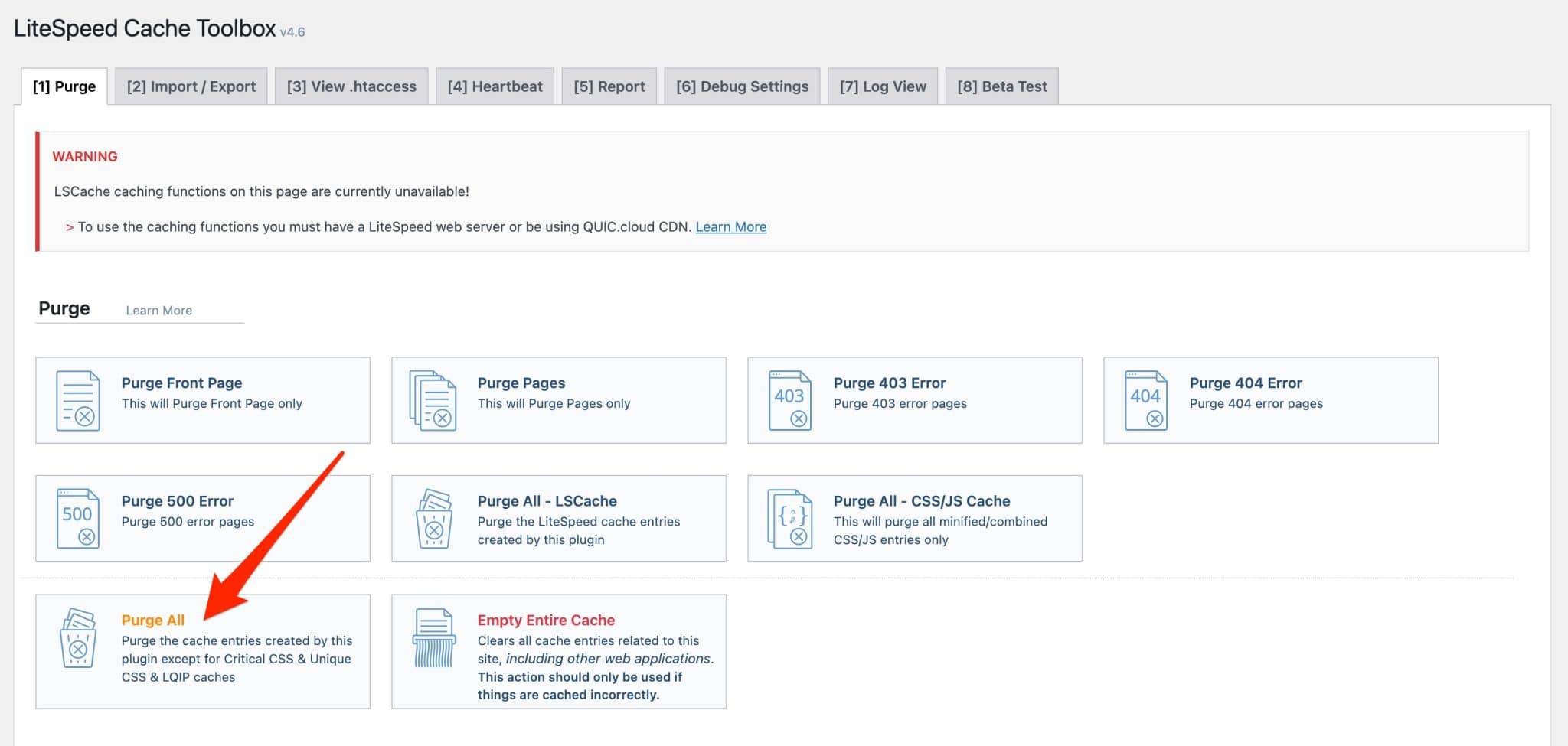
LiteSpeed-Cache herunterladen:
Wie lösche ich meinen WordPress-Cache mit WP Super Cache?
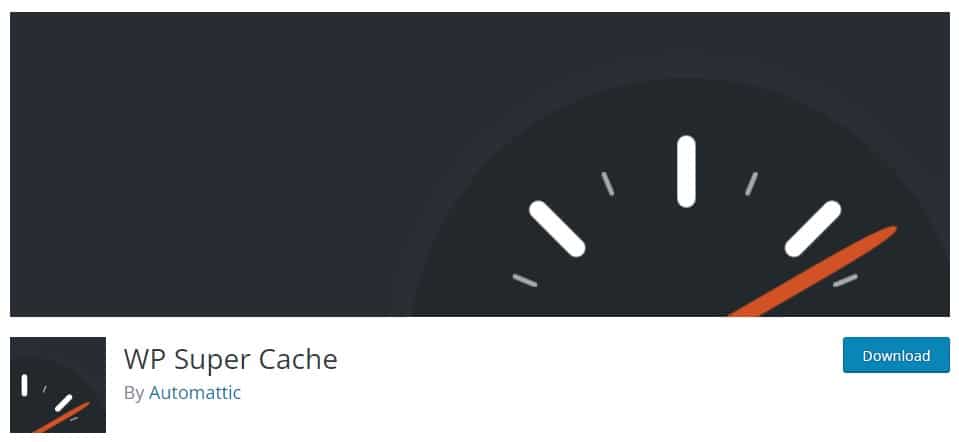
Das zweite Plugin, das wir durchgehen werden, ist WP Super Cache. Es ist ein Muss, hinter dem wir die Firma Automattic finden, die hauptsächlich zu WordPress.org beiträgt.

Aktivieren Sie zunächst das Caching, indem Sie zu Einstellungen > WP Super Cache-Einstellungen gehen. Klicken Sie im Reiter „Easy“ auf „Caching On (Empfohlen)“. Denken Sie daran, zu speichern, indem Sie auf die blaue Schaltfläche „Status aktualisieren“ klicken.
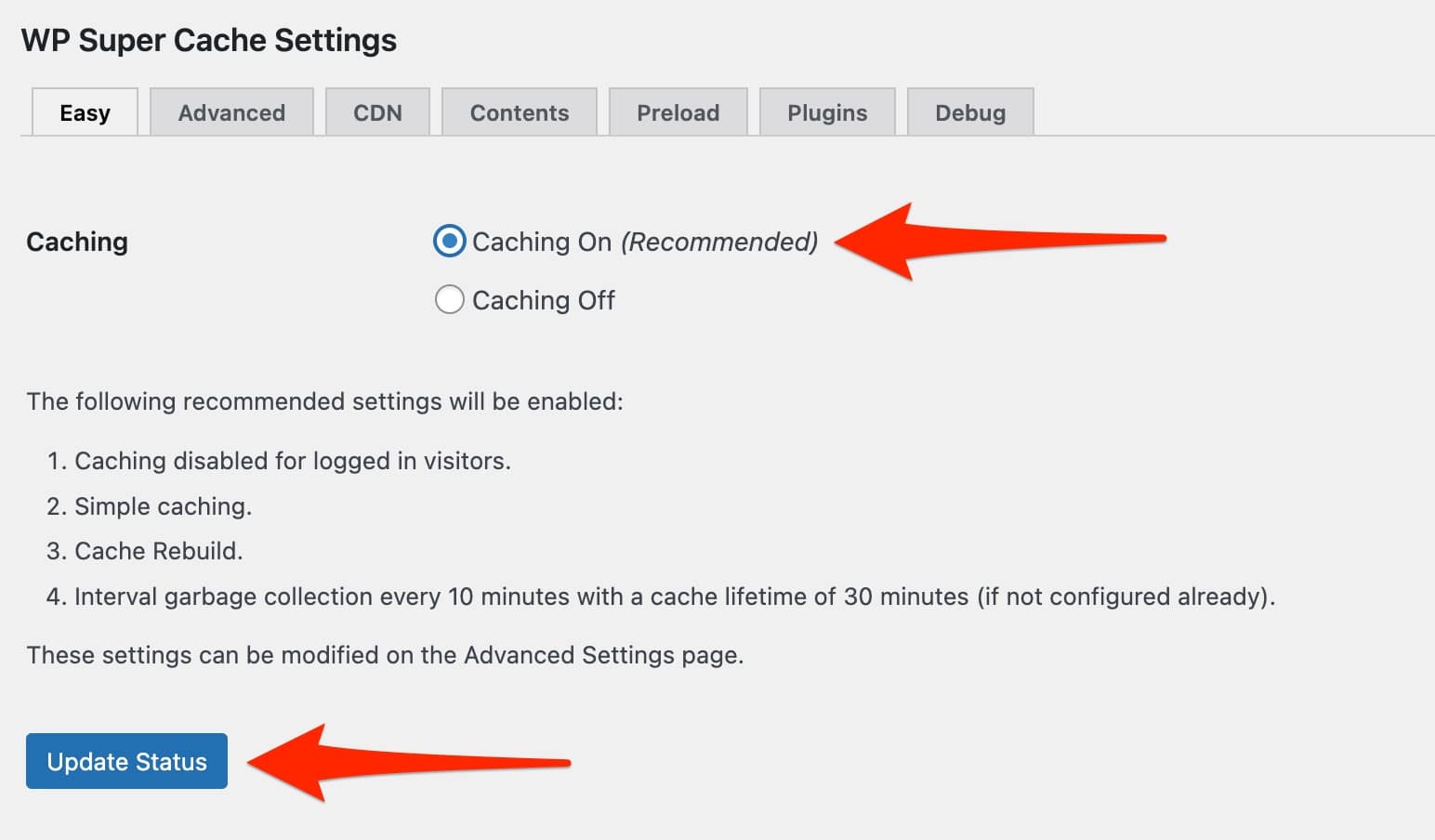
Um den Cache mit einem Klick zu löschen, haben Sie zwei Hauptoptionen:
- Klicken Sie oben in Ihrem Dashboard in der Menüleiste auf den Link „Cache löschen“.
- Wählen Sie in den WP Super Cache-Einstellungen auf der Registerkarte „Einfach“ die Schaltfläche „Cache löschen“.
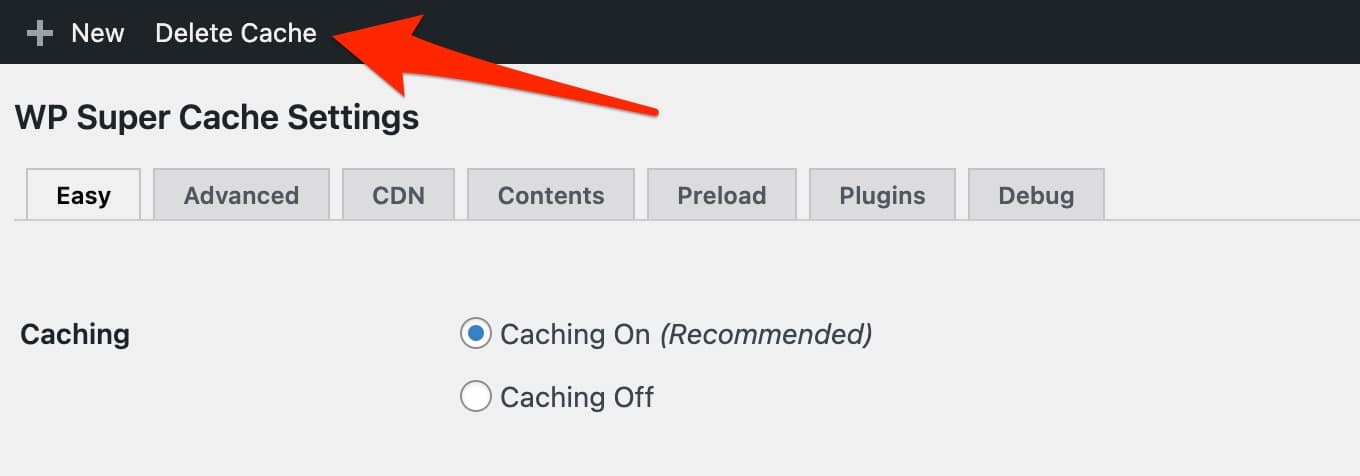
Laden Sie WP Super Cache herunter:
Wie lösche ich den WordPress-Cache mit WP Fastest Cache?
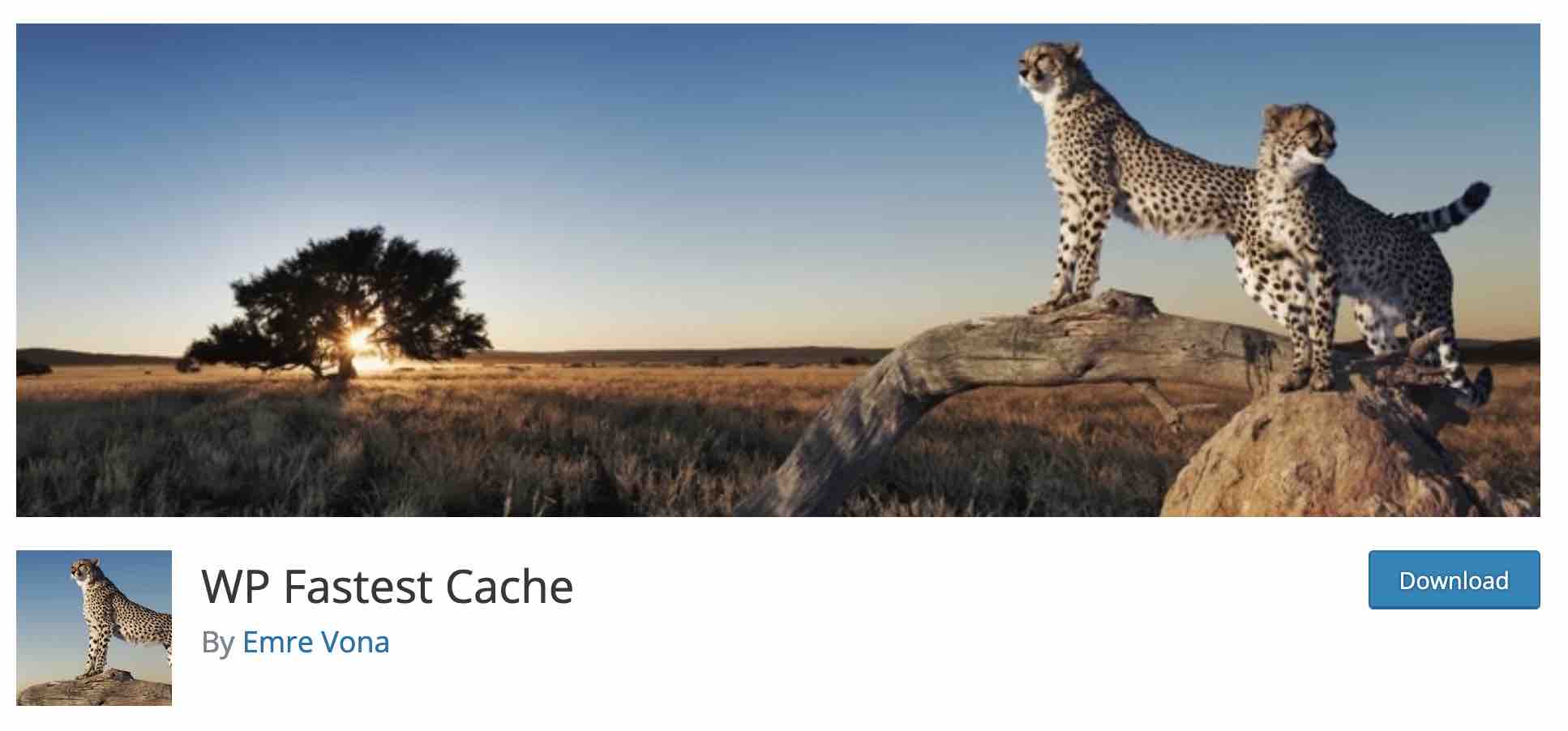
WP Fastest Cache wurde von Emre Vona entwickelt und gepflegt und bezeichnet sich selbst als „das einfachste und schnellste Caching-System für WordPress“.
Es hat auch ein ausgezeichnetes Benutzerfeedback mit einer Gesamtbewertung von 4,9 von 5 Sternen.
Dieses Plugin ist sehr praktisch, da seine Einstellungen begrenzt sind und die meisten von ihnen in der Premium-Version zugänglich sind.
So besteht keine Gefahr, sich in endlosen Menüs zu verlieren. Neben dem Cache können Sie auch versuchen, die Ladegeschwindigkeit Ihrer Seiten zu verbessern, indem Sie HTML und CSS minimieren/kombinieren oder Emojis deaktivieren.
Um das WP Fastest Cache-System zu nutzen, aktivieren Sie zunächst das Kontrollkästchen „Aktivieren“ auf der Registerkarte „Einstellungen“:
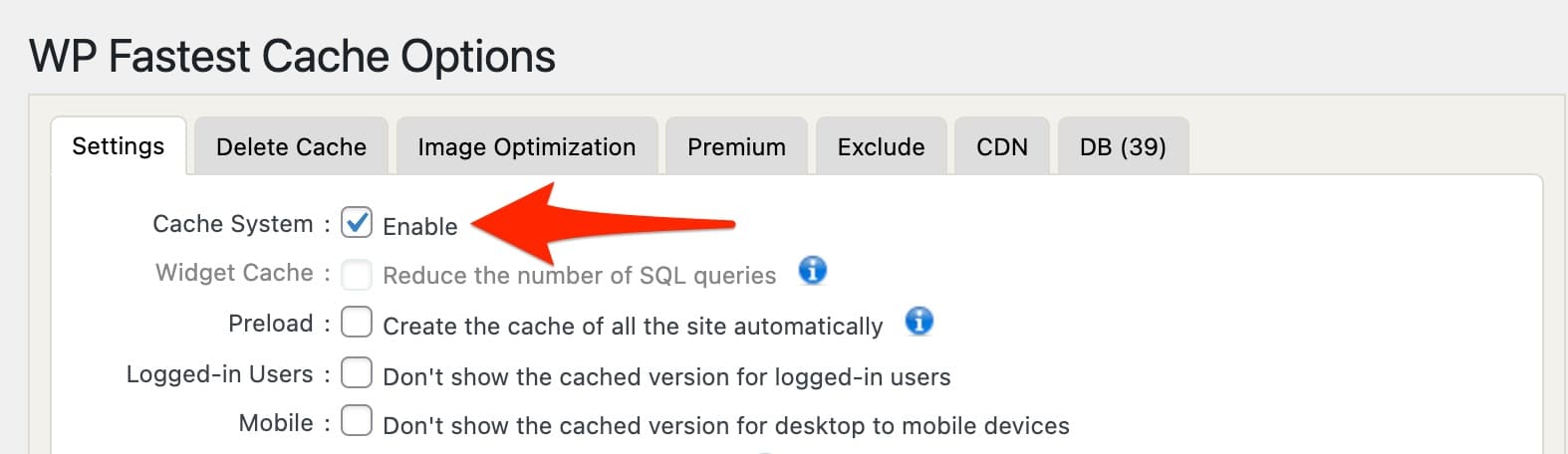
Zu Ihrer Information, es ist möglich, den Cache automatisch zu löschen, wenn Sie einen neuen Beitrag oder eine Seite veröffentlichen oder aktualisieren. Aktivieren Sie dazu die beiden folgenden Kästchen:
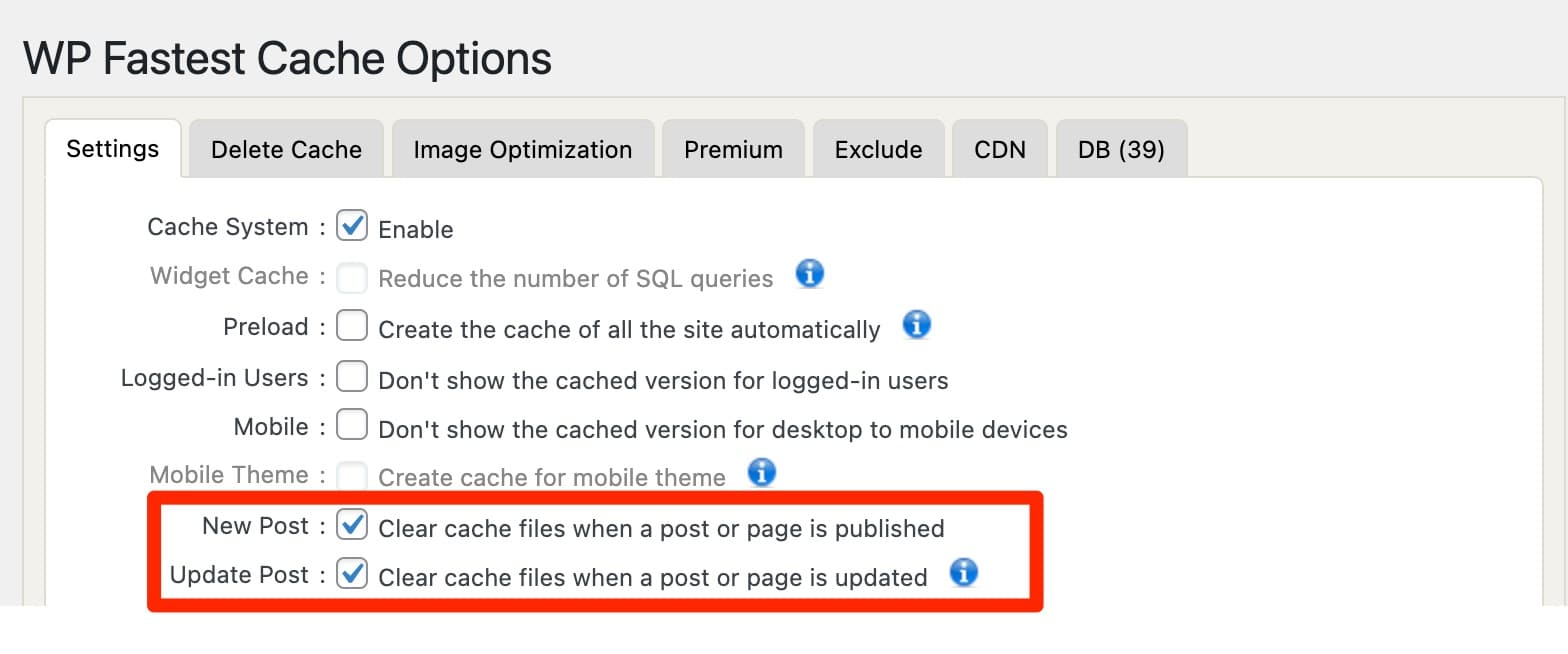
Müssen Sie den Cache manuell löschen? Bewegen Sie den Mauszeiger über den Link „Cache löschen“ oben auf Ihrem Dashboard. Sie werden es nicht verfehlen, es hat einen brüllenden Gepardenkopf darauf:
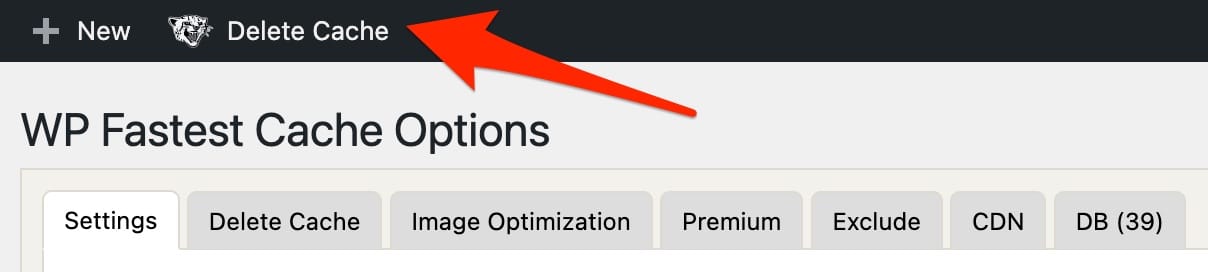
Von dort aus haben Sie 3 Möglichkeiten:
- Gesamten Cache löschen , um den Cache auf Ihrer gesamten Website zu löschen.
- Löschen Sie Cache und minimiertes CSS/JS . Verwenden Sie diese Option, wenn Sie gerade Anpassungen am CSS- und/oder JavaScript-Code vorgenommen haben.
- Settings , das Sie auf die Seite mit den Plugin-Einstellungen weiterleitet. Die beiden in den Aufzählungspunkten oben dargestellten Optionen finden Sie auch unter der Registerkarte „Cache löschen“.
Laden Sie WP Fastest Cache herunter:
Wie lösche ich meinen WordPress-Cache mit W3 Total Cache?
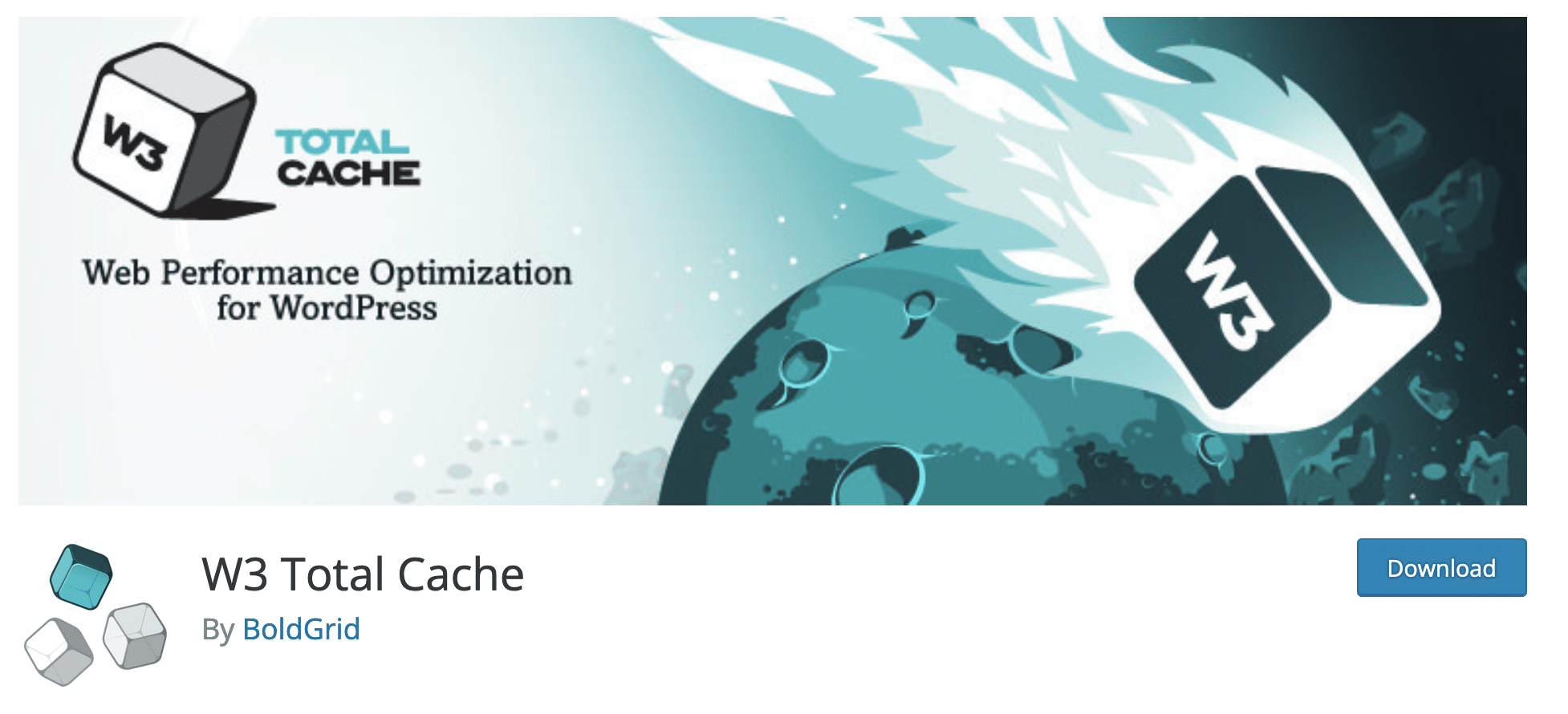
W3 Total Cache ist eines der ältesten Cache-Plugins auf dem Markt. Wie in seiner Beschreibung angegeben, bietet das Plugin nach der Aktivierung Browser-Caching, Seiten-Caching, Objekt-Caching und Datenbank-Caching sowie Minifizierung für WordPress.
Im Vergleich zu seinen Konkurrenten hat W3 Total Cache einen Hauptfehler: Es ist aufgrund endloser Einstellungsmenüs mit immer komplexeren Überschriften komplexer zu bedienen.
Um den Cache bereinigen zu können, müssen Sie zunächst die verschiedenen angebotenen Cache-Typen (Seite, Datenbank, Objekt, Browser etc.) über das Menü Leistung > Dashboard einrichten .
All dies geschieht automatisch über einen Konfigurationsassistenten.
Wenn auf Ihrer Seite alles in Ordnung ist, können Sie den Cache manuell über den Link „Leistung“ oben in Ihrem Dashboard löschen. Klicken Sie beim Mouseover auf „Alle Caches leeren“, um Ihr Ziel zu erreichen.
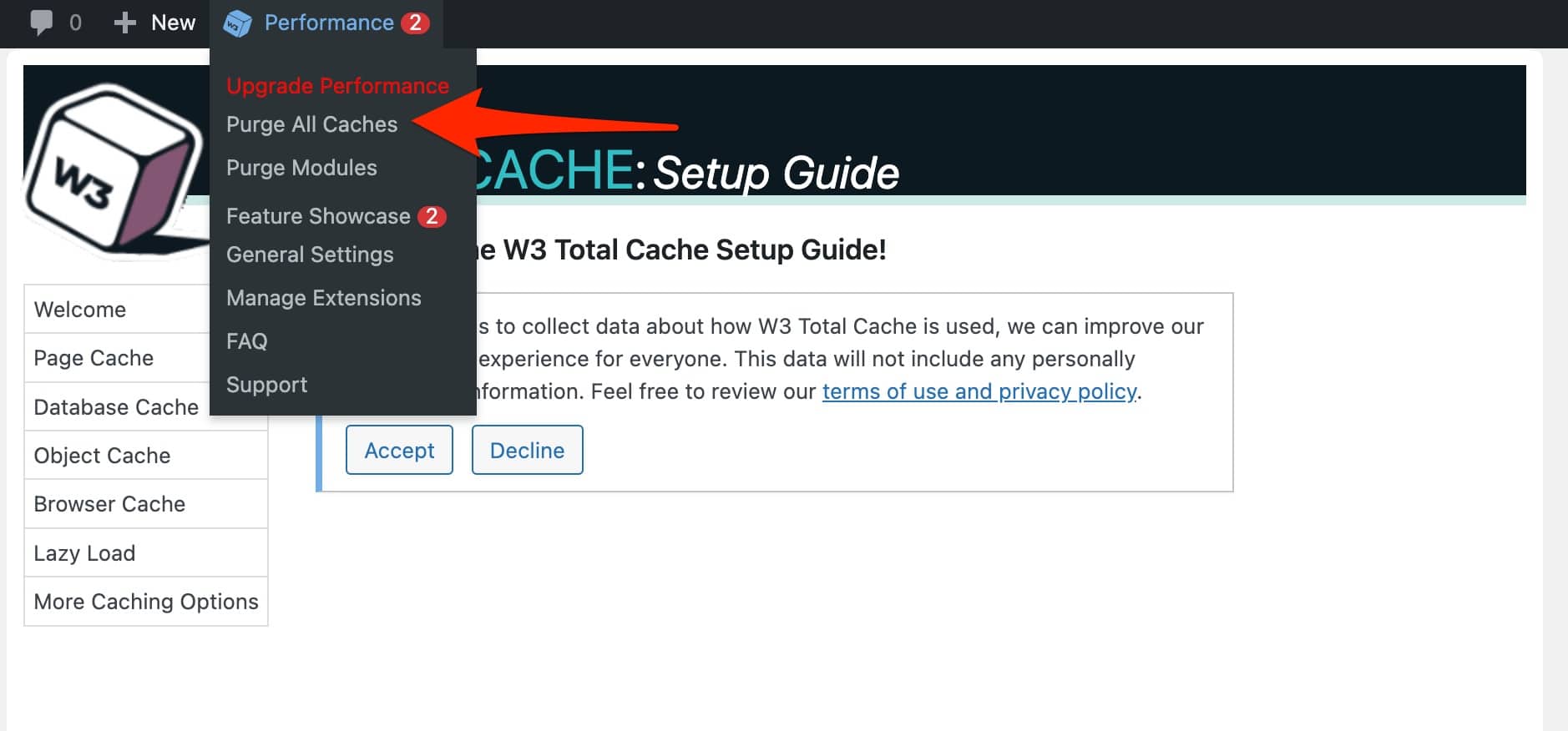
Wenn Sie noch weiter gehen und bestimmte Caches (Seiten, Datenbank usw.) löschen möchten, wählen Sie die Option Ihrer Wahl unter Leistung > Allgemeine Einstellungen:
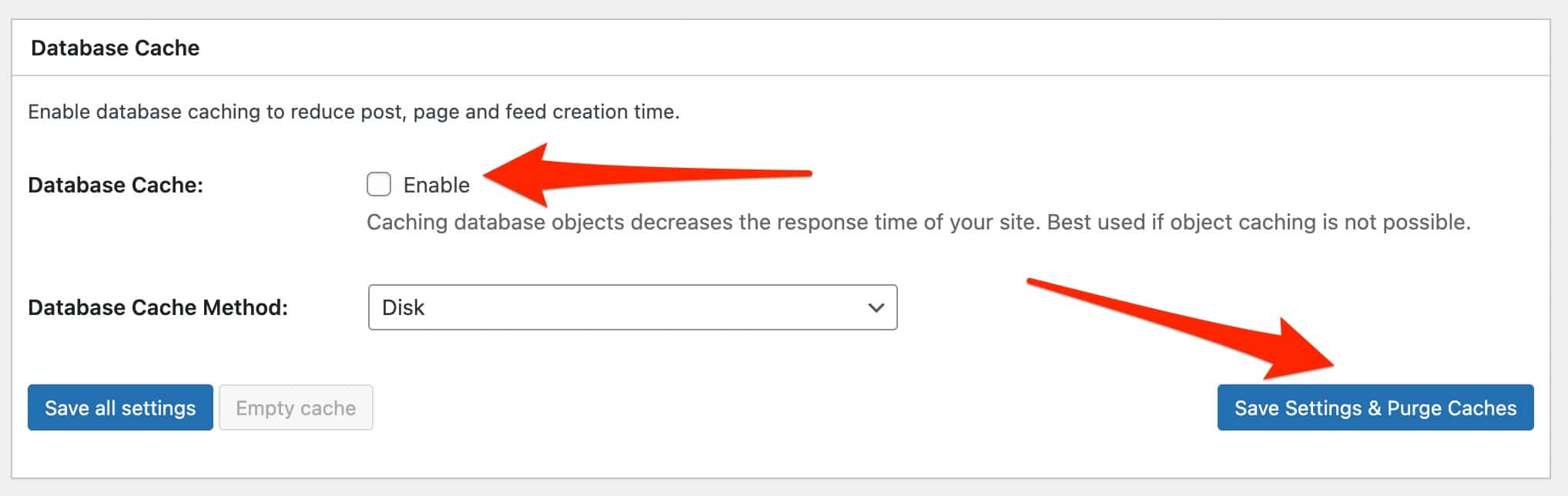
W3 Total Cache herunterladen:
Nun, das war es für diese Überprüfung der beliebtesten Plugins zum Löschen des Caches in WordPress. Dank ihnen müssen Sie keine technischen Vorgänge ausführen, um den Cache Ihrer Website zu löschen.
Sie werden sich um alles für Sie kümmern. Alles, was Sie tun müssen, ist auf die Schaltflächen Ihrer Wahl zu klicken .
Wenn Sie der mutige Typ sind, möchten Sie vielleicht wissen, wie Sie den Cache Ihrer Website ohne ein Plugin leeren können.
Die Antwort ist im nächsten Teil, alles ist für Sie detailliert.
Wie lösche ich meinen WordPress-Cache ohne Plugin?
Das Leeren des Caches Ihrer Website ohne Plug-in erfordert die Verwendung eines FTP-Clients (File Transfer Protocol).
Dies ist eine Software, mit der Sie mit Ihrem Server kommunizieren können. Damit können Sie Dateien und Verzeichnisse auf Ihrer Website hinzufügen/löschen.
Zu den bekanntesten FTP-Clients gehören zum Beispiel:
- Filezilla (das, das ich hier verwenden werde)
- Cyberduck
- Übertragen
Um den WordPress-Cache per FTP zu leeren, verbinde dich zuerst mit deinem Server auf Filezilla. Die Verbindungsinformationen sind in der E-Mail angegeben, die Ihnen Ihr Host bei Ihrer Anmeldung gesendet hat.
Sie müssen insbesondere eintragen:
- Ein Anmeldename
- Ein Benutzername
- Ein Passwort
- Der Anschlussport
Wenn Sie verbunden sind, doppelklicken Sie auf das wp-content Verzeichnis, das sich im Stammverzeichnis Ihrer Website befindet (der Ordner heißt häufig public_html , www oder htdocs ). Finde in wp-content den Ordner namens „cache“:
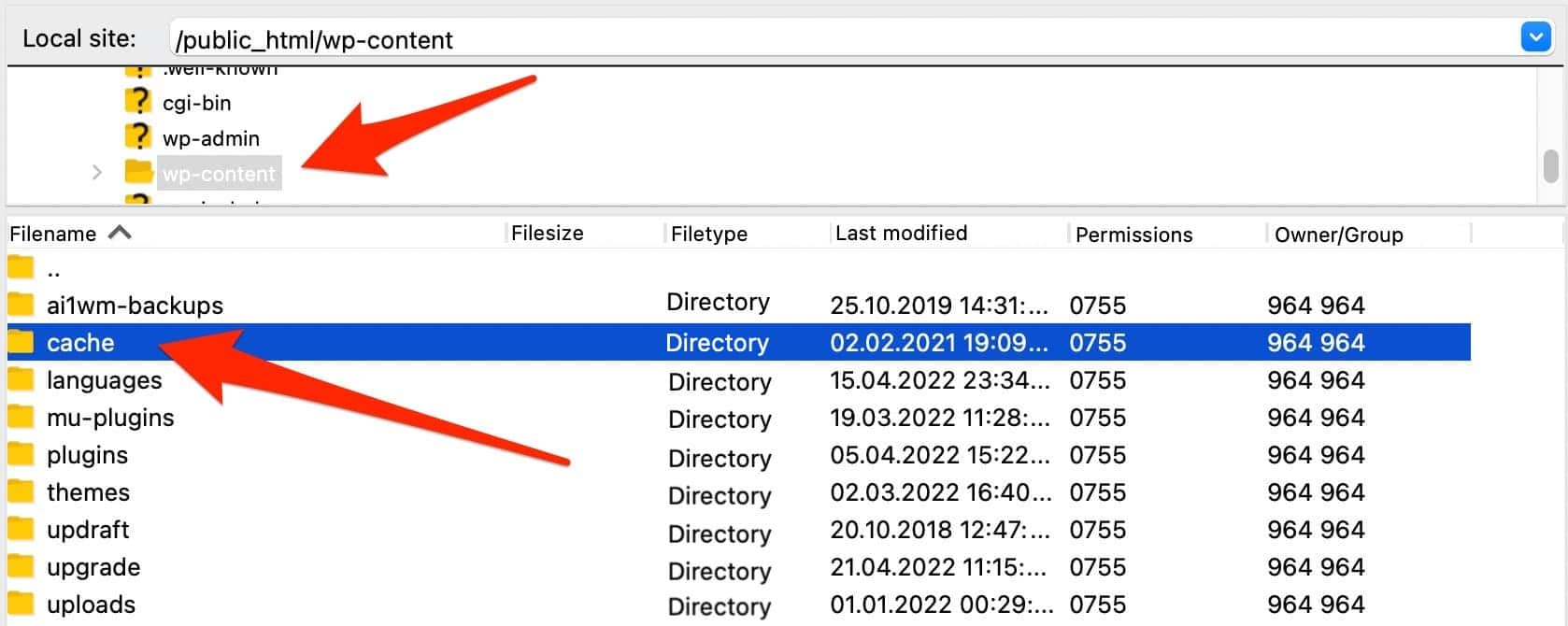
Gehen Sie in diesen „Cache“-Ordner und löschen Sie seinen gesamten Inhalt. Wenn es mehrere Ordner gibt, klicken Sie mit der rechten Maustaste auf jeden von ihnen und klicken Sie auf Löschen.
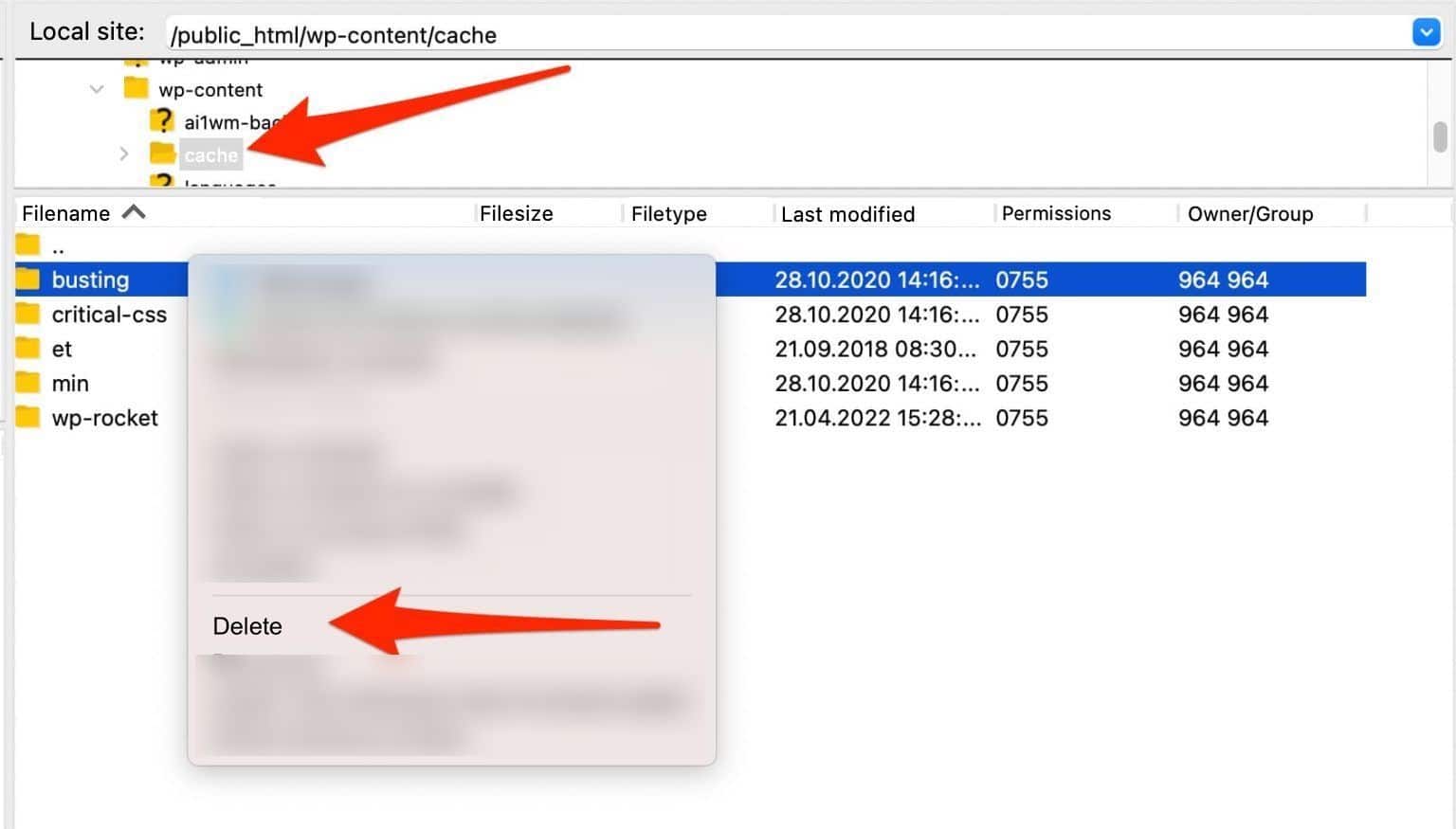
Seien Sie jedoch vorsichtig: Löschen Sie nicht das Quellverzeichnis, das sogenannte „Cache“. Löschen Sie nur die darin enthaltenen Ordner!
Wie leeren Sie den Cache Ihres Webbrowsers?
Die Änderungen, die Sie gerade an Ihrer WordPress-Site vorgenommen haben, sind im Frontend immer noch nicht sichtbar, selbst nachdem Sie den Cache mit einem Plugin geleert haben?
Ziehen Sie in diesem Fall in Betracht, den Cache Ihres Webbrowsers zu leeren . Letzterer merkt sich auch Ressourcen (z. B. Bilder), um Ihre Seiten bei Ihren nächsten Besuchen schneller anzuzeigen.
Abgesehen davon, dass manchmal weiterhin die zwischengespeicherte Version Ihrer Website und nicht die aktualisierte Version angezeigt wird.
Konzentrieren wir uns für die Vorgehensweise auf die beiden meistgenutzten Browser in den USA: Google Chrome und Safari.
Wie leert man den Cache des Google Chrome-Browsers?
Sobald Sie Google Chrome geöffnet haben, klicken Sie auf die 3 kleinen Punkte am rechten Ende Ihrer Navigationsleiste.
Wählen Sie Weitere Tools > Browserdaten löschen.
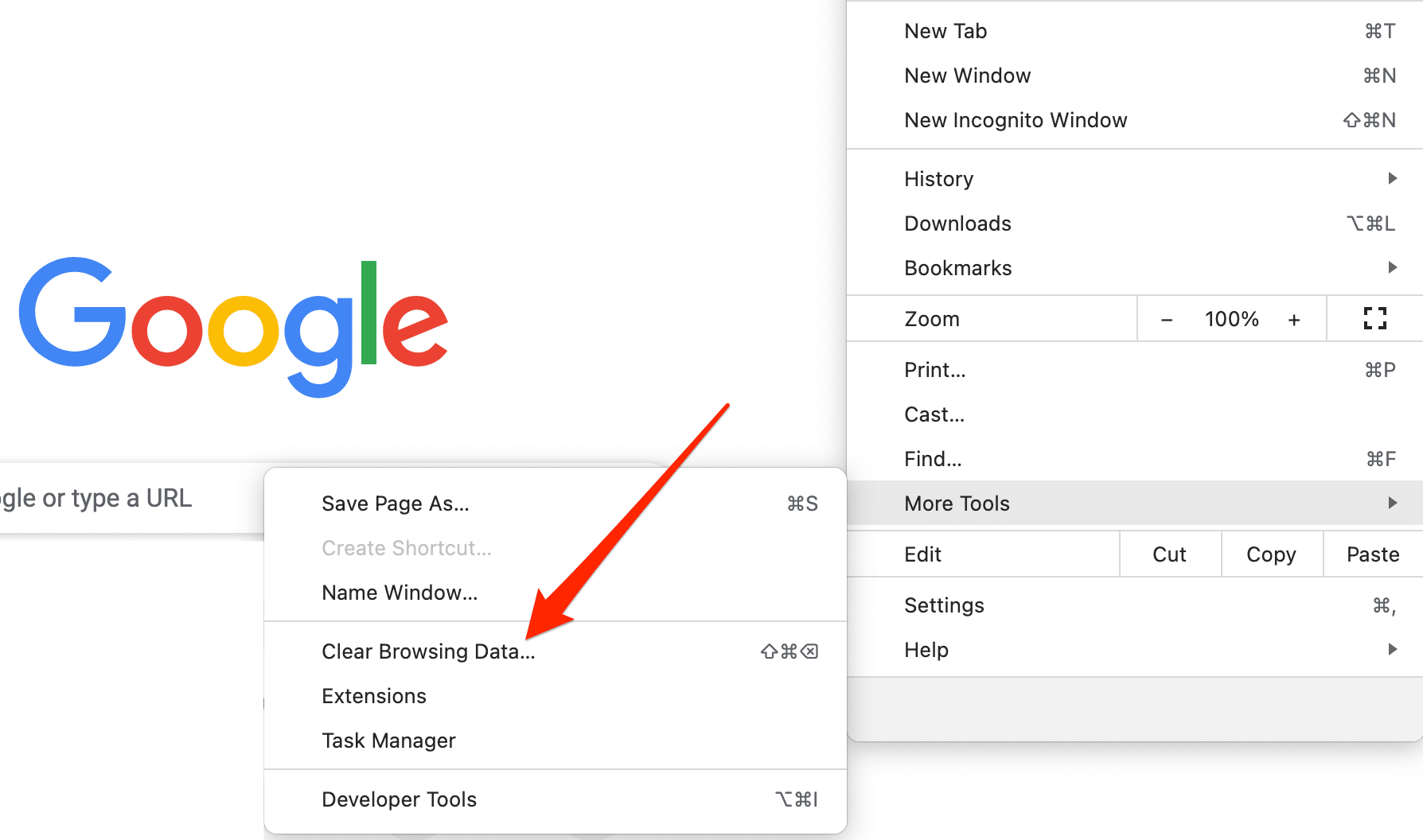
Wählen Sie im hervorgehobenen Fenster, das sich öffnet, den Zeitbereich Ihrer Wahl aus. Wählen Sie „Gesamte Zeit“, wenn Sie den gesamten Cache löschen möchten.
Stellen Sie sicher, dass das Kontrollkästchen „Bilder und Dateien im Cache“ aktiviert ist, und wählen Sie dann „Browserverlauf“ und „Cookies und andere Websitedaten“, wenn Sie sie löschen möchten. Klicken Sie zum Abschluss auf die blaue Schaltfläche „Daten löschen“:
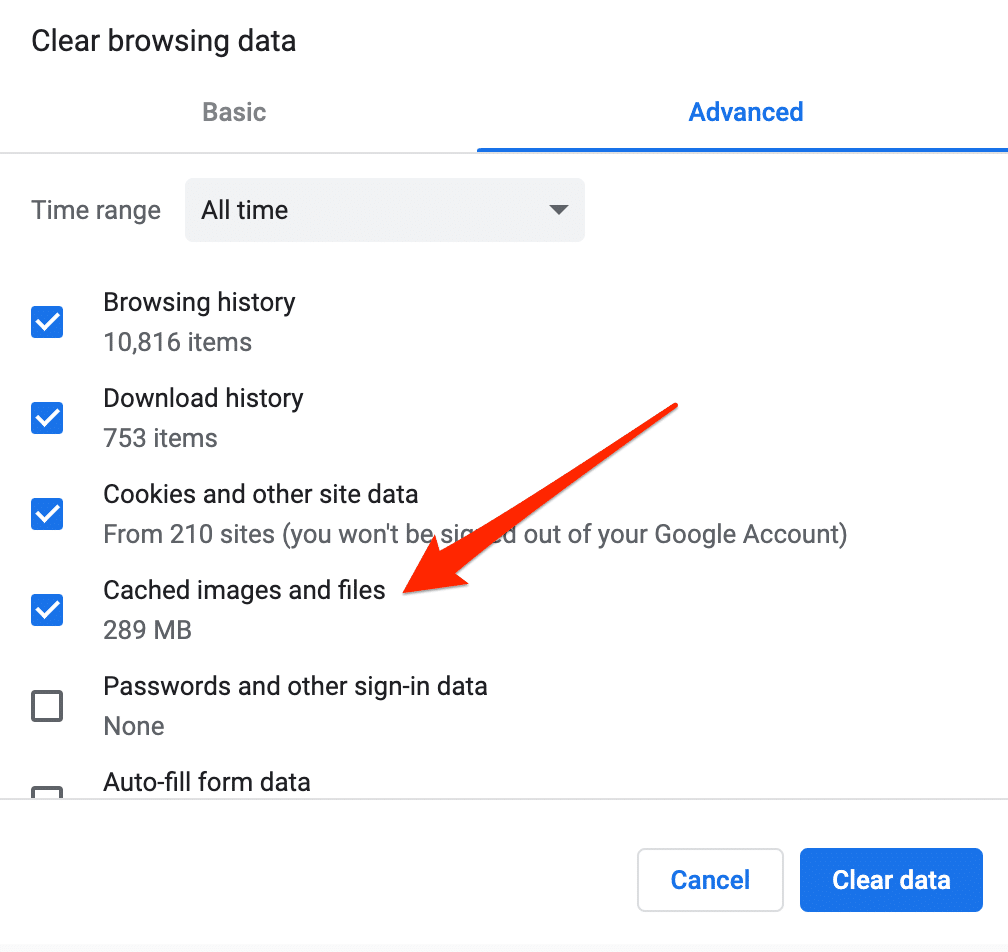
Wenn der Vorgang gut funktioniert hat, zeigt Ihre Website die letzte Version an, wenn Sie die Seite neu laden.
Hier sind 3 weitere Möglichkeiten, den Cache des Google Chrome-Browsers zu löschen:
1 – Mit einem Klick mit der Clear Cache Chrome-Erweiterung.
2 – Privates Surfen (Tastenkürzel Strg oder Cmd + Umschalt + N in Chrome), wenn Sie die Website Ihrer Wahl durchsuchen .
In diesem Modus gibt es keine Cookies, daher werden im Allgemeinen alle Ihre Ressourcen (Bilder, CSS, JavaScript usw.) bei jedem Laden der Seite erneut heruntergeladen .
3 – Durch Erzwingen einer Seitenaktualisierung über die Tastenkombination Strg oder Cmd + Umschalt + R .
Wie lösche ich den Safari-Browser-Cache?
Klicken Sie nach dem Öffnen des von Apple entwickelten Webbrowsers auf Verlauf > Verlauf löschen :
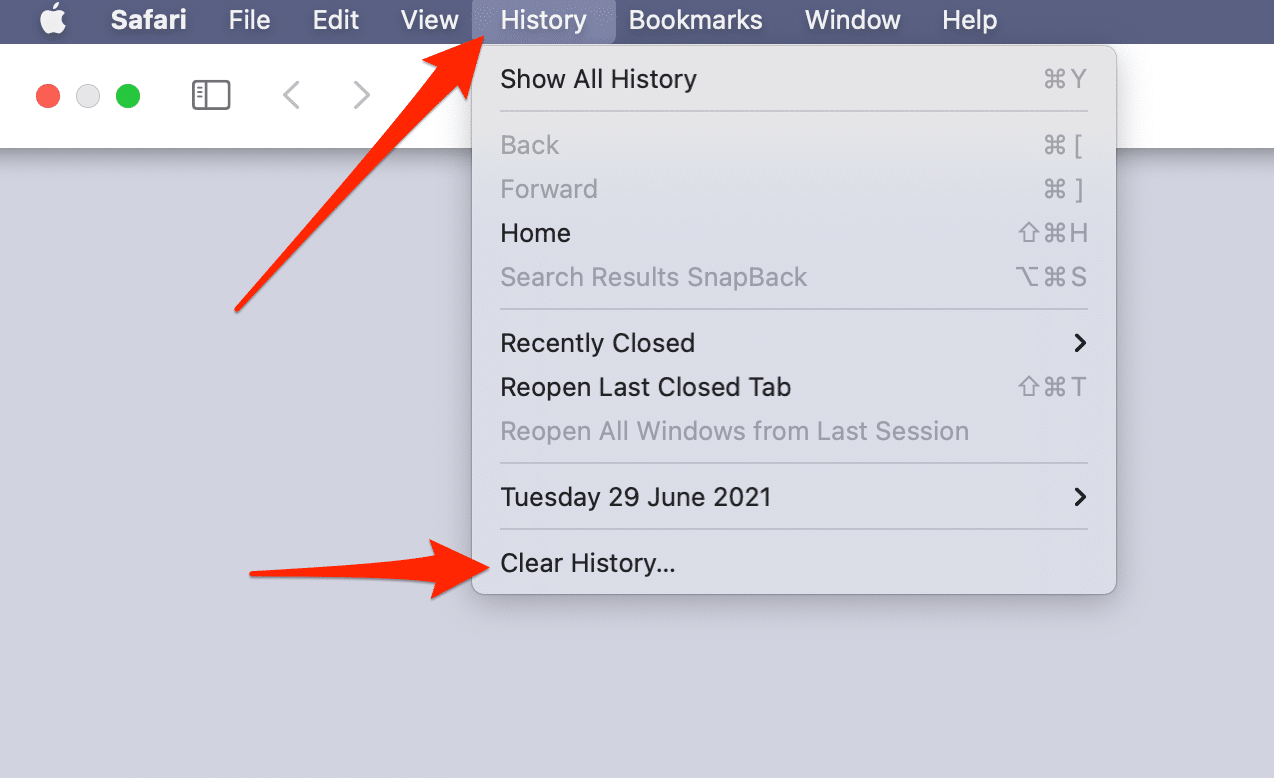
Wählen Sie im hervorgehobenen Fenster den Zeitraum aus, den Sie löschen möchten. Wählen Sie „Gesamter Verlauf“, wenn Sie den gesamten Cache löschen möchten. Safari sagt, dass es auch Cookies und andere Website-Daten löschen wird.
Klicken Sie zum Abschluss auf „Verlauf löschen“:
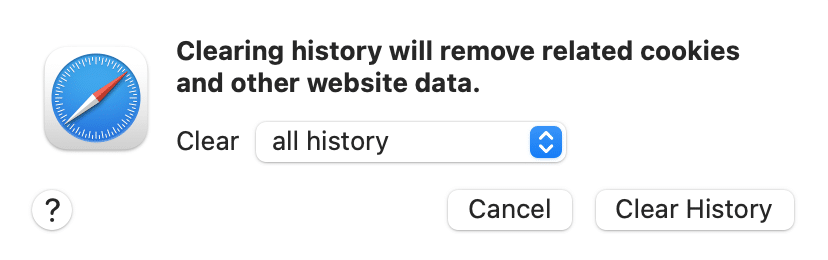
Wie lösche ich den Cache Ihres Webhosts?
Um die verschiedenen Möglichkeiten zum Leeren des Caches Ihrer WordPress-Site abzuschließen, sollten Sie wissen, dass einige Webhoster ihre eigene interne Caching-Lösung anbieten .
Sie können den Cache dann direkt über die Einstellungsoberfläche löschen, ohne ein Plugin verwenden zu müssen.
Um herauszufinden, ob Ihr Gastgeber diese Funktion anbietet, überprüfen Sie seine Präsentationsseite oder wenden Sie sich an seine Kundendienstabteilung, um ihn danach zu fragen.
Mit Bluehost (Affiliate-Link) ist es beispielsweise möglich, Ihren Cache direkt auf Ihrem WordPress-Dashboard zu löschen. Klicken Sie in Ihrem WordPress-Admin-Menü auf „Caching“ und wählen Sie „Purge All“, um alle Caches zu leeren.
Bluehost empfiehlt auch mehrere Caching-Plugins, wie W3 Total Cache oder W3 Super Cache oder WP Rocket, die wir bereits in diesem Beitrag erwähnt haben.
Das Leeren des Caches deiner #WordPress-Seite beschleunigt die Ladezeit und verbessert die Benutzererfahrung. Entdecken Sie unsere Auswahl an #plugins und vieles mehr.
Abschließende Zusammenfassung
Das Löschen des Caches deiner WordPress-Seite ist ein einfacher, aber wichtiger Vorgang. Wie Sie in diesen Zeilen gesehen haben, ermöglicht es:
- Verbessern Sie die Benutzererfahrung.
- Beschleunigen Sie die Ladezeit Ihrer Seiten.
- Zeigen Sie die neueste Version Ihrer Website an.
Dazu gibt es mehrere Möglichkeiten: manuell, über Ihren Browser und natürlich mit einem Plugin.
Genau genommen ermöglichen Ihnen alle in diesem Beitrag vorgestellten Plugins, den Cache einfach und schnell zu leeren.
Am einfachsten zu verwenden und wahrscheinlich am vollständigsten ist WP Rocket (Affiliate-Link). Wenn Sie ein gewisses Budget haben und die Gesamtleistung Ihrer WP-Site verbessern möchten – weit über den Cache hinaus – empfehlen wir es sehr.
Unter den kostenlosen Plugins hat uns WP Fastest Cache einen sehr guten Eindruck hinterlassen . Seine reduzierten Optionen und seine Übersichtlichkeit machen es zu einem großartigen Werkzeug, wenn Sie nur den Cache Ihrer Seiten löschen möchten.
In geringerem Maße ist LiteSpeed Cache auch sehr interessant, aber es muss auf dem LiteSpeed-Server oder QUIC.cloud CDN installiert werden, was die Verwendung etwas kompliziert machen kann.
Wie löschen Sie den Cache Ihrer Website? Hast du dafür ein Lieblings-Plugin?
Teilen Sie Ihre Erfahrungen mit uns, indem Sie einen Kommentar posten.