WordPress-Conversion-Tracking leicht gemacht: Eine Schritt-für-Schritt-Anleitung
Veröffentlicht: 2023-03-14Möchten Sie Conversion-Tracking-Funktionen zu Ihrer WordPress-Website hinzufügen?
Conversion-Tracking hilft Ihnen, die Wirkung Ihrer Marketingmaßnahmen zu messen, und macht es einfacher zu verstehen, wie Benutzer mit Ihrer Website interagieren.
In diesem Leitfaden zeigen wir Ihnen, wie Sie Conversion-Tracking in WordPress hinzufügen und Ihre Conversions wie ein absoluter Profi verfolgen können.
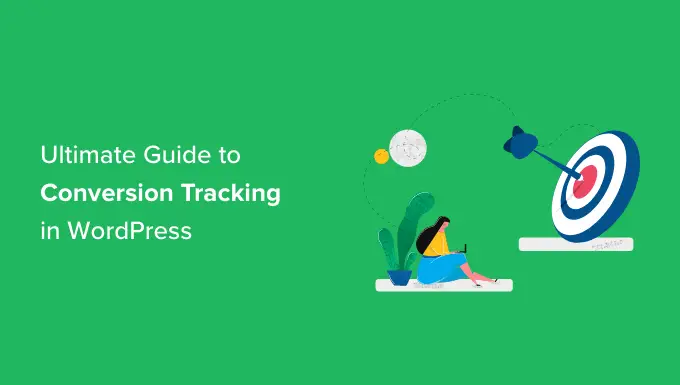
Dies ist ein umfassender Leitfaden für das Conversion-Tracking von WordPress, daher haben wir ihn in verschiedene Abschnitte unterteilt. Folgendes werden wir in diesem Leitfaden behandeln:
Was ist Conversion-Tracking?
Conversion-Tracking ist die Möglichkeit, den Erfolg Ihrer verschiedenen Marketingmaßnahmen zu verfolgen und zu messen.
Abhängig von Ihrem Unternehmen ist die Conversion die gewünschte Aktion, die Benutzer auf Ihrer Website ausführen sollen.
- Für einen Online-Shop oder eine E-Commerce-Website kann eine Conversion ein erfolgreicher Kauf sein.
- Bei einer News-/Blog-Site könnte die Conversion ein erfolgreiches Abonnement des E-Mail-Newsletters sein.
- Bei einer Website für professionelle Dienstleistungen könnte eine Conversion darin bestehen, dass ein Benutzer ein Kontaktformular ausfüllt.
Einfach ausgedrückt zeigt Ihnen das Conversion-Tracking, wie viele Ihrer Website-Besucher die gewünschte Aktion erfolgreich ausführen.
Warum ist Conversion-Tracking wichtig?
Conversion-Tracking ist wichtig, weil es Ihnen hilft, datengesteuerte Entscheidungen zu treffen, um Ihr Geschäft auszubauen.
Zum Beispiel zeigt es, dass Benutzer aus einer bestimmten Verkehrsquelle mit größerer Wahrscheinlichkeit konvertieren. Sie können sich dann darauf konzentrieren, mehr Traffic von dieser bestimmten Quelle zu erhalten.
Conversion-Tracking hilft Ihnen auch, die Benutzer aufzudecken, die nicht so gut konvertieren.
Sie können beispielsweise erfahren, dass Benutzer die Kontaktseite öffnen, aber viele verlassen sie, bevor sie das Formular absenden. Sie können Ihr Formular dann vereinfachen, indem Sie unnötige Felder entfernen, es dialogorientiert gestalten, Farben ändern, eine teilweise Formularübermittlung einrichten usw.
Grundsätzlich benötigen Sie Conversion-Tracking, um Ihre Erfolge und Misserfolge zu messen und diese dann zu verbessern, um Ihr Online-Geschäft auszubauen.
Lassen Sie uns einen Blick darauf werfen, welche Tools wir benötigen, um das Conversion-Tracking in WordPress einzurichten.
Tools, die Sie zum Einrichten von Conversion-Tracking in WordPress benötigen
Die meisten Experten für Conversion-Optimierung verlassen sich stark auf Google Analytics. Es ist ein kostenloses Tool von Google, mit dem Sie Ihren Website-Traffic verfolgen können.
Es zeigt, woher Ihre Benutzer kommen und was sie tun, während sie auf Ihrer Website sind.
Wenn Sie Google AdWords, Facebook Ads und Twitter Ads schalten, um für Ihr Unternehmen zu werben, müssen Sie diese für das Conversion-Tracking einrichten.
Das mag kompliziert klingen, aber Sie müssen es nur einmal einrichten, und wir führen Sie Schritt für Schritt durch den Weg.
Bereit? Lass uns anfangen.
Conversion-Tracking in Google Analytics einrichten
Zunächst müssen Sie Google Analytics auf Ihrer Website installieren.
Der einfachste Weg, dies zu tun, ist die Verwendung von MonsterInsights. Es ist das beste Google Analytics-Plug-in auf dem Markt, das mit erweitertem E-Commerce-Tracking, Formular-Tracking und anderen integrierten Conversion-Tracking-Tools ausgestattet ist.
Sie benötigen die PRO-Version des Plugins, um auf E-Commerce und andere Conversion-Tracking-Funktionen zugreifen zu können. Für grundlegendes Tracking funktioniert auch die kostenlose Version.
Installieren und aktivieren Sie einfach das MonsterInsights-Plugin. Weitere Einzelheiten finden Sie in unserer Schritt-für-Schritt-Anleitung zur Installation eines WordPress-Plugins.
Nach der Aktivierung sehen Sie den Einrichtungsassistenten. Fahren Sie fort und klicken Sie auf die Schaltfläche „Assistent starten“.
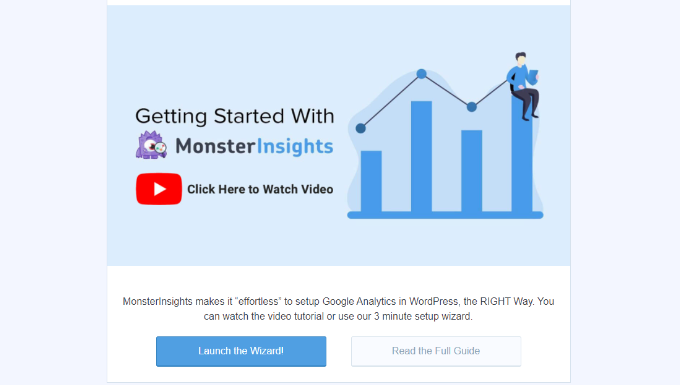
Als Nächstes können Sie den Anweisungen auf dem Bildschirm folgen, um Ihre WordPress-Site mithilfe von MonsterInsights mit Google Analytics zu verbinden. Weitere Einzelheiten finden Sie in unserer Anleitung zur Installation von Google Analytics in WordPress.
Mit MonsterInsights können Sie auch ganz einfach eine Google Analytics 4 (GA4)-Property erstellen. GA4 ist die neueste Version der berühmten Analyseplattform und wird die alte Version am 1. Juli 2023 ersetzen.
Um mehr zu erfahren, lesen Sie bitte unsere Anleitung zum Umstieg auf Google Analytics 4 in WordPress.
Nachdem Sie Google Analytics installiert haben, richten wir nun das Conversion-Tracking auf Ihrer Website ein.
Erweitertes E-Commerce-Conversion-Tracking aktivieren
E-Commerce-Tracking hilft Ihnen zu sehen, welche Produkte auf Ihrer Website gut laufen, welche Produkte angesehen, aber nicht gekauft werden und was Ihnen den größten Umsatz bringt.
Google Analytics verfügt über erweitertes E-Commerce-Tracking, das für die meisten E-Commerce-Websites funktioniert, einschließlich WooCommerce, Easy Digital Downloads, MemberPress und mehr. Sie müssen es jedoch manuell für Ihre Website aktivieren.
Schritt 1. Aktivieren Sie eCommerce-Tracking in MonsterInsights
MonsterInsights wird mit einem eCommerce-Addon geliefert, mit dem Sie das eCommerce-Conversion-Tracking in Google Analytics richtig einrichten können.
Es funktioniert mit allen Top-E-Commerce-Plattformen für WordPress, einschließlich WooCommerce, MemberPress, LifterLMS, Easy Digital Downloads und mehr.
Zuerst müssen Sie die Seite Insights » Addons besuchen, um das eCommerce-Addon zu installieren und zu aktivieren.
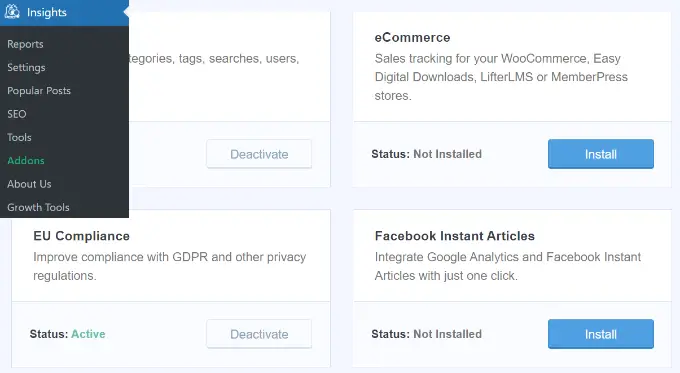
Schritt 2. Aktivieren Sie Enhanced E-Commerce in Google Analytics
Als Nächstes müssen Sie das erweiterte E-Commerce-Tracking in Ihrem Google Analytics-Konto aktivieren. Gehen Sie zu Ihrem Google Analytics-Dashboard und wählen Sie Ihre Website aus.
Von hier aus müssen Sie auf die Schaltfläche Admin klicken, die sich in der unteren linken Ecke des Bildschirms befindet.

Auf dem nächsten Bildschirm sehen Sie verschiedene Google Analytics-Einstellungen.
Klicken Sie in der Spalte "Ansicht" auf den Link "E-Commerce-Einstellungen".
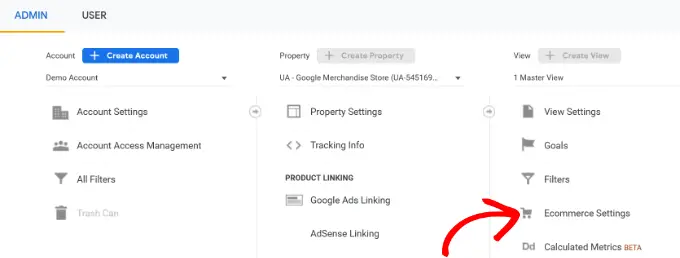
Danach müssen Sie die Optionen „E-Commerce aktivieren“ und „Erweiterte E-Commerce-Berichte aktivieren“ aktivieren.
Vergessen Sie nicht, auf die Schaltfläche „Speichern“ zu klicken, wenn Sie fertig sind.
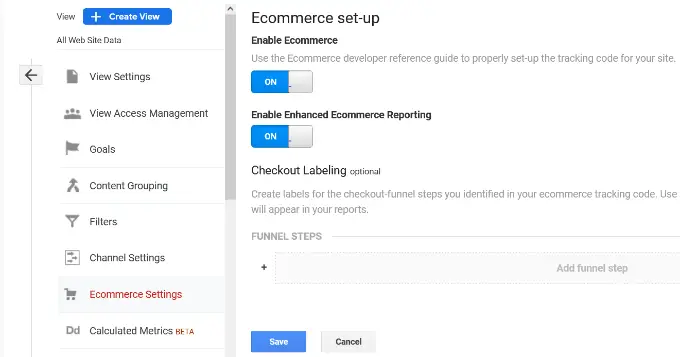
Google Analytics aktiviert jetzt die E-Commerce-Berichtsfunktion für Ihr Konto.
Danach können Sie zu Ihrem WordPress-Dashboard zurückkehren und die Seite Insights » Settings besuchen. Wechseln Sie von hier aus zur Registerkarte E-Commerce.
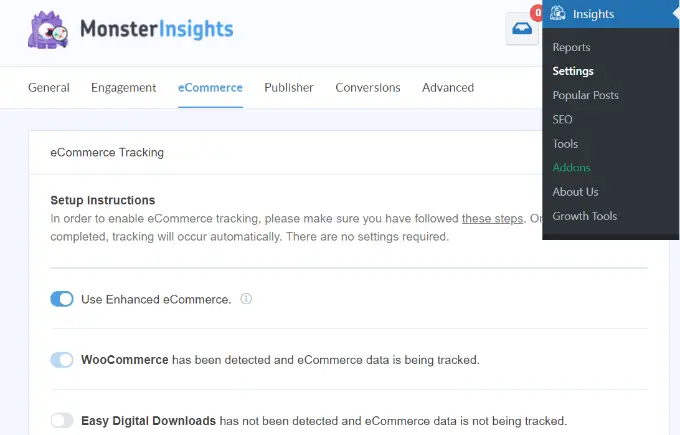
MonsterInsights erkennt Ihre E-Commerce-Software automatisch und aktiviert erweitertes E-Commerce-Tracking für Ihr Geschäft.
Hinweis: Der manuelle Prozess zum Hinzufügen von E-Commerce-Conversion-Tracking bietet viel Raum für Fehler, daher empfehlen wir dringend, ein Plugin wie MonsterInsights zu verwenden.
Anzeigen von E-Commerce-Conversion-Tracking-Berichten
Jetzt, da Sie das E-Commerce-Conversion-Tracking auf Ihrer Website aktiviert haben. Sehen wir uns an, wie Sie diese Berichte anzeigen und verwenden, um fundierte Entscheidungen über Ihr Unternehmen zu treffen.
E-Commerce-Conversion-Berichte in MonsterInsights
Gehen Sie einfach auf die Seite Insights » Reports im WordPress-Adminbereich und wechseln Sie dann zur Registerkarte eCommerce.
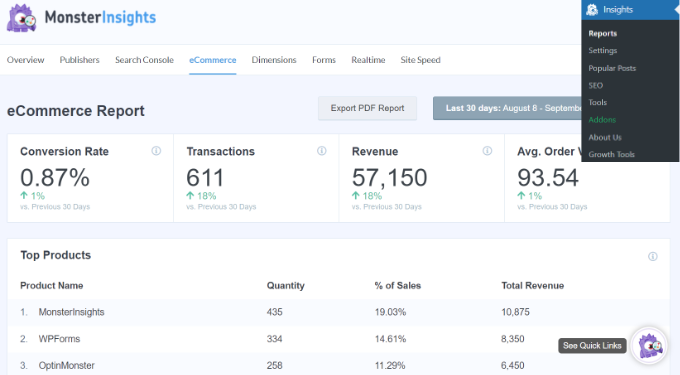
Oben sehen Sie Ihre wichtigsten Messwerte wie Conversion-Rate, Transaktionen, Umsatz und durchschnittlicher Bestellwert.
Darunter sehen Sie eine Liste Ihrer Top-Produkte mit Menge, Verkaufsprozentsatz und Gesamtumsatz. Dies zeigt Ihnen, welche Produkte in Ihrem Geschäft gut ankommen.
Als Nächstes sehen Sie Ihre wichtigsten Conversion-Quellen mit der Anzahl der Besuche, dem Conversion-Anteil und dem Umsatz. Sie können sehen, welche Quellen Ihnen mehr Umsatz bringen und welche Traffic-Quellen nicht sehr effektiv sind.
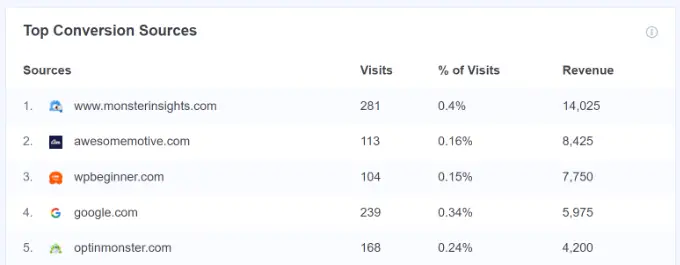
MonsterInsights zeigt Ihnen auch Berichte zum Käuferverhalten mit der Häufigkeit, mit der Produkte zum Einkaufswagen hinzugefügt und aus ihm entfernt wurden.
Das sind noch nicht alle Daten. Sie können diese Berichte in Google Analytics noch weiter aufschlüsseln.
E-Commerce-Conversion-Berichte in Google Analytics
In Google Analytics 4 können Sie zu Berichte » Monetarisierung » Übersicht gehen, um den Bericht anzuzeigen.
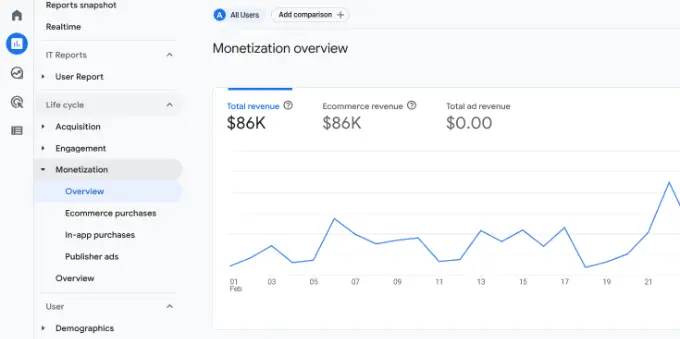
Hier sehen Sie den Gesamtumsatz Ihres Online-Shops. Außerdem gibt es weitere Metriken, die Sie nachverfolgen können, wie gekaufte Artikel, Erstkäufer und Gesamtkäufe.
Auf der anderen Seite können Sie Ihr Universal Analytics-Dashboard besuchen und in der linken Spalte auf Conversions » E-Commerce klicken.
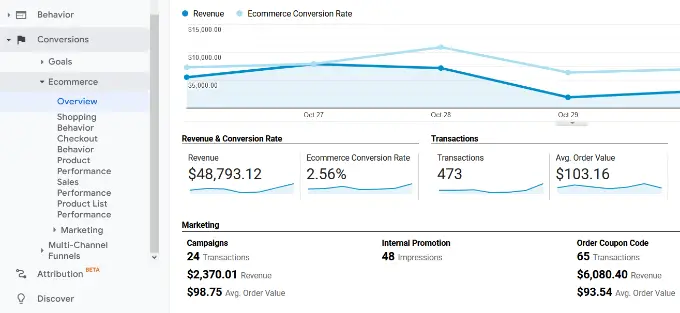
Der Übersichtsbereich bietet die wichtigsten Statistiken wie Umsatz, Konversionsrate, Transaktionen und durchschnittlicher Bestellwert.
Sie können einen weiteren Drilldown durchführen, um verschiedene Berichte anzuzeigen. Sie können beispielsweise zu Berichten zum Einkaufs- und Bezahlverhalten wechseln, um zu sehen, wie Benutzer die Conversion-Seite erreichen. Sie können auch herausfinden, was sie in letzter Minute davon abgehalten hat, die Transaktion abzuschließen.
Vielleicht möchten Sie auch unseren Leitfaden zum Einrichten von WooCommerce-Conversion-Tracking lesen.
Formular-Conversion-Tracking in Google Analytics aktivieren
Nicht alle Websites verwenden eine E-Commerce-Plattform, um Geschäfte zu tätigen. Beispielsweise kann eine Restaurant-Website ein Bestelllieferformular verwenden, oder ein Salon kann ein Buchungsformular verwenden.
Viele Unternehmen verwenden Kontaktformulare, um Leads von ihrer Website zu erfassen. Viele Nachrichten und Blogs verwenden einen E-Mail-Newsletter, um Website-Besucher in Abonnenten umzuwandeln.
Um sie zu verfolgen, müssen Sie das Formular-Conversion-Tracking in Google Analytics aktivieren.
MonsterInsights wird mit einem Forms-Addon geliefert, mit dem Sie Formularkonvertierungen auf Ihrer WordPress-Site einfach verfolgen können. Es funktioniert mit allen gängigen WordPress-Formular-Plugins, einschließlich WPForms, Formidable Forms, Gravity Forms, Contact Form 7 und mehr.
Gehen Sie einfach auf die Seite Insights » Addons . Scrollen Sie nach unten zum Add-on „Formulare“ und klicken Sie dann auf die Schaltfläche „Installieren“.
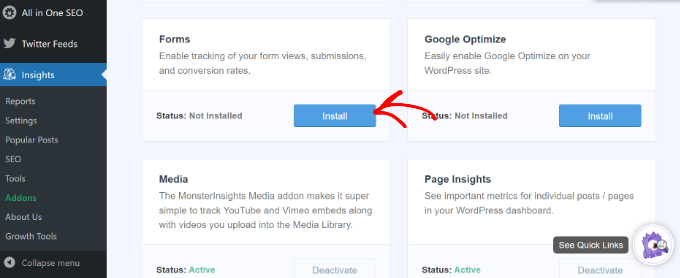
Nach der Aktivierung müssen Sie die Seite „Insights » Einstellungen“ aufrufen und zur Registerkarte „Conversions“ wechseln.
MonsterInsights erkennt Ihr WordPress-Formular-Plugin automatisch und beginnt auch mit der Verfolgung verschiedener WordPress-Formulare auf Ihrer Website.
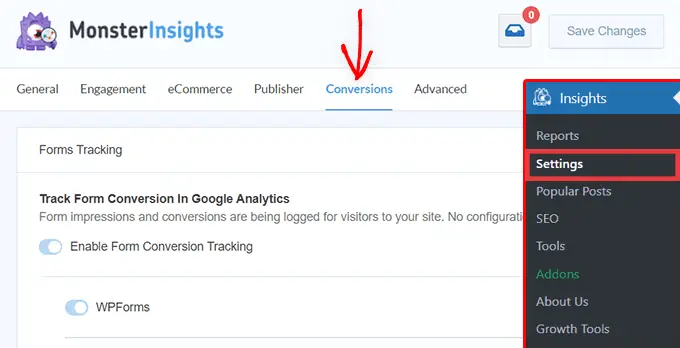
Anzeigen Ihrer Formularkonvertierungsberichte
Sie können jetzt Ihre Formularkonvertierungsberichte in Ihrem WordPress-Adminbereich anzeigen.
Gehen Sie zur Seite „Einblicke » Berichte“ und wechseln Sie zur Registerkarte „Formulare“.
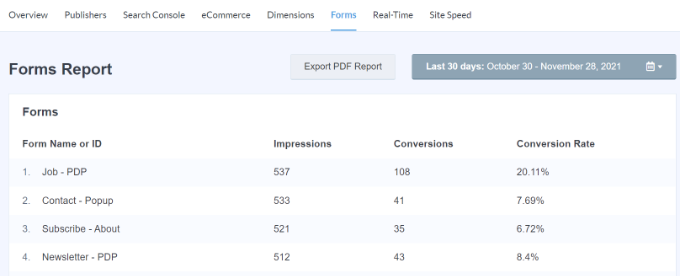
Sie sehen eine Liste der Formulare auf Ihrer Website mit ihren Impressionen, Conversions und Conversion-Raten.
Dies hilft bei der Verfolgung der Leistung jedes WordPress-Formulars. Sie können niedrig konvertierende Formulare optimieren und gleichzeitig die Sichtbarkeit hoch konvertierender Formulare erhöhen.
Weitere Einzelheiten finden Sie in unserem Leitfaden zur Einrichtung des Formular-Trackings in Google Analytics.
Einrichten von Zielen für das Conversion-Tracking in Universal Analytics
Bisher haben wir behandelt, wie Sie E-Commerce- und Formularkonvertierungen verfolgen können.
Was wäre, wenn Sie Conversion-Ziele manuell einrichten und in Google Analytics verfolgen möchten?
Beispielsweise möchten Sie möglicherweise Benutzer, die eine bestimmte Seite besuchen, als Conversion betrachten. Da es sich nicht um eine Formularübermittlung oder eine E-Commerce-Transaktion handelt, wird sie in Ihren Berichten nicht als Conversion angezeigt.
Mit Universal Analytics können Sie Ihre eigenen Ziele erstellen und deren Konversion verfolgen.
Es ist jedoch wichtig zu beachten, dass Google Analytics 4 keine Ziele mehr hat. Dies ist einer der Hauptunterschiede zwischen der neuen und der alten Version.
Lassen Sie uns sehen, wie Sie sie in Universal Analytics einrichten und auf Ihrer Website verfolgen.
Gehen Sie zum Google Analytics-Dashboard und klicken Sie unten links auf die Registerkarte „Admin“. Klicken Sie dann in der Spalte Ansicht auf Ziele.
Jetzt müssen Sie ein neues Ziel erstellen.
Klicken Sie einfach auf die Schaltfläche „+ Neues Ziel“, um ein neues Ziel festzulegen.
Als nächstes müssen Sie den Zieltyp auswählen. Universal Analytics bietet 4 Typen:
- Ziel: Dies verfolgt, ob ein Besucher zu einer bestimmten Seite gegangen ist. Dies kann eine Dankesseite oder eine beliebige Conversion-Seite auf Ihrer Website sein.
- Dauer: Dies verfolgt, wie lange ein Besucher auf Ihrer Website verbringt. Mehr Zeit auf einer Website bedeutet mehr Engagement.
- Seiten/Bildschirme pro Sitzung: Dies verfolgt, wie viele Seiten ein durchschnittlicher Besucher Ihrer Website ansieht.
- Ereignis: Dies kann alle möglichen Dinge verfolgen, wie z. B. Schaltflächenklicks, Videowiedergaben und Downloads. Es erfordert etwas mehr Einrichtung als die anderen Optionen.
Ziel- und Ereignistypen sind die am häufigsten verwendeten Zieltypen für die meisten Unternehmen.
Für dieses Tutorial erstellen wir ein „Ziel“-Ziel, um Besucher zu verfolgen, die unsere Dankeschön-Seite nach dem Ausfüllen eines Formulars aufrufen.
Geben Sie zunächst einen Namen für Ihr Ziel ein. Es muss aussagekräftig sein, damit Sie es in Ihren Google Analytics-Berichten leicht identifizieren können.
Wählen Sie danach „Ziel“ als Zieltyp und klicken Sie auf die Schaltfläche „Fortfahren“.
Jetzt können Sie einfach den letzten Teil der URL, die Sie verfolgen möchten, als Ziel angeben.
Zum Beispiel, wenn Ihre Seite ist:
https://www.example.com/thank-you-for-booking/
Dann solltest du folgendes eingeben:
/danke-für-die-buchung/
Darunter können Sie optional den Wert für die Conversion hinzufügen. Das ist sinnvoll, wenn Leute ein Zahlungsformular ausfüllen oder wenn Sie wissen, wie viel Ihnen jeder Lead im Durchschnitt wert ist.
Wenn Sie einen Trichter verfolgen möchten, z. B. einen Kunden, der sich durch einen Checkout-Prozess bewegt, können Sie dies auch als Teil des Zielziels tun. Dies kann Ihnen helfen, Bereiche zu lokalisieren, die Sie möglicherweise verbessern möchten.
Wenn Sie mit Ihrem Ziel zufrieden sind, klicken Sie auf die Schaltfläche Speichern. Sie sollten dann Ihr Ziel in einer Tabelle aufgelistet sehen. Hier können Sie es bearbeiten, ein- und ausschalten oder weitere Ziele erstellen.
Anzeigen Ihrer Ziel-Conversions in Universal Analytics
Nachdem Sie Ihr Ziel erstellt haben, erlauben Sie Google Analytics, einige Daten zu erfassen. Danach können Sie Ihren Ziel-Conversion-Bericht im Google Analytics-Dashboard anzeigen.
Gehen Sie einfach zu Conversions » Goals und klicken Sie dann auf Overview.
Wie bei allen Google Analytics-Berichten können Sie einen Drilldown durchführen, um Besucherreisen anzuzeigen und tiefere Einblicke zu erhalten.
Weitere Einzelheiten finden Sie in unserem vollständigen Leitfaden zum Einrichten von Zielen in Google Analytics.
Ereignisse in Google Analytics einrichten 4
Google Analytics 4 ersetzt Ziele durch Ereignisse. Sie können Ereignisse manuell konfigurieren, um verschiedene Benutzerinteraktionen in GA4 zu verfolgen.
Zuerst müssen Sie in Ihrer GA4-Property zu den „Admin“-Einstellungen gehen.

Als nächstes müssen Sie zur Spalte Property navigieren.
Klicken Sie danach einfach auf die Option „Ereignis“.
Sie können jetzt ein neues Ereignis in GA4 erstellen.
Klicken Sie einfach auf die Schaltfläche „Event erstellen“, um loszulegen.
Sie sollten nun ein neues Fenster von rechts einschieben sehen. Hier werden alle Ihre benutzerdefinierten Ereignisse aufgelistet.
Fahren Sie fort und klicken Sie auf die Schaltfläche „Erstellen“.

Auf dem nächsten Bildschirm können Sie Details zu Ihrem neuen Event eingeben.
Google Analytics 4 verfügt bereits über vorgefertigte Ereignisse. Klicken Sie einfach auf das Dropdown-Menü Benutzerdefinierter Ereignisname und wählen Sie ein Ereignis aus. Für dieses Tutorial wählen wir beispielsweise das Ereignis „file_download“ aus.
GA4 gibt automatisch den spezifischen Parameter und Operator für Ihr benutzerdefiniertes Ereignis ein.
Als Nächstes können Sie einen Wert für Ihr Ereignis eingeben. Zum Beispiel geben wir „.pdf“ ein, da wir das Herunterladen von PDF-Dateien verfolgen möchten. Sie können jedoch ein beliebiges spezifisches Wort eingeben, das Sie zum Organisieren von Dateinamen auf Ihrer Website verwenden.
Nachdem Sie diese Details eingegeben haben, klicken Sie oben auf die Schaltfläche „Erstellen“.
Sie sehen nun Ihr neues benutzerdefiniertes Ereignis im Bereich Benutzerdefinierte Ereignisse in GA4 aufgelistet.
Anzeigen Ihrer Ereigniskonversionen in Google Analytics 4
Nachdem Sie nun ein benutzerdefiniertes Ereignis in GA4 erstellt haben, besteht der nächste Schritt darin, die Conversions anzuzeigen.
Gehen Sie dazu einfach zu Berichte » Engagement » Ereignis: Ereignisname aus dem Menü auf der linken Seite und sehen Sie sich den Bericht an.
Sie können diesen Schritt jetzt wiederholen, um andere benutzerdefinierte Ereignisse zu verfolgen.
Eine einfachere Möglichkeit, das Benutzerverhalten zu verfolgen, ist jedoch die Verwendung von MonsterInsights. Das Plugin richtet automatisch verschiedene Ereignisse in Google Analytics ein.
Auf diese Weise müssen Sie Ereignisse nicht manuell konfigurieren oder sich Sorgen machen, Ihr Tracking durcheinander zu bringen.
Google Ads-Conversion-Tracking in WordPress
Wenn Sie Google Ads (ehemals Google AdWords) ausführen, um zielgerichteten Traffic auf Ihre Website zu bringen, möchten Sie diese Conversions möglicherweise nachverfolgen.
Das Einrichten ist etwas kompliziert, da es das Hinzufügen von Code zu Ihrer Website erfordert. Mit MonsterInsights können Sie jedoch ganz einfach Google Ads-Conversion-Tracking einrichten, ohne Code bearbeiten oder einen Entwickler einstellen zu müssen.
Zunächst können Sie in Ihrem WordPress-Dashboard zu Insights » Addons gehen und das Ads-Addon installieren.
Sobald Sie das Addon installiert haben, sollte es automatisch aktiviert werden.
Von hier aus können Sie zu Insights » Einstellungen gehen und zur Registerkarte Publisher gehen.
Als Nächstes können Sie nach unten zum Abschnitt „Ads Tracking“ scrollen.
Hier müssen Sie die Conversion-ID eingeben, die folgendes Format hat: AW-123456789.
Wenn Sie Google Ads in einem E-Commerce-Shop verfolgen, können Sie auch das Conversion-Label eingeben.
Um die Conversion-ID und das Conversion-Label zu finden, müssen Sie zu Ihrem Google Ads-Dashboard gehen und eine Conversion-Aktion erstellen.
Für weitere Details folgen Sie bitte unserer Schritt-für-Schritt-Anleitung zum Einrichten von Google Ads-Conversion-Tracking in WordPress.
Anzeigen von Google Ads-Conversion-Berichten in Google Analytics 4
Ihr Google Ads-Conversion-Tracking wird nun in Ihren Google Analytics-Berichten angezeigt.
In Google Analytics 4 können Sie zu Akquisition » Akquisitionsübersicht gehen und dann zum Bericht „Sitzungs-Google-Anzeigen“ navigieren.
Klicken Sie anschließend unten im Bericht auf die Option „Google Ads-Kampagnen anzeigen“.
Dadurch wird der Bericht erweitert und es werden mehr Details zu Ihren Werbekampagnen angezeigt.
Sie können die Gesamtzahl der Nutzer, Sitzungen, Google Ads-Klicks und mehr sehen.
Anzeigen von Google Ads-Conversion-Berichten in Universal Analytics
Für Universal Analytics können Sie Ihre Website-Property öffnen.
Sehen Sie sich danach den Google Ads-Bericht an, indem Sie zum Abschnitt Akquise » Google Ads » Kampagnen gehen. Hier sehen Sie die Conversions für alle Ihre bezahlten Kampagnen.
Verwenden Sie UTM-Parameter für das Conversion-Tracking in Google Analytics
UTM-Parameter sind spezielle Tags, die Sie URLs hinzufügen können, um wichtige Informationen an Google Analytics zu übergeben.
Wenn Sie beispielsweise Benutzer verfolgen möchten, die von einer bestimmten Anzeige kommen, können Sie UTM-Parameter wie folgt zu Ihrer Anzeigen-URL hinzufügen:
https://yourwebsite.com/special-offer/?utm_source=ads&utm_medium=cpc&utm_content=bfad
Sie können UTM-Parameter auch überall dort verwenden, wo Sie Ihre URLs teilen möchten.
Zum Beispiel Ihren E-Mail-Newsletter, Tweets, SMS-Kampagnen und mehr.
https://yourwebsite.com/special-offer/?utm_source=newsletter&utm_medium=email&utm_campaign=jan_sale
MonsterInsights macht es super einfach, URLs mit UTM-Parametern zu erstellen. Gehen Sie einfach zur Seite „Insights » Tools“ und wählen Sie die Registerkarte „URL Builder“.
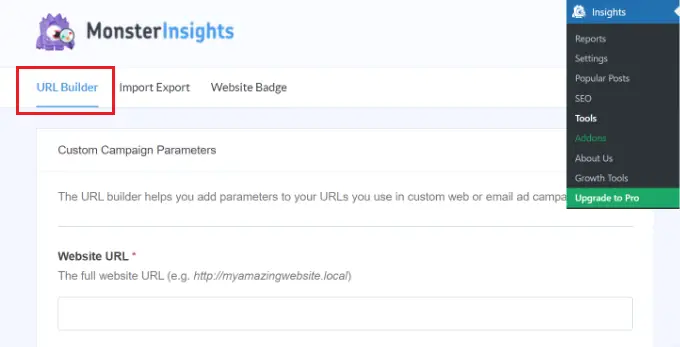
Geben Sie einfach die UTM-Parameter ein, die Sie verwenden möchten, und es wird automatisch die URL generiert, die Sie dann in Ihren Kampagnen verwenden können.
Sie können beispielsweise eine Kampagnenquelle wie einen Newsletter oder Google eingeben, die Ihnen mitteilt, woher die Benutzer kommen. Danach können Sie ein Kampagnenmedium wie E-Mails oder Werbebanner definieren und einen Kampagnennamen eingeben.
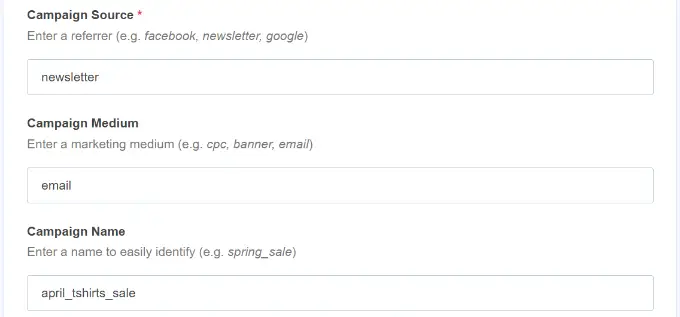
MonsterInsights bietet Ihnen auch zusätzliche Optionen zum Hinzufügen von Kampagnenbedingungen und -inhalten.
Dies ist nützlich, wenn Sie verschiedene E-Mails oder bezahlte Kampagnen aufteilen.
Um eine benutzerdefinierte URL zu erstellen, können Sie diese Optionen leer lassen.
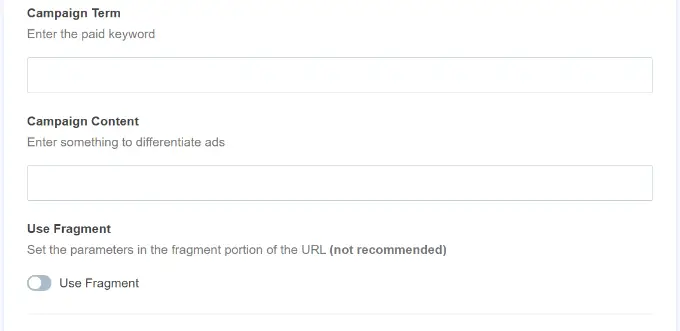
Als Nächstes können Sie nach unten scrollen, um Ihre benutzerdefinierte URL anzuzeigen.
Fahren Sie fort und verwenden Sie den Link für Kampagnen und verfolgen Sie Conversions auf Ihrer Website.
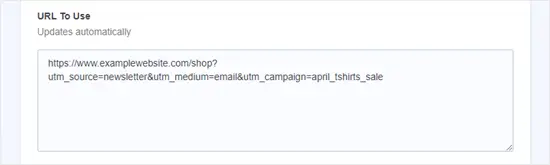
Anzeigen von UTM-Parameterberichten in Google Analytics 4
Nachdem Sie nun UTM-Parameter zu einer URL hinzugefügt haben, können Sie ihre Leistung in Google Analytics verfolgen.
Melden Sie sich zunächst bei Ihrem GA4-Konto an. Gehen Sie danach im Menü auf der linken Seite zu Berichte » Akquisition » Traffic Acquisition .
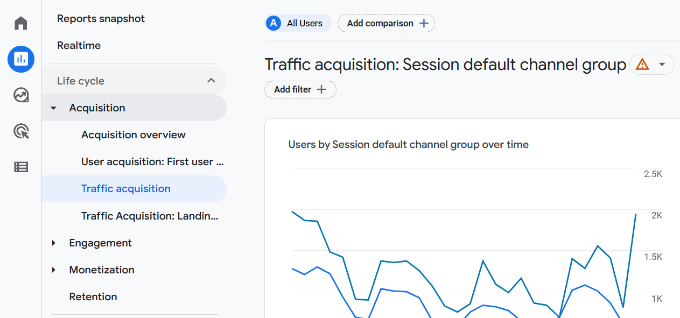
Sie sollten jetzt Zugriffe aus verschiedenen Quellen auf Ihrer Website sehen, z. B. organische Suche, E-Mail, Display und mehr.
Sie können die Suchleiste verwenden, um die Zugriffsquelle für Ihre benutzerdefinierte Kampagne zu filtern. Wenn Sie beispielsweise Conversions von einem Newsletter verfolgen, können Sie im Bericht nach „E-Mail“ suchen.
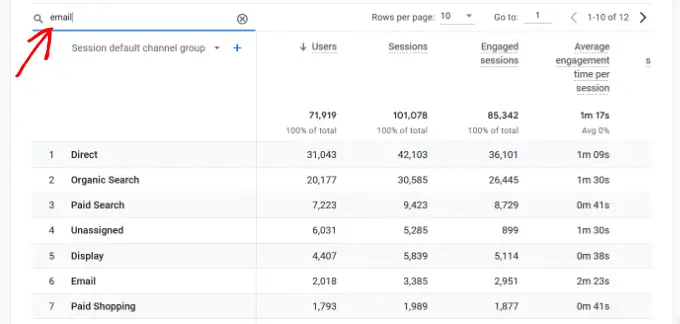
Danach bohren Sie weiter nach unten und filtern Ihren Datenverkehr.
Klicken Sie einfach auf die Schaltfläche „+“ unter der Suchleiste.
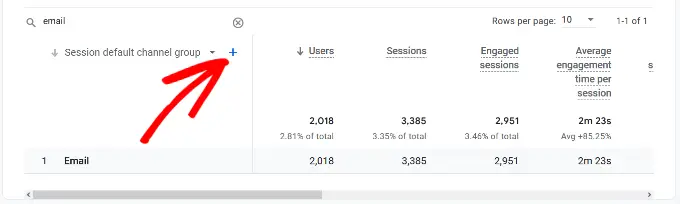
GA4 zeigt dann verschiedene Optionen zum Filtern Ihres Datenverkehrs an.
Sie können Verkehrsquelle » Sitzungsquelle aus der Dropdown-Liste auswählen.
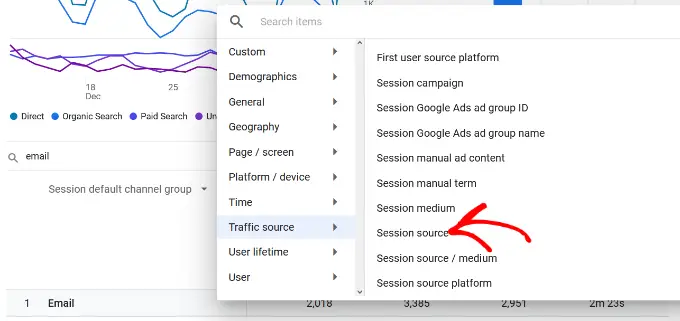
Als nächstes listet Google Analytics Ihre E-Mail-Kampagnen auf.
Sie können jetzt sehen, welche Kampagne am besten abschneidet und die meisten Conversions erzielt.
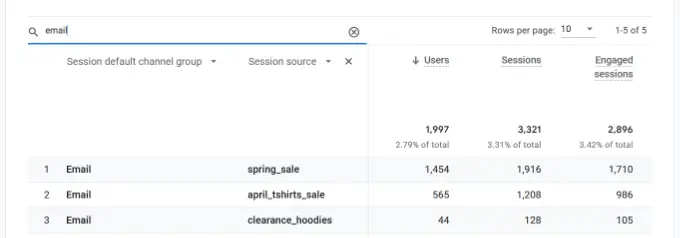
Anzeigen von UTM-Parameterberichten in Universal Analytics
In Universal Analytics können Sie die Conversions Ihrer Kampagnen in Ihrem Google Analytics-Dashboard verfolgen.
Wechseln Sie einfach zum Bericht Akquise » Kampagnen » Alle Kampagnen .
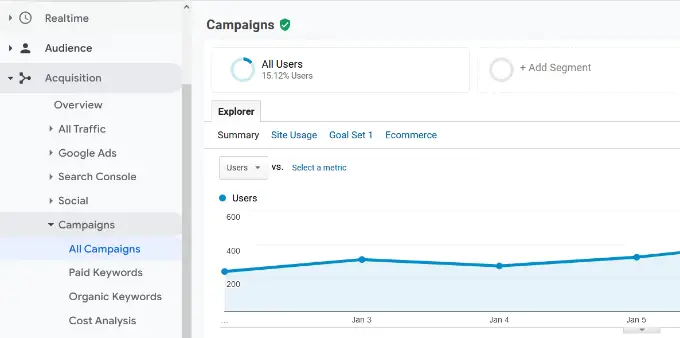
Ihre Kampagnen werden hier angezeigt.
Sie können auf einen von ihnen klicken, um einen weiteren Drilldown durchzuführen.
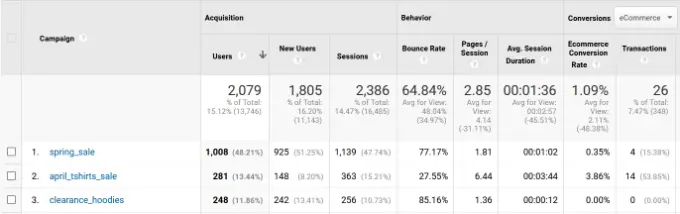
Facebook-Conversion-Tracking in WordPress einrichten
Facebook ist mit Milliarden aktiver Nutzer die größte Social-Media-Website der Welt. Aus diesem Grund sind Facebook-Anzeigen manchmal der einfachste Weg, ein Nischenpublikum zu erreichen.
Nun, wenn Sie Facebook-Anzeigen schalten, möchten Sie vielleicht sehen, wie gut Ihre Anzeigen abschneiden, indem Sie Conversion-Tracking für Ihre Facebook-Anzeigen implementieren.
Normalerweise müssten Sie Ihrer WordPress-Website ein Code-Snippet hinzufügen, um Facebook-Conversions zu verfolgen. WPCode macht es jedoch sehr einfach, und Sie können einfach die Facebook-Pixel-ID eingeben, um das Tracking einzurichten.
Zuerst müssen Sie sich bei Facebook anmelden und die Meta Business Suite besuchen. Klicken Sie dann auf Alle Tools » Events Manager .
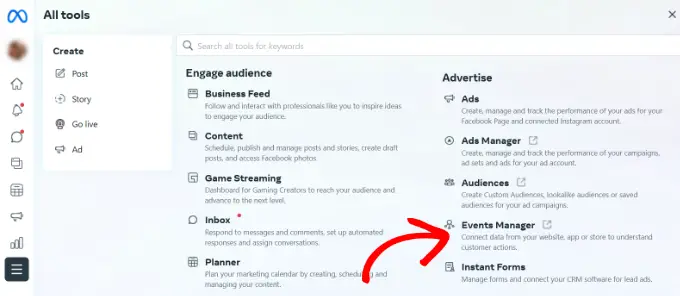
Als Nächstes müssen Sie dem Event Manager eine Datenquelle hinzufügen.
Klicken Sie einfach im linken Menü auf die Schaltfläche „+ Mit Datenquellen verbinden“.
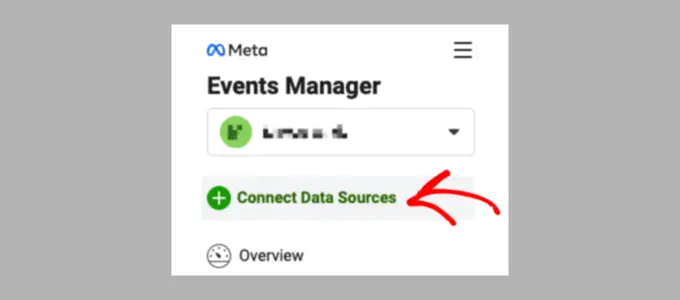
Sie sollten nun verschiedene Optionen sehen, um Ihre neue Datenquelle zu verbinden.
Fahren Sie fort und wählen Sie die Option „Web“ und klicken Sie auf die Schaltfläche „Verbinden“, um fortzufahren.
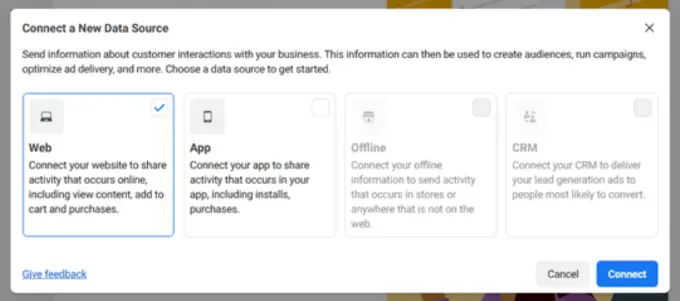
Geben Sie danach einen Namen für Ihr Pixel ein.
Sobald dies erledigt ist, können Sie auf die Schaltfläche „Pixel erstellen“ klicken.
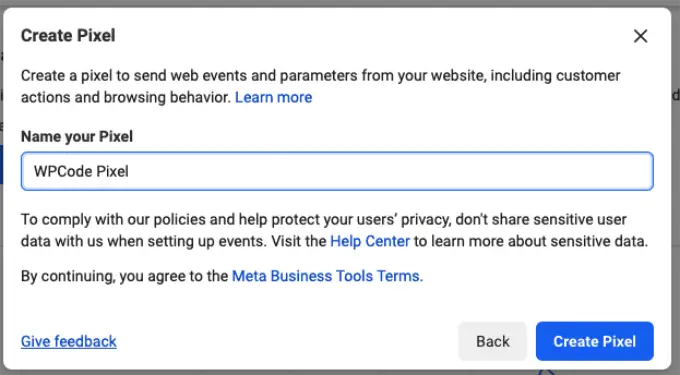
Als Nächstes müssen Sie auswählen, wie Sie Ihre Website verbinden und Aktivitäten an Facebook senden möchten.
Unten sehen Sie das Facebook-Pixel. Fahren Sie fort und kopieren Sie die Pixel-ID.
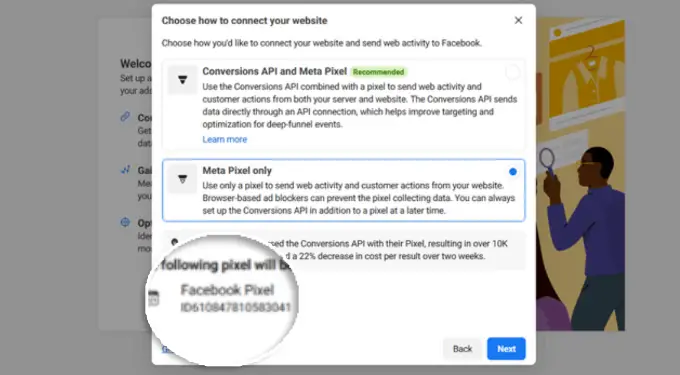
Als nächstes können Sie zu Ihrem WordPress-Website-Dashboard zurückkehren und das Plugin WPCode Free Plugin installieren und aktivieren. Weitere Einzelheiten finden Sie in unserer Schritt-für-Schritt-Anleitung zur Installation eines WordPress-Plugins.
Beachten Sie, dass Sie mindestens den WPCode Plus-Plan benötigen, da er das Conversion Pixel Addon enthält. Es gibt jedoch auch eine kostenlose Version von WPCode, mit der Sie beginnen können.
Nach der Aktivierung müssen Sie die Seite Code Snippets » Conversion Pixel besuchen und zur Registerkarte Facebook gehen. Von hier aus müssen Sie die Facebook-Pixel-ID in das entsprechende Feld einfügen.
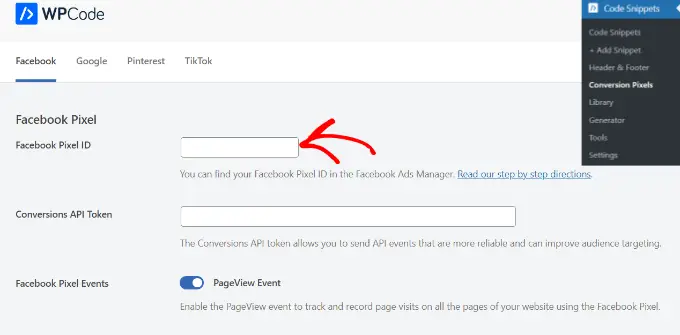
WPCode fügt Ihrer Website jetzt automatisch den Code hinzu, der zum Verfolgen von Facebook-Werbekonvertierungen erforderlich ist.
Twitter-Conversion-Tracking in WordPress einrichten
Wenn Sie Twitter Ads schalten, um für Ihr Unternehmen zu werben, müssen Sie Twitter-Conversion-Tracking einrichten, um den Erfolg Ihrer Anzeigen zu messen.
Melden Sie sich einfach bei Ihrem Twitter Ads-Konto an und klicken Sie oben im Menü auf Tools » Event-Manager .
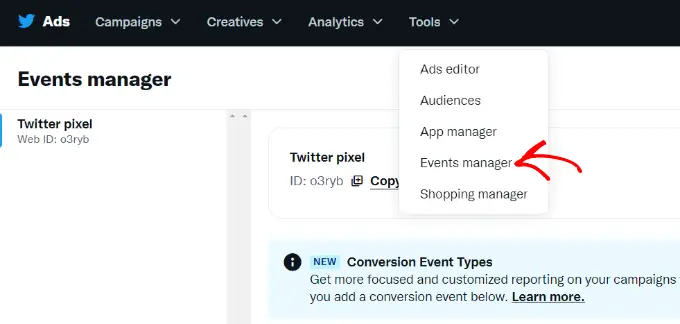
Sie sollten nun ein von Twitter erstelltes Pixel sehen.
Fahren Sie fort und klicken Sie auf die Option „Twitter-Pixel anzeigen“.
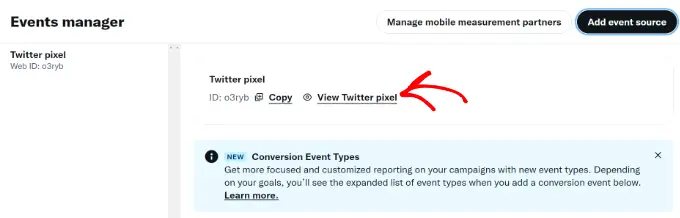
Auf dem nächsten Bildschirm sehen Sie verschiedene Optionen zum Hinzufügen des Twitter-Pixels zu Ihrer Website.
Sie können die Methode „Pixelcode“ verwenden und den Code einfach kopieren.
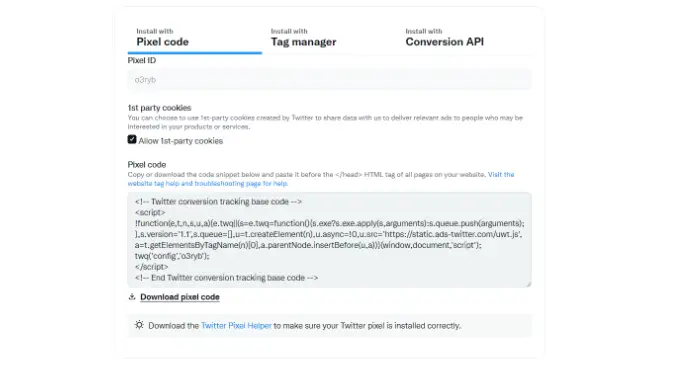
Sie müssen diesen Code zum Header Ihrer WordPress-Site hinzufügen.
Zunächst müssen Sie zurück in den Admin-Bereich Ihrer WordPress-Website wechseln.
Wenn Sie dies noch nicht getan haben, installieren und aktivieren Sie das WPCode-Plugin. Weitere Einzelheiten finden Sie in unserer Anleitung zur Installation eines WordPress-Plugins.
Nach der Aktivierung müssen Sie die Seite Code Snippets » Header & Footer aufrufen. Jetzt können Sie den Twitter-Pixelcode in den Header-Bereich einfügen.
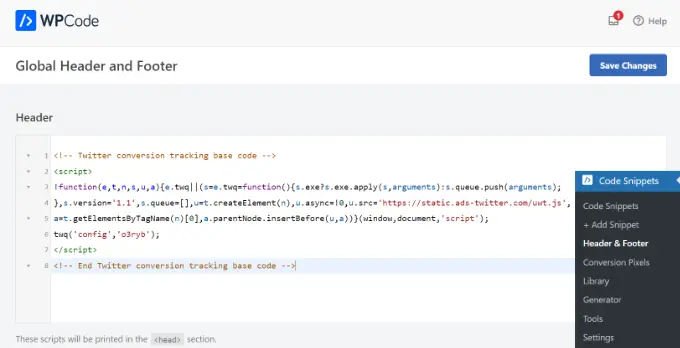
Vergessen Sie nicht, auf die Schaltfläche „Änderungen speichern“ zu klicken, um Ihre Einstellungen zu speichern.
Nachdem Sie den Pixelcode erfolgreich installiert haben, können Sie Conversions auf Ihrem Twitter Ads-Konto verfolgen.
Optimierung der Konversionsraten zur Umsatzsteigerung
Sobald Sie mit dem Tracking von Conversions auf Ihrer Website beginnen, besteht der nächste Schritt darin, diese Conversion-Raten zu verbessern.
Sie werden überrascht sein, wie kleine Dinge einen großen Einfluss auf Ihr Unternehmen haben können.
Der beste Weg, Ihre Conversions zu verbessern, ist die Verwendung von OptinMonster. Es ist die beste Conversion-Optimierungssoftware auf dem Markt und hilft Ihnen, mehr Besucher in Kunden umzuwandeln.
OptinMonster enthält Tools wie Lightbox-Popups, Vollbild-Willkommensmatten, Countdown-Timer, Slide-in-Boxen und mehr.
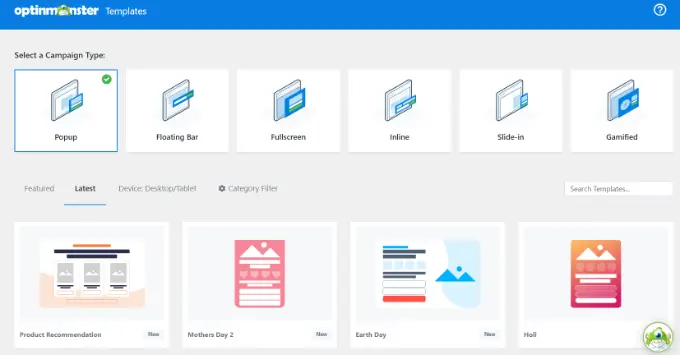
Es lässt sich in jeden E-Mail-Marketing-Service integrieren und funktioniert mit allen gängigen E-Commerce-Plattformen.
Die Anzeigeregeln von OptinMonster ermöglichen es Ihnen, Ihren Kunden gezielte Botschaften zum genauen Zeitpunkt anzuzeigen und sie zu einer Kaufentscheidung zu bewegen.
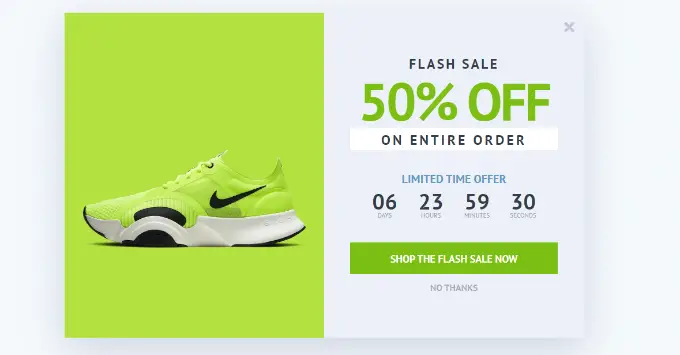
Wenn Sie beispielsweise feststellen, dass Kunden eine Produktseite verlassen, ohne etwas zu unternehmen, können Sie ihnen einen Rabatt anbieten, wenn sie gerade dabei sind, die Seite zu verlassen.
Ebenso können Sie zeitkritische Kampagnen durchführen, um den FOMO-Effekt auszulösen und Kunden einen Schubs in die richtige Richtung zu geben.
Weitere praktische Tipps finden Sie in unserem Leitfaden zur Wiederherstellung abgebrochener Warenkörbe von WooCommerce.
Wir hoffen, dieser Leitfaden hat Ihnen beim Einrichten des Conversion-Trackings in WordPress geholfen. Vielleicht möchten Sie auch unseren Vergleich der besten E-Mail-Marketing-Services und den ultimativen Leitfaden für Geschwindigkeit und Leistung von WordPress sehen.
Wenn Ihnen dieser Artikel gefallen hat, dann abonnieren Sie bitte unseren YouTube-Kanal für WordPress-Video-Tutorials. Sie finden uns auch auf Twitter und Facebook.
