Wie erstelle und verwalte ich benutzerdefinierte WordPress-Beitragstypen?
Veröffentlicht: 2022-09-15Content Management geht heute über Beiträge, Seiten und Medien hinaus. Hunderte von Inhaltstypen müssen basierend auf den Geschäftsanforderungen erstellt, bearbeitet und verwaltet werden, z. B. Bestellungen, Coupons, Bewertungen, Abonnements und Mitgliedschaften.
In diesem Artikel erfahren Sie, wie Sie benutzerdefinierte WordPress-Beitragstypen von einem Ort aus erstellen und verwalten und so Zeit und Geld sparen.
Lass uns anfangen.
Was ist ein benutzerdefinierter WordPress-Beitragstyp?
Im Wesentlichen beziehen sich Beitragstypen auf die verschiedenen Arten von Inhalten auf einer WordPress-Seite.
Wenn Sie WordPress installieren, erhalten Sie nur fünf Standard-Beitragstypen: Beitrag, Seite, Anhang, Revision und Menü. Die gute Nachricht ist heute, dass WordPress ziemlich flexibel ist und es Ihnen ermöglicht, Ihre eigenen Beitragstypen zu erstellen. Daher werden diese Arten von Beiträgen als benutzerdefinierte Beitragstypen bezeichnet.
Diese sind sehr nützlich, um Inhalte mit einem anderen Format als einem üblichen Standardbeitrag oder einer Seite zu erstellen, und das Gute daran ist, dass WordPress eine unbegrenzte Anzahl von benutzerdefinierten Beitragstypen unterstützt.
Wenn Sie beispielsweise eine Mitgliederseite betreiben, möchten Sie einen benutzerdefinierten Beitragstyp mit dem Titel „Mitgliedschaften“ hinzufügen.
Als Inhaber eines WooCommerce-Shops können Sie auch benutzerdefinierte Beitragstypen für Produkte, Bestellungen, Coupons, Abonnements, Dropshipping usw. erstellen.
Sobald Sie es erstellt haben, hätte der benutzerdefinierte Beitragstyp ein eigenes Menü im Verwaltungsbereich des WordPress-Dashboards .
Lassen Sie uns einen Blick darauf werfen, wie Sie auf einfache Weise benutzerdefinierte Beitragstypen in WordPress für Ihren eigenen Gebrauch erstellen können.
Wie erstelle ich benutzerdefinierte WordPress-Beitragstypen?
Es gibt zwei Möglichkeiten, einen benutzerdefinierten Beitragstyp zu erstellen:
- Plugins verwenden
- Manuell
Erstellen von benutzerdefinierten WordPress-Beitragstypen mit einem Plugin
Für Laien und Anfänger ist diese Option einfach und sicher.
Wir empfehlen die Verwendung des beliebtesten Custom Post Type UI-Plug-ins mit über 1 Million aktiven Installationen . Das Plugin bietet eine benutzerfreundliche Oberfläche zum Registrieren und Verwalten benutzerdefinierter Beitragstypen und Taxonomien für Ihre Website.
Sobald das Plugin installiert und aktiviert ist, gehen Sie zu Ihrem WordPress Admin panel > CPT UI > Add / Edit Post Types , um einen neuen benutzerdefinierten Post-Typ zu erstellen. Sie sollten sich auf der Registerkarte Add New Post Type hinzufügen befinden.
Stellen Sie zunächst einen Slug für Ihren benutzerdefinierten Beitragstyp bereit, z. B. Ereignisse. Dieser Slug wird in der URL und in WordPress-Abfragen verwendet, sodass er nur Buchstaben und Zahlen enthalten kann. Geben Sie darunter die Plural- und Singularnamen für Ihren benutzerdefinierten Beitragstyp an.
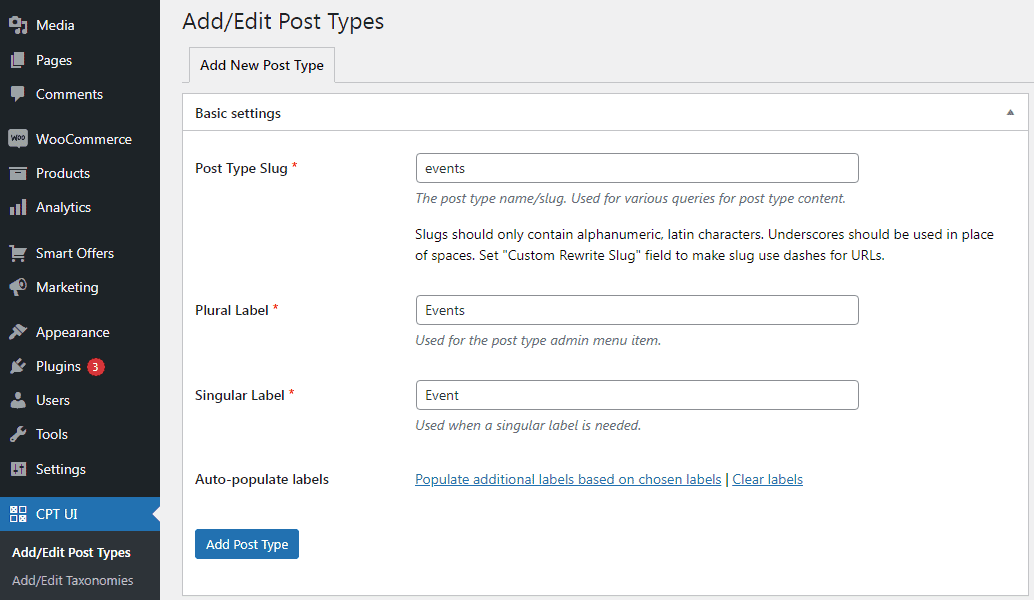
Klicken Sie anschließend auf den Link Populate additional labels based on chosen labels . Dadurch werden die zusätzlichen Beschriftungsfelder unten automatisch ausgefüllt und Sie sparen im Gegenzug Zeit.
Scrollen Sie nun nach unten zum Abschnitt Additional Labels . Falls Sie nicht auf den obigen Link geklickt haben, müssen Sie eine Beschreibung für Ihren Beitragstyp angeben und die Labels ändern.
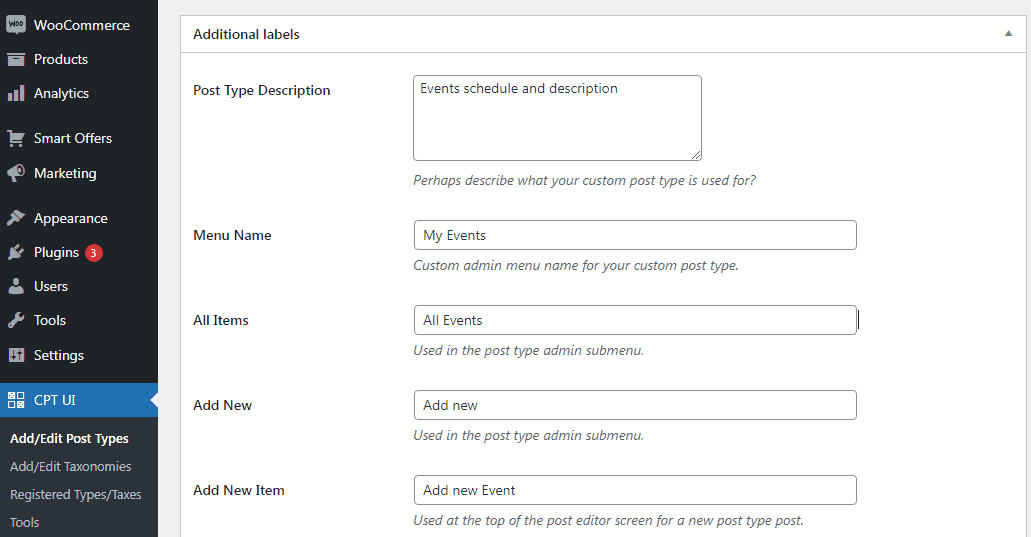
Diese Labels werden in der gesamten WordPress-Benutzeroberfläche verwendet, wenn Sie Inhalte in diesem bestimmten Beitragstyp verwalten.
Sobald dies erledigt ist, wechseln Sie zu den Beitragstyp-Einstellungen. Hier können Sie verschiedene Attribute für Ihren Beitragstyp einrichten. Jede Option wird mit einer kurzen Beschreibung geliefert, die erklärt, was sie tut.
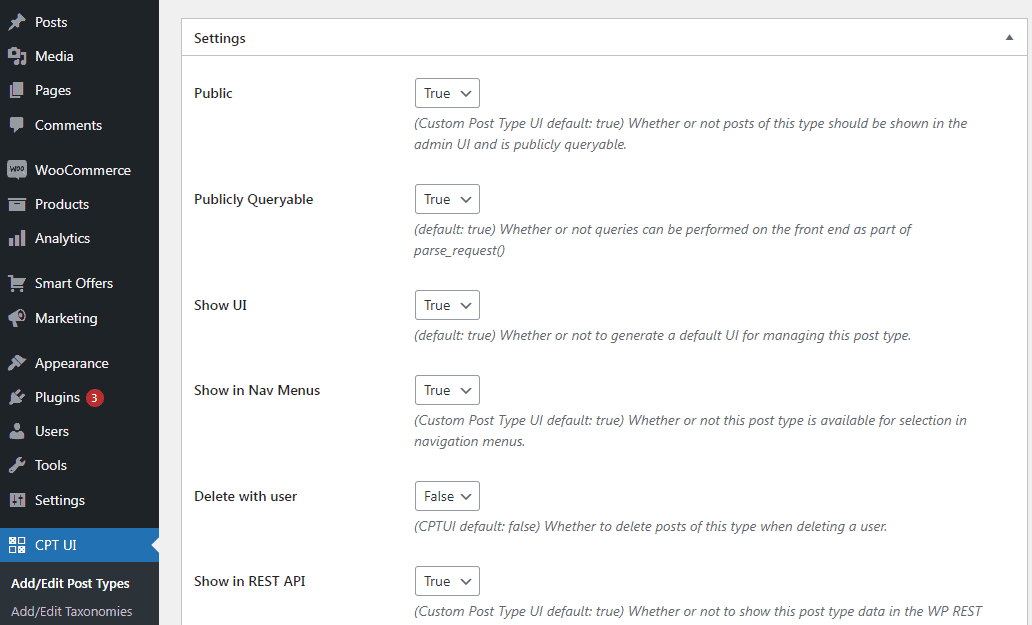
Sie können sich beispielsweise dafür entscheiden, einen Beitragstyp nicht wie Seiten hierarchisch zu gestalten oder chronologische Beiträge umgekehrt zu sortieren.
Im Abschnitt unterhalb der allgemeinen Einstellungen sehen Sie die Optionen zur Auswahl, welche Bearbeitungsfunktionen dieser Beitragstyp unterstützt. Kreuzen Sie einfach die Optionen an, die Sie aufnehmen möchten.
Klicken Sie abschließend auf die Schaltfläche Beitragstyp Add Post Type , um Ihren benutzerdefinierten Beitragstyp zu speichern und zu erstellen.
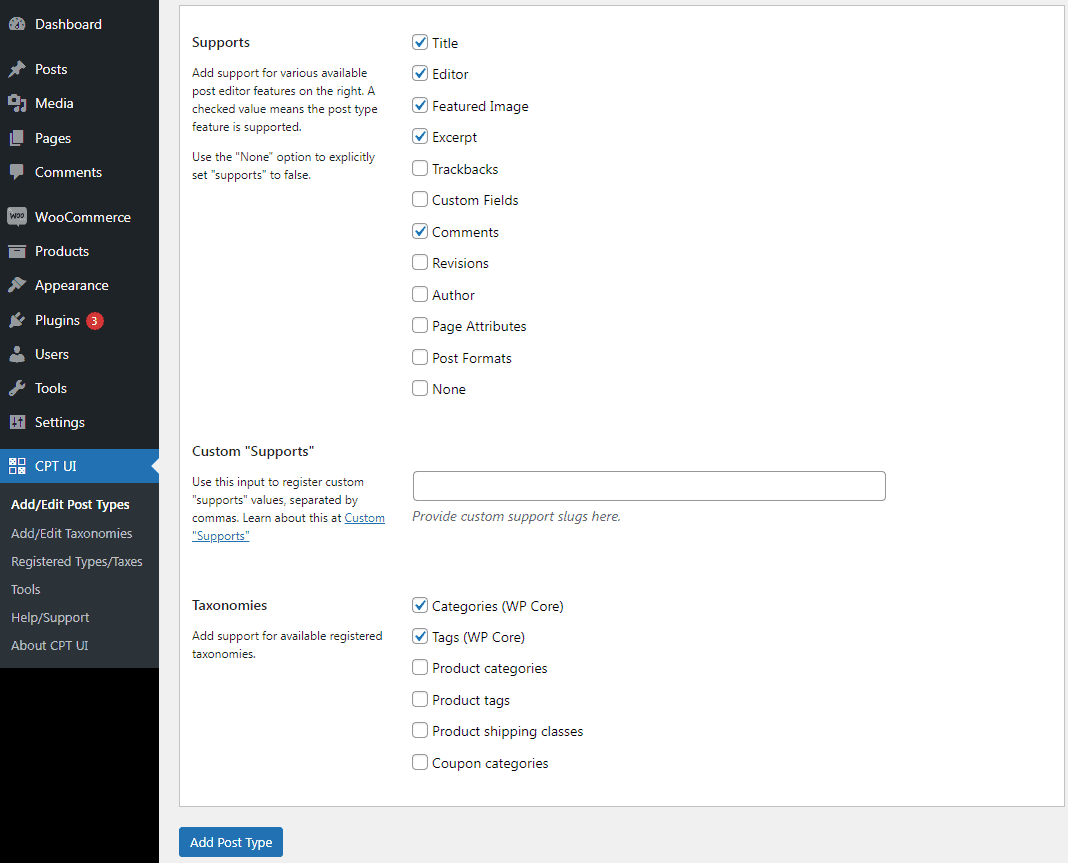
Das ist es. Sie können Ihrem neuen benutzerdefinierten Beitragstyp jetzt Inhalte hinzufügen, da Sie ihn erfolgreich erstellt haben.
Wir zeigen Ihnen später in diesem Artikel, wie Sie Ihren benutzerdefinierten Beitragstyp auf Ihrer Website anzeigen können.
Manuelles Erstellen eines benutzerdefinierten Beitragstyps
Der Hauptnachteil der Verwendung des Plugins besteht darin, dass Ihre benutzerdefinierten Beitragstypen verschwinden, wenn das Plugin deaktiviert wird.
Alle Daten, die Sie in diesen benutzerdefinierten Beitragstypen haben, sind weiterhin vorhanden, aber Ihr benutzerdefinierter Beitragstyp wird nicht registriert und ist nicht über den Admin-Bereich zugänglich.
Wenn Sie mit Code ein wenig vertraut sind oder mit einem Technikfreak arbeiten, können Sie Ihren benutzerdefinierten Beitragstyp manuell erstellen, indem Sie den erforderlichen Code in die Datei functions.php Ihres Themas oder in ein seitenspezifisches Plugin einfügen.
Zuerst zeigen wir Ihnen ein schnelles und voll funktionsfähiges Beispiel, damit Sie verstehen, wie es funktioniert. Schauen Sie sich diesen Code an:
// Unsere benutzerdefinierte Beitragstypfunktion
Funktion create_posttype() {
register_post_type( 'Ereignisse',
// CPT-Optionen
Reihe (
'labels' => array(
'name' => __( 'Ereignisse' ),
'singular_name' => __( 'Ereignis' )
),
'öffentlich' => wahr,
'has_archive' => wahr,
'rewrite' => array('slug' => 'events'),
'show_in_rest' => wahr,
)
);
}
// Wir verbinden unsere Funktion mit dem Theme-Setup
add_action( 'init', 'create_posttype' );
Dieses Code-Snippet registriert die Post-Typ- events mit einem Array von Argumenten. Diese Argumente sind die Optionen unseres benutzerdefinierten Beitragstyps.
Das Array besteht aus zwei Teilen. Der erste Teil ist beschriftet und selbst ein Array. Der zweite Teil enthält andere Argumente wie öffentliche Sichtbarkeit, 'has_archive, slug und show_in_rest, die die Blockeditor-Unterstützung aktivieren.
Werfen wir einen Blick auf detaillierteren Code, der Ihrem benutzerdefinierten Beitragstyp zusätzliche Optionen hinzufügt:
/*
* Erstellen einer Funktion zum Erstellen unseres CPT
*/
Funktion custom_post_type() {
// Legen Sie UI-Labels für den benutzerdefinierten Beitragstyp fest
$labels = array(
'name' => _x( 'Events', 'Post Type Allgemeiner Name', 'twentytwentyone' ),
'singular_name' => _x( 'Event', 'Post Type Singular Name', 'twentytwentyone' ),
'menu_name' => __( 'Veranstaltungen', 'einundzwanzig' ),
'parent_item_colon' => __( 'Übergeordnetes Ereignis', 'twentytwentyone' ),
'all_items' => __( 'Alle Veranstaltungen', 'twentytwentyone' ),
'view_item' => __( 'Ereignis anzeigen', 'twentytwentyone' ),
'add_new_item' => __( 'Neues Ereignis hinzufügen, 'twentytwentyone' ),
'add_new' => __( 'Neu hinzufügen', 'einundzwanzig' ),
'edit_item' => __( 'Ereignis bearbeiten', 'twentytwentyone' ),
'update_item' => __( 'Ereignis aktualisieren', 'twentytwentyone' ),
'search_items' => __( 'Suchereignis', 'twentytwentyone' ),
'not_found' => __( 'Nicht gefunden', 'einundzwanzig' ),
'not_found_in_trash' => __( 'Nicht im Papierkorb gefunden', 'twentytwentyone' ),
);
// Legen Sie andere Optionen für den benutzerdefinierten Beitragstyp fest
$args = array(
'label' => __( 'Ereignisse', 'einundzwanzig' ),
'Beschreibung' => __( 'Ereignisdaten', 'einundzwanzig' ),
'labels' => $labels,
// Funktionen, die dieses CPT im Post-Editor unterstützt
'supports' => array( 'title', 'editor', 'excerpt', 'author', 'thumbnail', 'comments', 'revisions', 'custom-fields', ),
// Sie können dieses CPT einer Taxonomie oder benutzerdefinierten Taxonomie zuordnen.
'Taxonomien' => array( 'Genres' ),
/* Eine hierarchische CPT ist wie Seiten und kann haben
* Übergeordnete und untergeordnete Elemente. Ein nicht hierarchisches CPT
* ist wie Beiträge.
*/
'hierarchical' => false,
'öffentlich' => wahr,
'show_ui' => wahr,
'show_in_menu' => wahr,
'show_in_nav_menus' => wahr,
'show_in_admin_bar' => wahr,
'menu_position' => 5,
'can_export' => wahr,
'has_archive' => wahr,
'exclude_from_search' => falsch,
'publicly_queryable' => wahr,
'capability_type' => 'post',
'show_in_rest' => wahr,
);
// Registrierung Ihres benutzerdefinierten Beitragstyps
register_post_type( 'Ereignisse', $args );
}
/* Haken Sie sich in die 'init'-Aktion ein, damit die Funktion
* Enthält unsere Posttypregistrierung nicht
* unnötig ausgeführt.
*/
add_action( 'init', 'custom_post_type', 0 );
Wie Sie sehen können, haben wir mit diesem Code dem benutzerdefinierten Beitragstyp viele weitere Optionen hinzugefügt. Dadurch werden weitere Funktionen wie die Unterstützung für Revisionen, vorgestellte Bilder, benutzerdefinierte Felder und mehr hinzugefügt.

Wir haben diesen benutzerdefinierten Beitragstyp auch mit einer benutzerdefinierten Taxonomie namens genres verknüpft.
Möglicherweise fällt Ihnen auch der Teil auf, in dem wir den hierarchischen Wert auf „false“ gesetzt haben. Wenn Sie möchten, dass sich Ihr benutzerdefinierter Beitragstyp wie Seiten verhält, können Sie diesen Wert auf „true“ setzen.
Sie finden die style.css Ihres Designs in der Datei style.css in Ihrem Designverzeichnis. Die Textdomäne wird im Header der Datei erwähnt.
Anzeigen von benutzerdefinierten Beitragstypen auf Ihrer Website
Sobald Sie einen Beitragstyp erstellt haben, müssen Sie ihn Ihren Besuchern auf der Website zeigen.
WordPress verfügt über eine integrierte Unterstützung für die Anzeige Ihrer benutzerdefinierten Beitragstypen. Sobald Sie Ihrem neuen benutzerdefinierten Beitragstyp einige Elemente hinzugefügt haben, ist es an der Zeit, sie auf Ihrer Website anzuzeigen.
Es gibt ein paar Methoden, die Sie verwenden können, und jede hat ihre eigenen Vorteile.
Anzeigen von benutzerdefinierten Beitragstypen unter Verwendung der Standardarchivvorlage
Gehen Sie zu Ihrem WordPress admin panel > Appearance > Menus und fügen Sie Ihrem Menü einen benutzerdefinierten Link hinzu. Dieser benutzerdefinierte Link ist der Link zu Ihrem benutzerdefinierten Beitragstyp.
Wenn Sie SEO-freundliche Permalinks verwenden, lautet die URL Ihres benutzerdefinierten Beitragstyps meistens so: http://example.com/events.
Wenn Sie keine SEO-freundlichen Permalinks verwenden, sieht Ihre benutzerdefinierte Beitragstyp-URL in etwa so aus:
http://example.com/?post_type=events.
Vergessen Sie nicht, „example.com“ durch Ihren eigenen Domainnamen und „events“ durch Ihren benutzerdefinierten Beitragstypnamen zu ersetzen.
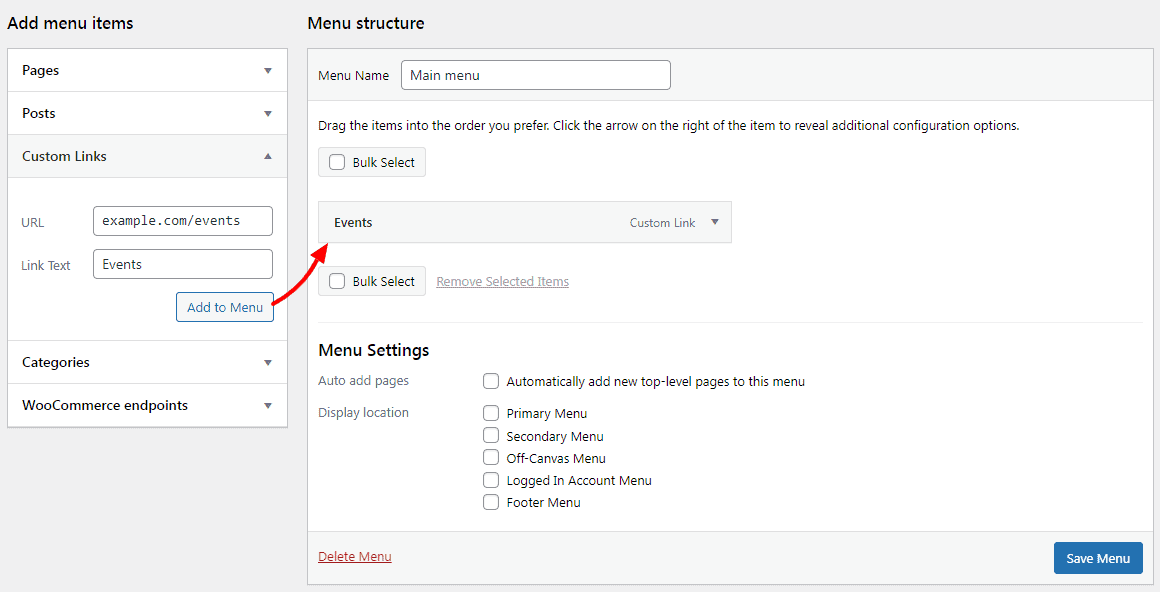
Speichern Sie Ihr Menü und besuchen Sie dann das Frontend Ihrer Website. Sie sehen den neuen Menüpunkt, den Sie hinzugefügt haben, und wenn Sie darauf klicken, wird Ihre benutzerdefinierte Archivseite für den Beitragstyp angezeigt, die die Vorlagendatei archive.php in Ihrem Design verwendet.
Erstellen von benutzerdefinierten Beitragstypvorlagen
Die zweite Möglichkeit, benutzerdefinierte Beitragstypen anzuzeigen, ist die Verwendung einer dedizierten Vorlage für benutzerdefinierte Beitragstyp-Archive.
Alles, was Sie tun müssen, ist, eine neue Datei in Ihrem Themenverzeichnis zu erstellen und sie archive-events.php . Stellen Sie sicher, dass Sie „Ereignisse“ durch den Namen Ihres benutzerdefinierten Beitragstyps ersetzen.
Um zu beginnen, können Sie den Inhalt der archive.php-Datei Ihres Themas in die Vorlage archive-events.php kopieren und sie dann nach Ihren Bedürfnissen ändern.
Wenn jetzt auf die Archivseite für Ihren benutzerdefinierten Beitragstyp zugegriffen wird, wird diese Vorlage verwendet, um sie anzuzeigen.
In ähnlicher Weise können Sie auch eine benutzerdefinierte Vorlage für die Einzeleintragsanzeige Ihres Beitragstyps erstellen. Dazu müssen Sie in Ihrem Theme-Verzeichnis eine single-events.php erstellen. Vergessen Sie nicht, „Ereignisse“ durch den Namen Ihres benutzerdefinierten Beitragstyps zu ersetzen.
Sie können beginnen, indem Sie den Inhalt der Vorlage single.php Ihres Themas in die Vorlage single-events.php kopieren und dann damit beginnen, sie an Ihre Bedürfnisse anzupassen.
Anzeigen von benutzerdefinierten Beitragstypen auf der Titelseite
Ein Vorteil der Verwendung benutzerdefinierter Beitragstypen besteht darin, dass Ihre benutzerdefinierten Inhaltstypen von Ihren regulären Beiträgen getrennt bleiben. Wenn Sie möchten, können Sie jedoch benutzerdefinierte Beitragstypen auf der Startseite Ihrer Website anzeigen.
Fügen Sie diesen Code einfach in die Datei functions.php Ihres Themes oder in ein seitenspezifisches Plugin ein.
add_action( 'pre_get_posts', 'add_my_post_types_to_query' );
Funktion add_my_post_types_to_query( $query ) {
if ( is_home() && $query->is_main_query() )
$query->set( 'post_type', array( 'post', 'events' ) );
$abfrage zurückgeben;
}
Vergessen Sie nicht, „Ereignisse“ durch Ihren benutzerdefinierten Beitragstyp zu ersetzen.
Sie können dieses Dokument auch als weitere Referenz zum Hinzufügen benutzerdefinierter Codes heranziehen.
Abfragen von benutzerdefinierten Beitragstypen
Wenn Sie mit dem Ausführen von Schleifenabfragen in Ihren Vorlagen vertraut sind, erfahren Sie hier, wie Sie dies tun. Durch Abfragen der Datenbank können Sie Elemente aus einem benutzerdefinierten Beitragstyp abrufen.
Sie müssen das folgende Code-Snippet in die Vorlage kopieren, in der Sie den benutzerdefinierten Beitragstyp anzeigen möchten.
<?php
$args = array( 'post_type' => 'events', 'posts_per_page' => 10 );
$the_query = neue WP_Query( $args );
if ( $the_query->have_posts() ) :
while ( $the_query->have_posts() ):
$the_query->the_post(); ?>
<h2><?php the_title(); ?></h2>
<div class="entry-content">
<?php the_content(); ?>
</div>
<?php endwhile;
wp_reset_postdata();
sonst: ?>
<p><?php _e( 'Entschuldigung, keine Beiträge entsprechen Ihren Kriterien.' ); ?></p>
<?php endif; ?>
Dieser Code definiert den Beitragstyp und die Anzahl der Beiträge pro Seite in den Argumenten für unsere neue WP_Query -Klasse. Anschließend führt es die Abfrage aus, ruft die Posts ab und zeigt sie in der Schleife an.
Anzeige benutzerdefinierter Beitragstypen in Widgets
In diesem Fall können Sie das Custom Post Type Widgets-Plugin verwenden.
Gehen Sie zu Ihrem WordPress admin panel > Appearance > Widgets und ziehen Sie das Widget „Neueste Beiträge (benutzerdefinierter Beitragstyp)“ per Drag-and-Drop in eine Seitenleiste.
Mit diesem Widget können Sie die neuesten Beiträge von jedem Beitragstyp anzeigen. Sie müssen Ihren benutzerdefinierten Beitragstyp aus der Post Type Liste Beitragstyp auswählen und die gewünschten Optionen auswählen.
Stellen Sie danach sicher, dass Sie oben auf dem Bildschirm auf die Schaltfläche „Aktualisieren“ klicken und dann Ihre Website besuchen, um das Widget in Aktion zu sehen.
Neben benutzerdefinierten Beitragstypen bietet das Plugin Archiv-Widgets, einen Kalender, Kategorien, aktuelle Kommentare, eine Suche und eine Schlagwortwolke.
Nun, das ist es über die Anzeige benutzerdefinierter Beitragstypen.
Kommen wir nun zu einem sehr wichtigen, aber interessanten Abschnitt über die Verwaltung benutzerdefinierter Beitragstypen in WordPress.
Wie verwaltet man Hunderte von WordPress-Beitragstypen (einschließlich benutzerdefinierter Beitragstypen) von einem Ort aus?
Jetzt können Sie sich verwöhnen lassen.
Wenn Ihr Unternehmen wächst, müssen Hunderte und Tausende von Datenfeldern aus Hunderten von verschiedenen Beitragstypen verwaltet werden. Seien es Beiträge, Seiten, Medien, WooCommerce-Produkte, Bestellungen, Coupons, Benutzer, Mitgliedschaften, Abonnements…
Das Verwalten und Bearbeiten dieser Daten ist ein Albtraum, wenn Sie jeden Beitragstyp besuchen und eine einzige Änderung vornehmen würden. Sie möchten sicher nicht, dass ich hier erwähne, wie mühsam es ist, Hunderte solcher Datenfelder zu bearbeiten.
Was wäre also, wenn Sie all diese WordPress-Beitragstypen von einem einzigen Ort aus mit Ihrer vertrauten Excel-ähnlichen Tabelle verwalten und bearbeiten könnten?
Das Smart Manager-Plugin ist definitiv das, was Sie brauchen.
Verwalten Sie Hunderte von Beitragstypen mit Smart Manager (Anwendungen)
Mit Smart Manager können Sie machen
Bald werden Sie auch benutzerdefinierte Taxonomien gut verwalten können.
Wählen Sie ein Dashboard für den Beitragstyp aus, den Sie verwalten möchten, und nehmen Sie dann nach Bedarf Änderungen vor.
Verwalten von Produktposttypen
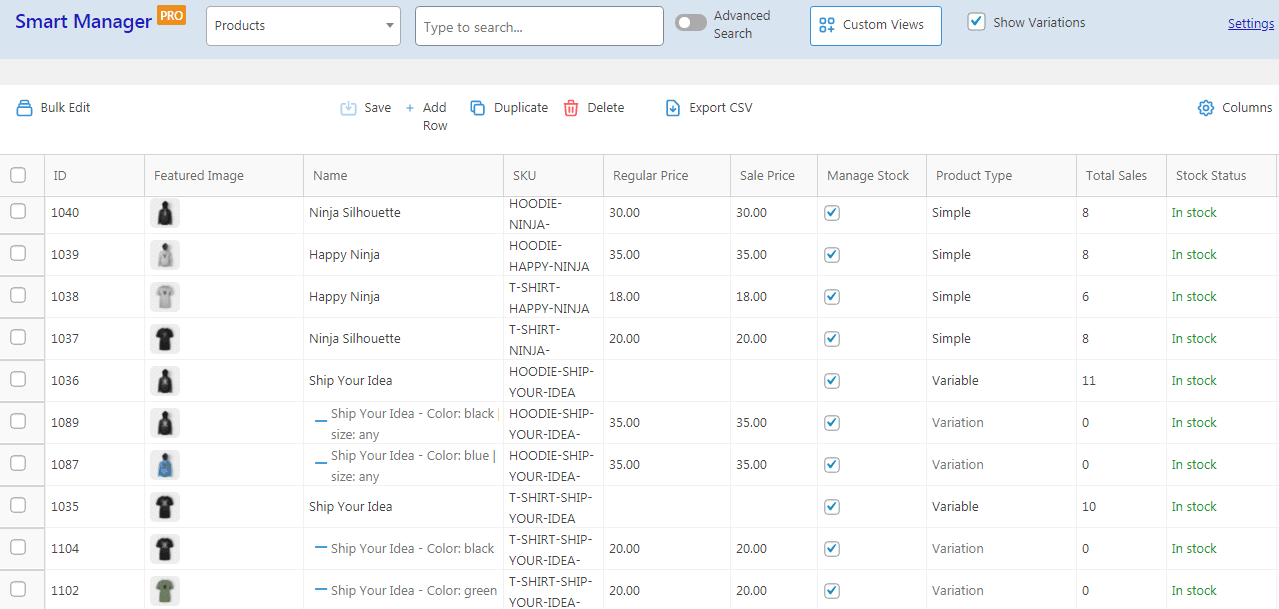
Hier ist zum Beispiel das Dashboard für den Beitragstyp Produkt. Für die Produkte können Sie:
- Bearbeiten Sie direkt den Bestandsstatus, den regulären und den Verkaufspreis, die Beschreibung und andere Details
- Fügen Sie neue Produkte direkt zum Smart Manager-Raster hinzu
- Wenden Sie erweiterte Suchfilter an, um gewünschte Produkte wie „Produkte in der Preisspanne von 100 bis 200 US-Dollar“ zu erhalten.
- Bearbeiten Sie diese sechzig Produkte in großen Mengen zu einem Preisnachlass von 10 %
- Testprodukte dauerhaft löschen
- Duplizieren Sie alle Ihre Produkte oder basierend auf Filtern
- Exportieren Sie Produktdaten in CSV
- Erstellen Sie eine benutzerdefinierte Ansicht wie das Dashboard „Aktienprotokoll“.
und vieles mehr…
Weitere produktbezogene Vorgänge finden Sie in der Smart Manager-Dokumentation.
Bestellungen, Coupons, Abonnements verwalten…
Wählen Sie das Dashboard für den Beitragstyp aus und beginnen Sie mit der Bearbeitung aller Felder, einschließlich benutzerdefinierter Felder, wie Sie es für Produkte getan haben:
- Beiträge & Seiten – Titel, Bild, Aktualisierung des Beitragsstatus vom Entwurf bis zur Veröffentlichung usw.
- Bestellungen – Änderungsstatus, Rechnungsdetails, Versandfelder, Währung usw.
- Coupons – Couponnutzung, Betrag, Typ, Ablaufdatum ändern, Coupons löschen usw.
- Benutzer (Kunden) – Lebenszeitwert anzeigen, Rechnungs- und Versanddetails bearbeiten, Anmeldeinformationen ändern usw.
- Medien – Titel, Inhalt, Auszug, Autor, Menüreihenfolge etc.
- Mitgliedschaften – Exportieren Sie alle Mitgliedschaftsdaten, aktualisieren Sie Mitgliedschaftspläne in großen Mengen, kündigen Sie den Mitgliedschaftsstatus usw.
- Abonnements – Reaktivieren oder stornieren Sie Abonnements in großen Mengen, verlängern Sie die kostenlose Testversion, reduzieren Sie die Anmeldegebühr, fügen Sie Versandkosten hinzu usw.
- Buchungen – Buchungspreis bearbeiten, neu planen, stornieren, exportieren usw.
- Zusätzliche Produktoptionen – Fügen Sie Versandoptionen hinzu, fügen Sie Geschenkverpackungsoptionen hinzu, zeigen Sie Anpassungsoptionen an, verkaufen Sie höhere Pläne usw.
- Dropshipping – Verwalten Sie Lieferanten, Produktpreise, Lagerbestände usw.
- Multi-Vendors – fügen Sie neue Lieferanten hinzu, bearbeiten Sie Sendungen, Steuerklasse, Provisionsstatus, Kundennotizen, markieren Sie Bestellungen usw.
- LMS – verwalten und bearbeiten Sie Kurse, Lektionen, deren Länge und Schwierigkeit, doppelte Kurse usw.
- Erweiterte benutzerdefinierte Felder – Hinzufügen, Bearbeiten und Löschen aller Feldtypen wie Miniaturansichten, Optionsfelder, Kontrollkästchen, Bereiche, Dateien usw.
und Hunderte von Beitragstypen …
Ziemlich flexibel und cool, oder?
Probieren Sie die Live-Demo aus
Fazit
Ich hoffe, Sie fanden diesen Blog hilfreich, um zu lernen, wie Sie benutzerdefinierte Beitragstypen in WordPress erstellen. Es wird empfohlen, das Custom Post Type UI-Plugin zu verwenden, um Programmierprobleme zu vermeiden. Aber Vorsicht beim Deaktivieren des Plugins.
Verwenden Sie außerdem Smart Manager, um jede Art von Beitrag einfach von einem einzigen Ort aus zu verwalten, wenn Sie nicht frustriert bleiben möchten, wenn Sie so viele benutzerdefinierte Beitragstypen verwalten.
Ich bin sicher, du wirst mir später danken.
