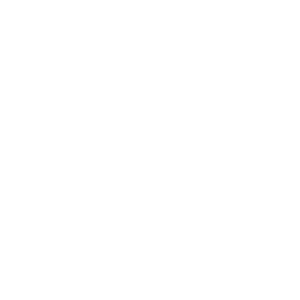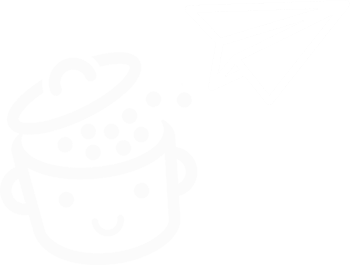So erstellen Sie eine passwortgeschützte Seite in WordPress
Veröffentlicht: 2023-04-25Es ist Passwort oder Büste. Das wird der Besucher Ihrer WordPress-Seite erleben, wenn er auf einer passwortgeschützten Seite landet.
Kurz gesagt: Wenn er ein Passwort eingibt, kann er auf Ihre Inhalte zugreifen. Allerdings kein Passwort, keine Schokolade (na ja, kein Inhalt).
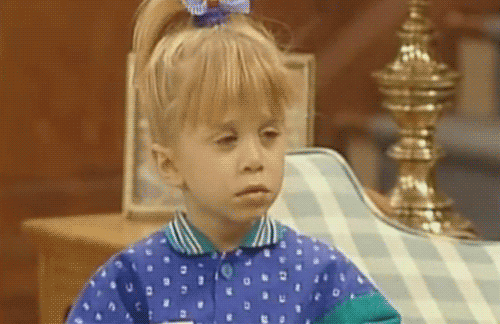
Sind Sie daran interessiert, auf einigen Ihrer Seiten ein Passwort einzurichten? Sie sind an der richtigen Stelle.
Am Ende dieses Artikels erfahren Sie, wie Sie eine passwortgeschützte Seite mit zwei Methoden erstellen, die in den folgenden Zeilen Schritt für Schritt beschrieben werden.
Überblick
- Warum eine WordPress-Seite mit einem Passwort schützen?
- Wie man eine WordPress-Seite mit einem Passwort schützt: zwei Methoden, die im Detail untersucht werden
- Bringen Sie den WordPress-Passwortschutz auf die nächste Stufe
- Passwörter und letzte Worte
Warum eine WordPress-Seite mit einem Passwort schützen?
Auf WordPress ist eine passwortgeschützte Seite für Ihre Besucher nicht öffentlich sichtbar .
Nur diejenigen, die das von Ihnen festgelegte Passwort kennen, können den Inhalt durchsuchen.
Es gibt mehrere Gründe, warum Sie dies tun möchten, insbesondere wenn Sie Folgendes tun müssen:
- Privatsphäre stärken . Dies kann der Fall sein, wenn die Seite sensible Informationen wie Dokumente oder persönliche Informationen (Identität, Bankverbindung usw.) enthält.
- Kollaboratives Arbeiten erleichtern . Wenn Sie eine neue Seite (z. B. eine Zielseite oder Präsentationsseite) für einen Kunden erstellen, haben Sie möglicherweise das Bedürfnis, ihm Ihren Fortschritt zu zeigen, um Feedback zu erhalten … ohne dass alle anderen wissen, woran Sie arbeiten. Dies kann beispielsweise eine Möglichkeit sein, das Erstellen einer Wartungsseite zu vermeiden.
- Gewähren Sie Zugang zu exklusiven Inhalten . Dies kann eine Vorschau eines Artikels, ein PDF-Leitfaden, eine spezielle Ankündigung usw. sein.
- Verwalten Sie Ihre Mitglieder . Wenn Sie eine Website haben, die ein Abonnement oder eine Mitgliedschaft erfordert, um auf bestimmte Inhalte zuzugreifen, kann der Schutz Ihrer Seite mit einem Passwort Ihnen helfen, Mitglieder zu verwalten und ihnen privilegierte Informationen bereitzustellen.
- Verbessern Sie die Sicherheit . Eine Seite, die nur per Passwort zugänglich ist, ist per Definition besser geschützt als eine Seite, die für alle sichtbar ist. Aber Achtung: Das reicht bei weitem nicht aus, um Sie vor einem möglichen Hackerangriff zu schützen. Installieren Sie zumindest ein allgemeines Sicherheits-Plugin wie SecuPress, iThemes Security oder WordFence Security.
Ohne weitere Umschweife schlage ich vor, dass wir uns den praktischen Details zuwenden. Sie lernen zwei Möglichkeiten kennen, eine WordPress-Seite (oder einen Beitrag) mit einem Passwort zu schützen.
Der Schutz einer WordPress-Seite hat keine negativen Auswirkungen auf Ihre SEO (Suchmaschinenoptimierung). Suchmaschinen-Spider werden Ihre Seite weiterhin wie gewohnt durchsuchen und indizieren.
Wie man eine WordPress-Seite mit einem Passwort schützt: zwei Methoden, die im Detail untersucht werden
Methode 1: Verwenden des WordPress-Inhaltseditors (Gutenberg)
Standardmäßig sollten Sie wissen, dass eine veröffentlichte Seite automatisch öffentlich sichtbar ist . Was Sie vielleicht nicht wissen, ist, dass WordPress es Ihnen nativ ermöglicht, diese Inhalte mit nur wenigen Klicks mit einem Passwort zu schützen.
Ja, Ihr Lieblings-CMS ist ein wenig geheimnisvoll und hat mehr als einen Trick im Ärmel! Erfahren Sie, wie Sie in 3 Schritten vorgehen.
Schritt 1: Erstellen und veröffentlichen Sie eine Seite
Gehen Sie zunächst zu Seiten > Hinzufügen . Geben Sie Ihrem Inhalt einen Titel und fügen Sie einige Blöcke hinzu (z. B. Absatz, Titel, Bild).
Für dieses Beispiel habe ich nur falschen Text hinzugefügt (Lorem ipsum ).
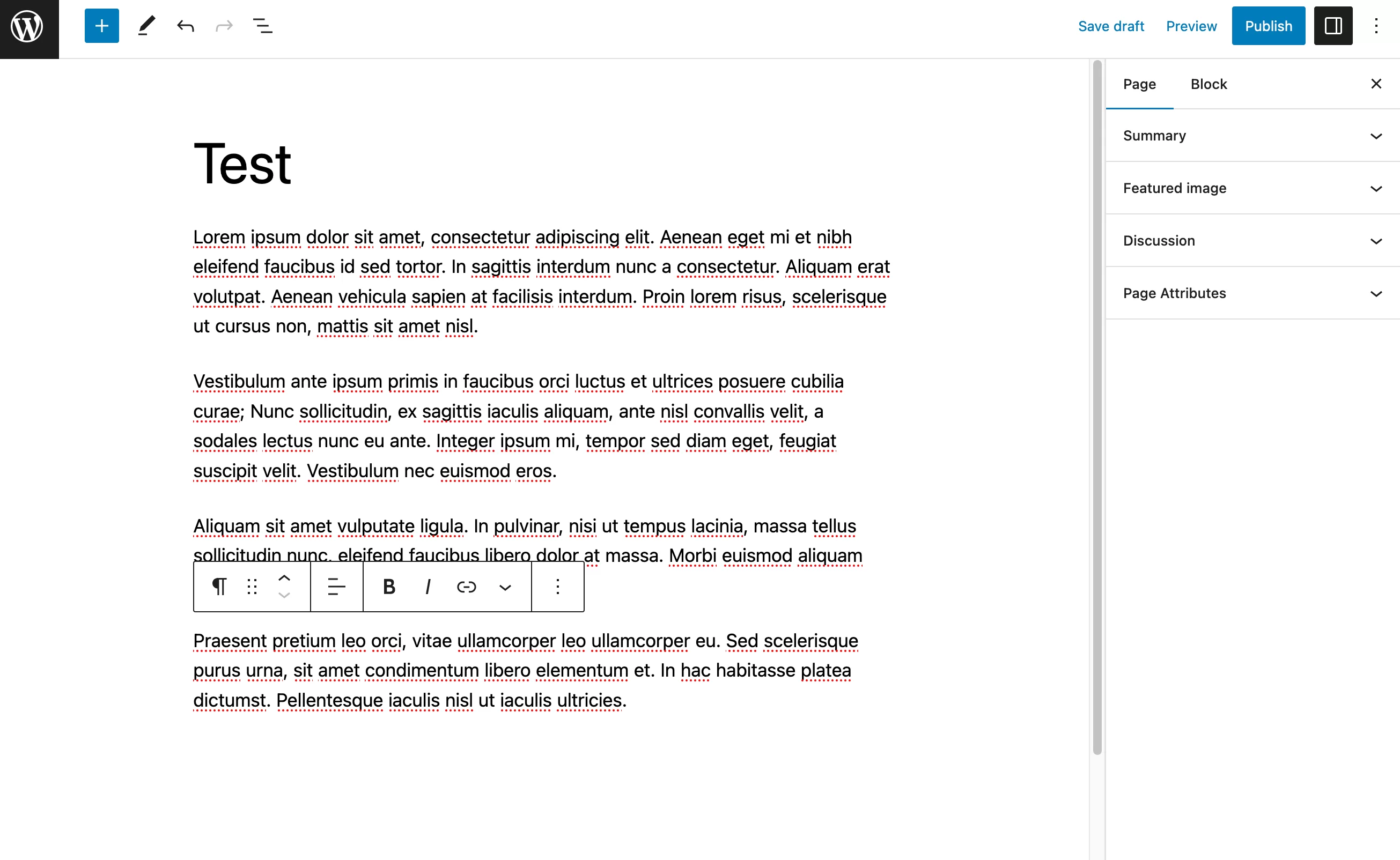
Schritt 2: Passwortgeschützte Sichtbarkeit einstellen
Wenn Ihre Seite fertig ist, veröffentlichen Sie sie noch nicht. Öffnen Sie auf der Registerkarte „Seite“ des Inhaltseditors das Feld „Zusammenfassung“.
Klicken Sie neben „Sichtbarkeit“ auf den Link „Öffentlich“. Klicken Sie dann auf die Schaltfläche „Passwortgeschützt“ .
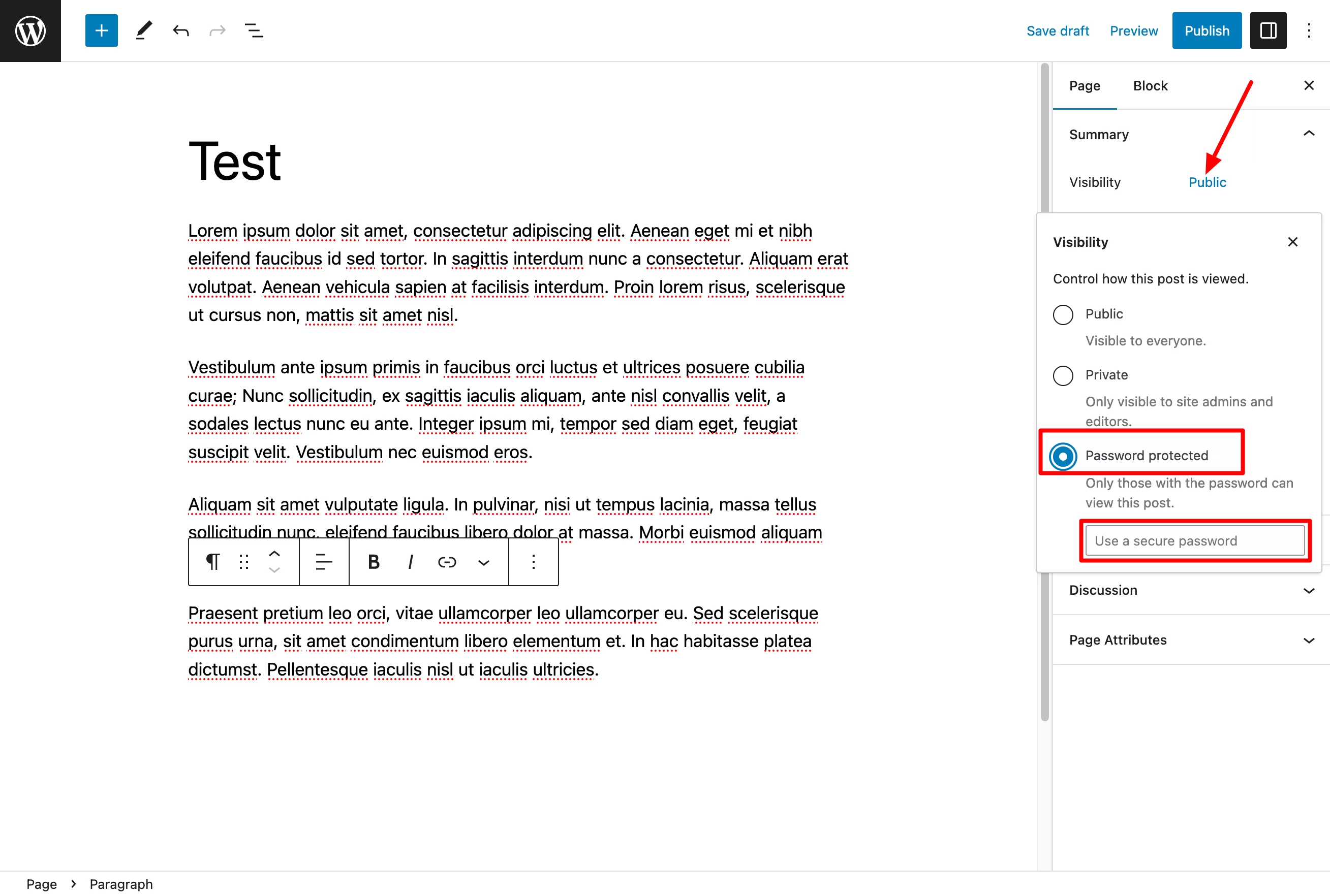
WordPress fordert Sie dann auf, ein Textfeld mit Ihrem Passwort auszufüllen. Bitte beachten Sie, dass das Passwort auf 20 Zeichen begrenzt ist.
Wählen Sie aus Sicherheitsgründen natürlich ein sicheres Passwort. Überlassen Sie 0000 und 123456 Leuten, die darauf aus sind, gehackt zu werden.
Auf einen Passwortgenerator können Sie sich verlassen:
- Verwenden Sie als kostenlose Option entweder passwordsgenerator.net oder das von Avast angebotene Tool.
- Wenn Sie eine vollständigere (aber kostenpflichtige) Lösung wünschen, verwenden Sie einen Passwort-Manager wie Dashlane oder LastPass.
Schritt 3: Veröffentlichen Sie die passwortgeschützte WordPress-Seite
Haben Sie das ultimative Passwort? Fügen Sie es in das Feld ein, das darauf wartet, und veröffentlichen Sie dann Ihre Seite, indem Sie auf die entsprechende Schaltfläche klicken:
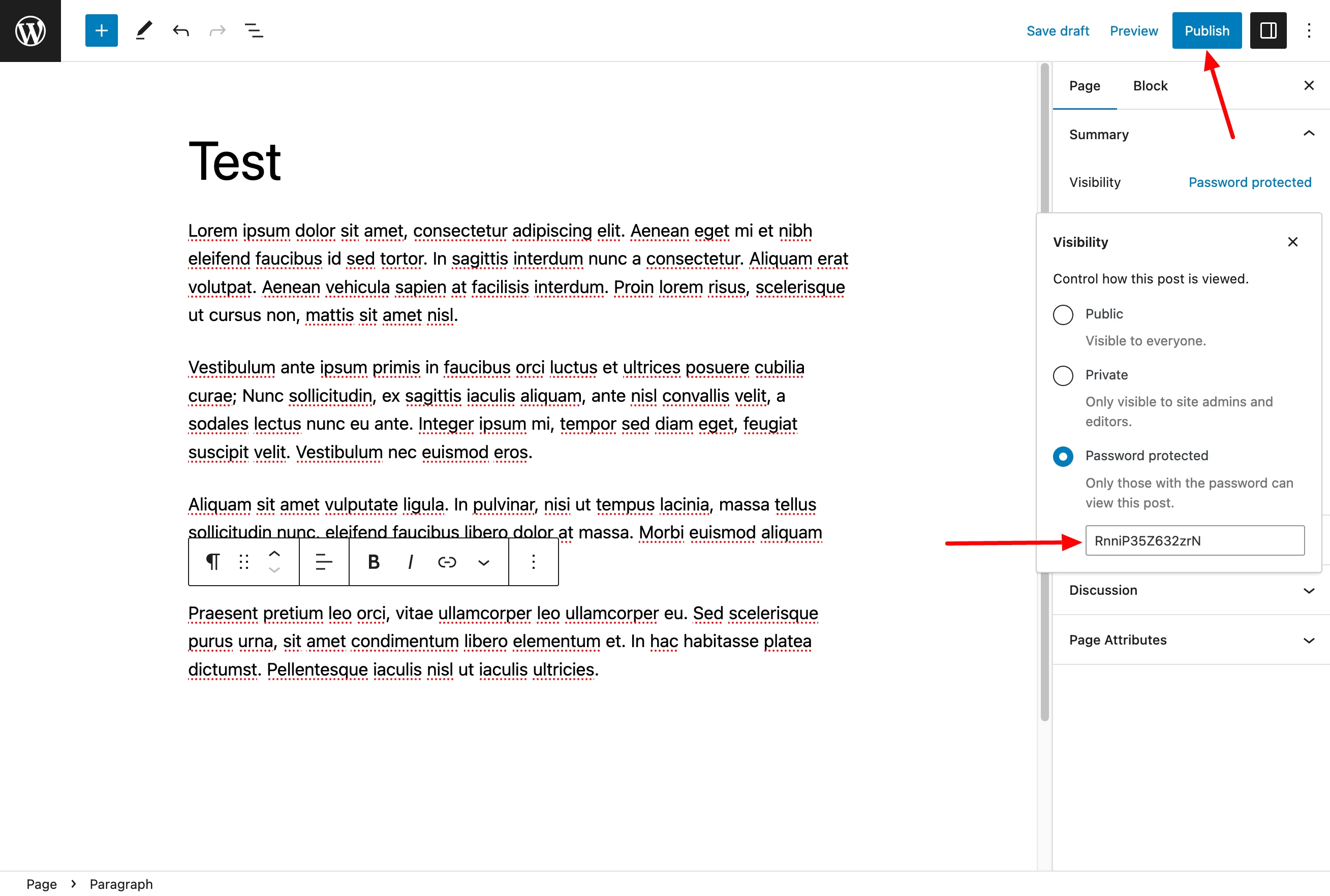
Wie Sie sehen können, teilt WordPress Ihnen nun mit, dass die Sichtbarkeit der Seite nicht mehr öffentlich, sondern „passwortgeschützt“ ist:
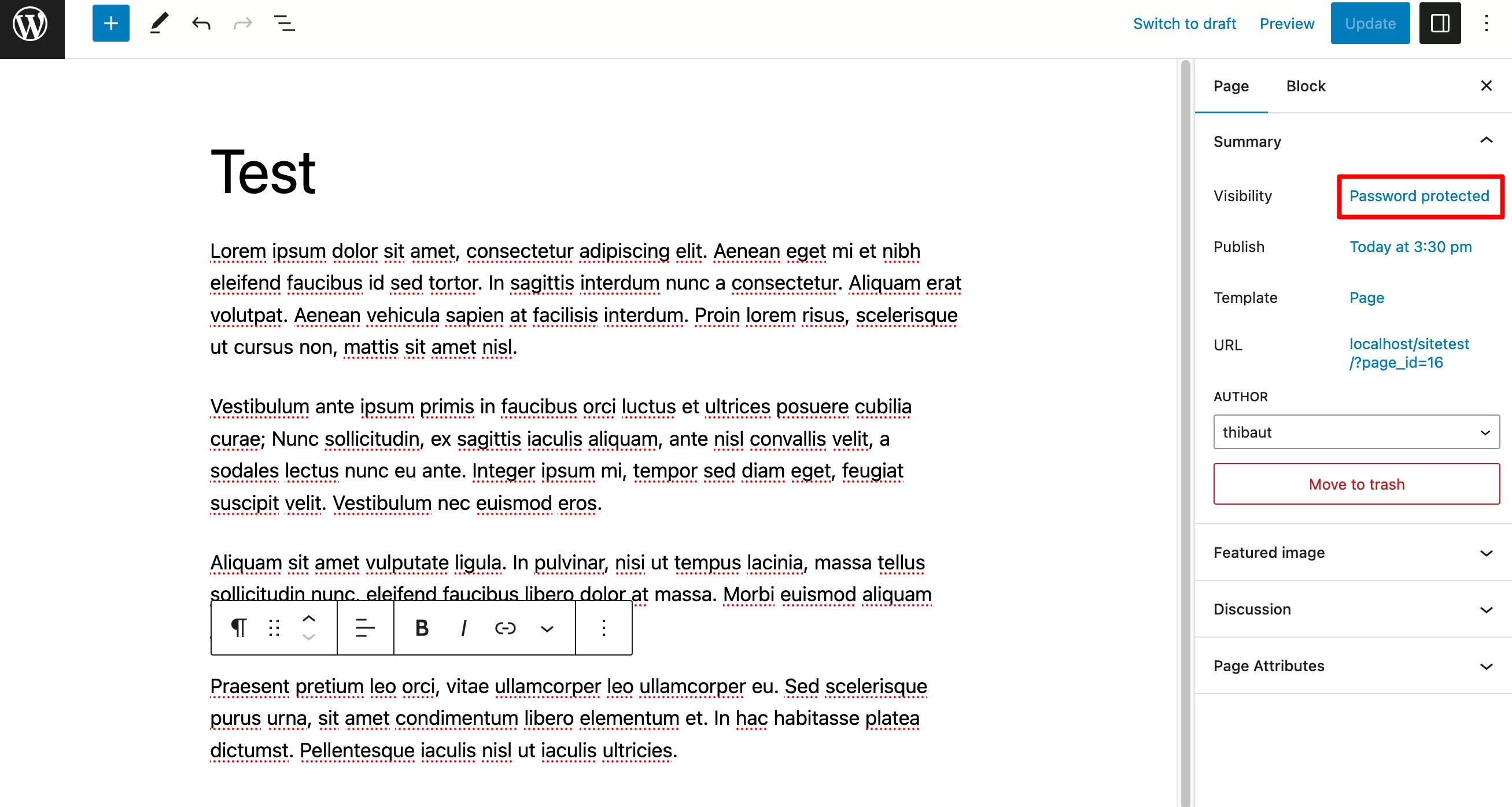
WordPress ermöglicht es Ihnen auch, eine Seite privat zu machen, dh „nur für Administratoren, Redakteure und Herausgeber sichtbar“.
Um zu sehen, ob der Vorgang funktioniert hat, gehen Sie zum Frontend Ihrer Website.
Im Prinzip sollte sich Folgendes gegenüber einer öffentlichen Seite ändern:
- Der Begriff „Geschützt“ muss dem Namen Ihrer Seite vorangestellt werden.
- Anstelle des Auszugs Ihrer Seite haben Sie einen Text mit folgendem Hinweis: „Dieser Inhalt ist passwortgeschützt. Um es anzuzeigen, geben Sie bitte unten Ihr Passwort ein.“
- Schließlich fordert Sie ein Feld auf, Ihr Passwort einzugeben, um auf den Inhalt der Seite zugreifen zu können:
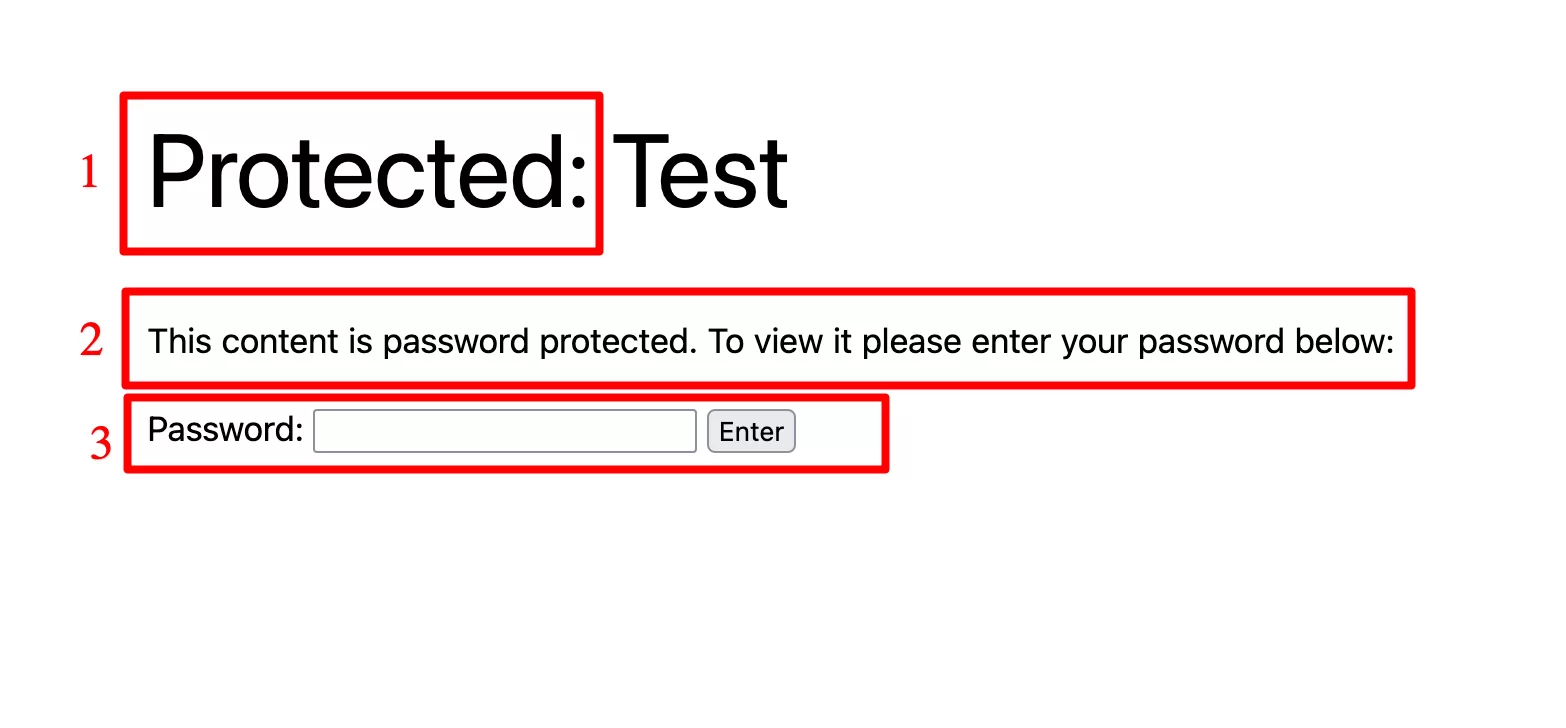
Also alles funktioniert einwandfrei! Wie Sie sehen können, war es nicht so schwierig. Wenn Sie zurück zur Liste Ihrer Seiten gehen (Menü Seiten > Alle Seiten ), können Sie sehen, welche WordPress-Seiten durch ein Passwort geschützt sind:
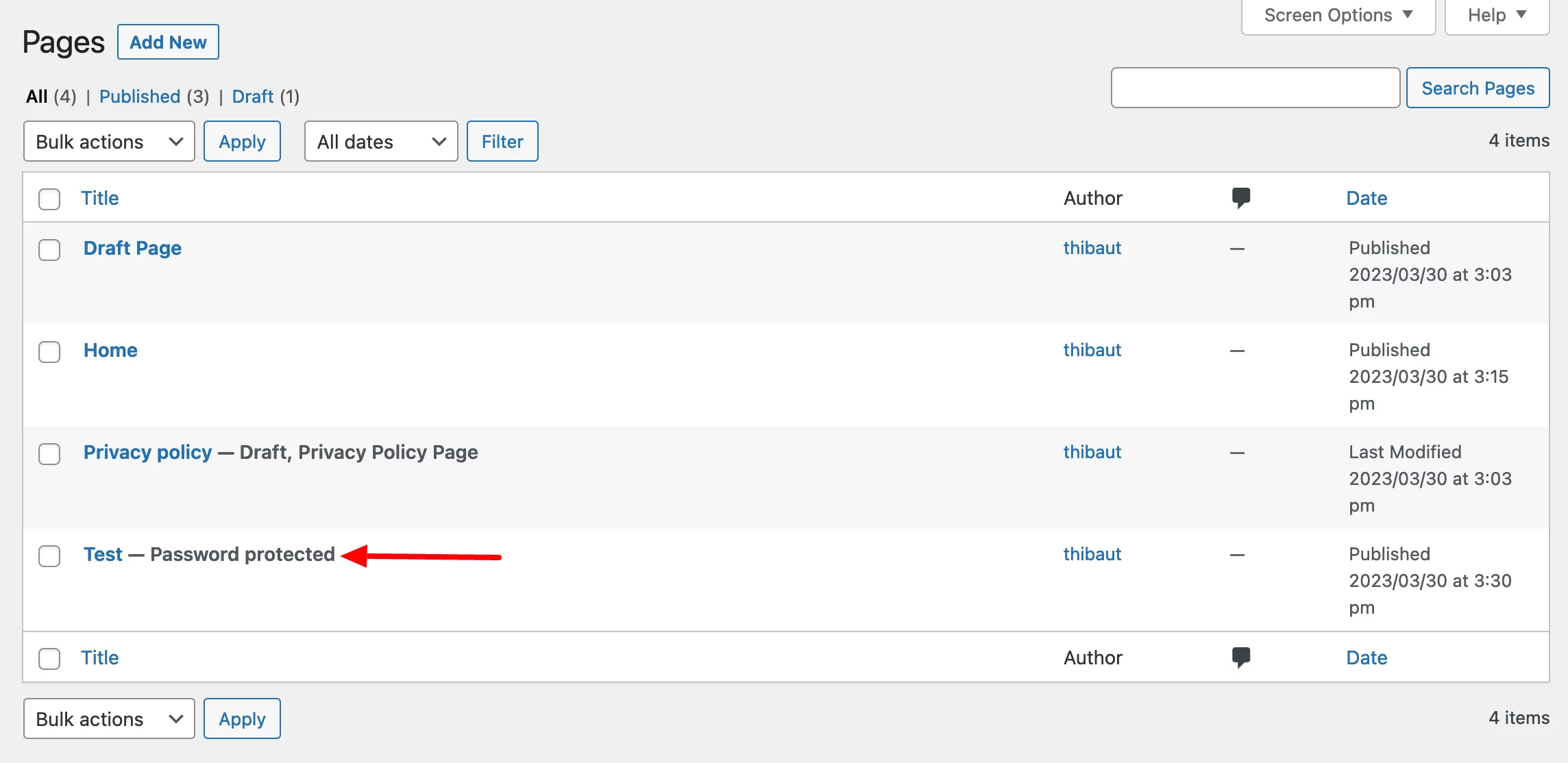
Es ist auch möglich, einer Seite oder einem bereits veröffentlichten Beitrag ein Passwort zuzuweisen. Sie müssen nur die Sichtbarkeit ändern, wie wir gerade oben gesehen haben.
So entfernen Sie den Passwortschutz
Als Administrator (oder Redakteur) können Sie das einer Seite zugewiesene Passwort auf zwei verschiedene Arten schnell abrufen:
- Klicken Sie im WordPress-Inhaltseditor auf Sichtbarkeit > Passwortgeschützt . Das Passwort wird im dazugehörigen Feld angezeigt.
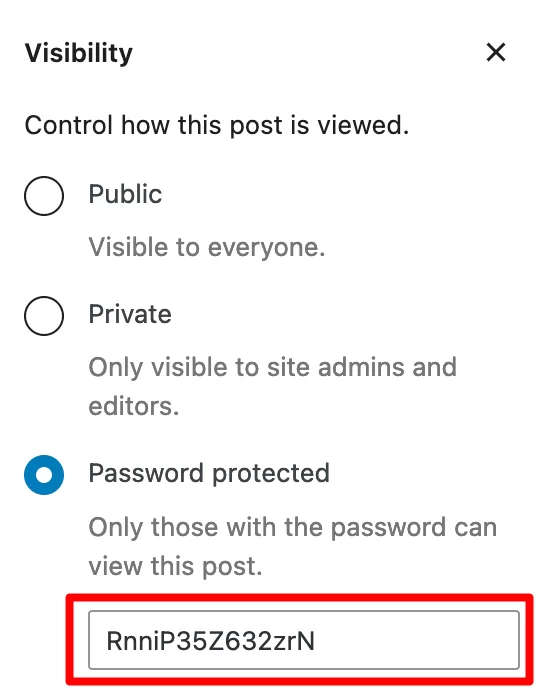
- Klicken Sie auf der Seite, auf der alle Ihre Seiten aufgelistet sind , auf „Schnellbearbeitung“. Anschließend wird das Passwort angezeigt.
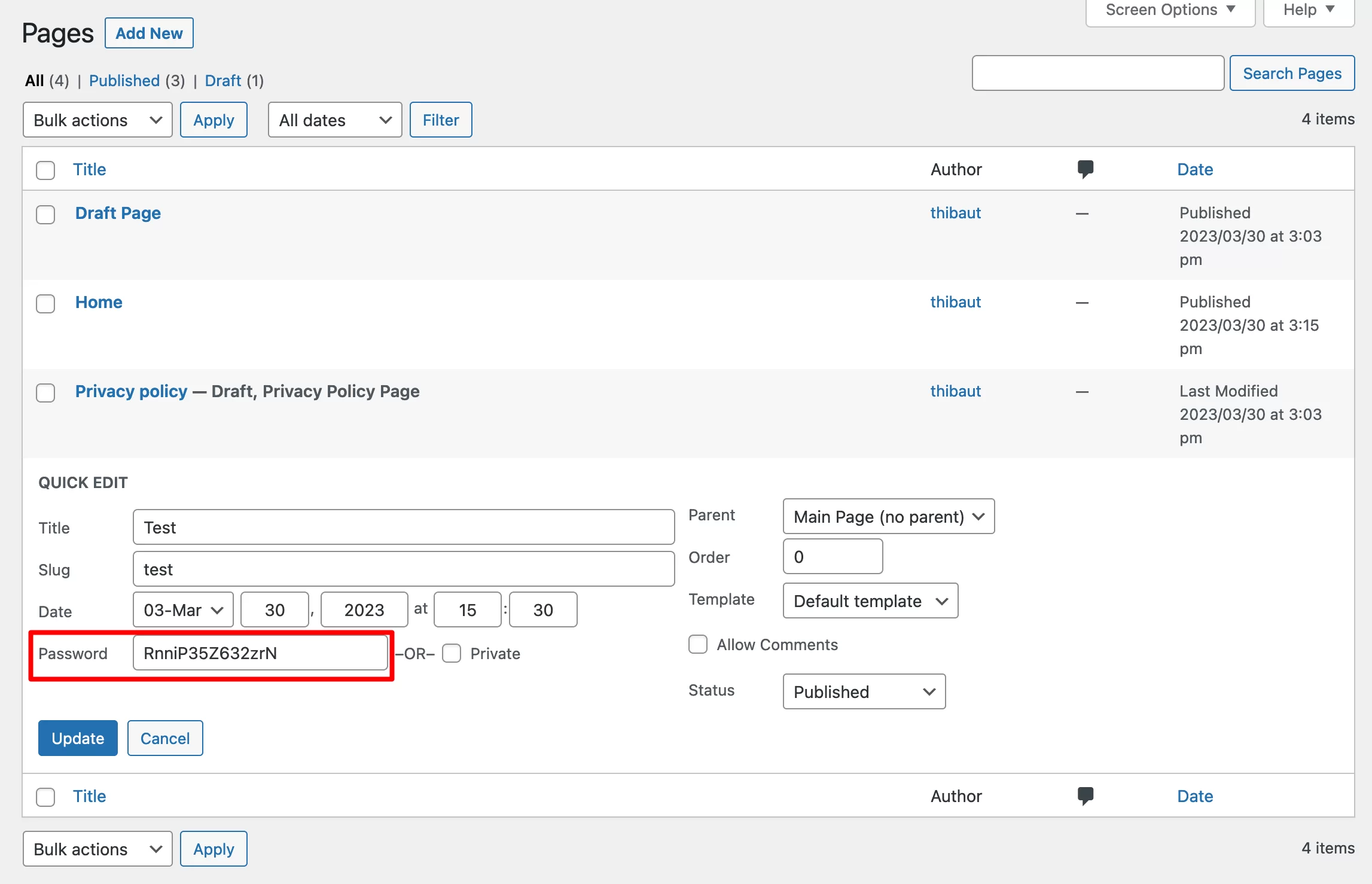
Wenn Sie schließlich nicht mehr möchten, dass eine WordPress-Seite passwortgeschützt ist, machen Sie sie wieder öffentlich sichtbar:

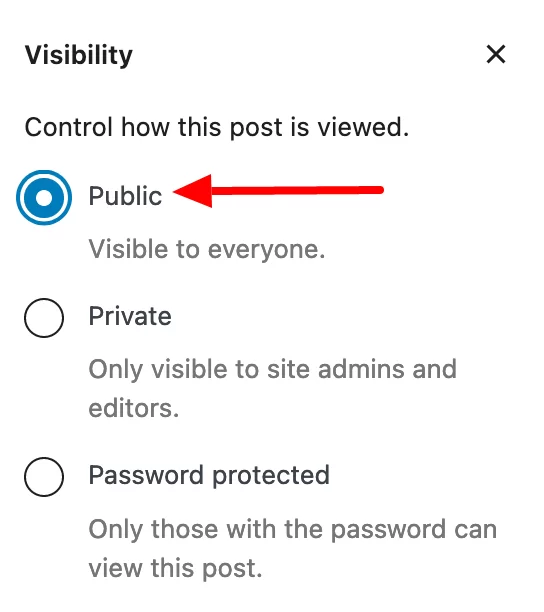
In Bezug auf den Passwortschutz heißt es in der WordPress-Dokumentation: „WordPress speichert das von Besuchern eingegebene Passwort in seinen Browser-Cookies, damit sie es nicht erneut eingeben müssen, wenn sie dieselbe Webseite mehrmals besuchen. Wenn mehrere Posts dasselbe Passwort haben, müssen Besucher das Passwort nicht für jeden Post erneut eingeben.“
Methode 2: Entwerfen Sie eine passwortgeschützte Seite auf WordPress mit dem Passster-Plugin
Die manuelle Methode (Verwendung des WordPress-Inhaltseditors) wird Ihnen bereits eine wertvolle Hilfestellung geben, um eine Seite schnell mit einem Passwort zu schützen.
Diese Methode hat jedoch einige Einschränkungen. Ohne den Code zu berühren, können Sie unter anderem nicht:
- Ändern Sie das optische Erscheinungsbild (Design) des Feldes, das Ihrem Besucher anzeigt, dass er ein Passwort eingeben muss. Standardmäßig erbt es die Farben Ihres Designs.
- Passen Sie die auf Ihrer geschützten Seite angezeigten Texte an (Auszug, Schaltfläche usw.)
- Legen Sie die Lebensdauer eines Cookies fest : Bevor es abläuft, muss der Besucher sein Passwort nicht mehr eingeben, um die Seite anzuzeigen, solange er es einmal eingegeben hat.
Diese Grenzen werden durch die Verwendung eines speziellen Plugins überwunden. Im offiziellen Verzeichnis gibt es hauptsächlich zwei, um eine Seite in WordPress mit einem Passwort zu schützen:
- PPWP – Passwortgeschützte Seiten . Dies ist die beliebteste mit über 30.000 aktiven Installationen.
- Passster – Passwortschutz mit über 10.000 aktiven Installationen.
Beide Plugins werden häufig aktualisiert und haben eine ähnliche Gesamtbewertung.
Als Benutzer fand ich die Benutzeroberfläche von Passster einfacher und angenehmer zu bedienen , weshalb ich mich in den nächsten Zeilen darauf konzentrieren werde.
Aber ehrlich gesagt ist es sehr vergleichbar mit PPWP, das Sie auch problemlos verwenden können.
Beginnen wir gleich mit der Einrichtung von Passster.
Schritt 1: Installieren und aktivieren Sie Passter
Gehen Sie zu Plugins > Neu hinzufügen und geben Sie dann Passster (mit drei „s“) in die Suchleiste ein.
Installieren und aktivieren Sie das Plugin, um von seinen Einstellungen auf Ihrer Administrationsoberfläche zu profitieren:
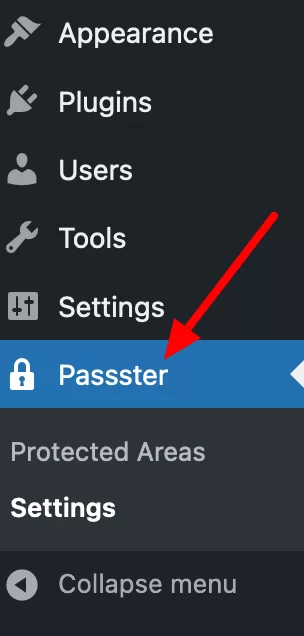
Schritt 2: Fahren Sie mit den allgemeinen Einstellungen des Plugins fort
Geben Sie unter Passter > Einstellungen > Allgemein die Texte ein, die auf der passwortgeschützten Seite angezeigt werden sollen. Sie haben die Kontrolle über:
- Der Titel (Überschrift)
- Die Nachricht, die Ihrem Besucher angezeigt werden soll , direkt über dem Feld, in dem Sie aufgefordert werden, ein Passwort hinzuzufügen (Anweisung)
- Der in dem Feld enthaltene Text, der das Hinzufügen eines Passworts anfordert (Platzhalter)
- Die Fehlermeldung, die angezeigt wird, wenn der Besucher nicht das richtige Passwort eingibt (Error)
- Der Schaltflächentext (Tastenbeschriftung)
- Einstellungen zum von Passster angebotenen automatischen Passwortgenerator . Sie können beispielsweise die Anzahl der Zeichen angeben, die ein Kennwort enthalten soll.
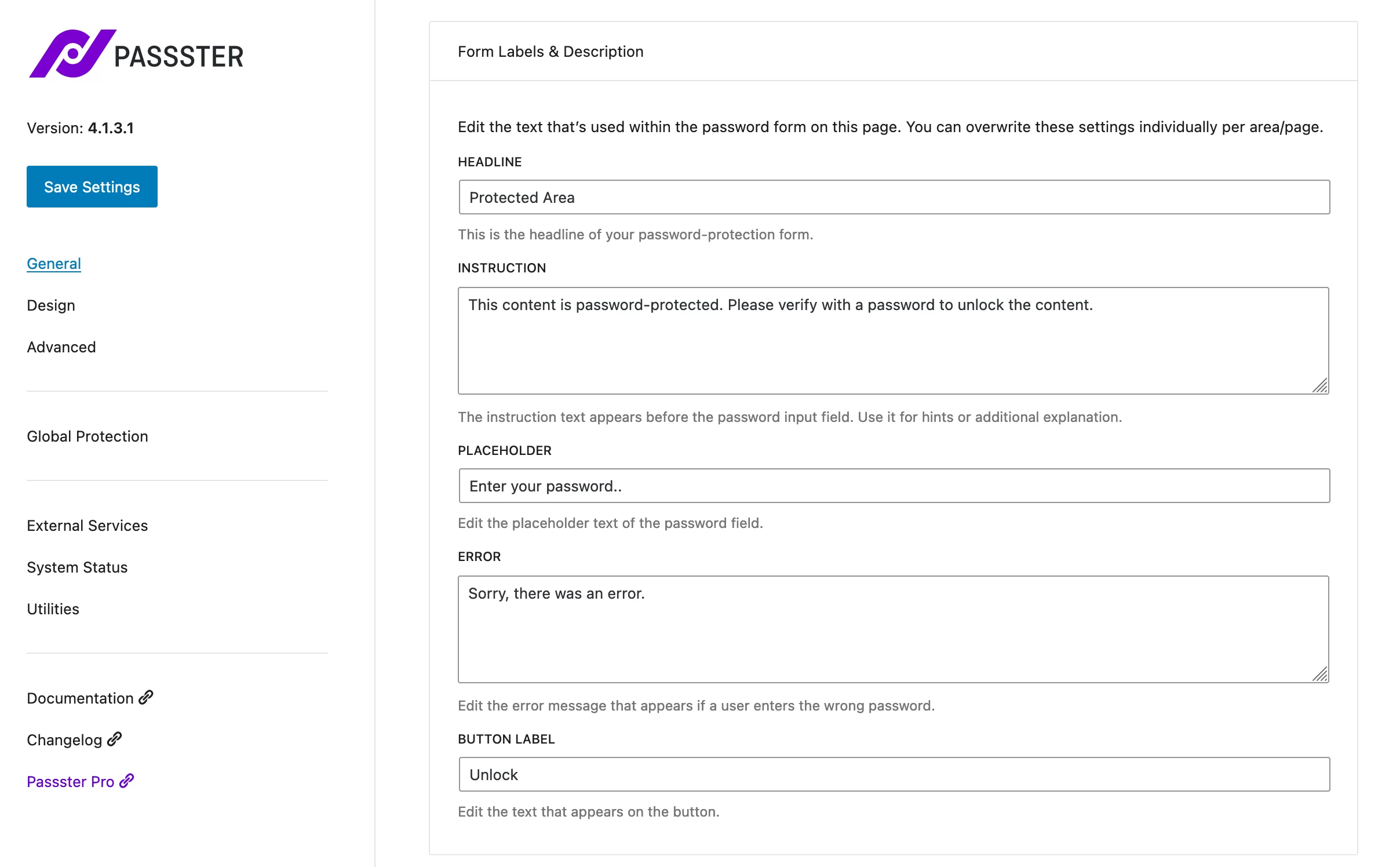
Schritt 3: Passen Sie das Design Ihrer passwortgeschützten WordPress-Seite an
Unter Passster > Einstellungen > Design können Sie das Design des Einlegers mit Ihrem Passwortformular bearbeiten.
Sie können das Formular, den Titel, die Anweisungen und die Schaltfläche bearbeiten, indem Sie Folgendes ändern:
- Die Farben
- Der Hintergrund
- Die Größe des Textes
- Ränder
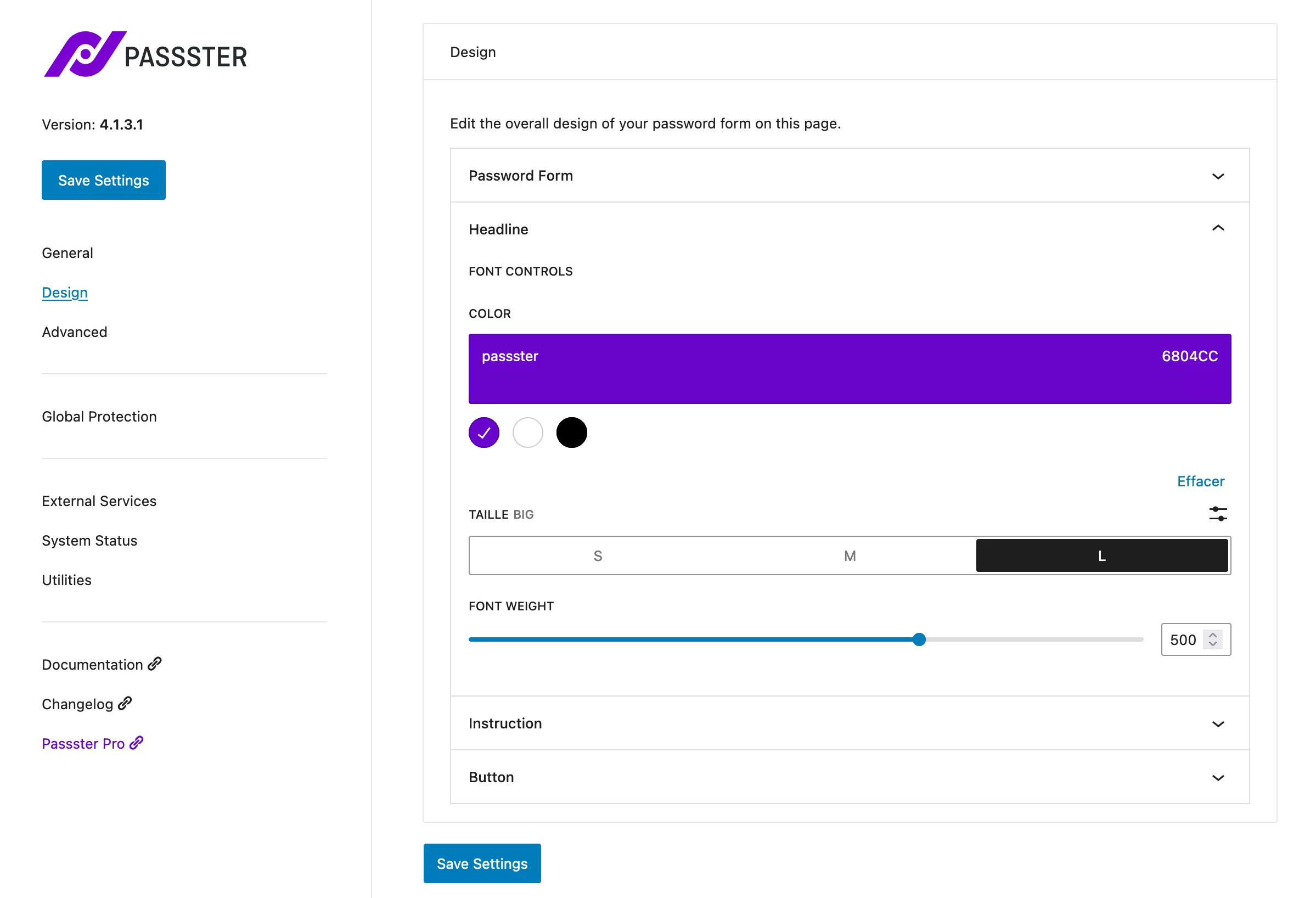
Schritt 4: Erweiterte Einstellungen konfigurieren
Im Menü Einstellungen > Passster > Erweitert können Sie die Lebensdauer Ihrer Cookies festlegen (Tage, Stunden oder Minuten):
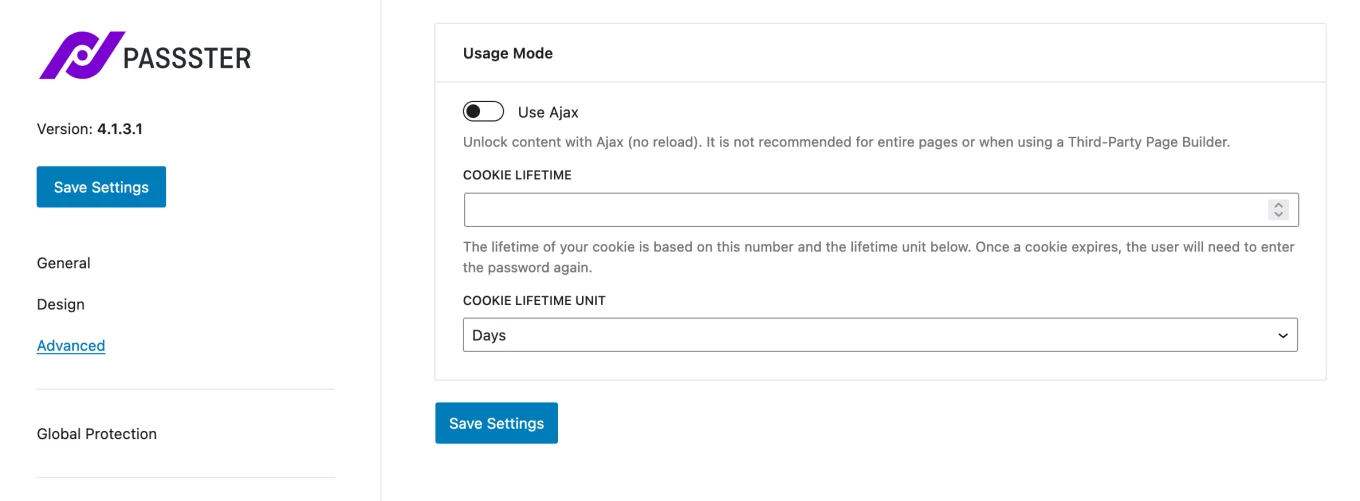
Schritt 5: Legen Sie das Passwort für Ihre Seite im WordPress-Inhaltseditor fest
Nachdem Sie Ihre allgemeinen Einstellungen vorgenommen haben, gehen Sie auf die Seite Ihrer Wahl (vorhanden oder neu zu erstellen).
Unten auf der Registerkarte „Seite“ finden Sie ein Feld mit der Bezeichnung „Passster“. Klicken Sie auf die Schaltfläche „Schutz aktivieren“ und geben Sie das Passwort Ihrer Wahl ein. Wenn Sie nicht wissen, was Sie tun sollen, nutzen Sie den vom Plugin angebotenen Generator, indem Sie auf die Schaltfläche „Passwort generieren“ klicken :
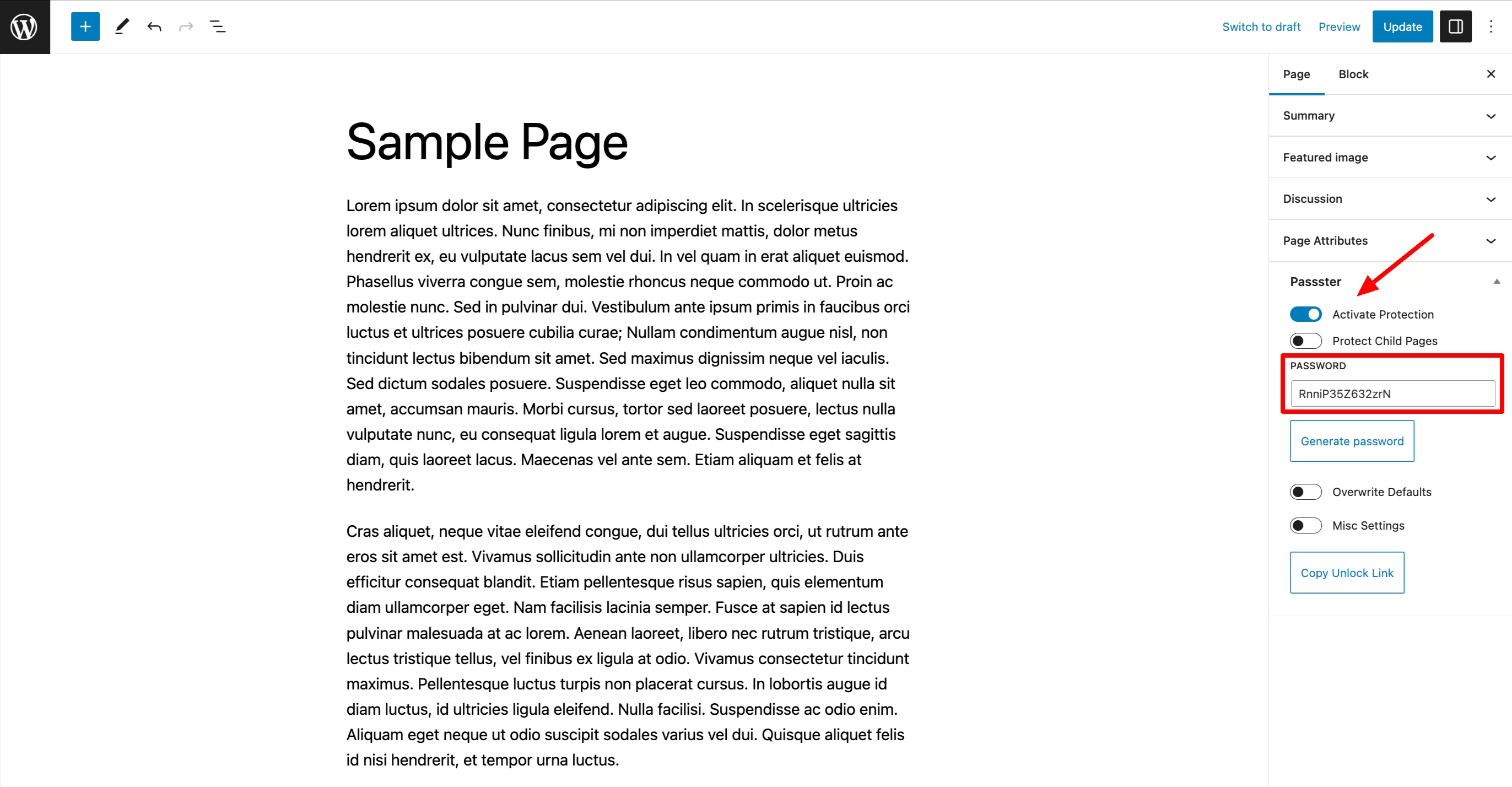
Klicken Sie abschließend auf die Schaltfläche „Aktualisieren“ (für einen bereits veröffentlichten Artikel) oder auf „Veröffentlichen“ für einen gerade erstellten Inhalt.
Gehen Sie auf die Online-Seite, um die Ergebnisse der Rennen zu sehen. Geben Sie Ihr Passwort ein und dort, Magie:
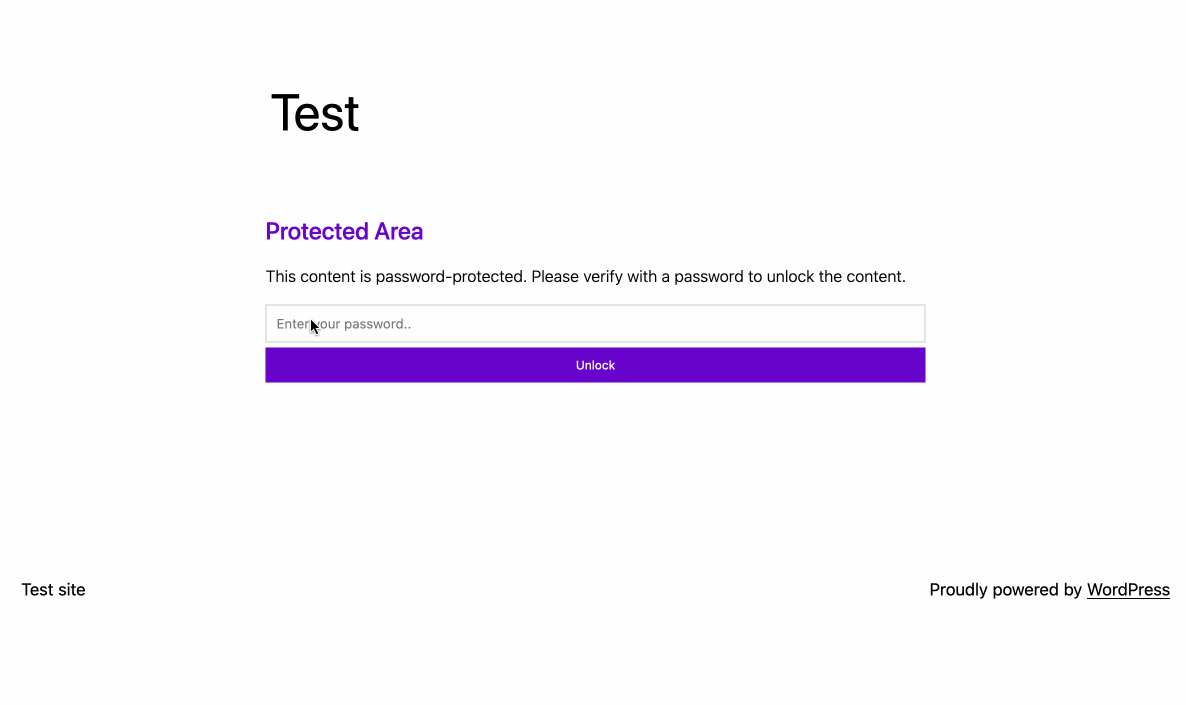
Herzlichen Glückwunsch: Sie wissen jetzt, wie Sie eine passwortgeschützte WordPress-Seite mit und ohne Plugin erstellen.
Wenn Sie jemals das Bedürfnis verspüren, den Schutz etwas weiter zu verbessern, lesen Sie die Empfehlungen im folgenden Abschnitt.
Bringen Sie den WordPress-Passwortschutz auf die nächste Stufe
In einigen Fällen reicht das Schützen einer Seite oder eines Beitrags möglicherweise nicht aus. Was ist, wenn Sie Ihre gesamte Website unsichtbar machen möchten? Oder nur ein Teil eines Artikels?
Kurz gesagt, hier sind einige Lösungen, die Ihnen helfen können:
- Möchten Sie eine gesamte WordPress-Site mit einem Passwort schützen? Verwenden Sie erneut Passster und aktivieren Sie den globalen Schutz im folgenden Menü: Passster > Einstellungen > Globaler Schutz . Wenn Sie eine alternative Lösung wünschen, wenden Sie sich entweder an Password Protected oder PPWP.
- Möchten Sie eine Kategorie mit einem Passwort schützen? Entscheiden Sie sich für PPWP oder passwortgeschützte Kategorien (kostenpflichtig, funktioniert bei Bedarf auch für Ihre WooCommerce-Kategorien).
- Möchten Sie einen Artikel mit einem Passwort schützen? Auch hier werden Passster oder PPWP den Zweck erfüllen. Sie können auch ein Plugin verwenden, um Opt-in-Formulare wie Thrive Leads zu erstellen.
Letzteres hat eine Option namens Content Locker, um den Inhalt eines Artikels mit einem kurzen Code zu verbergen. Der Benutzer muss jedoch kein Passwort eingeben, sondern seine E-Mail-Adresse. Intelligente Art, mit dem Aufbau Ihrer E-Mail-Liste zu beginnen.
Müssen Sie eine passwortgeschützte Seite auf #WordPress erstellen? Lesen Sie unsere Vorschläge und erfahren Sie, wie Sie dies mit zwei Methoden tun können.
Passwörter und letzte Worte
In diesem Artikel haben Sie erfahren, dass eine Seite in WordPress mit zwei Methoden passwortgeschützt werden kann:
- Verwenden des WordPress-Inhaltseditors
- Verwenden Sie ein dediziertes Plugin wie Passster
Mit dieser Schutzmaßnahme erhöhen Sie die Sicherheit und den Datenschutz Ihrer Seiten, während Sie gleichzeitig einem eingeschränkten Personenkreis den Zugriff auf exklusive oder für sie bestimmte Inhalte zuerst ermöglichen.
Ist dies eine Praxis, mit der Sie auf Ihrer WordPress-Site vertraut sind? Teilen Sie uns Ihre Meinung mit, indem Sie einen Kommentar posten.