So beschränken Sie Inhalte nach Benutzerrolle auf einer WordPress-Website
Veröffentlicht: 2022-05-19Wenn Sie WordPress verwenden, haben Sie sich wahrscheinlich gefragt, wie Sie den Inhalt Ihrer WordPress-Website auf nur bestimmte Benutzerrollen beschränken können.
WordPress ist in erster Linie eine CMS-Plattform, und alle von Ihnen veröffentlichten Inhalte sind für jeden im Internet zugänglich. Es kann jedoch vorkommen, dass Sie den Inhalt nicht allen Ihren Besuchern zeigen möchten. Möglicherweise möchten Sie verhindern, dass Beiträge, Seiten, Bilder und andere Mediendateien von Personen angezeigt und aufgerufen werden, die nicht über die erforderlichen Berechtigungen verfügen.
In diesem Artikel zeigen wir Ihnen, wie Sie Ihrer Website ganz einfach einen Bereich nur für Mitglieder hinzufügen und den Zugriff auf bestimmte Benutzerrollen beschränken können.
Inhaltsverzeichnis
- Warum sollten Sie Inhalte auf Ihrer Website einschränken?
- Einschränken von Inhalten nach Benutzerrolle auf einer WordPress-Website
- So fügen Sie Ihrer WordPress-Website benutzerdefinierte Benutzerrollen hinzu
- So beschränken Sie Beiträge und Seiten nach Benutzerrollen
- Installieren Sie Paid Memberships Pro und das Roles Addon
- Erstellen Sie eine Mitgliedschaftsebene und weisen Sie ihr eine Kategorie und eine Benutzerrolle zu
- Rolleneinstellungen
- Eingeschränkte Inhalte auf der Website hinzufügen
- Installieren Sie Download Monitor und Advanced Access Manager Extension
- Dateien zur Website hinzufügen
- Beschränken Sie Dateien basierend auf Benutzerrollen
- Downloads auf der Website hinzufügen
- Erstellen Sie Ihren eigenen digitalen Shop
Warum sollten Sie Inhalte auf Ihrer Website einschränken?
Es gibt viele Gründe, warum Sie den Inhalt Ihrer WordPress-Site einschränken möchten.
Möglicherweise möchten Sie einen Bereich nur für Mitglieder mit exklusiven Inhalten erstellen, auf den nur registrierte Benutzer oder diejenigen zugreifen können, die sich für ein Konto auf Ihrer Website angemeldet haben. Oder Sie möchten Inhalte für verschiedene Arten von Benutzern unterschiedlich anzeigen.
Sie sollten den Inhalt der Website einschränken, wenn Sie…
- Zeigen Sie den Inhalt nur bestimmten Benutzern an (und verstecken Sie ihn vor anderen)
- Schützen Sie den Inhalt vor nicht registrierten Benutzern
- Verkaufe ein digitales Produkt
- Schützen Sie Ihre Bilder vor unerwünschten Downloads
- Entwickeln Sie eine Community und teilen Sie Inhalte darin
Sie können jede Art von Inhalt einschränken, einschließlich geschriebener Inhalte, Dateien und Bilder.
Lassen Sie uns nun auf das Wesentliche beim Einschränken von Inhalten auf Beiträgen und Seiten eingehen und Ihnen dann zeigen, wie Sie Dateien auf einer WordPress-Website einschränken.
Einschränken von Inhalten nach Benutzerrolle auf einer WordPress-Website
Wir werden Plugins verwenden, um es Anfängern zu erleichtern, diesem Tutorial zu folgen. Mit Plugins können Sie Ihrer Website ganz einfach Funktionen hinzufügen, ohne eine einzige Codezeile schreiben zu müssen.
Bevor wir sehen, wie der Inhalt tatsächlich eingeschränkt wird, lassen Sie uns zunächst besprechen, welche Benutzerrollen mit WordPress geliefert werden und wie Sie zusätzliche Benutzerrollen hinzufügen und ihre Berechtigungen auf der Website ändern können.
So fügen Sie Ihrer WordPress-Website benutzerdefinierte Benutzerrollen hinzu
WordPress wird mit einigen Standardbenutzerrollen geliefert. Diese Rollen haben unterschiedliche Fähigkeiten und Berechtigungen, um zu steuern, was Benutzer auf Ihrer Website tun können und was nicht.
Dazu gehören Administratoren, Redakteure, Autoren, Mitwirkende und Abonnenten.
Manchmal reichen diese Standardrollen für Ihre Website nicht aus. Möglicherweise benötigen Sie andere Benutzerrollen mit bestimmten Berechtigungsstufen, die Ihren Anforderungen besser entsprechen.
Mit dem kostenlosen Plugin User Roles Editor aus dem WordPress-Repo können Sie ganz einfach zusätzliche Benutzerrollen hinzufügen.
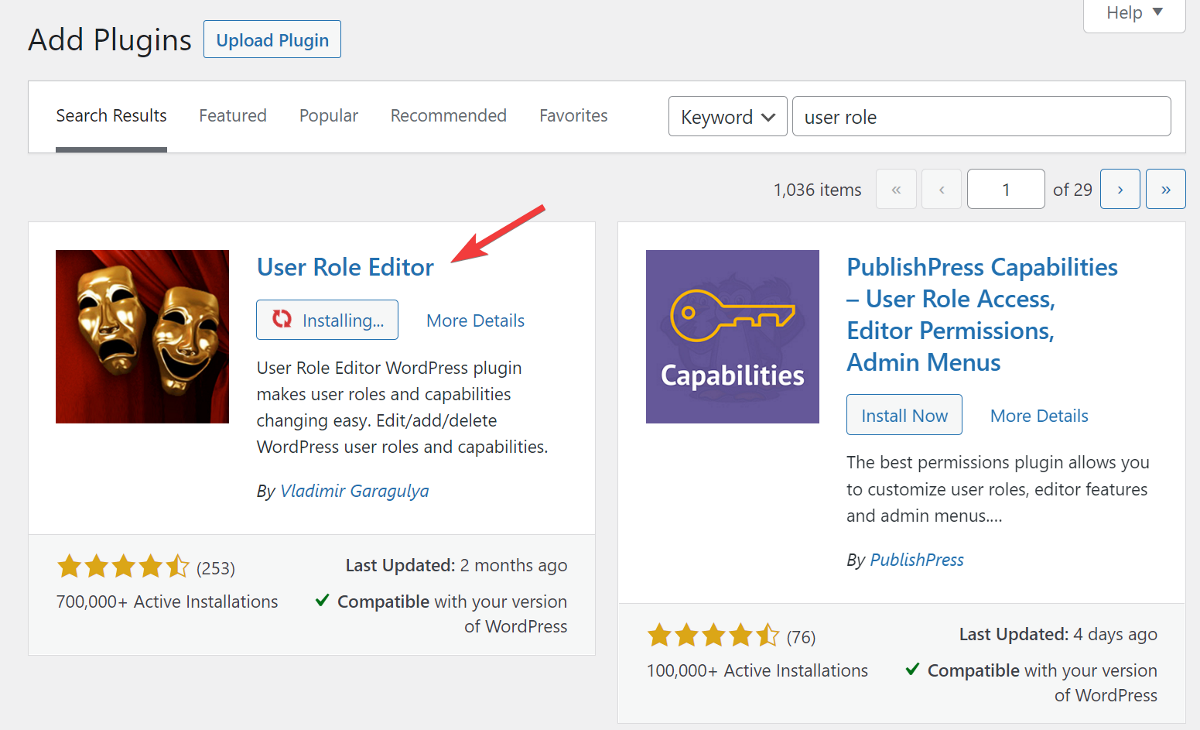
Navigieren Sie nach der Installation und Aktivierung zu Users > User Role Editor . Klicken Sie dort in der Seitenleiste auf Rolle hinzufügen.
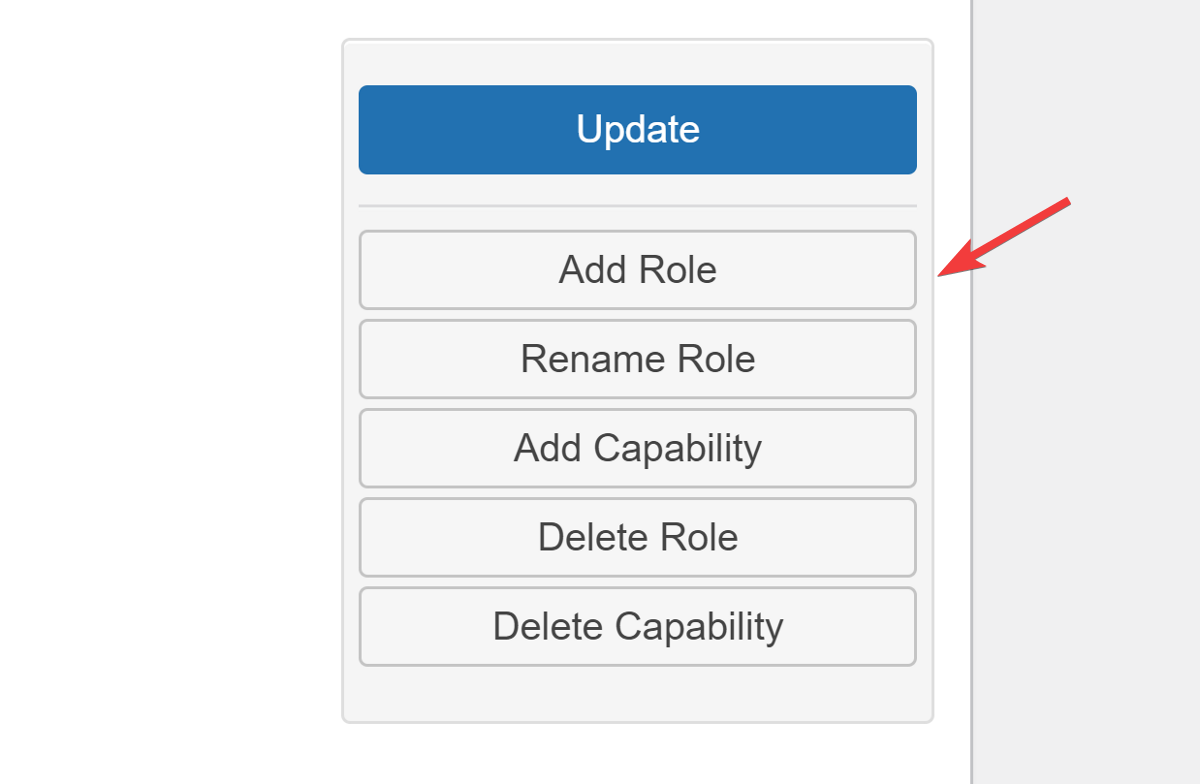
Das sich öffnende Popup fordert Sie auf, der Benutzerrolle eine ID, einen Namen und Berechtigungen zuzuweisen. Sie können entweder Berechtigungen aus einer Ihrer vorhandenen Benutzerrollen kopieren oder eine komplett neue erstellen.
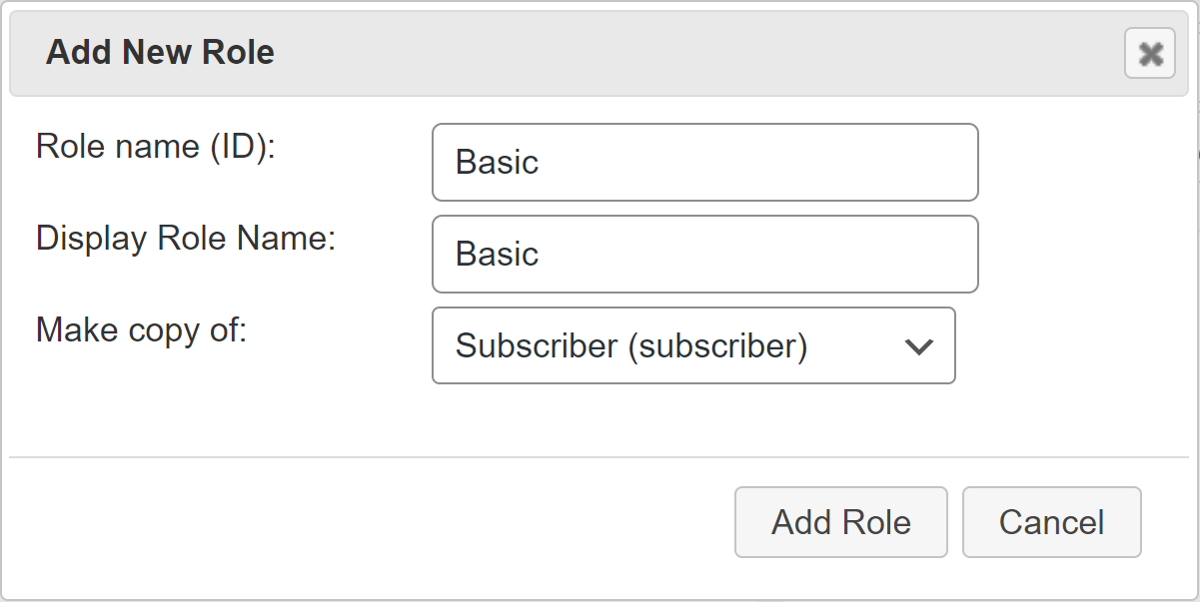
Wenn Sie die Berechtigung für eine Rolle ändern möchten, wählen Sie einfach die Rolle aus einem Dropdown-Menü aus und markieren Sie alle Kästchen, die Sie als Berechtigungen hinzufügen möchten.
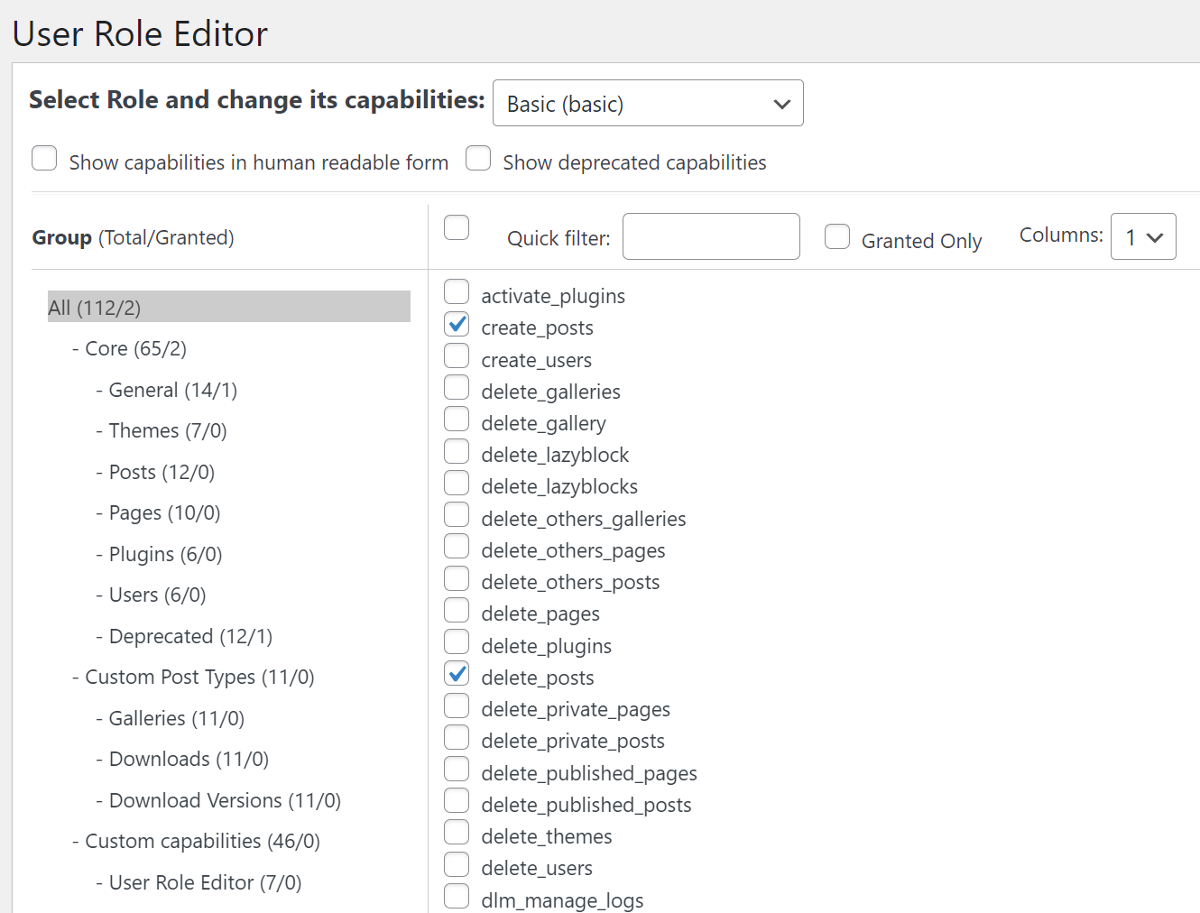
Einfach richtig? Nachdem wir nun wissen, wie man Berechtigungen für Benutzerrollen hinzufügt und ändert, schauen wir uns nun an, wie man Beiträge und Seiten auf bestimmte Benutzerrollen beschränkt.
So beschränken Sie Beiträge und Seiten nach Benutzerrollen
Sie haben einen großartigen Beitrag geschrieben, möchten ihn aber nicht mit der Öffentlichkeit teilen. Vielleicht möchten Sie Ihre Inhalte hinter eine Paywall stellen oder registrierten Benutzern den Zugriff auf die Inhalte ermöglichen. In beiden Fällen können Sie den Inhalt einschränken, sodass nur bestimmte Personen ihn lesen können.
Wir verwenden dafür zwei Plugins: Paid Memberships Pro und sein Roles Addon. Beides ist kostenlos!
Zahlreiche andere Plugins ermöglichen es Ihnen, Inhalte einzuschränken, aber was Paid Memberships Pro einzigartig macht, ist seine Fähigkeit, in Zukunft einfach zu skalieren.
Beginnen wir mit der Installation des Plugins.
Installieren Sie Paid Memberships Pro und das Roles Addon
Installieren und aktivieren Sie zunächst das kostenlose Paid Memberships Pro-Plugin aus dem WordPress-Plugin-Repository.
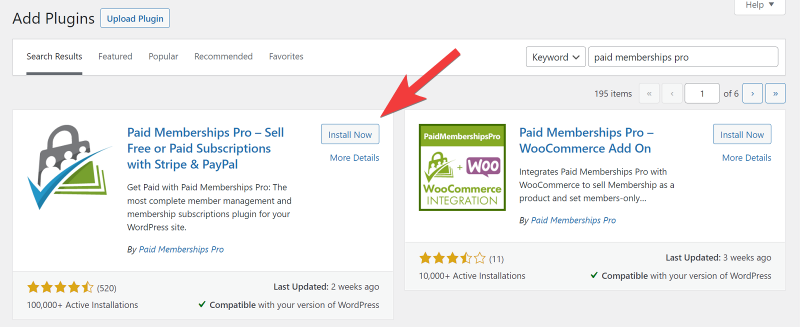
Besuchen Sie als Nächstes die Website für die kostenpflichtige Mitgliedschaft und erstellen Sie ein kostenloses Konto, um das Rollen-Addon herunterzuladen. Sie erhalten eine ZIP-Datei des Addons.
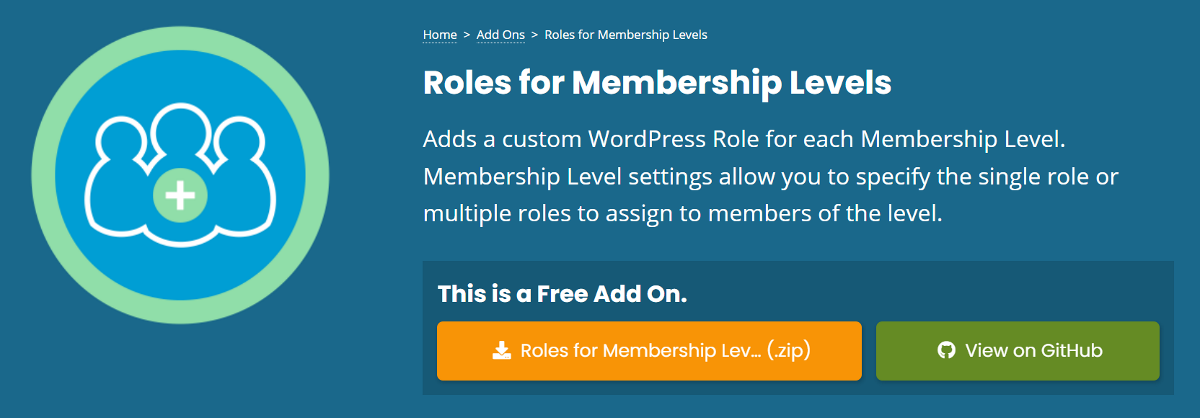
Wechseln Sie zurück zu Ihrem WordPress-Dashboard und gehen Sie zu Plugin > Add New . Klicken Sie oben auf die Schaltfläche Plug -in hochladen und wählen Sie die soeben heruntergeladene Rollen-Add-On-Datei aus. Klicken Sie auf Jetzt installieren und dann auf das Plugin aktivieren .
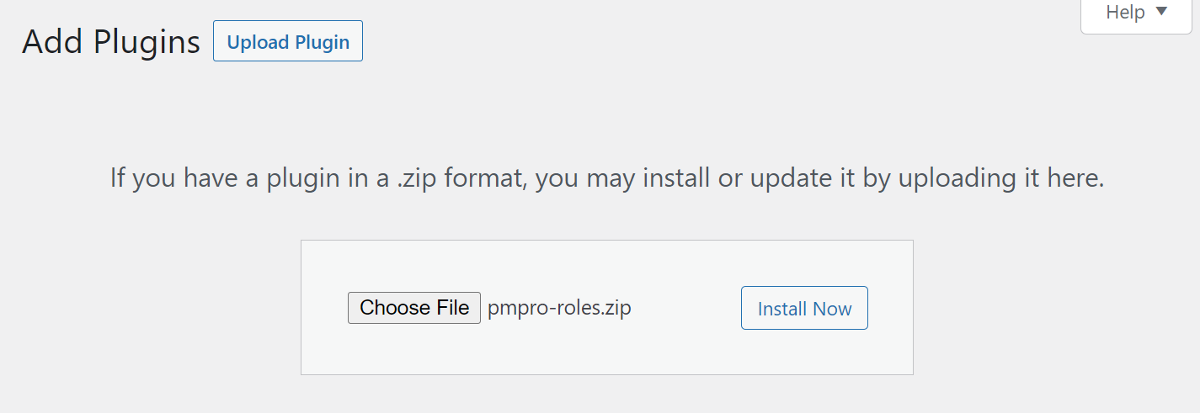
Sobald das Plugin auf Ihrer Website aktiv ist, ist es nun an der Zeit, Regeln zum Einschränken des Inhalts zu erstellen.
Bevor wir Mitgliedsstufen erstellen, möchte ich Ihnen kurz erklären, wie das funktionieren wird …
Wir erstellen verschiedene Mitgliedschaftsstufen und weisen jeder eine Kategorie und eine Benutzerrolle zu. Wenn wir also einen neuen Beitrag erstellen und ihn einer unserer Mitgliedschaftskategorien zuweisen, wird der Beitrag für die allgemeine Öffentlichkeit ausgeblendet.
Wenn sich ein Benutzer auf unserer Website registriert, wird ihm basierend auf seiner Mitgliedschaftsstufe eine Benutzerrolle zugewiesen. Wenn also neue Inhalte innerhalb einer bestimmten Kategorie veröffentlicht werden, kann nur diese bestimmte Benutzerrolle aus dieser Mitgliedschaftsstufe darauf zugreifen.
Nachdem wir nun verstanden haben, wie das funktioniert, erstellen wir unsere erste Mitgliedschaftsstufe.
Erstellen Sie eine Mitgliedschaftsebene und weisen Sie ihr eine Kategorie und eine Benutzerrolle zu
Da wir jeder Mitgliedschaftsstufe eine Kategorie zuweisen müssen, fügen wir zuerst die Kategorien hinzu, bevor wir mit der Erstellung der Mitgliedschaftsstufen beginnen.
Gehen Sie zu Beiträge > Kategorien und beginnen Sie mit dem Hinzufügen relevanter Kategorien für jede Mitgliedschaftsstufe, die Sie erstellen möchten.
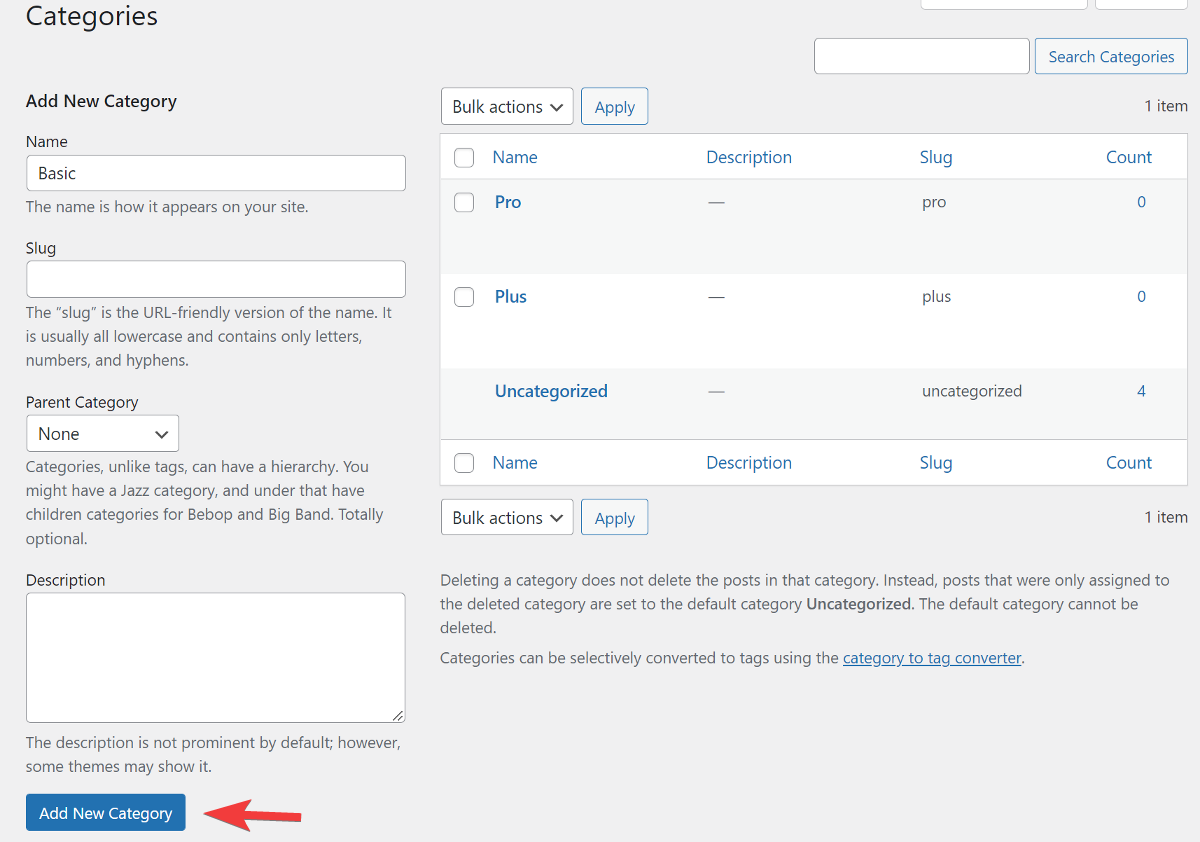
Sobald Sie alle Kategorien hinzugefügt haben, gehen Sie zum Dashboard von Paid Memberships Pro. Klicken Sie hier unter Ersteinrichtung auf die Schaltfläche Mitgliedschaftsstufe erstellen , um mit der Erstellung von Mitgliedschaftsplänen zu beginnen.
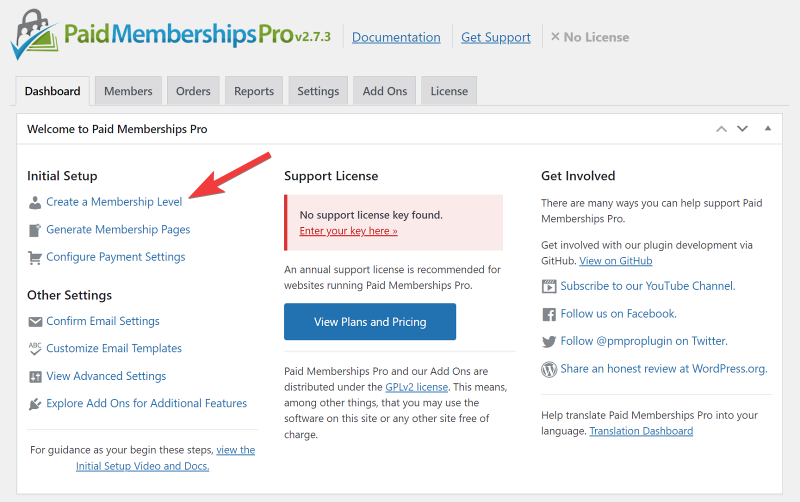
Sie werden zu einer neuen Seite weitergeleitet, auf der Sie die Details Ihres Mitgliedschaftsplans eingeben können. Beginnen Sie mit der Eingabe des Namens und einer kurzen Beschreibung des Plans.
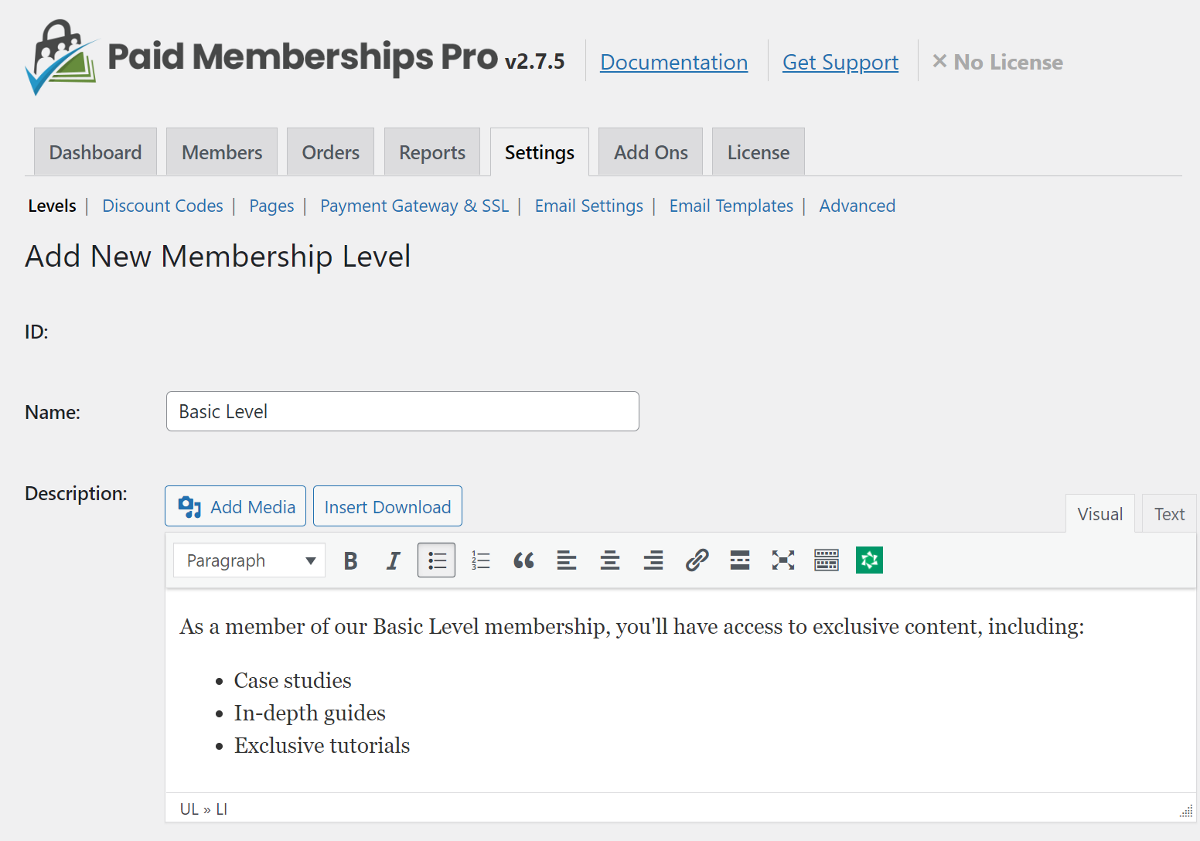
Als Nächstes können Sie eine Bestätigungsnachricht hinzufügen, die auf Ihrer Website angezeigt wird, nachdem jemand den Mitgliedschaftsplan gekauft hat. Sie können der Nachricht Bilder oder Grafiken hinzufügen, um sie hervorzuheben. Wenn Sie dieselbe Nachricht in die Bestätigungs-E-Mail aufnehmen möchten, können Sie das Kontrollkästchen unter dem Nachrichtenfeld aktivieren.
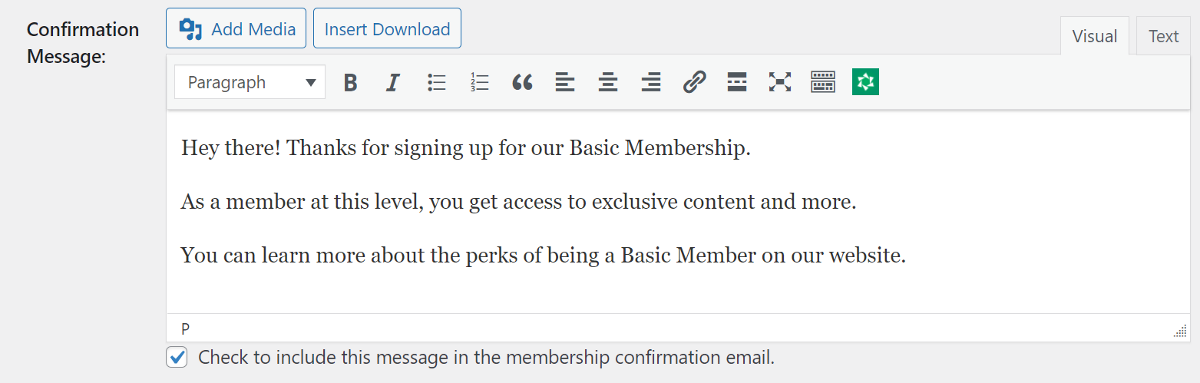
Als nächstes folgen die Optionen für die Rechnungsdetails. Da wir nur den Inhalt einschränken und den Benutzern keine Gebühren dafür in Rechnung stellen möchten, geben Sie die Anfangszahlung als 0 $ ein und lassen Sie das Kontrollkästchen " Wiederkehrendes Abonnement " deaktiviert.
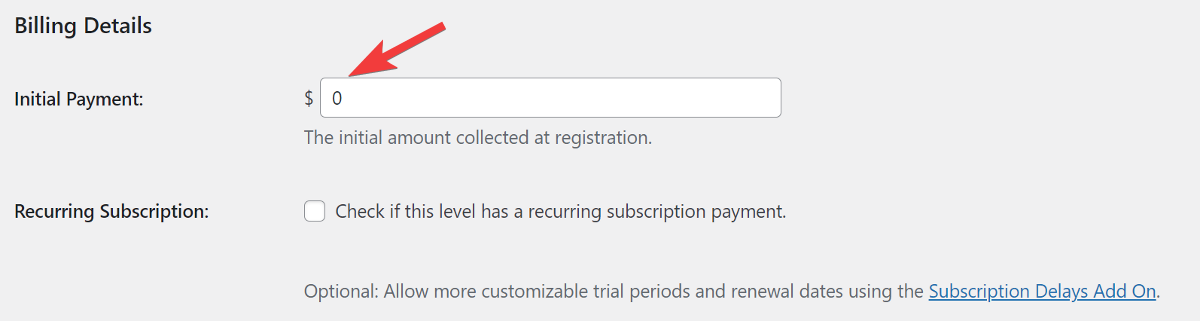
Als nächstes folgen die Anderen Einstellungen . Ignorieren Sie einfach die erste Option und aktivieren Sie das Kontrollkästchen für die zweite, wenn Sie den Zugriff auf einen bestimmten Zeitraum beschränken möchten.
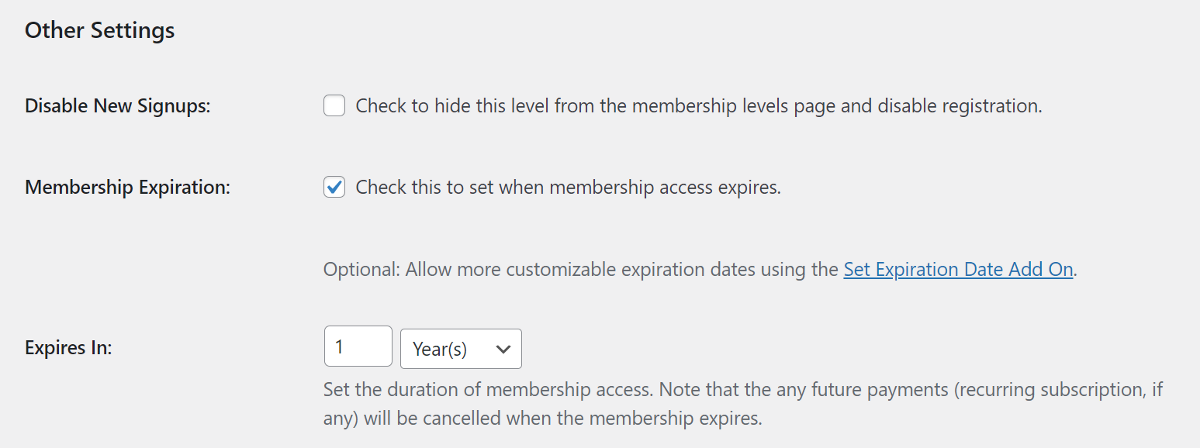
Jetzt kommt der wichtigste Abschnitt!
Sie können angeben, welche Benutzerrollen Zugriff auf diese Mitgliedschaft haben. Mit dem Rollen-Addon von Paid Memberships Pro können Sie entweder eine neue Benutzerrolle erstellen oder aus den WordPress-Standardrollen auswählen.
Die mit dem Rollen-Addon erstellten neuen Benutzerrollen haben die gleichen Berechtigungen wie die Standardrolle, die in den allgemeinen Einstellungen von WordPress für den neuen Benutzer festgelegt wurde. Die neue Benutzerrolle übernimmt den Namen der Mitgliedschaft und kann mit dem Benutzerrollen-Editor-Plugin für Berechtigungen feinabgestimmt werden.
Vorerst erstellen wir einfach eine neue Benutzerrolle mit Standardberechtigungen. Sie können das erste Kontrollkästchen aktivieren, um eine neue benutzerdefinierte Rolle für diese Mitgliedschaft zu erstellen.

Rolleneinstellungen
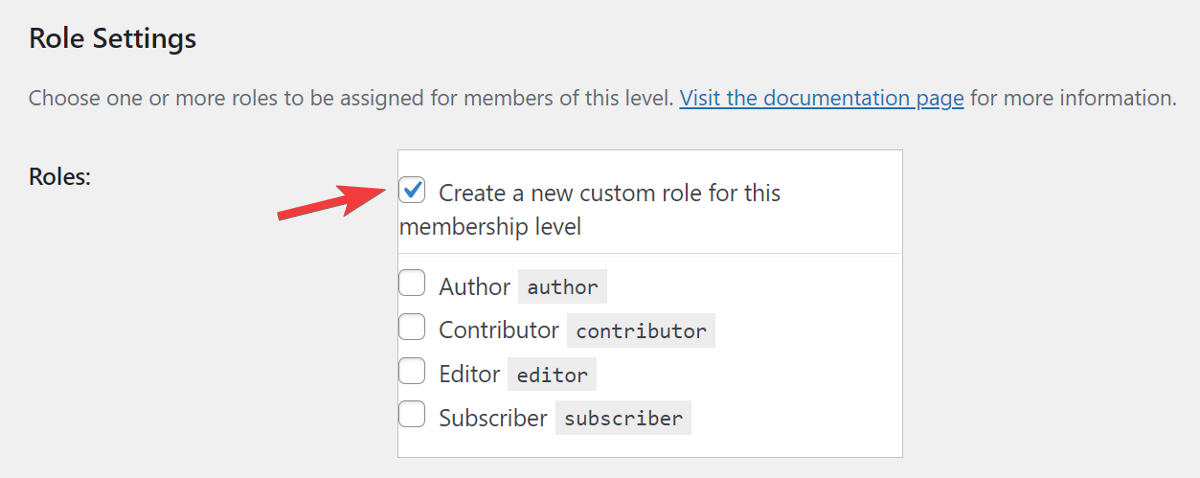
Wählen Sie als Nächstes in den Inhaltseinstellungen die entsprechende Beitragskategorie aus, die Sie dieser Mitgliedschaftsstufe zuweisen möchten.
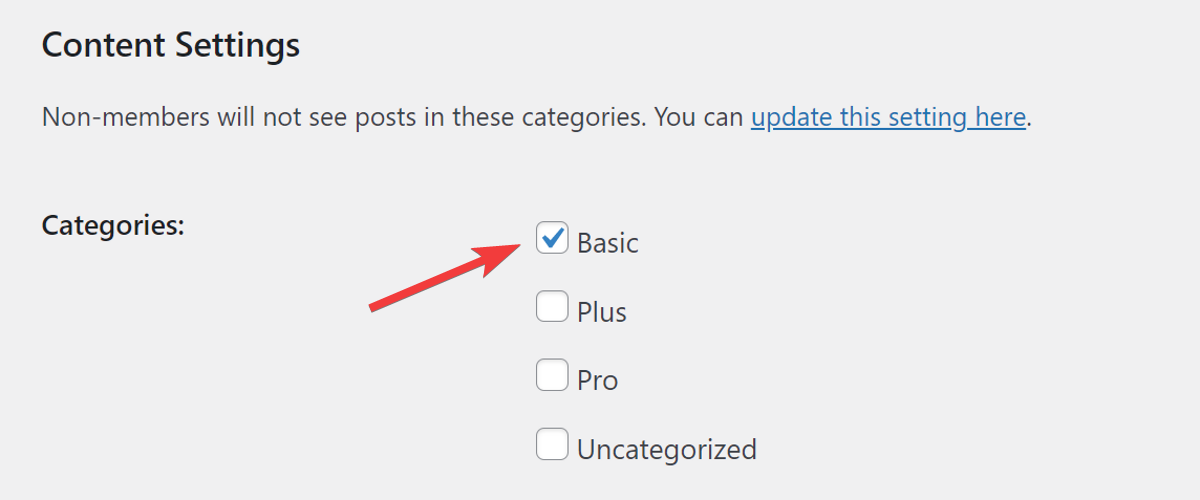
Vergessen Sie am Ende nicht, auf die Schaltfläche Stufe speichern zu klicken, um diese neue Mitgliedschaft zu erstellen.
Sie können denselben Vorgang wiederholen, um weitere Mitgliedschaftsebenen und Benutzerrollen zu erstellen.
Nachdem Sie die verschiedenen Mitgliedschaftsstufen basierend auf Benutzerrollen erstellt haben, richten wir wichtige Seiten für kostenpflichtige Mitgliedschaften Pro ein.
Dies sind wichtige Seiten, auf denen sich Benutzer bei der Website anmelden und ihre Konten verwalten können.
Navigieren Sie auf der Registerkarte Einstellungen zum Abschnitt Seiten und klicken Sie auf die Schaltfläche Seiten für mich generieren . Sie sehen eine Meldung, dass die Seiten erfolgreich erstellt wurden.
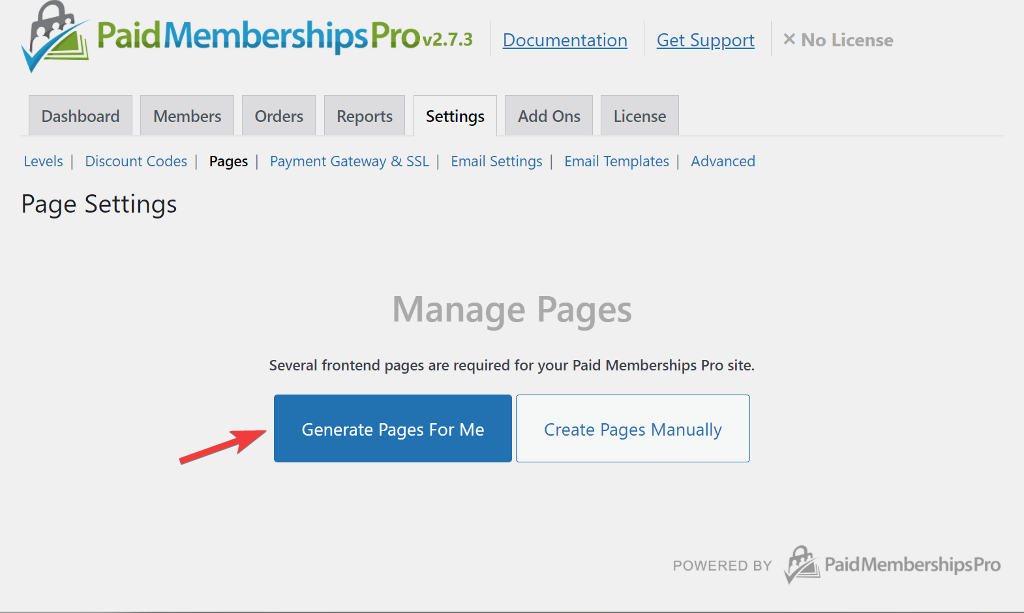
Unten finden Sie eine Liste aller Seiten, die es erstellt hat, zusammen mit Schaltflächen zum Bearbeiten und Anzeigen neben jeder Seite.
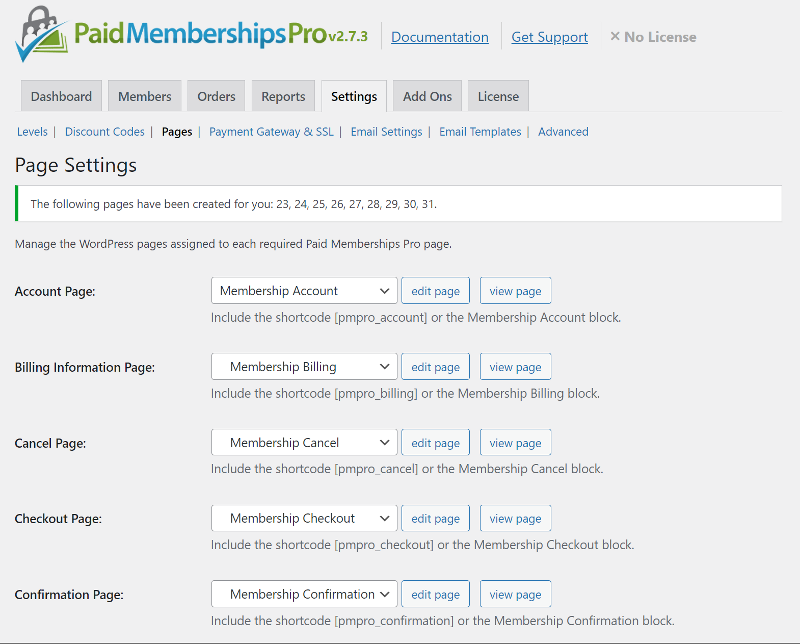
Jetzt, da unsere Einrichtung abgeschlossen ist, ist es an der Zeit, Inhalte hinzuzufügen, auf die nur bestimmte Benutzerrollen zugreifen können …
Eingeschränkte Inhalte auf der Website hinzufügen
Um Inhalte hinzuzufügen, navigieren Sie zu Beiträge > Neu hinzufügen und erstellen Sie wie gewohnt einen neuen Artikel.
Sobald es fertig ist, wählen Sie die entsprechende Mitgliedschaftskategorie und Mitgliedschaftsstufe aus der Seitenleiste aus und veröffentlichen Sie den Artikel.
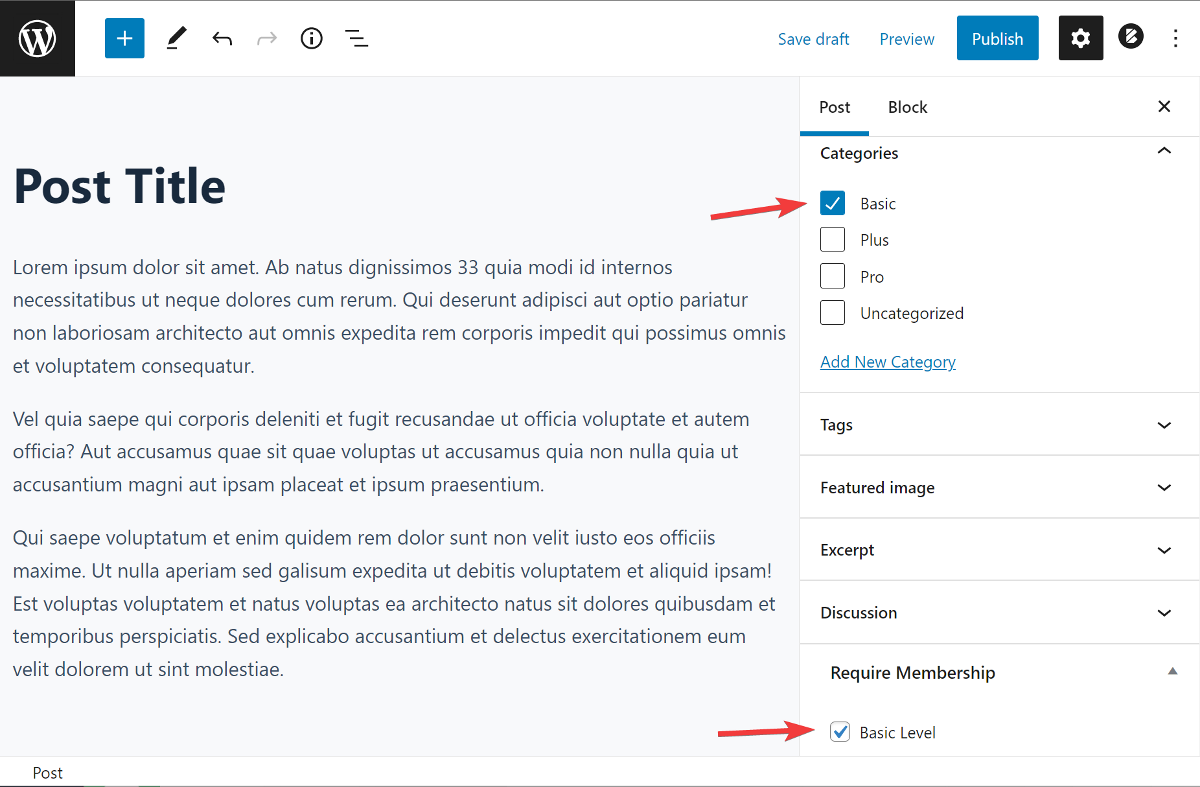
Für Seiten und benutzerdefinierte Beitragstypen können Sie einfach das Kontrollkästchen für die relevante Mitgliedschaft in der Seitenleiste aktivieren.
Wenn Sie sich das Frontend Ihrer Website ansehen, werden Sie feststellen, dass der Artikel nicht sichtbar ist. Wenn Sie sich jedoch mit der entsprechenden Benutzerrolle auf der Website anmelden, sehen Sie den Artikel.
Das ist es. Immer wenn Sie einen Artikel veröffentlichen, indem Sie eine der für Paid Memberships Pro erstellten Kategorien auswählen, ist der Inhalt jetzt nur für Benutzer sichtbar, die die spezifische Benutzerrolle dieser Mitgliedschaftsstufe haben.
Wir sind damit fertig, Inhalte auf Beiträgen und Seiten einzuschränken. Lassen Sie uns nun prüfen, wie Sie Dateien auf der Website einschränken können.
So beschränken Sie den Zugriff auf Dateien nach Benutzerrollen
Es gibt zwar viele Plugins, die Ihnen helfen, den Zugriff auf Beiträge und Seiten einzuschränken, aber Sie haben vielleicht bemerkt, dass das Einschränken des Zugriffs auf Dateien auf Ihrer Website nicht so einfach ist.
Glücklicherweise gibt es Plugins wie den Download Monitor, mit denen Sie herunterladbaren Dateien ganz einfach Einschränkungen hinzufügen können. Es ist eine ausgezeichnete Wahl, um Funktionen wie Passwortschutz und Download-Beschränkung zu jeder hochgeladenen Datei hinzuzufügen. Es gibt auch die Advanced Access Manager-Erweiterung, mit der Sie den Zugriff auf Dateien von allen außer bestimmten Benutzerrollen oder einzelnen Benutzern einschränken können.
Sehen wir uns an, wie Sie es zusammen mit der Access Manager-Erweiterung verwenden, um Dateien basierend auf Benutzerrollen einzuschränken.
Installieren Sie Download Monitor und Advanced Access Manager Extension
Beginnen Sie mit dem Kauf des kostenpflichtigen Plans auf der Download Monitor-Website. Um den Advanced Access Manager verwenden zu können, müssen Sie den Complete-Plan erwerben.
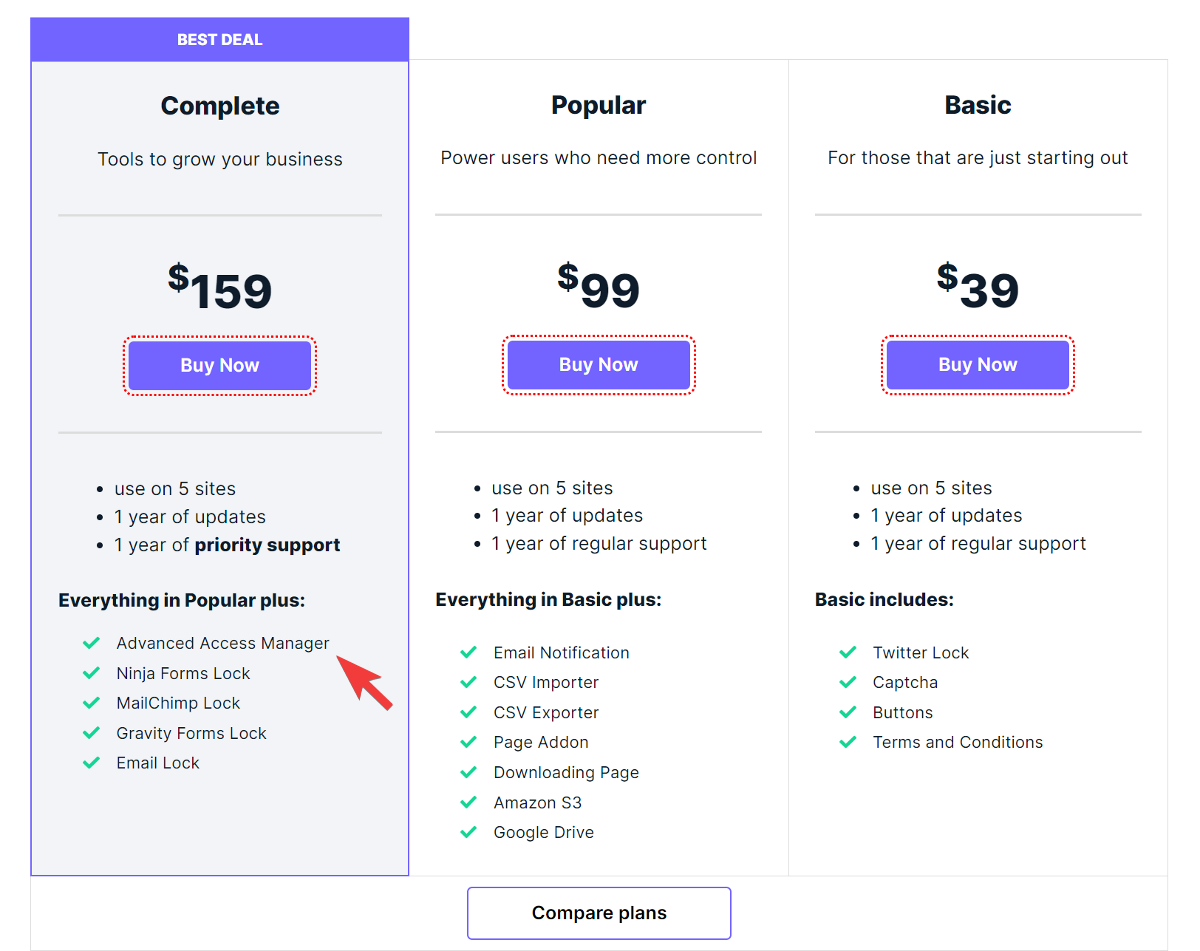
Gehen Sie danach zu Ihrem WordPress-Dashboard und navigieren Sie zu Plugins > Neu hinzufügen , um das Download Monitor-Plugin aus dem WordPress-Plugin-Repo zu installieren und zu aktivieren.
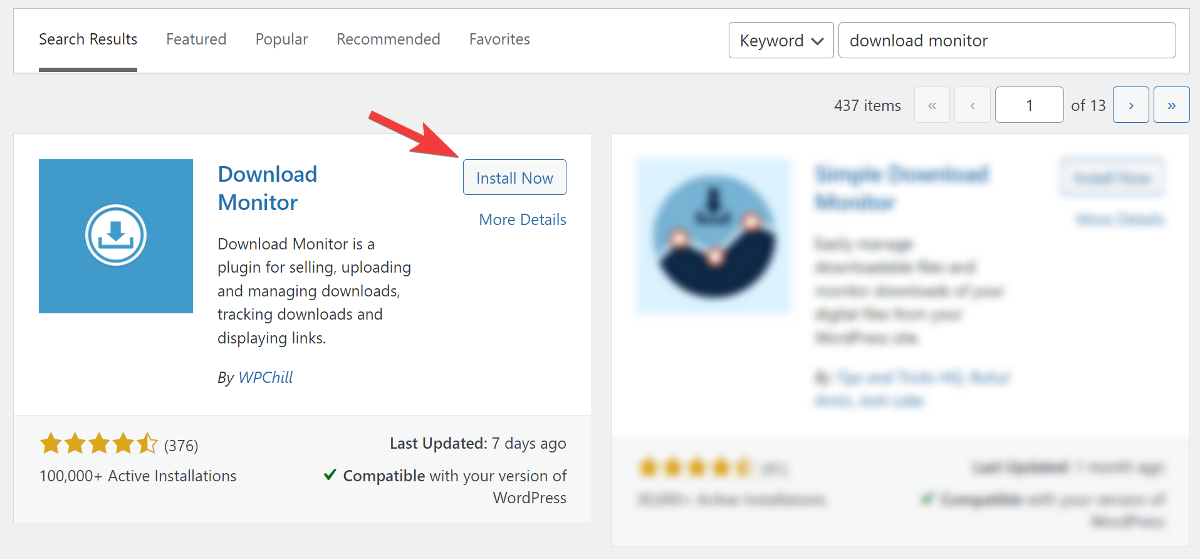
Sobald Sie das Plugin installieren, sehen Sie ein Meldungsfeld, das Sie darüber informiert, dass Sie auf den Link „ hier klicken“ klicken müssen, um die Installation abzuschließen.

Sie werden auf eine neue Seite weitergeleitet, auf der Sie wichtige Seiten mit einem einzigen Klick einrichten können.
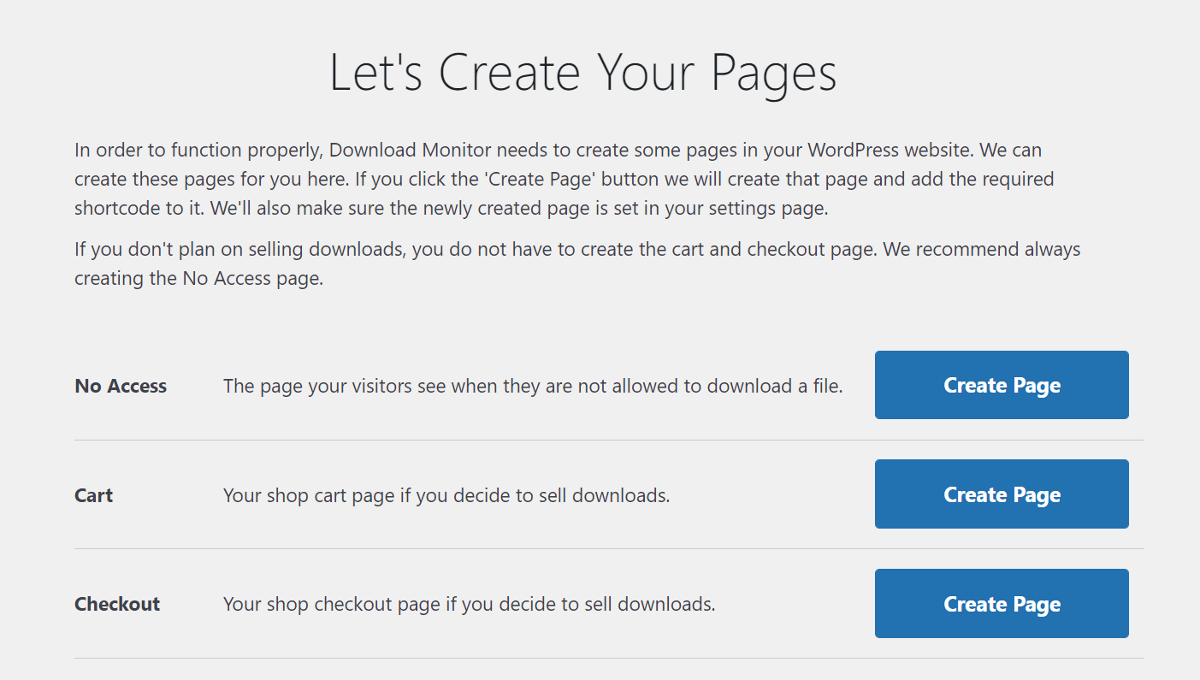
Navigieren Sie als Nächstes zur Download Monitor-Website und laden Sie die Advanced Access Manager-Erweiterung von Ihrem Konto herunter.
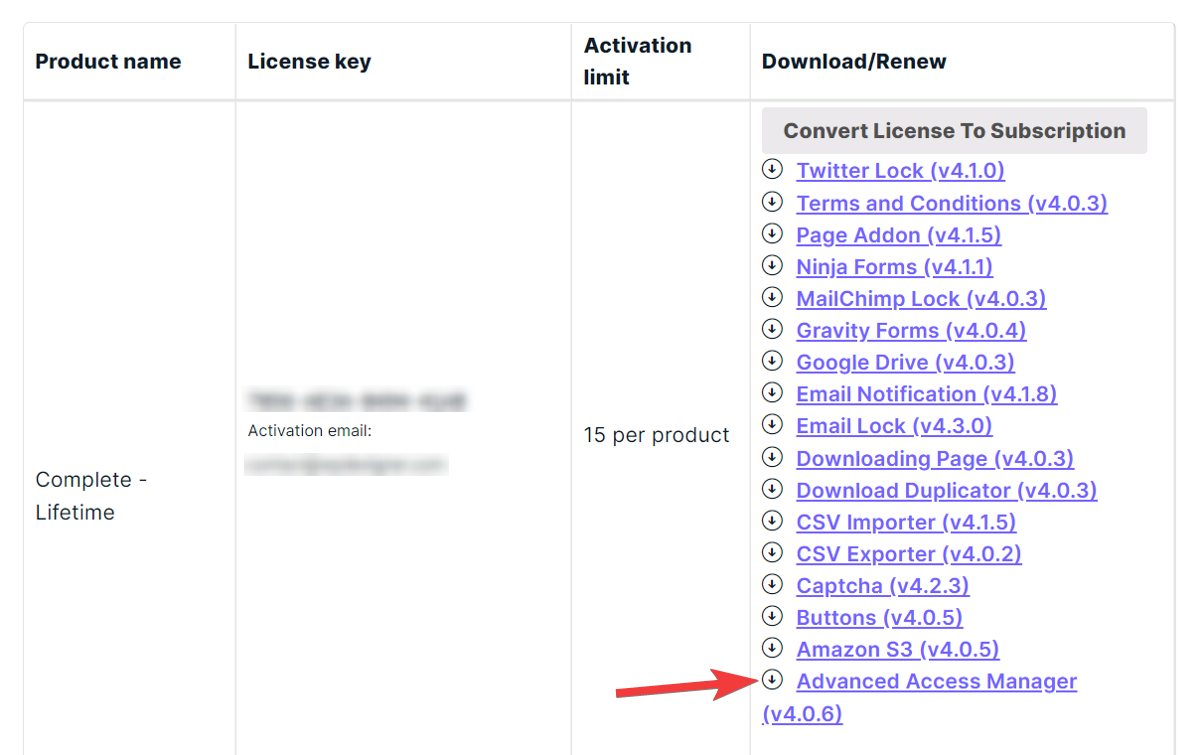
Kehren Sie zu Ihrem WordPress-Dashboard zurück und navigieren Sie zu Plugins > Neu hinzufügen, um die Erweiterung hochzuladen und zu installieren. Vergessen Sie nach der Installation nicht, Ihren Lizenzschlüssel zu validieren, um ihn verwenden zu können.
Wenn Sie möchten, können Sie auch andere Erweiterungen aus der Liste installieren.
Mit Download Monitor können Sie keine neuen Benutzerrollen erstellen. Infolgedessen müssen Sie das zuvor erwähnte Plug-in „User Role Editor“ verwenden, um neue Rollen zu erstellen.
Nun, da die Einrichtung abgeschlossen ist, sehen wir uns an, wie Sie Dateien hinzufügen und den Zugriff darauf einschränken …
Dateien zur Website hinzufügen
Um mit dem Hinzufügen von Dateien zu beginnen, gehen Sie zu Downloads > Neu hinzufügen und geben Sie Ihrer Datei einen Titel. Wenn Sie das Seiten-Addon aktiviert haben, können Sie auch eine Beschreibung hinzufügen, die im Frontend angezeigt wird.
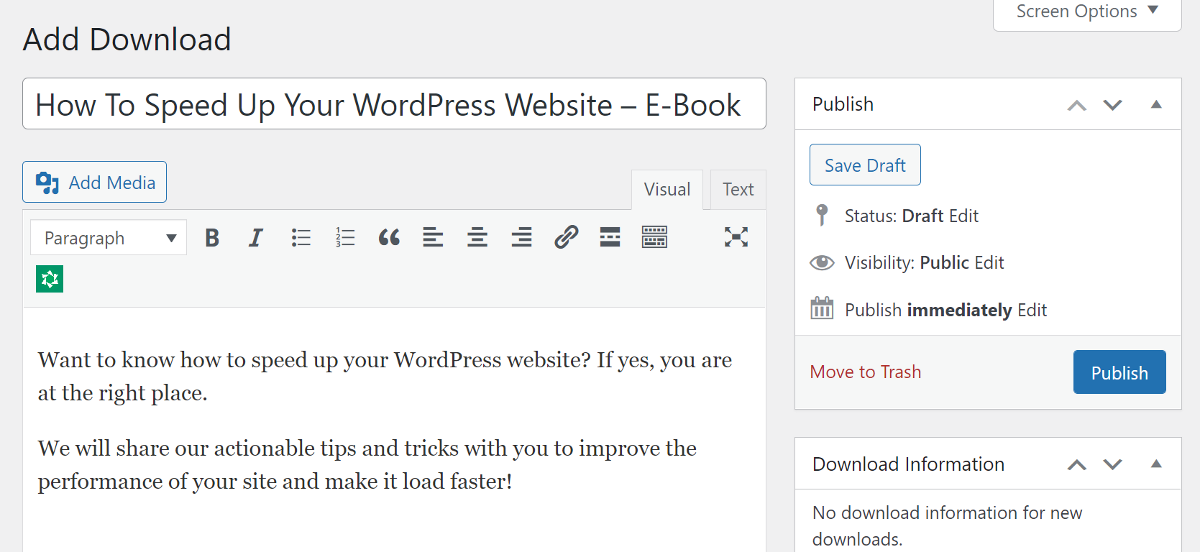
Scrollen Sie als Nächstes nach unten zum Metafeld „Herunterladbare Dateien/Versionen “ und laden Sie Ihre Datei hoch. Sie können Ihrer Datei eine Versionsnummer geben und ihr ein Download-Limit zuweisen.
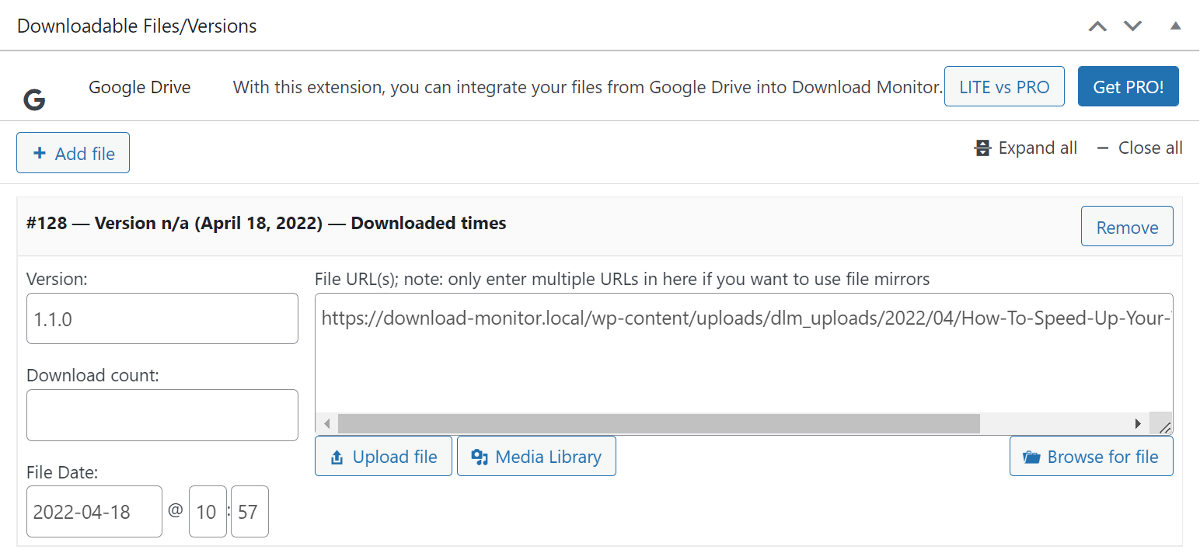
Wenn Sie die Dateien nicht auf Ihren eigenen Server hochladen und stattdessen von Google Drive oder Amazon S3 aus bereitstellen möchten, können Sie dies mit Download Monitor tun.
Wechseln Sie nach dem Hinzufügen der Datei zum nächsten Metafeld, in dem Sie eine Regel hinzufügen können, um den Zugriff auf bestimmte Benutzerrollen zu beschränken. Schauen wir uns das kurz an…
Beschränken Sie Dateien basierend auf Benutzerrollen
Um mit dem Erstellen von Zugriffsregeln basierend auf Benutzerrollen zu beginnen, klicken Sie auf die Schaltfläche Regel hinzufügen. Dadurch wird der Metabox eine neue Zeile hinzugefügt. Sie können die Regeln festlegen, indem Sie die entsprechende Option aus der Dropdown-Liste in jeder Spalte auswählen.
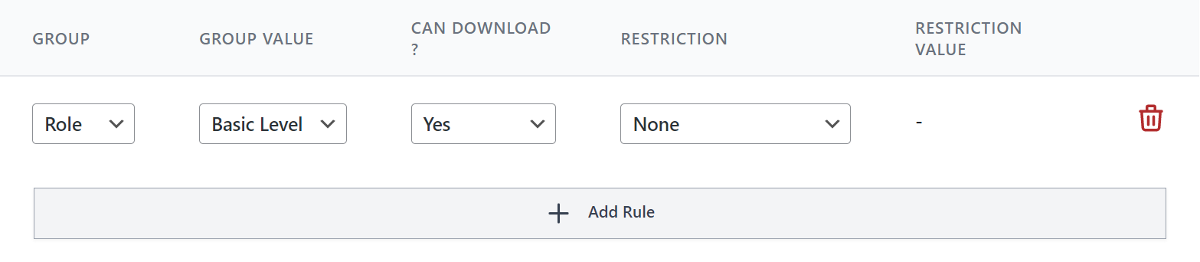
Wenn Sie mehreren Benutzerrollen Zugriff gewähren möchten, können Sie dies tun, indem Sie dem Feld eine weitere neue Zeile hinzufügen.
Überprüfen Sie als Nächstes die relevante Kategorie Ihrer Download-Datei und fügen Sie Tags und das ausgewählte Bild hinzu. Wenn Sie andere Erweiterungen installiert haben, können Sie diese in den Download-Optionen in der Seitenleiste konfigurieren.
Sobald Sie bestätigt haben, dass alles in Ordnung ist, können Sie den Download auf der Website veröffentlichen.
Wir sind noch nicht fertig! Sehen wir uns an, wie diese Downloads auf der Website angezeigt werden …
Downloads auf der Website hinzufügen
Download Monitor funktioniert sowohl mit dem Classic Editor als auch mit dem neuen Gutenberg Editor. Damit können Sie die Downloads einfach anzeigen, indem Sie entweder einen Shortcode oder einen Gutenberg-Block verwenden.
Sowohl der Shortcode als auch der Gutenberg-Block sind anpassbar, sodass Sie genau das anzeigen können, was Sie möchten.
Der Standard-Shortcode [download id=”123″] ist ziemlich einfach und Sie können ihn überall auf der Website verwenden, um den Download-Link anzuzeigen. Sie können diesen Shortcode auch weiter anpassen, um Inhaltsvorlagen wie eine Download-Box, eine Schaltfläche und mehr anzuzeigen.
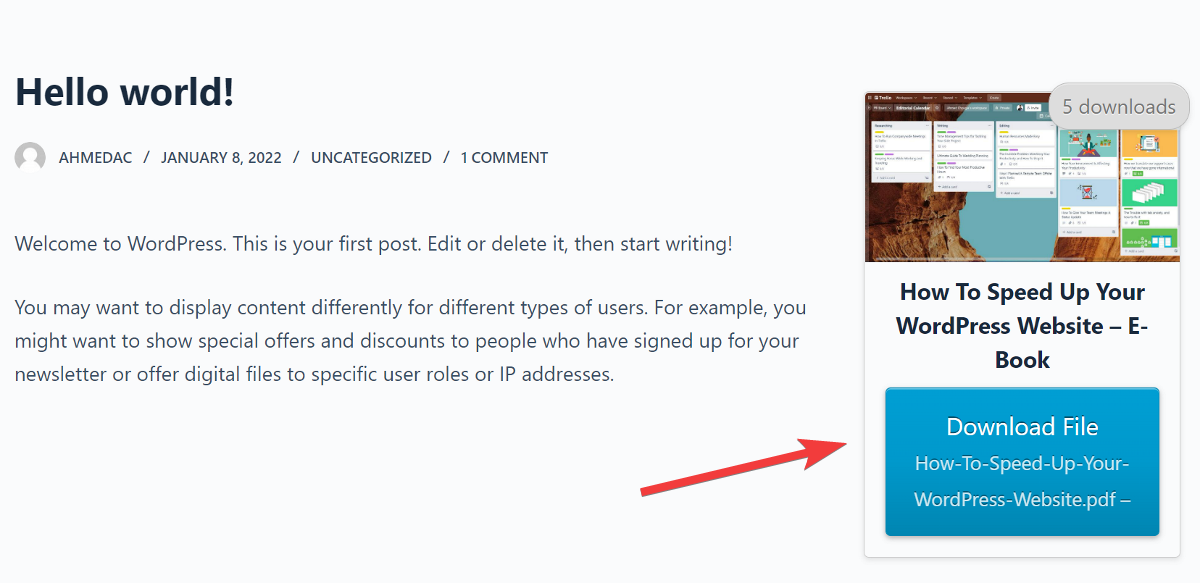
Unabhängig davon, ob das Mitglied eingeloggt ist oder nicht, wird der Download angezeigt. Wenn sie jedoch versuchen, die Datei herunterzuladen, ohne sich mit der entsprechenden Benutzerrolle anzumelden, werden sie darüber informiert, dass sie dazu keine Berechtigung haben.
Wenn Sie möchten, können Sie Ihre Inhalte auch gaten und zur Generierung von Leads mit einer unserer Erweiterungen verwenden: Gravity Forms, Ninja Forms Lock, Email Lock, MailChimp Lock oder Twitter Lock.
Voila! Jetzt, da Sie die Grundlagen kennen und wissen, wie Sie beide Plugins verwenden, sind Sie dem Schutz Ihrer Website-Inhalte und Dateien vor unerwünschtem Zugriff einen Schritt näher gekommen!
Erstellen Sie Ihren eigenen digitalen Shop
Download Monitor ist ein leistungsstarkes Plugin, mit dem Sie nicht nur Download-Dateien konfigurieren und einschränken, sondern auch Ihren eigenen digitalen Shop erstellen können.
Es verfügt über Funktionen, mit denen Sie ganz einfach einen Shop einrichten und Ihre digitalen Dateien verwalten, verfolgen und kontrollieren können. Sie können es verwenden, um E-Books, digitale Kunst, Creatives, Vorlagen und vieles mehr zu verkaufen.
Das Beste an Download Monitor ist, dass keine Provisionsgebühren zu zahlen sind. Das bedeutet, dass Sie alles Geld, das Sie mit dem Verkauf digitaler Dateien verdienen, behalten können.
