5 einfache Möglichkeiten, den Fehler zu viele Weiterleitungen in WordPress zu beheben
Veröffentlicht: 2022-02-12Der Too Many Redirects-Fehler ist eines der häufigsten Probleme in WordPress. Es verhindert, dass sich Ihr Browser mit dem richtigen Server verbindet und den gewünschten Webseiteninhalt lädt.
Technisch gesehen ist die Behebung dieses Fehlers keine Gehirnoperation. Es erfordert jedoch, dass Sie Designdateien konfigurieren und mit Codes spielen. Das ist für einige WordPress-Anfänger, als würde man in den sauren Apfel beißen.
Aus diesem Grund haben wir Ihnen heute in diesem Artikel ein detailliertes und leicht verständliches Tutorial zum Umgang mit diesem WordPress-Problem zur Verfügung gestellt.
Steigen wir ein!
- Was verursacht zu viele Weiterleitungsfehler in WordPress?
- #1 Leeren Sie den Cache auf Ihrem Browser
- #2 Überprüfen Sie Ihre URL-Einstellungen
- #3 WordPress-Cache löschen
- #4 WordPress-Plugins deaktivieren
- #5 Setzen Sie die .htaccess-Datei zurück
Was verursacht zu viele Weiterleitungsfehler in WordPress?
Der Fehler WordPress Too Many Redirects, auch bekannt als ERR_TOO_MANY_REDIRECTS, bezieht sich auf einen der häufigsten WordPress-Fehler. Wie die Bilder unten zeigen, wird etwas in WordPress zu oft umgeleitet, was Umleitungsschleifeneffekte verursacht.
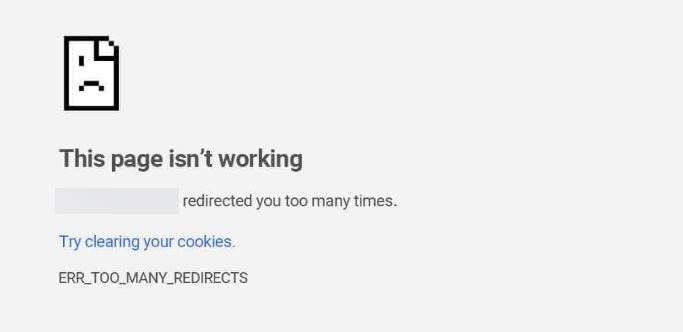
Der Grund für diesen Fehler kann variieren. Technisch gesehen passiert es, wenn es eine Diskrepanz bei der Konfiguration der WordPress-URL oder der Plugin-Einstellungen gibt. Außerdem können veraltete Cookies, Cache und eine fehlerhafte .htaccess-Datei ebenfalls die Ursache für dieses Problem sein.
- Falsche WordPress-URL festgelegt: Dies passiert, wenn Ihre Website einige Tippfehler in der URL, dem Präfix www oder Weiterleitungen auf die falsche Domain enthält.
- Fehlerhafte WordPress-Plugins : Normalerweise verursachen diejenigen, die falsch konfiguriert oder veraltet sind, den Fehler „Too Many Redirects“ in WordPress.
- Veraltete Browser-Cookies und Caches : Dies ist die häufigste Ursache und wirklich einfach zu lösen.
- Falsche Regeln in der .htacces-Datei : Jede fehlerhafte Variable in der .htacces-Datei führt zu falsch konfigurierten Servereinstellungen. Sie müssen die .htaccess-Datei deaktivieren und mit einer Menge Code spielen, um das Problem zu lösen.
Da Sie die Ursachen des Fehlers „WordPress Too Many Redirects“ herausgefunden haben, ist es an der Zeit, dieses Problem jetzt zu beheben!
#1 Leeren Sie den Cache auf Ihrem Browser
Jeder Browser hat seine eigene Art, eine Warnung vor diesem Fehler anzuzeigen. So sieht es in Google Chrome und Microsoft Edge aus:
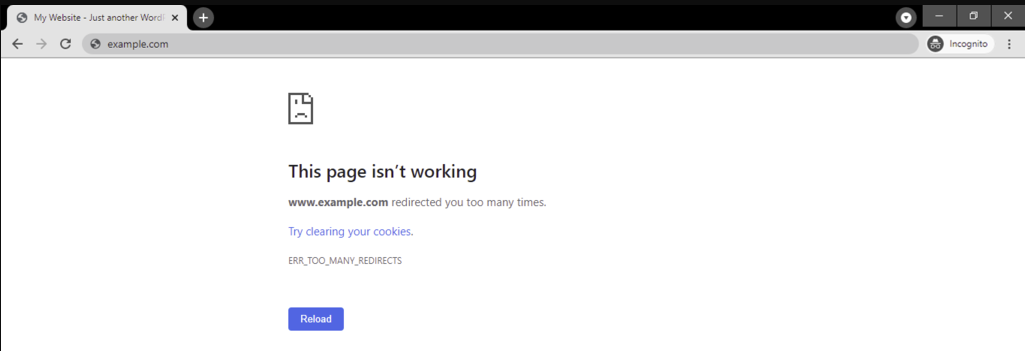
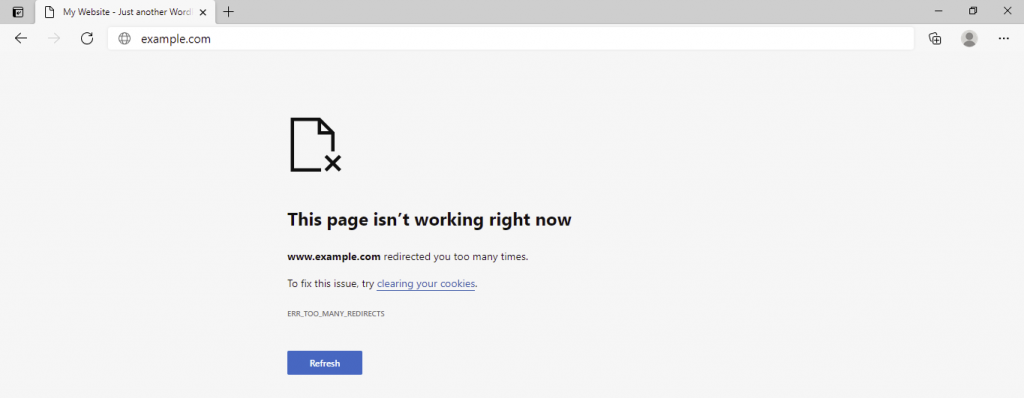
Eine Sache ist gemeinsam, dass beide Browser eine Lösung zur Behebung dieses Problems enthalten, nämlich das Löschen Ihrer Cookies.
Auf der anderen Seite sehen Benutzer von Safari oder Mozilla Firefox nur die Fehlermeldungen.
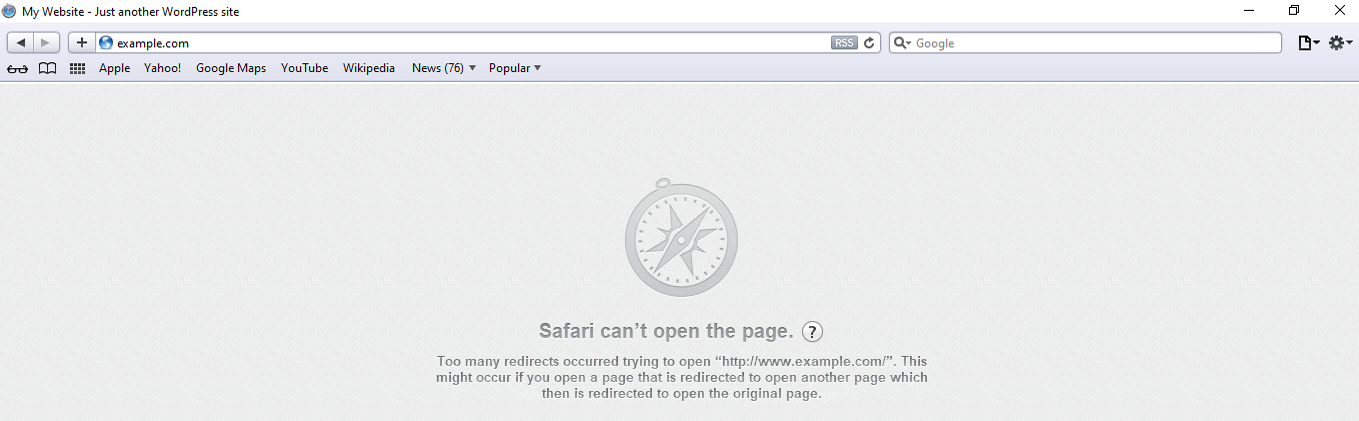
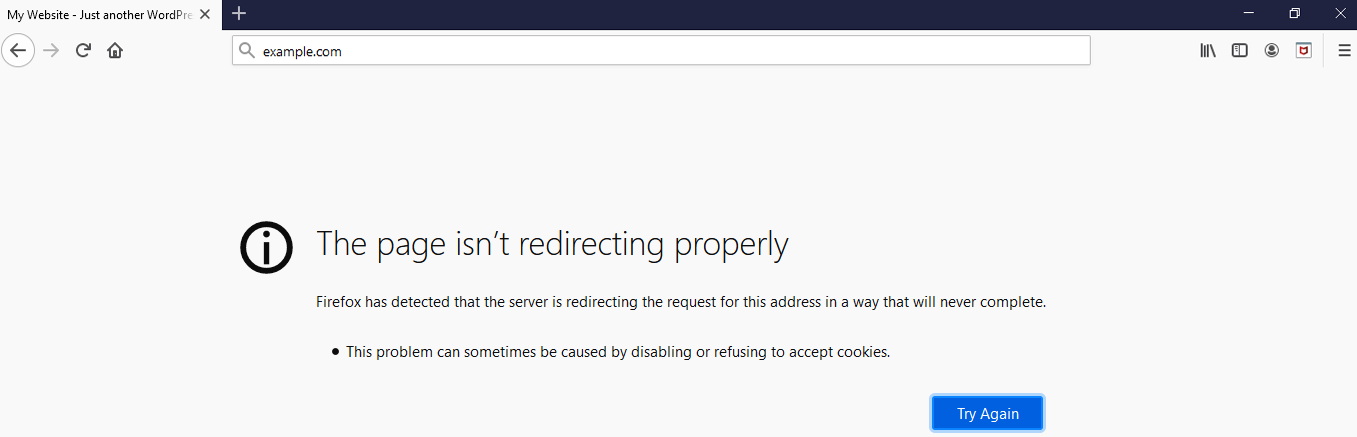
Im Folgenden finden Sie eine detaillierte Anleitung zum Löschen von Cache und Cookies in diesen Browsern
- Chrom:
- Wählen Sie das Drei-Punkte-Symbol auf Ihrem oberen rechten Bildschirm und wählen Sie Einstellungen
- Scrollen Sie nach unten zum Abschnitt Datenschutz und Sicherheit und wählen Sie Browserdaten löschen
- Aktivieren Sie die Optionen „ Cookies und andere Websitedaten“ und „Bilder und Dateien im Cache“, und klicken Sie auf „Daten löschen“.
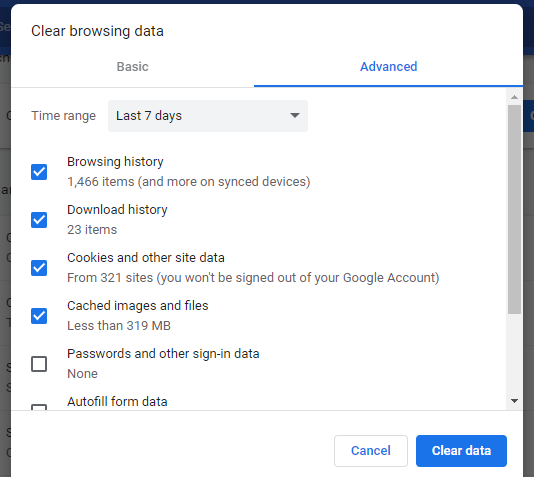 2. Microsoft-Edge
2. Microsoft-Edge
- Drücken Sie Alt + F , um das Einstellungsmenü von Microsoft Edge zu öffnen.
- Wählen Sie Einstellungen > Cookies und Website-Berechtigungen > Cookies und Website-Daten verwalten und löschen > Alle Cookies und Website-Daten anzeigen
- Klicken Sie auf Alle entfernen > Löschen
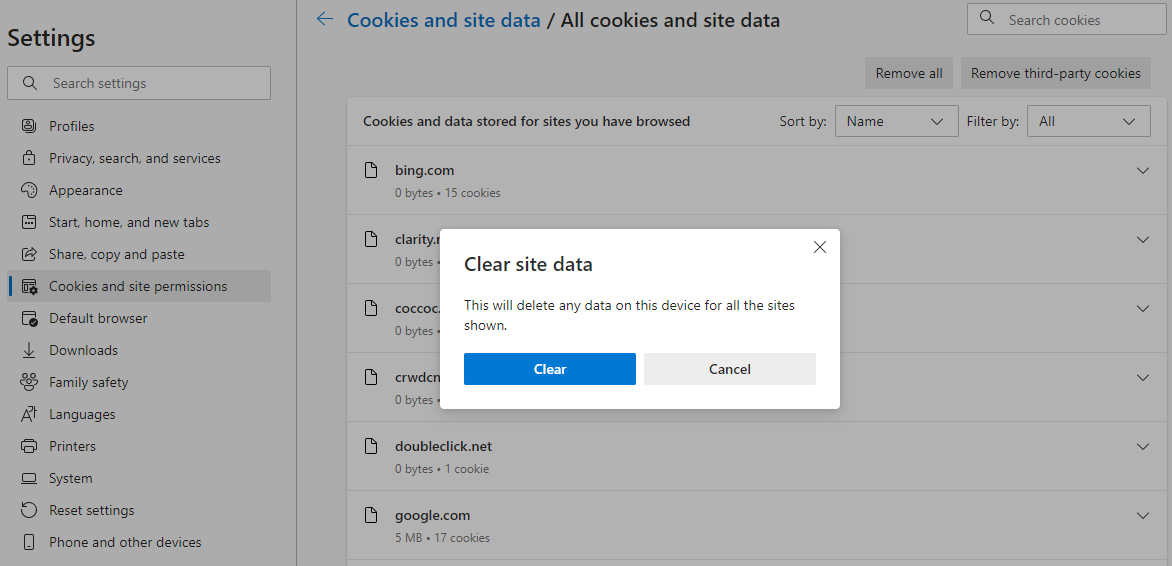 3. Safari
3. Safari
- Gehen Sie zu Einstellungen -> Einstellungen
- Wählen Sie unter Datenschutz die Option Alle Website-Daten entfernen > Jetzt entfernen aus
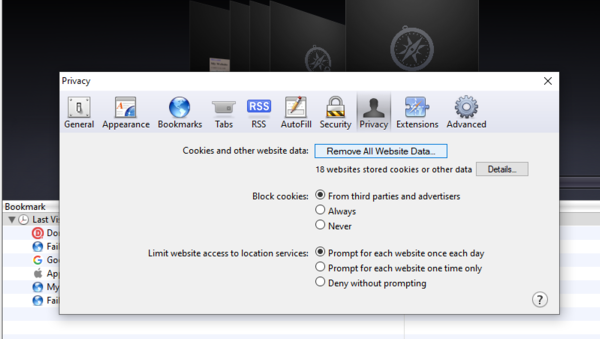 4. Mozilla
4. Mozilla
- Navigieren Sie zur oberen rechten Menüschaltfläche und wählen Sie Optionen
- Wählen Sie Datenschutz und Sicherheit > Daten löschen unter Cookies und Website-Daten
- Aktivieren Sie alle Kontrollkästchen und klicken Sie auf Löschen
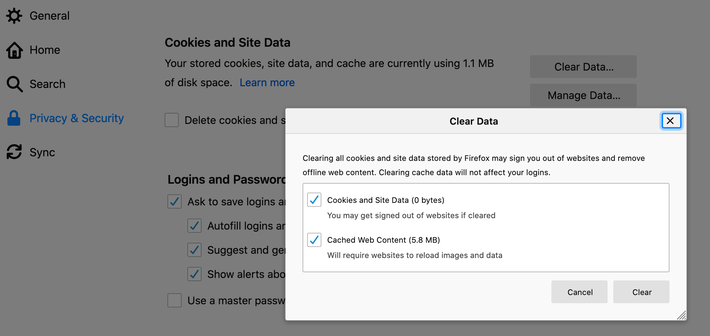
Weitere Informationen finden Sie in dieser Anleitung zum Leeren des Caches in 5 gängigen Webbrowsern.
Falls Sie befürchten, dass durch das Löschen von Cache und Cookies alle Ihre zuletzt gespeicherten Anmeldeinformationen oder andere wichtige Informationen gelöscht werden, können Sie stattdessen die Aktualisierung der Seite in Ihrem Browser erzwingen.
Dazu muss der Browser erneut zur URL gehen und eine neue Kopie dieser Seite herunterladen, anstatt eine zwischengespeicherte Version zu verwenden. Die neue Kopie löst das Problem der zwischengespeicherten Version, die dazu führt, dass Sie zu oft umgeleitet werden.
Verwenden Sie diese Verknüpfungen, um die Aktualisierung einer Seite zu erzwingen:
- Chrome unter Windows: Strg + F5
- Chrome auf dem Mac: Befehlstaste + Umschalttaste + R
- Microsoft Edge: Strg + F5
- Safari : Befehl + Option + R
- Firefox unter Windows: Strg + F5
- Firefox auf dem Mac: Befehl + Umschalt + R
#2 Überprüfen Sie Ihre URL-Einstellungen
Wenn das Löschen Ihrer Browserdaten das Problem nicht behebt, sollten Sie überprüfen, ob Ihre WordPress-URL-Einstellungen über das WordPress-Dashboard oder manuell falsch konfiguriert sind.

Während du mit der ersten Methode WordPress-URLs einfach anpassen kannst, beinhaltet die letztere das Ändern von Codes in der Datei wp-config.php .
Für die meisten Nicht-Techniker empfehlen wir, die Website-Adresse im WordPress-Dashboard zu ändern. Nur wenn Sie nicht auf das Admin-Dashboard zugreifen können, können Sie die zweite Methode verwenden und sicherstellen, dass Sie über eine ordnungsgemäße Datensicherung verfügen.
Bearbeiten Sie die WordPress-URL im Admin-Dashboard
- Melden Sie sich bei Ihrem WordPress-Admin-Dashboard an und gehen Sie zu Einstellungen > Allgemein
- Bearbeiten Sie die Optionen „WordPress-Adresse“ und „Site-Adresse“. Wenn es irgendwelche Diskrepanzen zwischen ihnen gibt, stellen Sie sicher, dass sie gleich sind.
- Speichern Sie Ihre Einstellungen
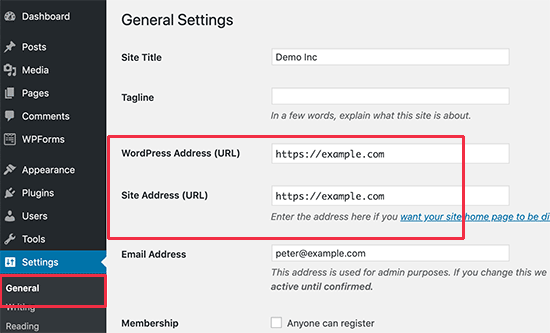
Überprüfen und korrigieren Sie die URL-Einstellung manuell
Es besteht eine hohe Wahrscheinlichkeit, dass der Fehler „Too Many Redirects“ Sie daran hindert, auf Ihren Admin-Bereich zuzugreifen. Daher müssen Sie möglicherweise die WordPress-URLs mit einem FTP-Client oder der Dateimanager-App reparieren.
- Verwenden Sie den FTP-Client, um auf die Datei wp-config.php in Ihrem WordPress-Stammverzeichnis zuzugreifen
- Klicken Sie mit der rechten Maustaste, um die Datei zu bearbeiten. Fügen Sie das folgende Code-Snippet zur Datei hinzu|
define('WP_HOME','https://mydomain.com'); define('WP_SITEURL','https://mydomain.com'); Denken Sie daran, „http://mydomain.com“ durch Ihre tatsächliche Website-URL zu ersetzen. - Speichern Sie Ihre Änderungen. Besuchen Sie Ihre Website, um zu sehen, ob der Fehler „WordPress Too Many Redirects“ behoben ist.
#3 WordPress-Cache löschen
Das Löschen des WordPress-Cache hilft auch dabei, den Fehler „WordPress Too Many Redirects“ zu beheben.
In diesem Tutorial zeigen wir Ihnen, wie Sie den WordPress-Cache mit den beliebtesten WordPress-Caching-Plugins WP Fastest Cache und WP Rocket löschen.
- WP Schnellster Cache
- Gehen Sie in Ihrem WordPress-Dashboard zu Einstellungen > WP Fastest Cache
- Wählen Sie unter Cache löschen die gewünschten Cache-Optionen aus.
- WP-Rakete
- Navigieren Sie in Ihrem Dashboard zu WP Rocket .
- Wählen Sie unter Schnellaktionen die Option Cache löschen aus, um alle zwischengespeicherten Dateien zu entfernen.
Sobald Sie fertig sind, können Sie Ihre WordPress-Site in einem neuen Browser neu laden, um zu sehen, ob der Fehler behoben ist.
#4 WordPress-Plugins deaktivieren
Wie oben erwähnt, sind beschädigte oder schlecht konfigurierte Plugins auch eine der Hauptursachen für das WordPress-Problem mit zu vielen Weiterleitungen. Dies liegt daran, dass ein Plugin eine Weiterleitung erstellt, die mit den Standardweiterleitungen von WordPress kollidiert.
Es ist an der Zeit herauszufinden, welches Plugin Konflikte verursacht und es zu deaktivieren. Dieser Prozess ist nur ein Spaziergang im Park, wenn Sie immer noch auf Ihr WordPress-Admin-Dashboard zugreifen können.
Alles, was Sie tun müssen, ist einfach zu Plugins > Alle Plugins zu gehen, alle Plugins zu deaktivieren und dann eines nach dem anderen wieder zu aktivieren, um zu testen, welches beschädigt ist. Sobald Sie es herausgefunden haben, bewegen Sie den Mauszeiger über dieses Plugin und klicken Sie auf Deaktivieren. 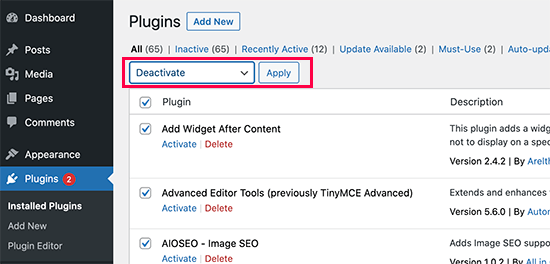
Was ist, wenn Sie den Zugriff auf Ihr Admin-Panel verlieren?
Auch hier müssen Sie fehlerhafte WordPress-Plugins mit der Datei-Manager-App in Ihrem WordPress-Hosting-Kontrollfeld oder einem FTP-Client entfernen.
- Öffnen Sie Ihren FTP-Client und stellen Sie eine Verbindung zu Ihrem WordPress-Stammordner her
- Gehen Sie zum Ordner /wp-content/ und suchen Sie nach Plugins. Klicken Sie mit der rechten Maustaste und benennen Sie es in plugins_deactivate um. Dadurch werden Ihre WordPress-Plugins deaktiviert.
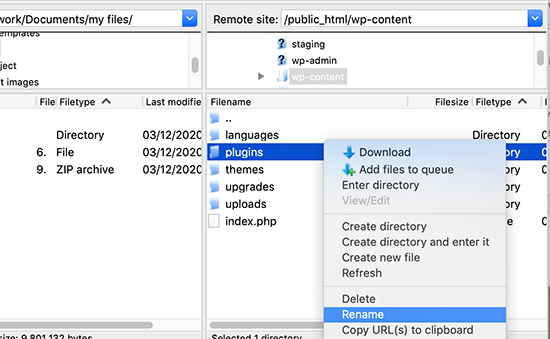
Hinweis: Grundsätzlich sucht WordPress nach einem Ordner namens Plugins, um die Plugin-Dateien zu laden. Wenn es den Ordner nicht findet, deaktiviert es automatisch die aktiven Plugins in der Datenbank.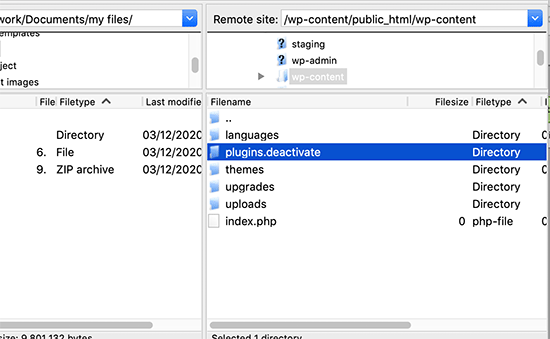
- Versuchen Sie, Ihre Website zu besuchen. Läuft der Login-Vorgang reibungslos und ohne Fehlermeldung, dann vermasseln sich ein oder mehrere Plugins.
- Zurück zu Ihrem FTP-Client oder der Dateimanager-App. Ändern Sie den Ordner plugins_deactivate wieder in plugins .
- Gehen Sie zu Ihrem WordPress-Admin-Menü, wählen Sie Plugins > All Plugins . Aktivieren Sie jedes Ihrer Plugins, wobei wir empfehlen, mit den zuletzt installierten zu beginnen. Laden Sie dann Ihre Website in einem neuen Browser neu, um zu prüfen, ob der Fehler behoben ist.
#5 Setzen Sie die .htaccess-Datei zurück
Das Zurücksetzen der .htaccess-Datei zum Beheben des Fehlers „WordPress Too Many Redirects“ ist kein Hexenwerk. Es beinhaltet 3 Schritte:
- Verbinden Sie Ihre Website über einen FTP-Client oder die Dateimanager-App in Ihrem Hosting-Dashboard
- Suchen Sie nach der .htaccess-Datei und laden Sie ihre Kopie als Backup herunter
- Benennen Sie die Datei entweder in .htaccess_disabled um oder löschen Sie sie einfach direkt.
- Laden Sie Ihre Website neu. Falls es wieder normal wird, was bedeutet, dass Ihre .htaccess-Datei die Umleitungsschleife verursacht hat.
- Benennen Sie die Datei wieder in .htaccess um, und Sie sind fertig. Falls Sie die .htaccess-Datei entfernen, erstellt WordPress die Datei selbst neu. Stellen Sie sicher, dass Sie die Änderungen auf der Seite Einstellungen > Permalinks speichern.
Lassen Sie sich nicht von WordPress zu vielen Weiterleitungsfehlern stören!
In diesem Artikel wurde dargelegt, was der Fehler „WordPress Too Many Redirects“ ist, welche Ursachen er hat und wie dieses Problem behoben werden kann.
Im Allgemeinen ist dieses Problem recht häufig und leicht zu beheben. Einige WordPress-Anfänger, die sich im Umgang mit Codes für Theme-Dateien nicht sicher sind, können am Ende leicht die Seite durcheinander bringen.
Zum Glück haben Sie jetzt unseren umfassenden Ratgeber dabei. Nehmen Sie es und lassen Sie sich von diesem Fehler nicht mehr stören!
Wenn Sie mit Datei-Upload-Fehlern in WordPress zu kämpfen haben, lesen Sie unseren Beitrag zur Behebung des Fehlers „Dieser Dateityp ist aus Sicherheitsgründen nicht zulässig“.
