5 clevere Möglichkeiten, den WP Sheet Editor zu verwenden, um Zeit zu sparen
Veröffentlicht: 2022-11-06Es besteht kein Zweifel, dass die Verwaltung und Pflege Ihres Online-Shops von entscheidender Bedeutung ist. Darüber hinaus wissen wir, wie schwierig es ist, es auf dem neuesten Stand zu halten, wenn es verstreut ist.
Alles sortiert und ohne Chaos zu haben, ist unser Ziel, sei es bei der Verwaltung von Produkten, Beiträgen, Bestellungen… Je mehr Zeit wir hier sparen, desto mehr Zeit können wir in Wachstumschancen investieren.
Hier kann der WP Sheet Editor (WordPress Sheet Editor) von echtem Nutzen sein. Es funktioniert wie eine Excel-Tabelle, sodass Verwaltung und Bearbeitung reibungslos verlaufen. Dies führt letztendlich zu einer schnellen Lagerverwaltung und Zeitersparnis.
Der WP-Sheet-Editor ist keine Standardfunktion in WordPress. Um es in Ihrem Geschäft zu haben, benötigen Sie ein Plugin, das alle Ihre Probleme löst, ohne es mühsam erlernen zu müssen.
Bevor wir zum WP Sheet Editor Plugin springen, wollen wir herausfinden, warum wir es brauchen.
Warum einen Blatteditor in WordPress verwenden?
Falls Sie es leid sind, Dutzende von Seiten zu öffnen, um Ihre Posts zu bearbeiten, oder Sie es satt haben, darauf zu warten, dass jede Produktseite geladen und bearbeitet wird, ist ein Blatteditor der richtige Weg.
Durch die Verwendung eines WordPress-Sheet-Editors können Sie Zeit und Mühe sparen, indem Sie Massenänderungen an Ihren Inhalten vornehmen. Dies ist besonders nützlich, wenn Sie viele Änderungen an Ihrer Website auf einmal vornehmen müssen.
Mit dem Tabelleneditor können Sie zum Beispiel schnell alle Titel Ihrer Blogbeiträge oder Bestellstatus oder Produktpreise auf einmal aktualisieren, ohne sie einzeln öffnen zu müssen.
Darüber hinaus können Sie mit einem WP-Blatt-Editor den Zeit- und Arbeitsaufwand reduzieren, den Sie zum Suchen, Löschen, Duplizieren oder sogar Exportieren benötigen, und erhalten bei Bedarf die richtigen Informationen.
Ohne den Tabelleneditor:
- Managementdaten gehen für einen Wurf.
- Es ist unmöglich, Zeit und genaue Zahlen im Auge zu behalten.
- Das Massenbearbeiten von Daten, das Anwenden von Filtern und das Duplizieren von Feldern ist nicht möglich.
Um den Prozess zu vereinfachen, hier ist eine Lösung: Smart Manager.
Das Smart Manager-Plugin mit seinem Excel-ähnlichen Tabelleneditor macht das Hinzufügen, Bearbeiten, Verwalten und Löschen von Artikeln für einen WooCommerce-Shop-Besitzer zur einfachsten Aufgabe aller Zeiten. Das Beste ist, dass es extrem benutzerfreundlich ist und alles von einem Ort aus verwaltet werden kann, also perfekt für ein Geschäft mit vielen Daten.
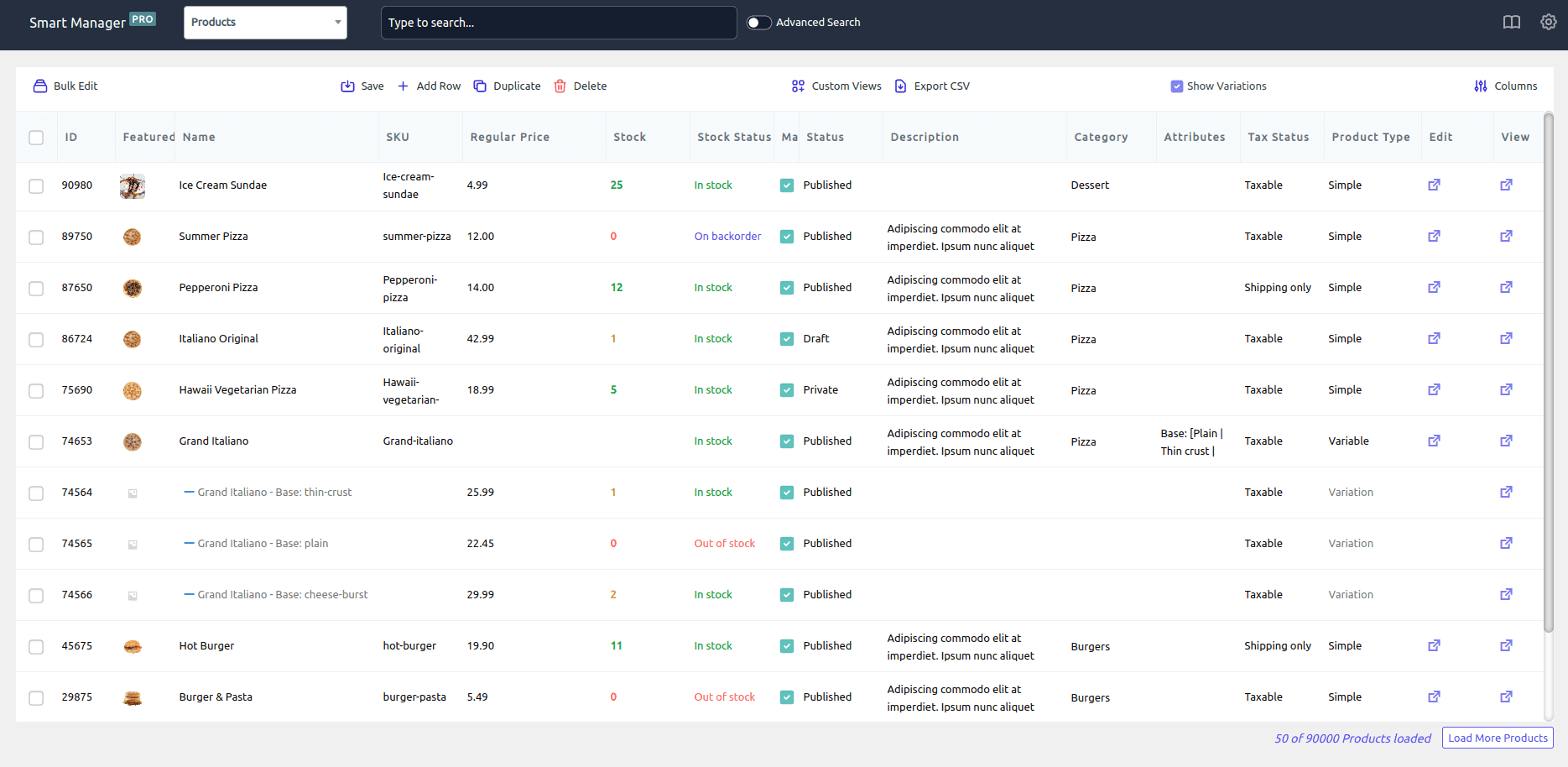
Neben der Datenverwaltung können Sie auch:
- Bearbeiten Sie Daten in großen Mengen
- Nehmen Sie Inline-Bearbeitungen vor
- Wende intelligente Filter für eine erweiterte Suche an
- CSV-Dateien exportieren
- Daten löschen und duplizieren
und mehr…
Lassen Sie uns tiefer eintauchen und erfahren, wie Sie Smart Manager besser als WP-Blatt-Editor-Plugin verwenden können.
Fünf clevere Möglichkeiten, den WP-Sheet-Editor für massive Zeiteinsparungen zu verwenden
Es gibt Hunderte von Möglichkeiten, den Tabelleneditor von Smart Manager zu verwenden. Aber lassen Sie uns die wichtigsten hervorheben, die unsere Kunden täglich verwenden:
Inline-Bearbeitung – Aktualisieren des Bestellstatus
Wenn Sie mit vielen Daten arbeiten, ist es oft hilfreich, diese Daten direkt im Kontext ihrer Anzeige bearbeiten zu können. Smart Manager unterstützt die Inline-Bearbeitung für alle Beitragstypen, sodass Sie direkt im Blatteditor bearbeiten können.
Um Inline-Bearbeitungen vorzunehmen, klicken Sie einfach auf die Zelle, die Sie bearbeiten möchten, nehmen Sie Ihre Änderungen vor und speichern Sie sie . Wenn Sie beispielsweise den Status einer Bestellung von „Zahlung ausstehend“ in „Abgeschlossen“ ändern möchten, klicken Sie auf die Zelle für diese Bestellung und ändern Sie den Status entsprechend.
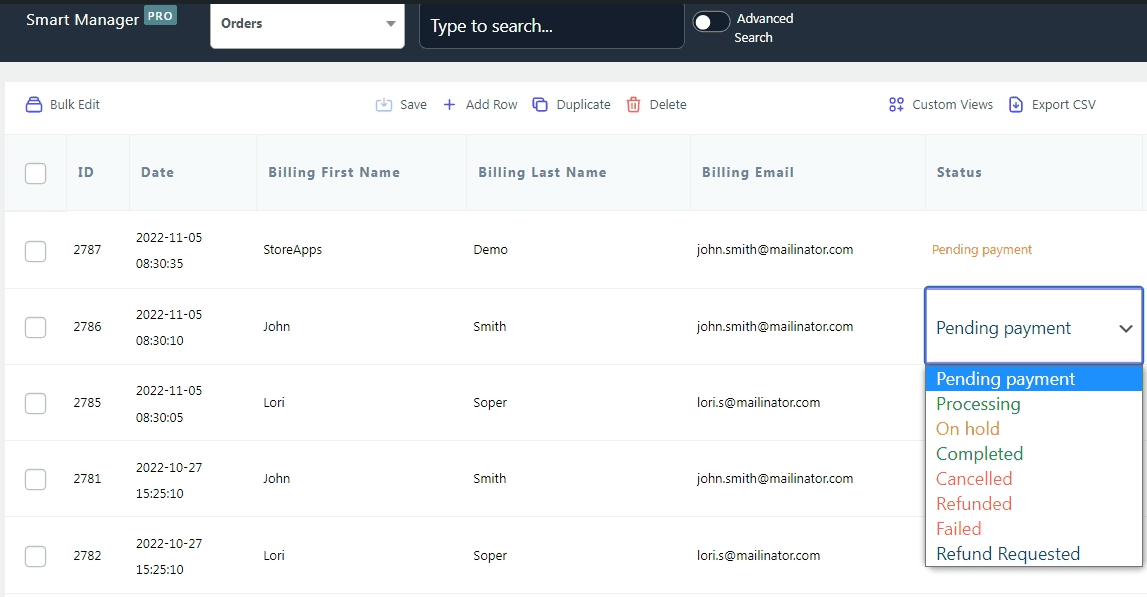
Sie können auch andere Bestelldetails direkt bearbeiten.
Mit der Inline-Bearbeitung können Sie schnell Änderungen vornehmen, ohne jeden einzelnen Datensatz in einem separaten Editor öffnen zu müssen. Probieren Sie es das nächste Mal aus, wenn Sie mit Smart Manager arbeiten, und sehen Sie, wie viel Zeit Sie damit sparen können!
Erfahren Sie mehr über die Inline-Bearbeitung
Massenbearbeitung – Preise auf einmal ändern
Die Stapelaktualisierungs-/Massenbearbeitungsfunktion von Smart Manager ist eine der leistungsstärksten zeitsparenden Funktionen, die WooCommerce-Shop-Besitzern zur Verfügung stehen.

Es ermöglicht Ihnen, Daten in großen Mengen zu aktualisieren. Dies ist ideal, wenn Sie Änderungen an einer großen Anzahl von Datensätzen auf einmal vornehmen müssen, z. B. zum Ändern von Produktverkaufspreisen oder Lagerbeständen.
Sie können mehrere Felder für mehrere Datensätze für jeden Beitragstyp ändern/aktualisieren. Sie können ausgewählte Datensätze oder alle Datensätze gleichzeitig massenhaft bearbeiten.
In Anbetracht dessen, dass es die Verkaufssaison ist und wir die Verkaufspreise bearbeiten müssen, nehmen wir an, Sie möchten den Verkaufspreis um 20 % senken:
- Wählen Sie im Dropdown-Menü
Products-Dashboard aus. - Wählen Sie beliebig viele Datensätze aus. Sie können auch Suchfilter anwenden, um Datensätze zu filtern und einige Datensätze daraus auszuwählen, um den Massenbearbeitungsvorgang durchzuführen.
- Klicken Sie auf die Schaltfläche
Bulk Edit. Es öffnet sich ein Slide-Over-Panel. - Wählen Sie Folgendes aus:
Sale Price > decrease by % > 20. - Fügen Sie weitere Felder hinzu, die Sie gleichzeitig bearbeiten möchten.
- Klicken Sie auf
Update.
Dort haben Sie Ihr komplettes Blatt mit allen Änderungen auf einmal aktualisiert!
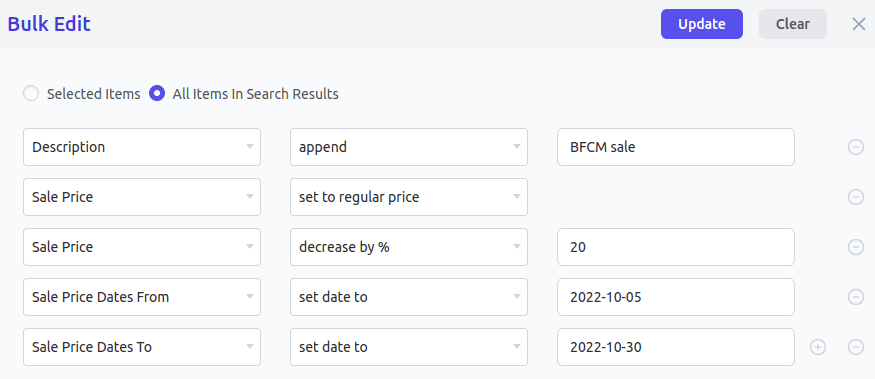
Weitere Informationen zur Massenbearbeitung
Erweiterte Suchfilter – Finden von Bestellungen basierend auf Status und Gesamtsumme
Erweiterte Suchfilter in Smart Manager helfen Ihnen, Ihre Suchergebnisse einzugrenzen, sodass Sie genau die Daten finden, nach denen Sie suchen.
Sie möchten beispielsweise alle Bestellungen basierend auf Status und Bestellsumme für einen bestimmten Datumsbereich abrufen. Sie können die erweiterte Suche auch mit mehreren UND-, mehreren ODER-, mehreren UND + ODER-Bedingungen und Suchoperatoren (=, ist, enthält usw.) verwenden.
- Wählen Sie im Dropdown-Menü
Orders-Dashboard aus. - Klicken Sie auf den Schalter „
Advanced Search“, der ein Schiebefenster öffnet, um Suchbedingungen einzugeben. - Geben Sie die Bedingungen wie gezeigt ein.
- Klicken Sie auf Suchen.
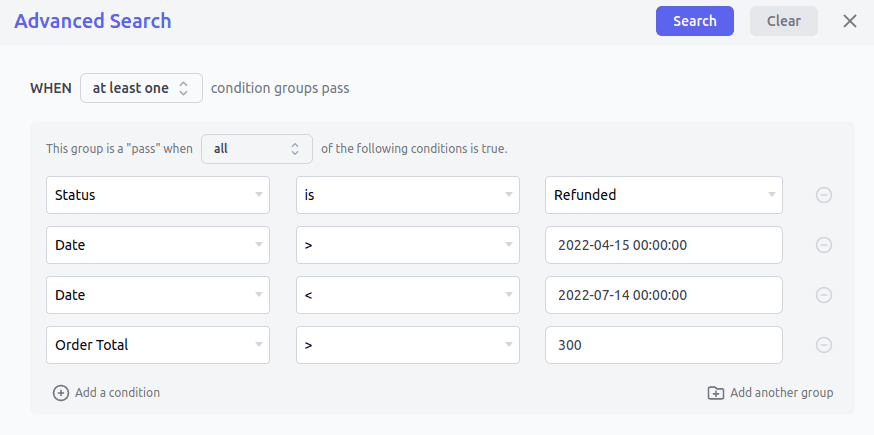
Und da hast du die Liste!
Auf ähnliche Weise können Sie nach abgelaufenen Coupons für einen Datumsbereich, Produkte nach SKU, Blogbeiträge nach Schlüsselwörtern usw. suchen.
Erfahren Sie mehr über die erweiterte Suchfunktion
Exportieren Sie Daten mit Filtern in CSV
Erwägen Sie, eine Tabelle mit allen Details zu haben und dann die CSV-Datei je nach Bedarf herunterzuladen. Klingt cool, oder?
Es gibt eine Exportfunktion in Smart Manager, mit der Sie CSV-Dateien für WooCommerce-Produkte (einschließlich Variationen), Bestellungen, Kunden oder andere Post-Typ-Datensätze exportieren können. Sie können auch alle Datensätze basierend auf Such-, Datums- und Spaltenfiltern exportieren.
Nehmen wir an, Sie möchten die Daten aller Blog-Benutzer exportieren. Vor dem Exportieren können Sie die Admin-Spalten ein-/ausblenden, die Sie in der endgültigen exportierten Datei haben möchten.
Titel, Inhalt, Name, Datum und Autor des Beitrags werden von uns gespeichert. Klicken Sie oben im Smart Manager-Dashboard auf die Schaltfläche Export CSV exportieren. Die Datei wird als CSV heruntergeladen.
Erfahren Sie mehr über die CSV-Exportfunktion
Einrichten von benutzerdefinierten Ansichten – eine Ansicht, die begrenzte Datenspalten enthält
Dies ist sehr nützlich, wenn Sie ständig nur begrenzte Daten analysieren und bearbeiten möchten. Angenommen, Sie möchten eine Ansicht aller Ihrer Blog-Beiträge erstellen, die die folgenden Spalten enthält: ID, Titel, Status, Schlüsselwort, Meta-Beschreibung und Beitragsbild.
Sie können diese benutzerdefinierte Ansicht ganz einfach mit Smart Manager einrichten. Ähnlich wie Excel können Sie mit Smart Manager benutzerdefinierte Ansichten für alle benutzerdefinierten WordPress-Post-Typen erstellen – WooCommerce-Produkte, Bestellungen, Coupons, Benutzer, Blog-Posts usw.
Probieren Sie die Live-Demo von Smart Manager aus
Was machen Sie noch mit Smart Manager?
Nachdem wir nun einige Anwendungsfälle entdeckt haben, die mit dem WordPress-Blatt-Editor von Smart Manager einfach verwaltet werden können, möchte ich noch ein paar weitere erstaunliche Dinge hinzufügen, die dieses Plugin tun kann:
- Kundenspezifische Bestellungen hinzufügen, verwalten und bearbeiten.
- Festlegen – und Zurücksetzen – von Verkaufspreisen für Werbeaktionen.
- Erweiterter Export von Bestellungen, Produkten, Kunden, Abonnements und allen WordPress-Beitragsdaten in CSV.
- Fügen Sie benutzerdefinierte Metafeldwerte hinzu .
- Löschen Sie alle Datensätze endgültig oder verschieben Sie sie in den Papierkorb.
- Alle Datensätze oder ausgewählte Datensätze duplizieren.
- E-Mail-Benachrichtigungen an Kunden bei Änderung des Bestellstatus.
- Suchen und bearbeiten Sie Nachlieferungen, bieten Sie Rabatte für Nachlieferungen an und exportieren Sie diese.
- Benutzerdefinierte Taxonomien verwalten und massenweise bearbeiten – Taxonomien mehreren Beiträgen gleichzeitig zuweisen, in CSV exportieren …
Wer möchte nicht stundenlange tägliche Arbeit in Sekundenschnelle erledigen? Zustimmen?
Fazit
Da haben Sie es – fünf Möglichkeiten, mit einem WordPress-Sheet-Editor Zeit zu sparen, unter den Hunderten von Anwendungen, die Ihrer Website zugute kommen können. Es ist wahrscheinlich, dass Sie das Obige dazu inspiriert hat, ein Plugin wie Smart Manager auszuprobieren, wenn Sie noch keines verwenden.
Mehr als 20.000 Benutzer verlassen sich auf den Smart Manager-Tabellenkalkulations-Editor, um sich von der Routine der Shop-Administration zu befreien. Du bist der Nächste!
Holen Sie sich Smart Manager
