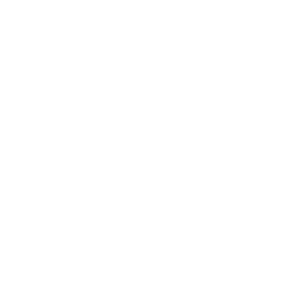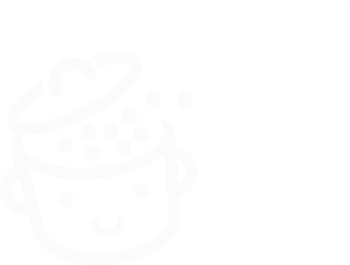WP Umbrella: ein vollständiger Test eines Tools zur Verwaltung Ihrer WordPress-Sites
Veröffentlicht: 2022-04-18Bei starkem Regen empfahl Rihanna vor einigen Jahren, sich unter einen Regenschirm zu flüchten.
Naja, eher unter ihrem „Regenschirm, ella, ella, eh, eh, eh“. Hey, ich kann dich hinter deinem Bildschirm singen sehen.
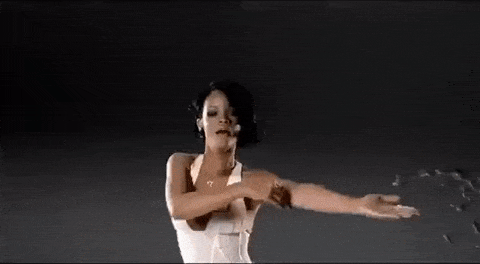
Heute schlage ich vor, dass Sie WP Umbrella eh, eh, eh verwenden. Ein sehr nützliches Tool, nicht um sich vor Regen zu schützen, sondern um die Wartung mehrerer WordPress-Sites über dasselbe Dashboard zu verwalten.
Am Ende dieses Artikels kennen Sie alle Funktionen von WP Umbrella und wie Sie es mit detaillierten Erklärungen und visuellen Beispielen einrichten. Machen Sie sich bereit, mit Informationen überschüttet zu werden!
Überblick
- Was ist WP Umbrella?
- Wie aktiviere ich WP Umbrella auf deinen WordPress-Seiten?
- Was sind die Funktionen von WP Umbrella?
- Wie viel kostet WP Umbrella?
- Unser letzter Rückblick
Was ist WP Umbrella?
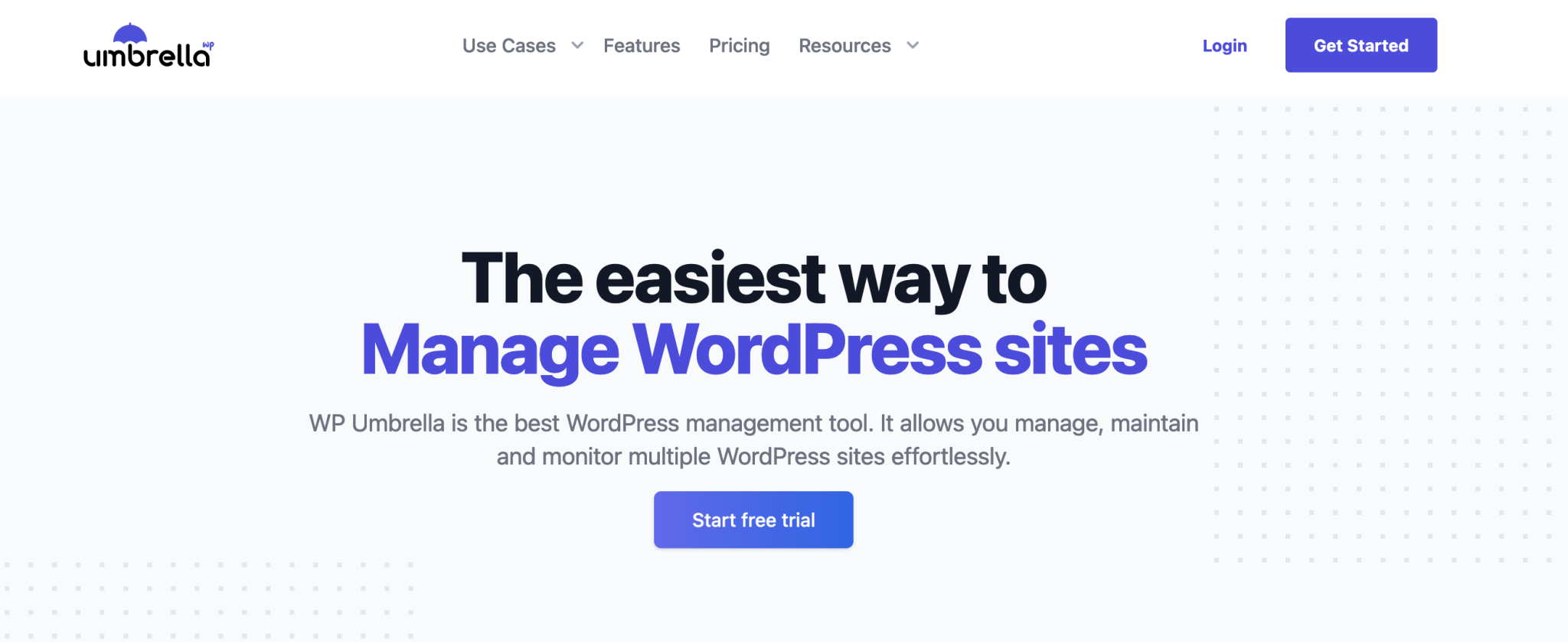
WP Umbrella ist ein Freemium-Tool, mit dem Sie Ihre WordPress-Sites mühelos verwalten, warten und überwachen können. Es warnt Sie im Falle von Problemen, indem es Sicherheitsüberprüfungen durchführt, und ermöglicht es Ihnen, Ihre Websites mit wenigen Klicks zu aktualisieren und zu sichern.
Es funktioniert mit einem kostenlosen Plugin: Manage Backup & Monitor ( 3K+ aktive Installationen), das Sie von Ihrem WordPress-Dashboard auf den Websites Ihrer Wahl aktivieren können.
Dieses Plugin ist dann mit einer SaaS-Plattform (Software as a Service) verknüpft, auf der Sie alle Ihre Websites auf demselben Dashboard finden können.
Diese Plattform ist online verfügbar, ohne dass Sie die Benutzeroberfläche jeder Ihrer WordPress-Sites durchlaufen müssen , um Ihre Wartungs- und Verwaltungsaufgaben durchzuführen.
Hinter diesem 2020 gestarteten Projekt, das zu 100 % in Frankreich hergestellt wurde, stehen zwei Freunde, die sich seit ihrem 4. Lebensjahr kennen:
- Thomas Deneulin , ein Entwickler, der für SEOPress und Weglot gearbeitet hat.
- Aurelio Volle , der „in der Abteilung für öffentliche Angelegenheiten großer globaler Unternehmen gearbeitet hat“, wie auf der Seite „Über uns“ der WP Umbrella-Website angegeben.
Die beiden, die seit Dezember 2021 Vollzeit an der Entwicklung ihres Tools beteiligt sind, haben mit WP Umbrella ein Ziel: „Agenturen und Freiberuflern bei ihrem WordPress-Wartungsgeschäft zu helfen“ , um „eine Menge Zeit zu sparen und ihnen Ruhe zu geben ” .
Dazu stützen sie sich auf 4 Schlüsselideen:
- Die Benutzerfreundlichkeit ihrer Lösung , die Sie während dieses Tests sicher spüren können.
- Zeitersparnis .
- Ausgezeichneter Kundensupport .
- Kundenzufriedenheit , da es ihnen bereits gelungen ist, das Vertrauen von mehr als 1.000 Benutzern zu gewinnen, gemäß den auf ihrer Website bereitgestellten Daten.
Das ist das Mindeste, was Sie von einem Tool erwarten können, das einem der Giganten der Wartungsbranche, ManageWP (im Besitz des US-Hosting-Riesen GoDaddy), auf die Zehen treten will.
In jedem Fall ist WP Umbrella eine glaubwürdige Alternative, wie Sie in diesen Zeilen sehen werden.
Lassen Sie uns zunächst herausfinden, wie Sie WP Umbrella auf Ihrer WordPress-Site aktivieren.
Wie aktiviere ich WP Umbrella auf deinen WordPress-Seiten?
Sehen wir uns den dreistufigen Prozess an, um die Dienste von WP Umbrella zu nutzen.
Schritt 1: Erstellen Sie ein Konto auf der WP Umbrella-Website
Gehen Sie zunächst auf die WP Umbrella-Website und klicken Sie auf die Schaltfläche „Kostenlose Testversion starten“.
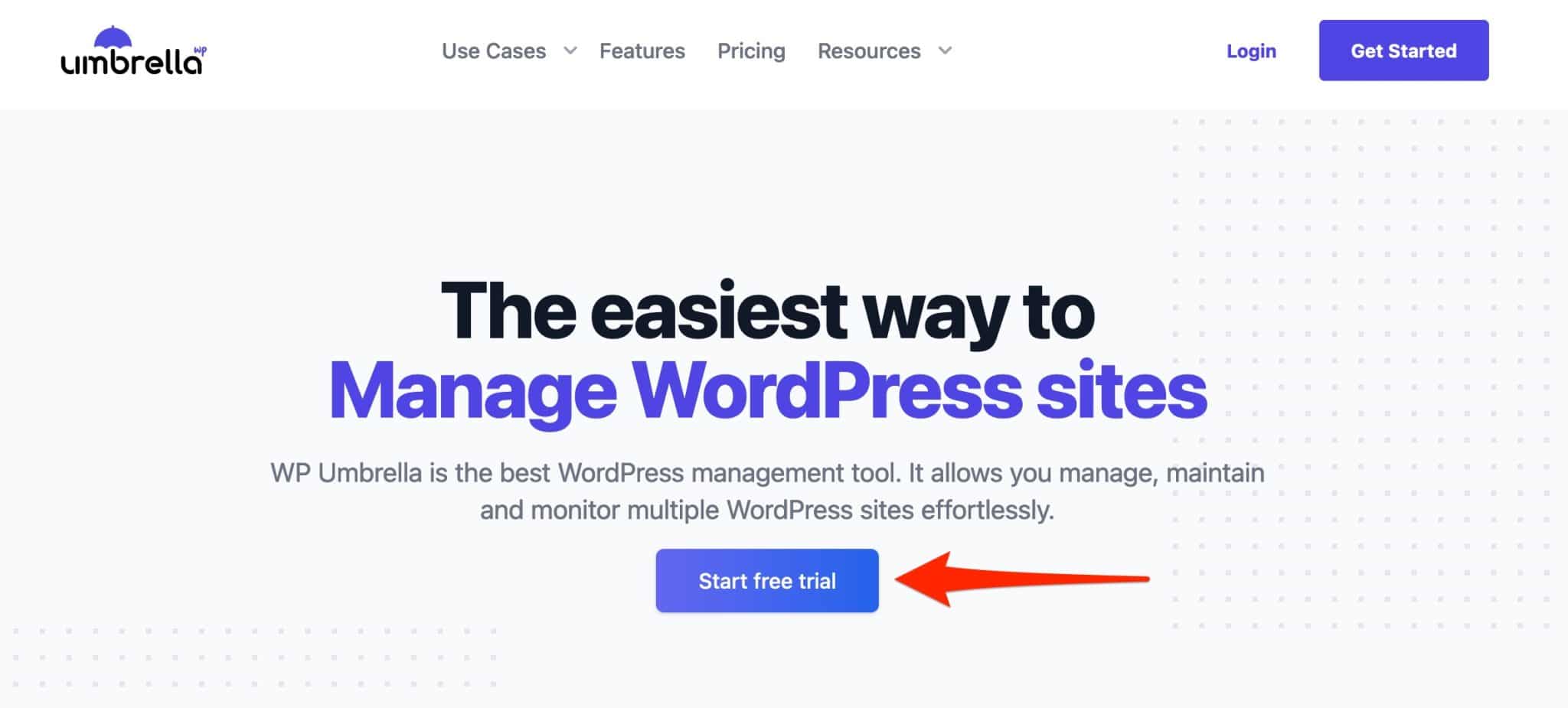
Geben Sie auf der nächsten Seite die folgenden Informationen ein:
- Ihr Vorname
- Ihr Nachname
- deine Emailadresse
- Ein Passwort
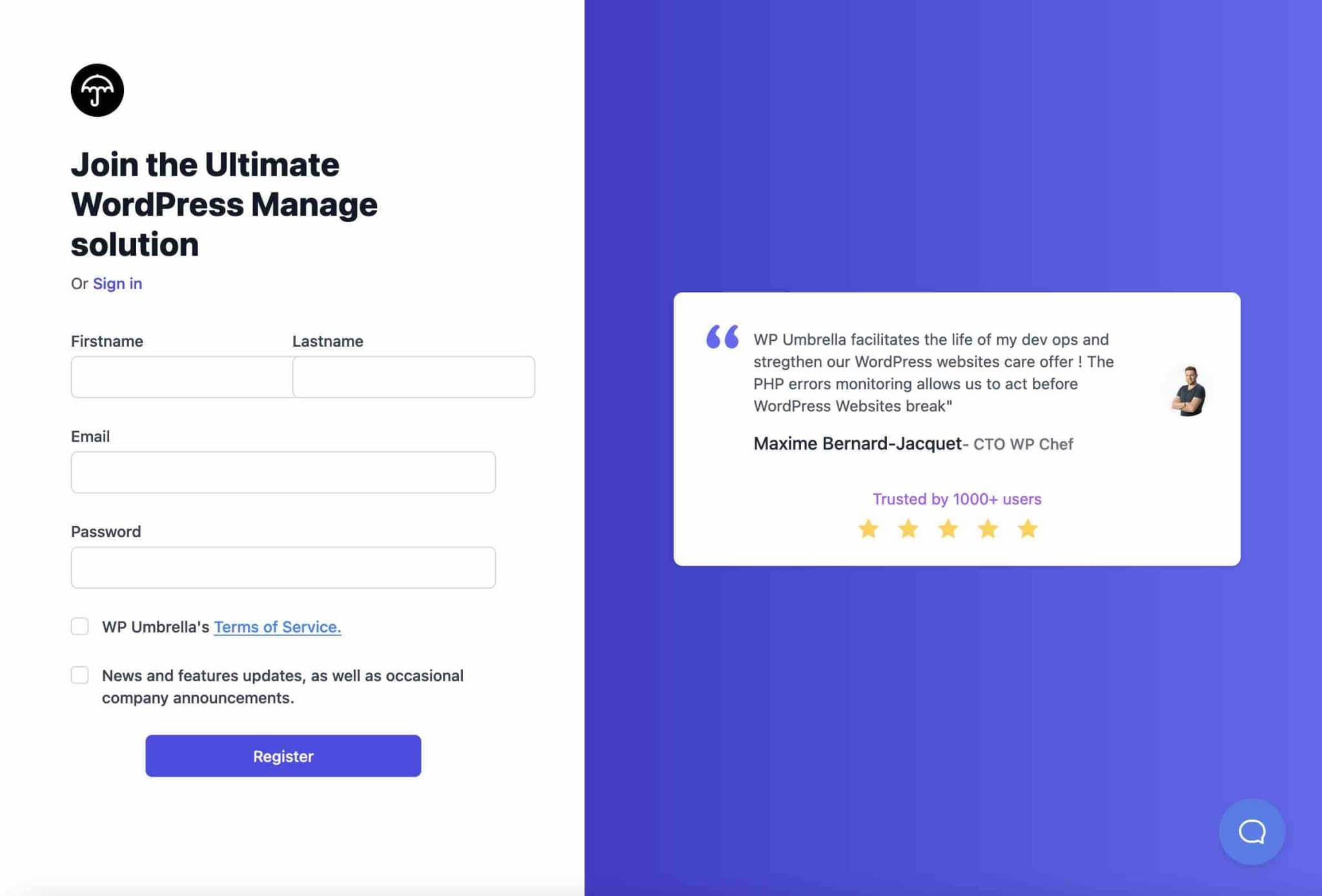
WP Umbrella fragt Sie dann nach Informationen, wie viele Websites Sie verwalten. Das Tool schlägt Ihnen sogar vor, die erste Website Ihrer Wahl automatisch über ihre URL zu verbinden.
Für die Zwecke dieses Tutorials ignoriere ich diese praktische Option und zeige Ihnen den gesamten Prozess im Detail über die WP Umbrella-Oberfläche.
Schritt 2: Fügen Sie Ihre WordPress-Site zu WP Umbrella hinzu
Hier bin ich auf meinem WP Umbrella-Dashboard, das derzeit (offensichtlich) leer ist. Das Hinzufügen Ihrer Website ist sehr einfach: Klicken Sie auf die Schaltfläche „Website hinzufügen“.
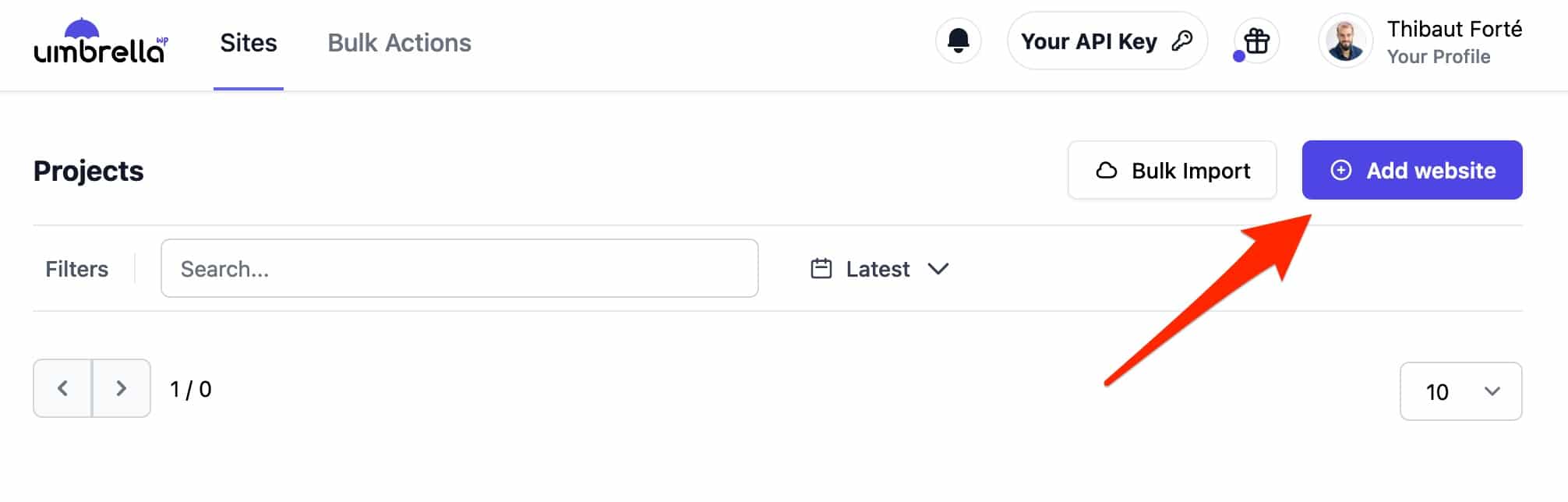
Geben Sie dann die folgenden Informationen ein:
- Der Name Ihrer Website
- Seine URL
- Der Name Ihres Hosters, z. B. Bluehost (Affiliate-Link)
Klicken Sie zum Abschluss auf „Website erstellen“.
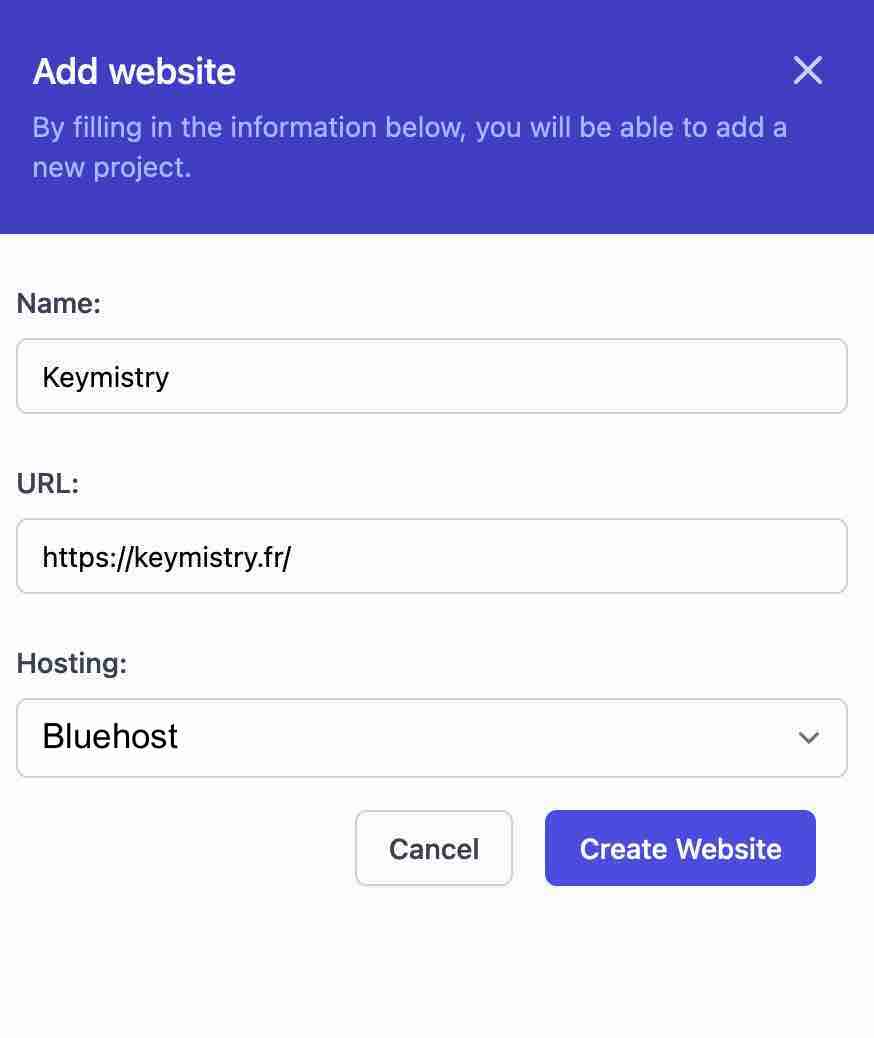
Mit einem Fingerschnippen ist Ihre Website bereits auf Ihrem Dashboard, sehen Sie es sich an:
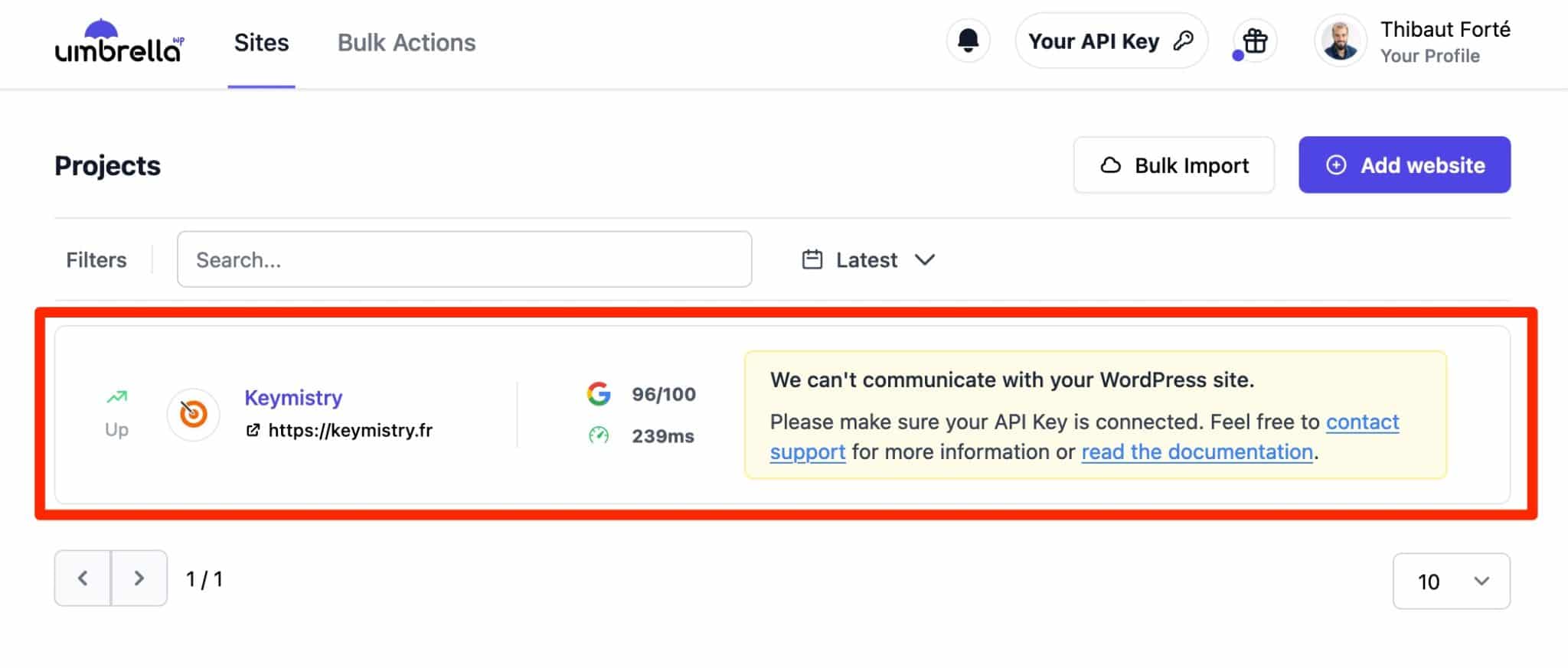
Schritt 3: Aktivieren Sie WP Umbrella auf Ihrer WordPress-Seite
Im Moment sagt WP Umbrella, dass es nicht mit Ihrer WordPress-Site kommunizieren kann. Dies ist möglich, indem Sie das spezielle interne Plugin aktivieren und dann Ihren API-Schlüssel eingeben.
Kopieren Sie dazu zunächst den API-Schlüssel in Ihre WP Umbrella-Oberfläche, indem Sie auf „Ihr API-Schlüssel“ klicken:
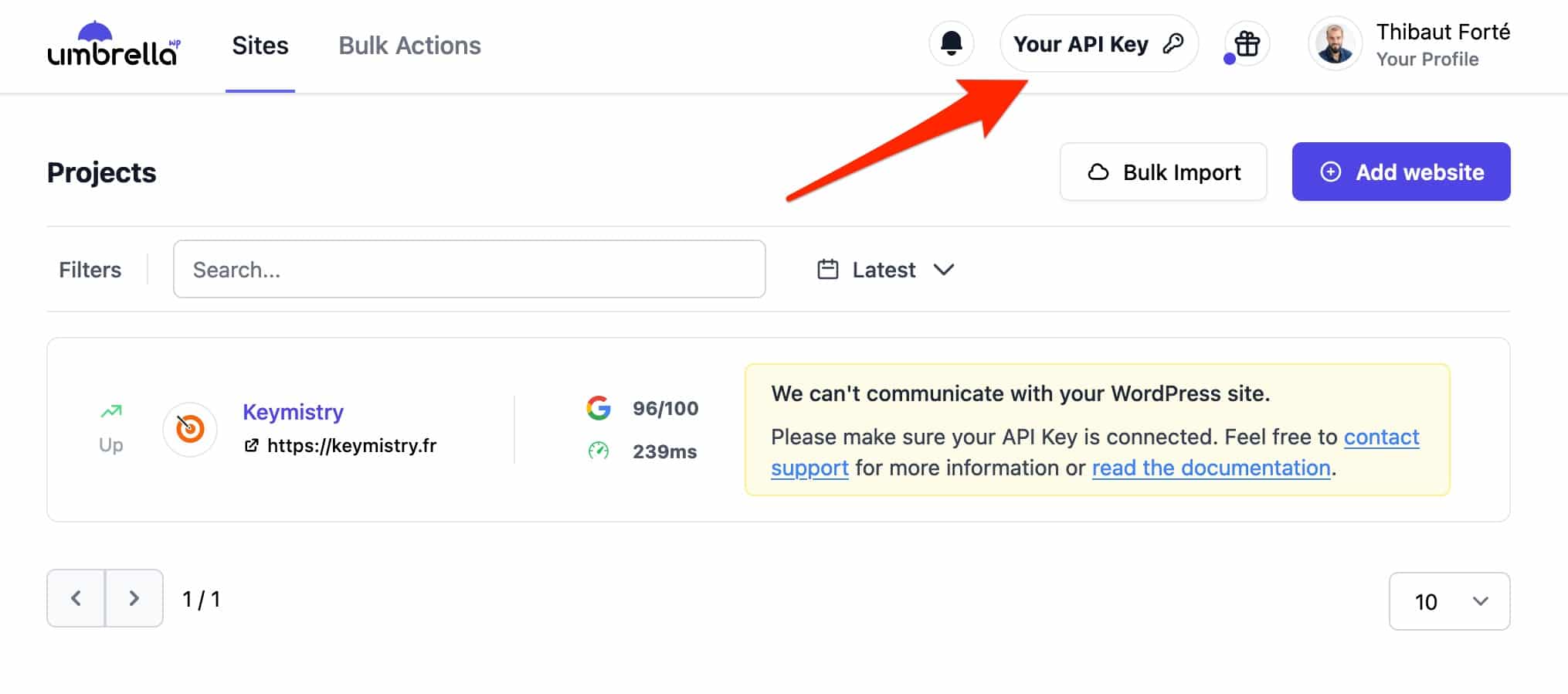
Gehen Sie von dort zu Ihrem WordPress-Dashboard im Menü Plugins > Neu hinzufügen. Geben Sie „WP Umbrella“ in die Suchleiste ein, installieren und aktivieren Sie dann das Plugin:
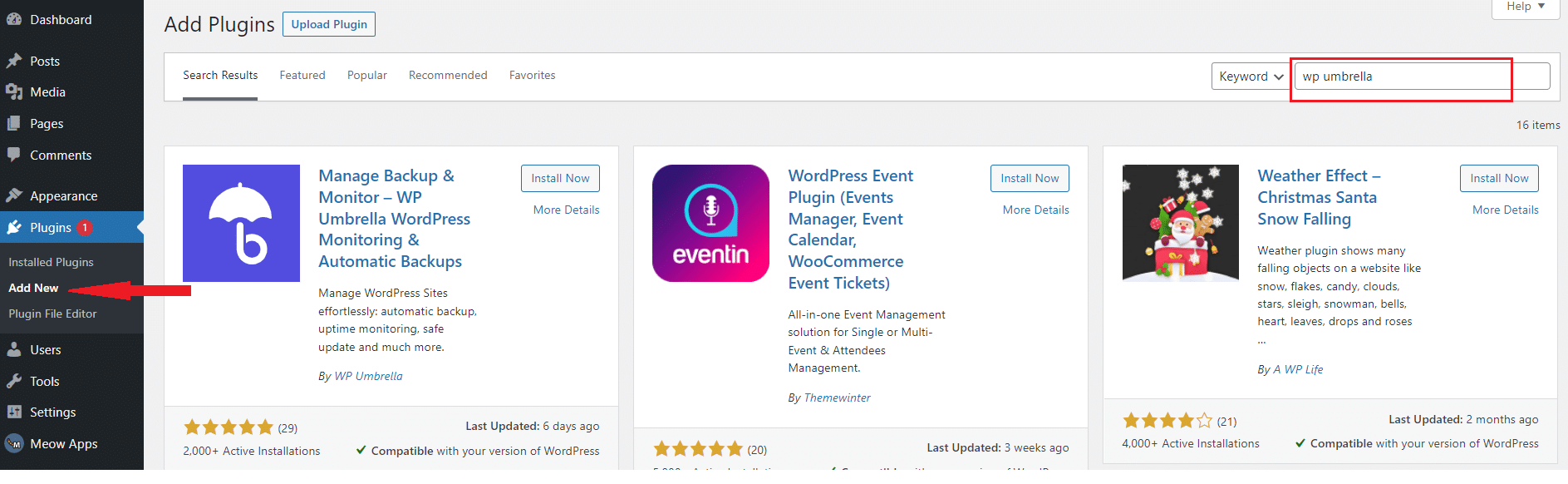
Beenden Sie die Aktivierung Ihres API-Schlüssels, indem Sie zu Einstellungen > WP Umbrella gehen:
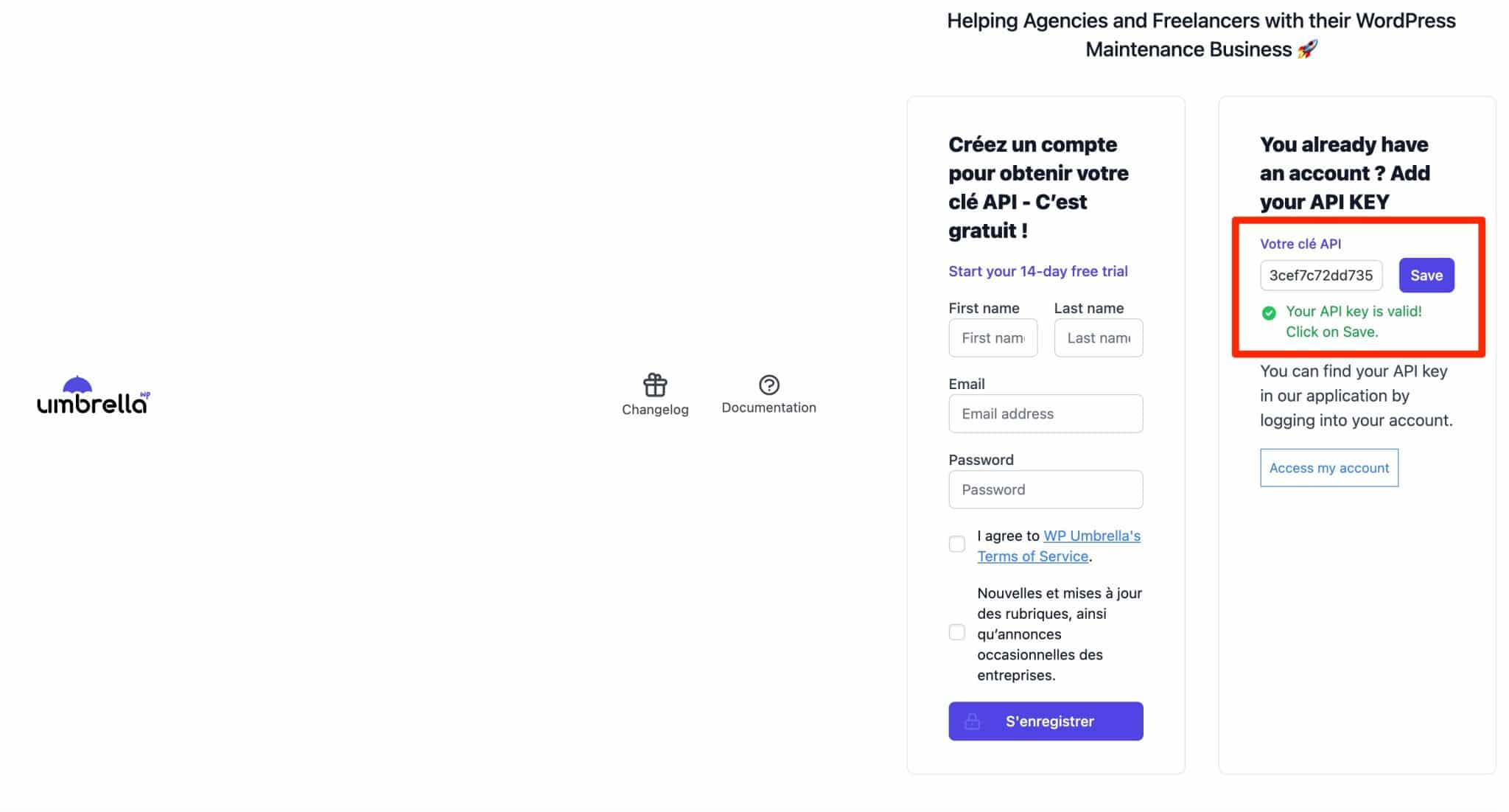
Denken Sie daran, auf die Schaltfläche „Speichern“ zu klicken, um den API-Schlüssel zu speichern. Und das ist es. WP Umbrella ist jetzt mit Ihrer WordPress-Site verbunden .
Um eine andere Seite zu WP Umbrella hinzuzufügen, tun Sie dasselbe, indem Sie das Plugin auf dieser Seite aktivieren und Ihren API-Schlüssel eingeben. Dieser API-Schlüssel kann auf allen Ihren Websites verwendet werden.
WP Umbrella kann Ihnen mitteilen, dass es keine Verbindung zu Ihrer Website herstellen kann, selbst nachdem Sie Ihren API-Schlüssel erfolgreich hinzugefügt haben. Die Verwendung eines Sicherheits-Plugins (z. B. Sucuri, WordFence, iThemes Security) kann der Grund dafür sein, da es die Rest-API von WordPress blockieren kann, die WP Umbrella verwendet. Eine weitere mögliche Ursache ist, dass Ihr Webhost möglicherweise die IP-Adresse von WP Umbrella blockiert.
Wenden Sie sich in diesem Fall an den WP Umbrella-Support, um mehr zu erfahren.
Jetzt dreht sich alles um das Online-Dashboard von WP Umbrella. Lassen Sie uns darauf zurückkommen und nacheinander alle Optionen entdecken, die das Tool bietet.
Was sind die Funktionen von WP Umbrella?
Wie das Dashboard funktioniert
Das Dashboard von WP Umbrella zeichnet sich durch seine Einfachheit und Übersichtlichkeit aus. Sie haben zwei Hauptregisterkarten, um Ihre Einstellungen anzupassen:
- „Sites“ , die alle Sites auflistet, die Sie hinzugefügt haben.
- „Massenaktionen“ , mit denen Sie eine Massenoptimierung Ihrer Plugins (z. B. Updates) und des WordPress-Kerns durchführen können.
Wir schätzen es zum Beispiel, eine Suchleiste zu haben, um schnell eine Seite zu finden (wenn Sie Dutzende zu verwalten haben, ist das sehr praktisch).
Sowie die Möglichkeit, die Anzeige Ihrer Sites (Projekte) nach verschiedenen Filtern zu organisieren: die schnellste oder langsamste Site, die Site mit den meisten PHP-Fehlern oder nicht verfügbare Sites.
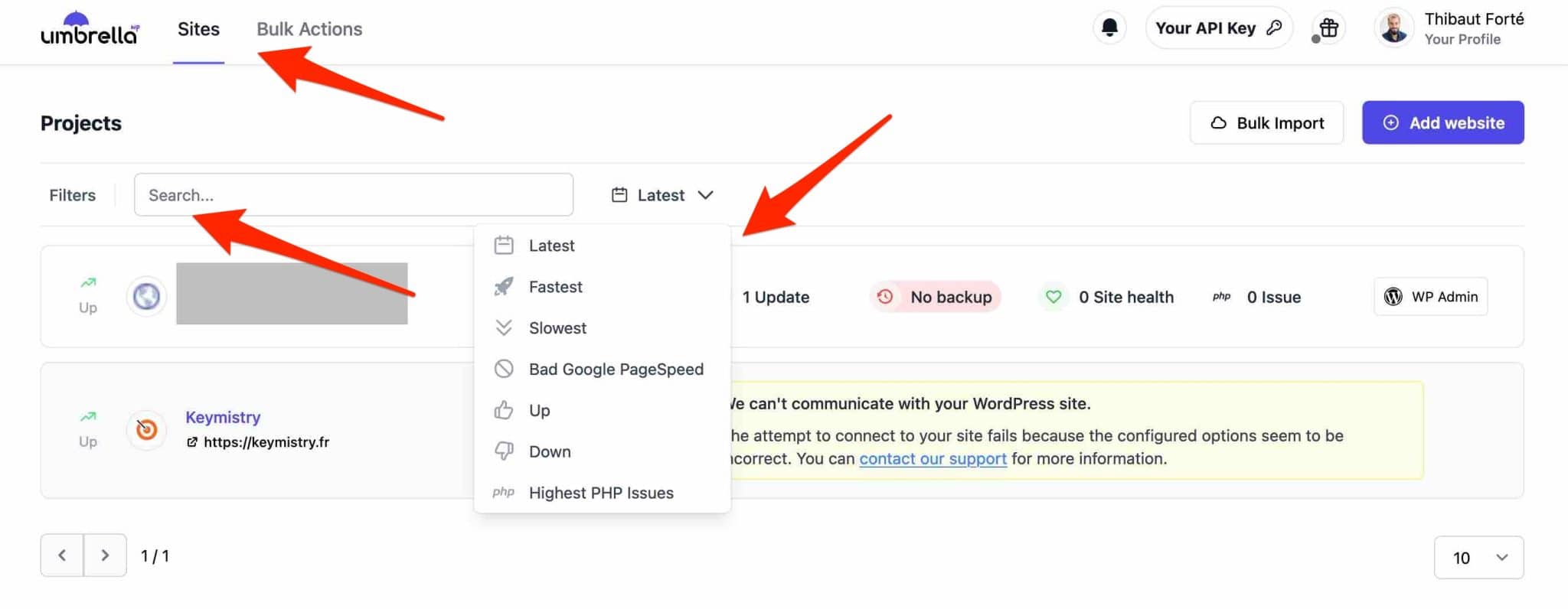
Die Optionen sind dank einer gut durchdachten UI (Benutzeroberfläche) leicht zu finden.
Um alle angebotenen Funktionen für jede Site anzuzeigen, klicken Sie auf den Namen der betreffenden Site.
Acht Registerkarten zeigen Ihnen die verschiedenen möglichen Einstellungen, die Sie gleich unten entdecken werden.
Haben Sie hundert WordPress-Sites, die Sie zu WP Umbrella hinzufügen können? Seine Schöpfer haben eine Technologie entwickelt, um sie in großen Mengen hinzuzufügen. Senden Sie ihnen einfach eine CSV-Datei, Ihre Anmeldedaten und die URL Ihrer Anmeldeseite per E-Mail, und sie erledigen das für Sie (weitere Informationen auf dieser Seite).
Überwachung von Verfügbarkeit und Leistung
WP Umbrella überwacht in erster Linie die Betriebszeit Ihrer WordPress-Site und warnt Sie, wenn sie ausgefallen ist. Es heißt „Verfügbarkeitsüberwachung“.
Mit anderen Worten, so funktioniert es: Sobald Sie eine WordPress-Seite zu WP Umbrella hinzufügen, beginnt es, in regelmäßigen Abständen (z. B. alle 5 Minuten) den Status Ihres Webhosting-Servers zu überprüfen.
Sobald ein Problem erkannt wird, benachrichtigt es Sie per E-Mail oder Slack, dass etwas nicht mehr funktioniert . Da Sie den Status Ihrer Website nicht rund um die Uhr überwachen können, ist dies unerlässlich.
Tatsächlich kommt es vor, dass eine WordPress-Site nicht immer verfügbar und zugänglich ist, beispielsweise weil der Hosting-Server überlastet ist oder weil auf Ihrer Site während der Bereitstellung automatischer Updates Fehler aufgetreten sind.
Eine Nichtverfügbarkeit kann besonders problematisch sein, wenn Sie Produkte in einem Online-Shop wie WooCommerce verkaufen (Ihr Umsatz kann beeinträchtigt werden).
Um die Überwachung Ihrer Website einzurichten, gehen Sie auf die Registerkarte „Verfügbarkeit / Leistung“. Die Einstellungen ermöglichen Ihnen:
- Aktivieren oder deaktivieren Sie die Überwachung . WP Umbrella gibt an, dass die Deaktivierung beispielsweise nützlich ist, wenn Sie Wartungsarbeiten an Ihrer Website durchführen.
- Wählen Sie die Häufigkeit der Überwachung (2 min bis 30 min).
- Überprüfen Sie die Verfügbarkeit Ihrer Website in der Region Ihrer Wahl (Asien, Westeuropa, USA, Australien), um ein genaueres Ergebnis zu erhalten.
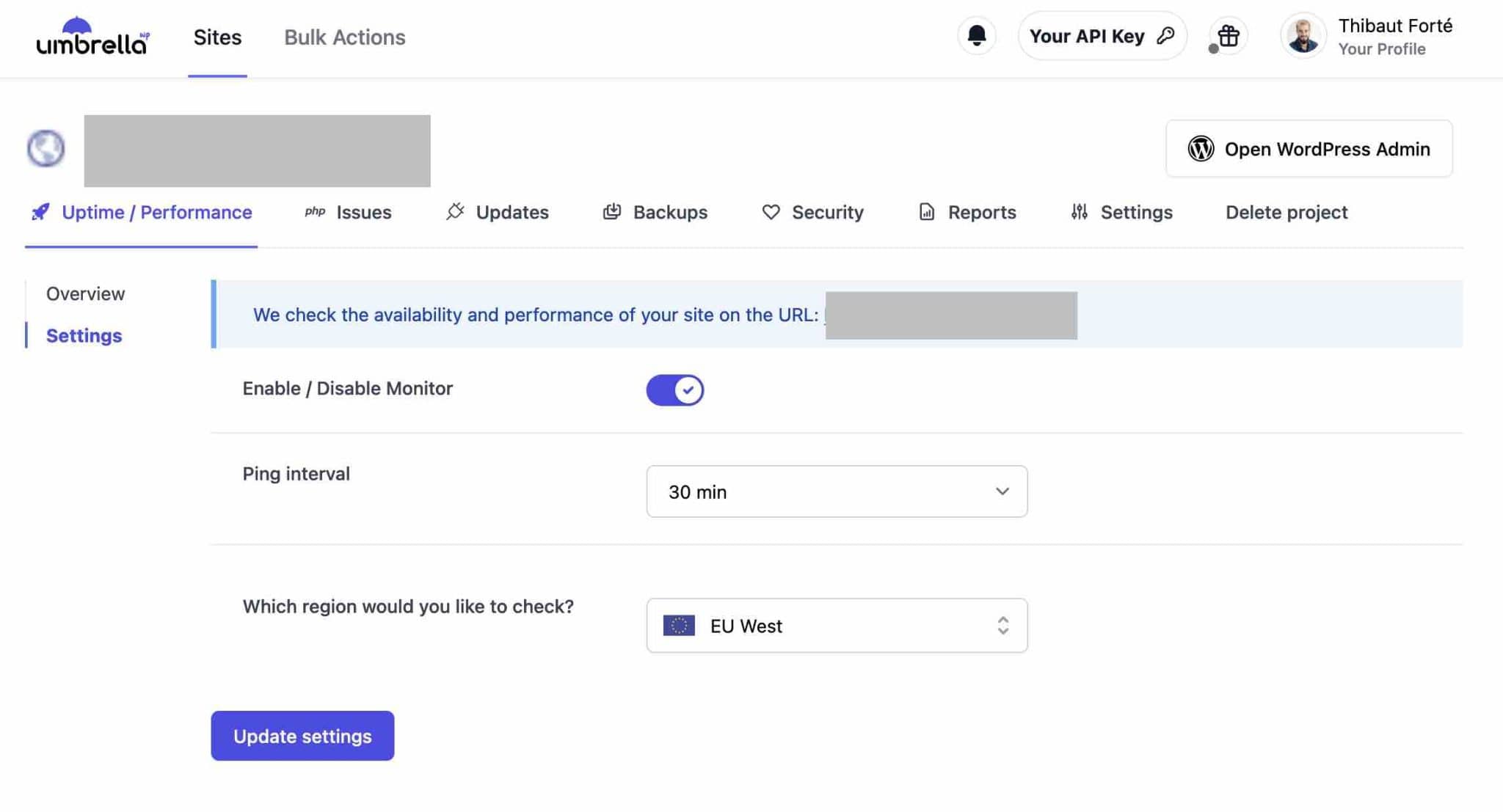
Nützlicher Tipp : Benachrichtigen Sie die Personen Ihrer Wahl im Falle der Nichtverfügbarkeit Ihrer Website, indem Sie ihre E-Mail-Adresse auf der Registerkarte Einstellungen > Benachrichtigung eingeben.
Darüber hinaus können Sie auch einen detaillierten Bericht über die Antwortzeit und erkannte HTTP-Fehler erhalten, den Sie nach Datum filtern können:
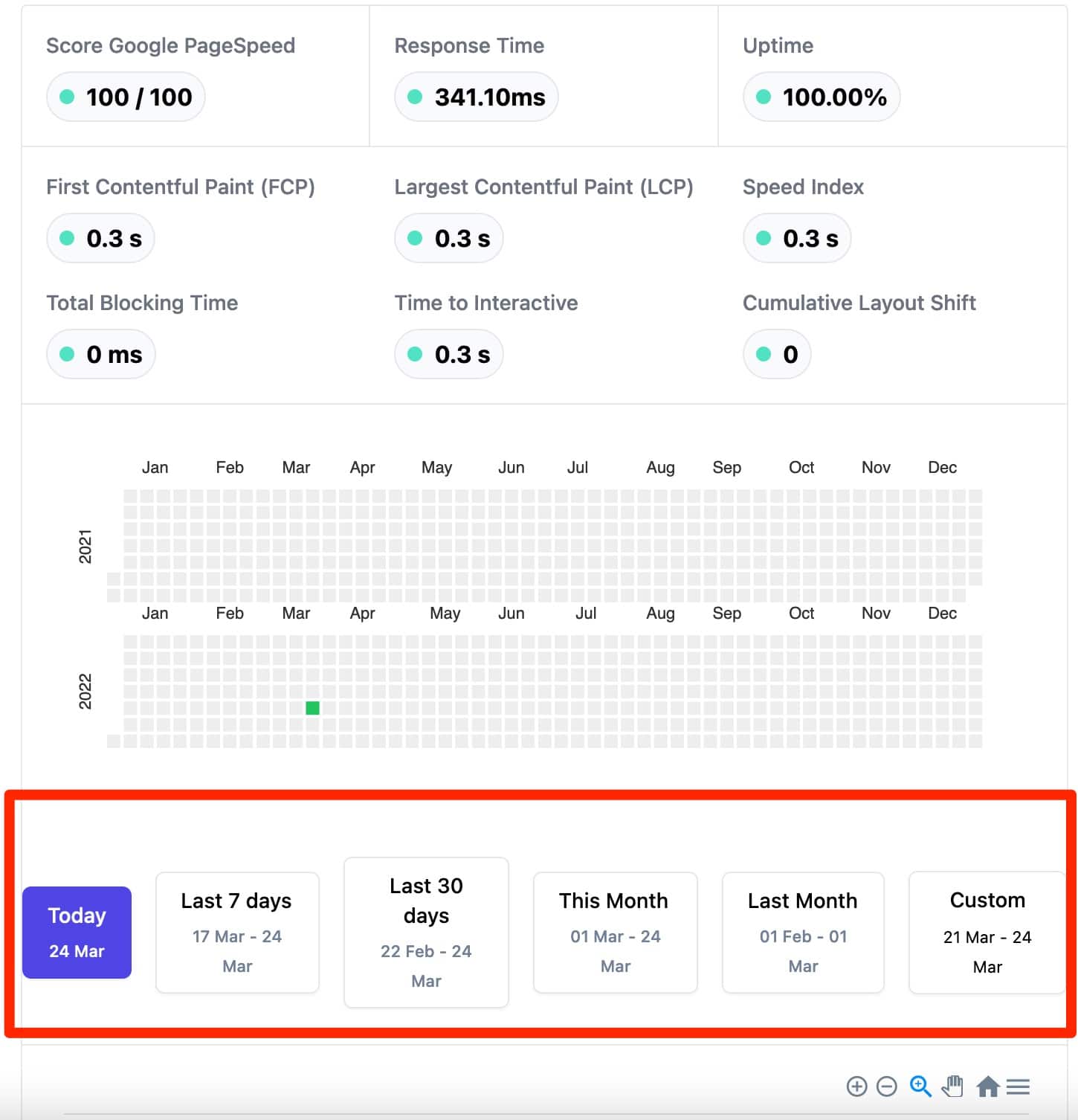
Überwachung von PHP-Fehlern in Plugins und Themes
Lassen Sie uns nach den HTTP-Fehlern über PHP-Fehler sprechen. PHP-Fehler können aus einer Reihe von Gründen auftreten, z. B. durch einen Konflikt zwischen zwei Plugins oder weil Ihre PHP-Version – die Sprache, in der WordPress ausgeführt wird – veraltet ist.
WP Umbrella kann sie in Ihren Plugins und Themes erkennen und zeigt sie auf der Registerkarte „php Issues“ an:
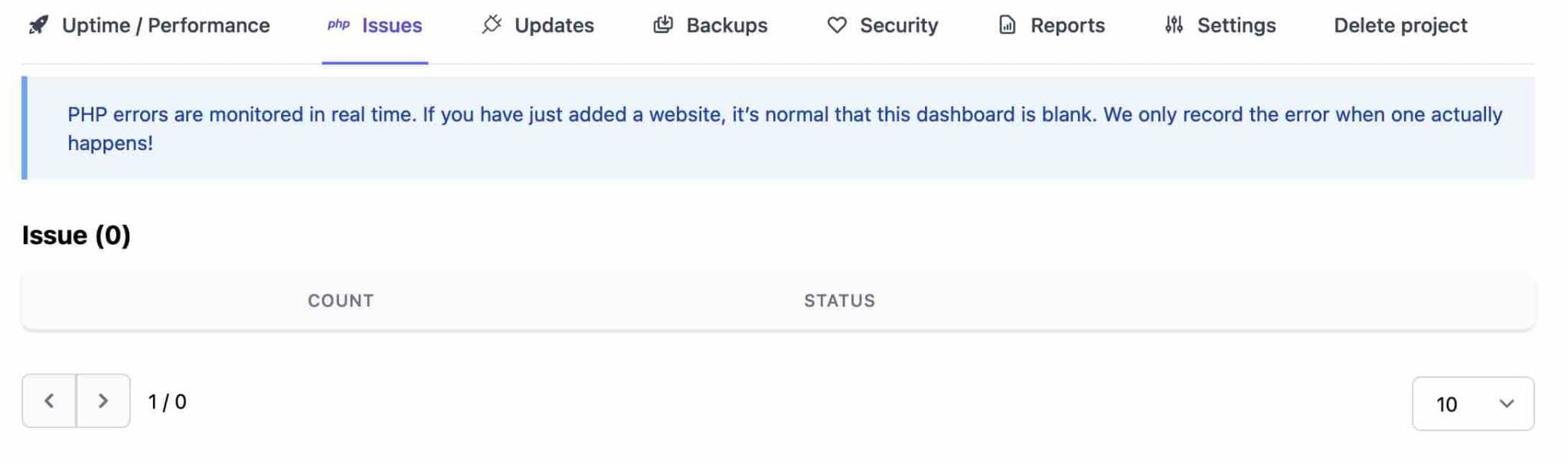
Wenn es einen erkennt, zeigt Ihnen das Tool den Typ des generierten PHP-WordPress-Fehlers, die betroffene Datei und Zeile oder die vom Fehler angezeigten Meldungen an.
Diese Option ist in erster Linie für Entwickler gedacht, die beispielsweise einen detaillierten Überblick über alle Probleme zu schätzen wissen, die behoben werden müssen, bevor eine Site in der Produktion bereitgestellt wird.
Wie bei der Überwachung Ihrer Website können Sie in Echtzeit per Slack oder E-Mail benachrichtigt werden, sobald ein Fehler erkannt wird . Durch die Behebung des Problems wird sichergestellt, dass die Leistung und Sicherheit Ihrer WordPress-Site nicht beeinträchtigt wird.
WordPress-Updates
Nach der Überwachung von PHP-Fehlern heißt die dritte Registerkarte, die Sie auf jeder Seite finden, „Updates“.
Hier verwalten Sie alle Updates aktiver Plugins und Themes auf jeder Ihrer WordPress-Sites.
WP Umbrella benachrichtigt Sie über verfügbare Updates, die Sie auch direkt in der Seitenleiste sehen, in der alle Websites angezeigt werden.
Auf der Seite, auf der Ihre Plugins und Themes aufgelistet sind, können Sie entweder das gewünschte aktualisieren, indem Sie das zugehörige Kontrollkästchen aktivieren, oder alle auf einmal aktualisieren, indem Sie „alle “ auswählen:
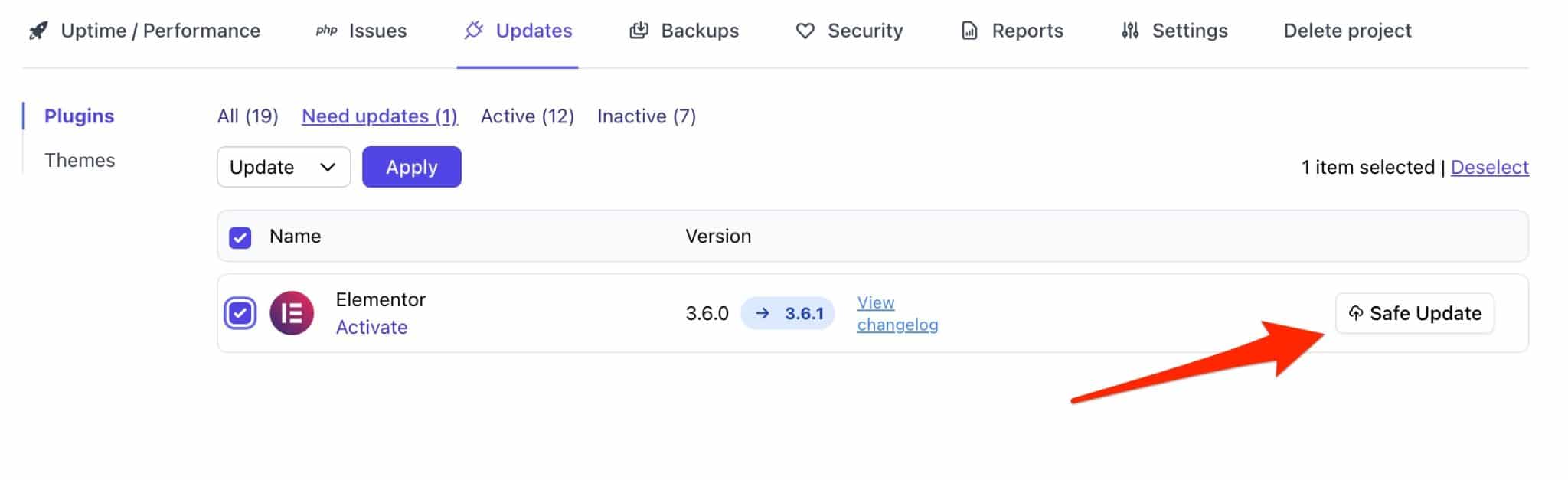
Klicken Sie auf „Sicheres Update“, um das Update zu starten. In diesem Zusammenhang gibt WP Umbrella an, eine gesicherte Update-Technologie anzubieten.
Das bedeutet, wenn während der Bereitstellung etwas schief geht, kann das Tool die vorherige Version des problematischen Designs oder Plugins wiederherstellen, sodass Ihre Website verfügbar bleibt.
Das Aktualisieren Ihrer WordPress-Site (Kern, Themen und Plugins) ist von grundlegender Bedeutung, um sie zu sichern, Fehler zu beheben und von neuen Funktionen zu profitieren.
Sicherungen
Wie jedes gute Verwaltungs- und Wartungstool bietet WP Umbrella eine Funktion zum Sichern Ihrer Websites, auf die Sie über die Registerkarte „Backups“ zugreifen können.
WP Umbrella bietet zwei Arten von Backups:
- Automatisches Backup , basierend auf inkrementeller Backup-Technologie. Das bedeutet, dass WP Umbrella nur Änderungen sichert, die seit der letzten Sicherung aufgetreten sind, um eine Überlastung Ihres Servers zu vermeiden.
- Manuelles Backup , wenn Sie sofort eine Kopie Ihrer Website benötigen. Sie sind jedoch auf 3 manuelle Backups pro Monat beschränkt, da dies mehr Ressourcen und Speicherplatz erfordert, sagt WP Umbrella in seiner Dokumentation.
Wie erstelle ich ein automatisches Backup mit WP Umbrella?
Um automatische Sicherungen einzurichten, gehen Sie zu Sicherungen > Einstellungen und legen Sie die folgenden Optionen fest:
- Sicherungshäufigkeit (stündlich, alle 12 Stunden, täglich, wöchentlich oder monatlich). Für eine statische Site, deren Inhalt sich nicht weiterentwickelt, ist ein monatliches oder wöchentliches Backup weitgehend ausreichend. Je häufiger Sie Inhalte zu Ihrer Website hinzufügen, desto mehr Backups benötigen Sie. Bevorzugen Sie beispielsweise für einen E-Commerce-Shop ein tägliches Backup.
- Backup von WordPress-Dateien oder nicht (Dateien speichern ).
- Datenbank speichern oder nicht.
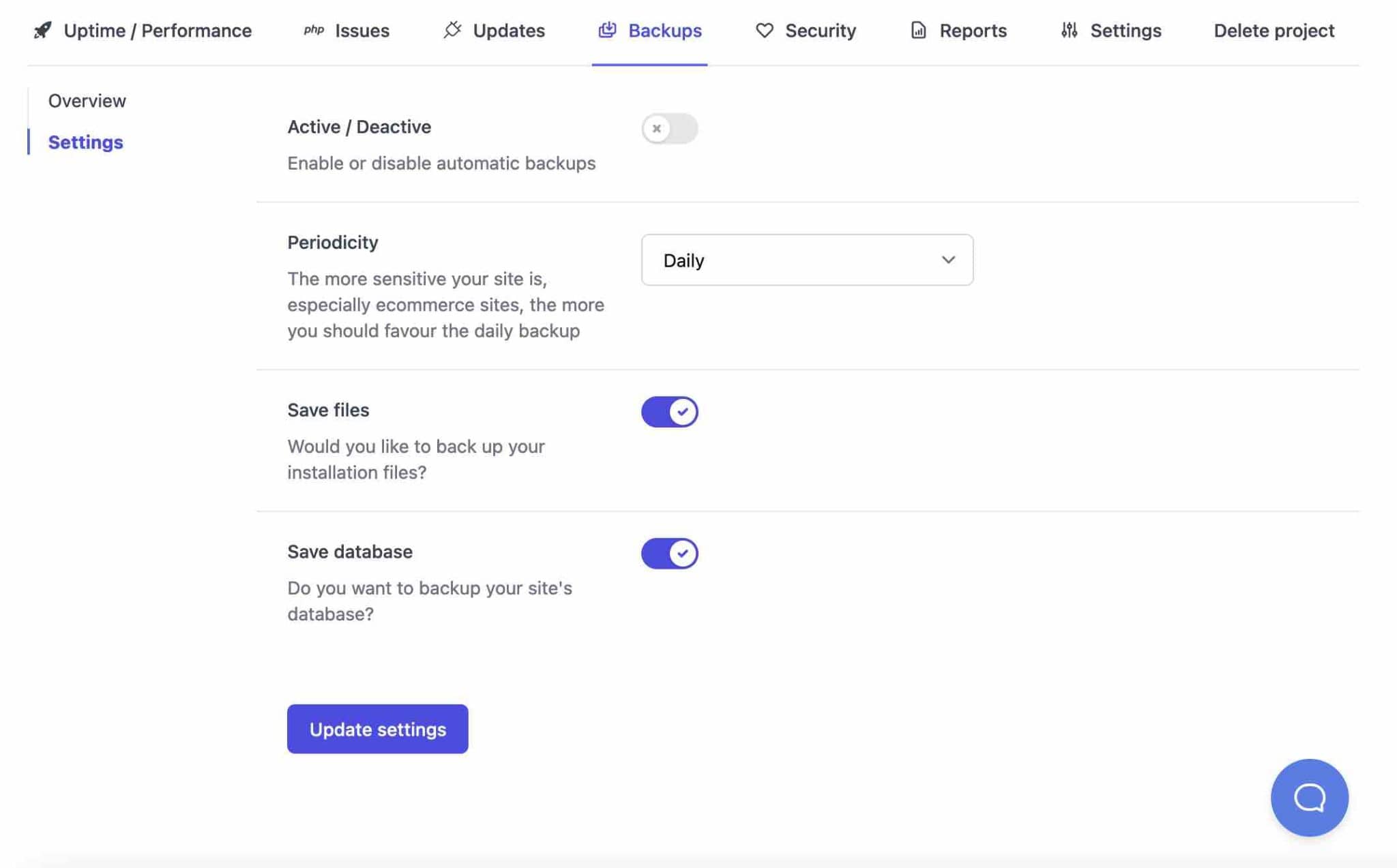
Sie können natürlich das Backup Ihrer Wahl herunterladen, indem Sie auf den Tag Ihrer Wahl und dann auf „Get Your Backup“ klicken.
Wie erstelle ich ein manuelles Backup mit WP Umbrella?
Brauchen Sie sofort ein Backup? Führen Sie dies manuell durch, indem Sie zu Backups > Übersicht gehen.
Klicken Sie auf „Jetzt sichern“ und lassen Sie WP Umbrella den Rest erledigen.
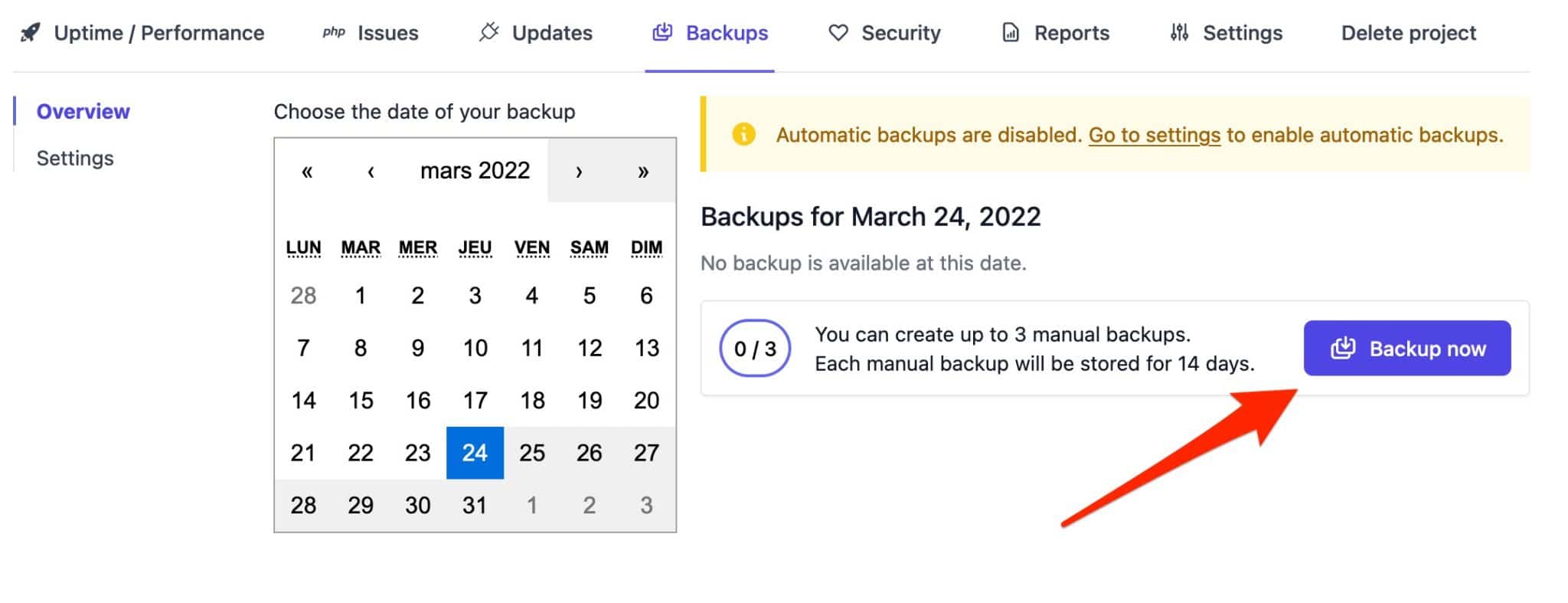
Sobald die Sicherung abgeschlossen ist, erhalten Sie eine Benachrichtigung auf Ihrem Dashboard, um sie herunterzuladen.
In Bezug auf Backups sagt WP Umbrella, dass sie in Europa auf Google Cloud-Servern gespeichert werden, um der DSGVO zu entsprechen.
Automatische Sicherungen werden 60 Tage lang gespeichert, im Vergleich zu 14 Tagen bei manuellen Sicherungen .
Genau wie bei Updates ist es wichtig, regelmäßige Backups Ihrer WordPress-Site zu erstellen, wiederum hauptsächlich aus Sicherheitsgründen. Wenn Sie WP Umbrella oder ein Tool eines Mitbewerbers nicht verwenden, aktivieren Sie ein Backup-Plugin auf Ihrer Website, um sich im Falle eines Fehlers (Hack, Plugin-Inkompatibilität, Serverstörung usw.) zu schützen. Sehen Sie sich unsere Auswahl der besten WordPress-Backup-Plugins an, um eines zu finden, das Ihren Anforderungen entspricht.
Zustandsprüfungen und Sicherheitsüberwachung
Übrigens, ich habe vergessen, Sie zu fragen: Wendet Ihre WordPress-Site bestimmte bewährte Praktiken in Bezug auf die Sicherheit an? Um dies herauszufinden, gehen Sie in WP Umbrella auf die Registerkarte „Sicherheit“.
Der Zweck dieser Registerkarte besteht darin, Sie über bestimmte Schlüsselaspekte der Sicherheit Ihrer Website zu informieren.
Das Tool teilt Ihnen beispielsweise mit, ob:
- Ihr SSL-Zertifikat ist aktiv . Wenn nicht, werden Sie umgehend benachrichtigt.
- WordPress-Kern, Plugins, Themes und Ihre PHP-Version sind auf dem neuesten Stand.
- Einige WordPress-Konstanten sind aktiviert .
- Ihre Website kann von Suchmaschinen gefunden werden .
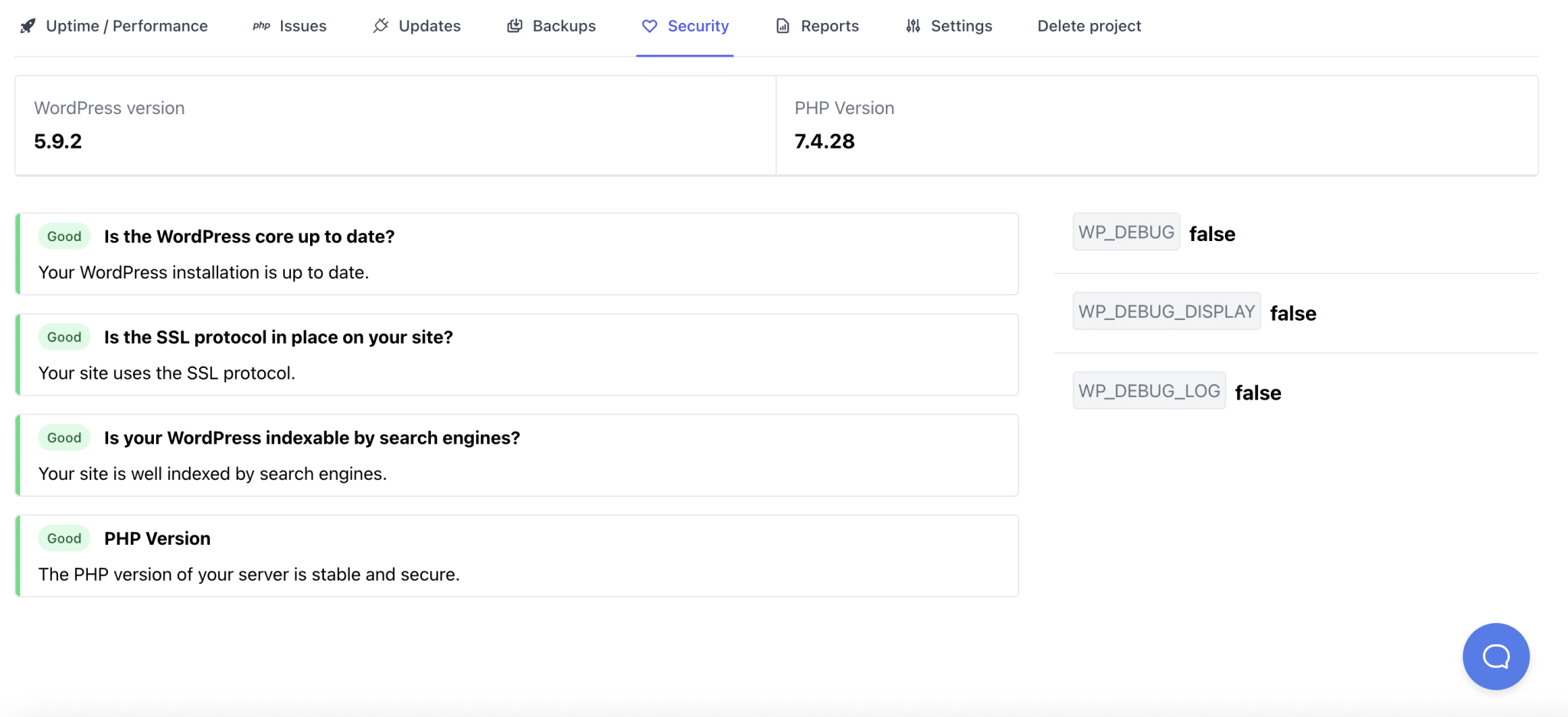
Obwohl keine Website unfehlbar ist, ist die Stärkung der Sicherheit Ihrer Website unerlässlich, um sie vor Hackerangriffen zu schützen, die beispielsweise zwischen 2020 und 2021 um 150 % zugenommen haben .
Erstellen von Wartungsberichten
All diese Informationen und Funktionen sind sehr nützlich, aber wie wäre es, wenn Sie sie mit Ihren Kunden teilen, indem Sie ihnen Details zu den auf ihren jeweiligen Websites durchgeführten Aktionen zur Verfügung stellen?
Dies ist mit WP Umbrella möglich, mit dem Sie benutzerdefinierte Wartungsberichte entwerfen können.
Standardmäßig enthält ein Bericht Betriebszeit, durchschnittliche Leistung, Sicherheitsüberprüfungen und die Anzahl der aktualisierten Designs und Plugins.
Darüber hinaus können Sie Ihren Bericht auch in der Sprache Ihrer Wahl anpassen und sein Erscheinungsbild verändern (Logo, Farben, Informationen zu Ihrem Unternehmen wie Adresse, Telefonnummer, Ort, Land etc.).
Jeder Bericht kann als PDF exportiert werden und gibt Ihren Kunden einen professionellen und detaillierten Überblick über die von Ihnen durchgeführten Operationen.
Um einen Wartungsbericht zu erstellen, gehen Sie zur Registerkarte „Berichte“ und geben Sie die Informationen Ihrer Wahl ein.
Beachten Sie schließlich, dass Sie einen White-Label-Bericht einrichten können, dh ohne Erwähnung von WP Umbrella.
Aktivieren Sie dazu das Kontrollkästchen „White Label“ unter Berichte > Einstellungen .
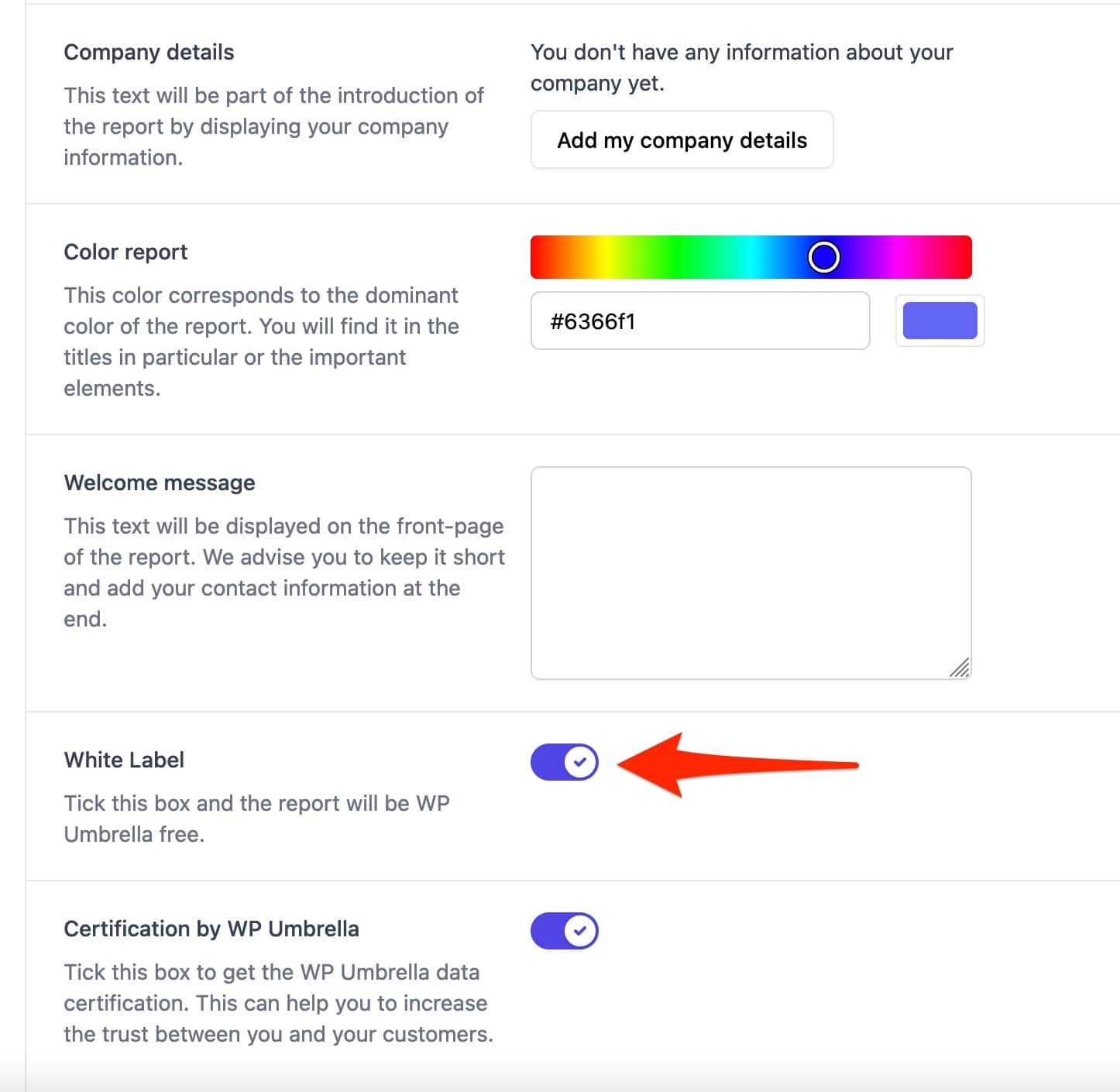
Apropos White Labeling, lassen Sie uns dieses Thema im nächsten Feature ansprechen.
Weißes Etikett
Um es noch professioneller aussehen zu lassen, möchten Sie vielleicht nicht, dass Ihre Kunden wissen, dass Sie ein Plugin verwenden, um die Wartung ihrer Website(s) zu verwalten, in diesem Fall WP Umbrella.
Um Ihnen das Leben zu erleichtern, kann WP Umbrella mit einem White-Label versehen werden und für Ihre Kunden einfach unsichtbar werden.
Dafür gibt es zwei Möglichkeiten, die Sie finden, indem Sie auf „White Label“ klicken. in deinem Profil:
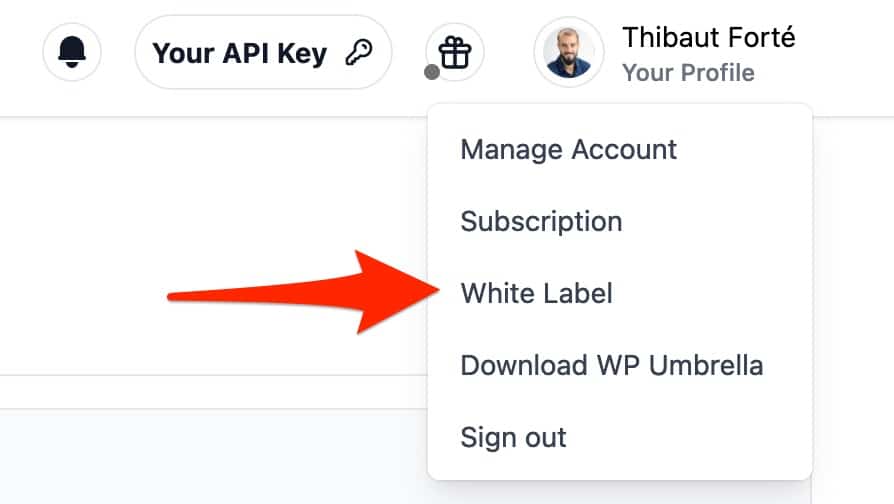
Du kannst entweder:
- Blenden Sie Spuren des Plugins vollständig von der Plugins-Seite im WordPress-Dashboard Ihres Kunden aus. Es wird nicht mehr in der Liste der aktiven Plugins auf der Website angezeigt.
Aktivieren Sie dazu die folgende Option: „ Ich möchte WP Umbrella aus der Plugin-Liste ausblenden“. - Passen Sie die WP Umbrella-Marke an, indem Sie sie im Präsentationstext des Plugins durch Ihre eigene ersetzen.
Geben Sie die Informationen Ihrer Wahl ein, sowohl in den Plugin-Texten als auch auf der Seite, die anzeigt, dass Sie Ihren API-Schlüssel ausgefüllt haben.
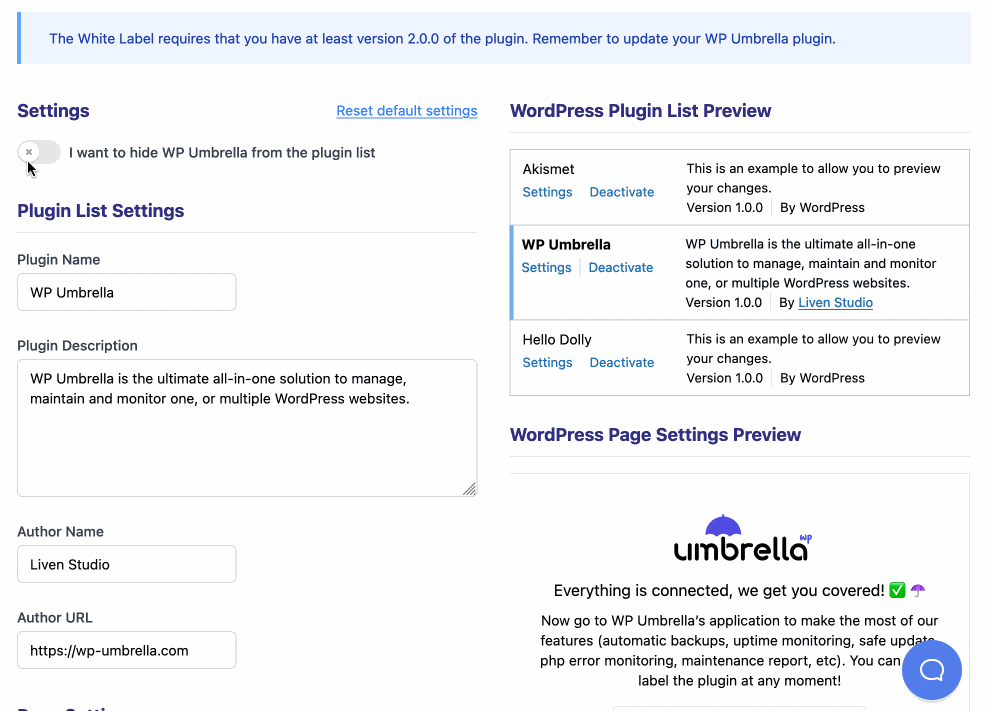
Und das war's, Sie haben die Funktionen von WP Umbrella entdeckt. Also, bist du süchtig? Lassen Sie uns nun herausfinden, wie viel es kostet, dieses Tool zu verwenden.
Wie viel kostet WP Umbrella?
WP Umbrella kann 14 Tage kostenlos genutzt werden, was ausreicht, um einen ersten Eindruck von der Funktionsweise des Tools zu bekommen.
Nach diesem Zeitraum gibt WP Umbrella an, dass Sie nur noch Zugriff auf die Funktion zur Überprüfung des Standortzustands und die sichere Backup-Technologie haben.
Um alle in diesem Artikel vorgestellten Toolfunktionen nutzen zu können, bietet WP Umbrella einen einzigen, transparenten und klaren Preis: 1,49 $/Monat pro Seite (jederzeit kündbar).
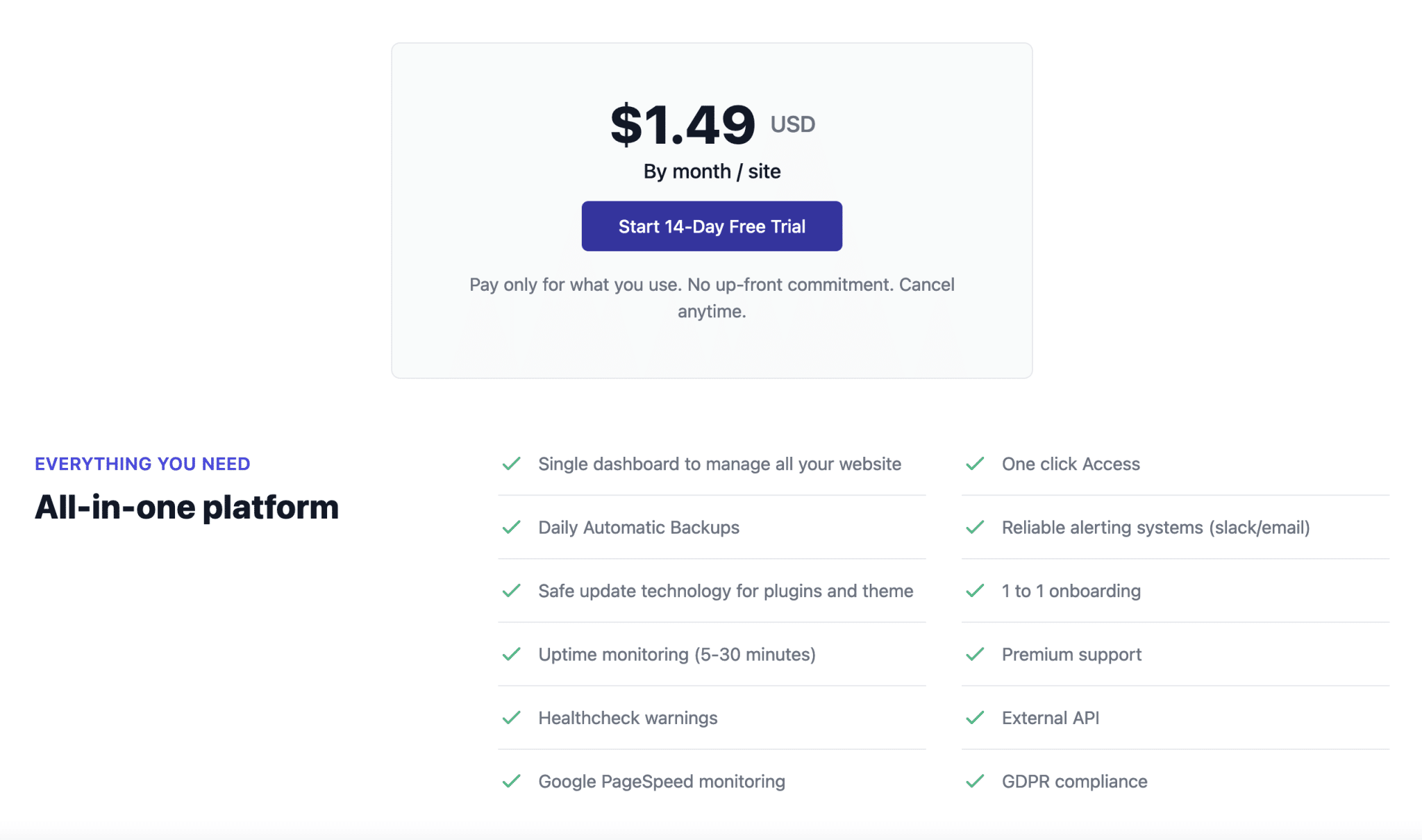
Betrachtet man nur den finanziellen Aspekt, ist der Preis im Vergleich zur Konkurrenz sehr attraktiv.
- ManageWP bietet keinen einzigen Preis an und berechnet jede seiner Optionen einzeln, beginnend bei 0,70 $/Monat. Einige grundlegende Vorgänge können Sie jedoch kostenlos durchführen (Updates und Backup Ihrer Website nur einmal im Monat).
- MainWP bietet viele kostenlose Funktionen und sein Premium-Add-On-Paket kostet 34,80 $/Monat inklusive Mehrwertsteuer.
- InfiniteWP wird mit 147 $/Jahr für bis zu 10 Sites abgerechnet.
- WP Remote hat eine kostenlose Version, mit der Sie beispielsweise alle Ihre WordPress-Sites aktualisieren können. Das Premium-Angebot beginnt bei 29 $/Monat für bis zu 5 Websites.
- iControlWP kostet ab 15 $/Monat für 10 Seiten.
- CMS Commander berechnet Ihnen ab 8 $/Monat für 5 Seiten.
- iThemes Sync wird für 6,99 $/Monat für 5 Seiten verkauft.
Natürlich ist der Vergleich unvollkommen, da er nicht alle von jedem Konkurrenten vorgeschlagenen Merkmale berücksichtigt. Ein Tool mag teurer sein als ein anderes, aber wenn es erweiterte Optionen bietet, ist es verständlich.
Sie müssen sich bei der Auswahl Ihrer Bedürfnisse bewusst sein und prüfen, ob die angebotenen Optionen Ihren Erwartungen entsprechen, um zu vermeiden, dass Sie für die Nutzung zu viel bezahlen.
Aus diesem Vergleich geht am Ende hervor, dass sich WP Umbrella innerhalb der Preisspanne der Konkurrenz positioniert.
Müssen Sie die #Wartung all Ihrer #WordPress-Sites von einem einzigen Dashboard aus verwalten? Probieren Sie WP Umbrella aus, das Tool, mit dem Sie Zeit sparen und wichtige Aufgaben automatisieren (Backups, Updates usw.).
Unser letzter Rückblick
Die Wartung Ihrer Websites ist unerlässlich, um deren ordnungsgemäßes Funktionieren unter anderem in Bezug auf Leistung, Sicherheit und SEO sicherzustellen.
In diesen Zeilen haben Sie im Detail erfahren, wie WP Umbrella funktioniert und welche verschiedenen Optionen es gibt.
Es ist ein sehr gutes Tool, das in erster Linie für Personen gedacht ist, die die Wartung mehrerer WordPress-Websites für sich selbst oder ihre Kunden (Freiberufler, Agenturen usw.) verwalten .
Es kann sowohl von Anfängern als auch von eher technischen Profilen verwendet werden. Das Tool hat mich bei diesem Test aus folgenden Gründen verführt:
- Es ist einfach zu bedienen , einfacher als Lösungen wie ManageWP oder MainWP.
- Seine Benutzeroberfläche ist sehr gut gemacht . Sie verlieren sich nicht in endlosen Menüs.
- Seine Optionen , die das abdecken, was wir von einem Wartungstool erwarten (Backups, Updates, Überwachung, Warnungen, Kundenberichte, White-Labeling), ohne es zu übertreiben.
- Sein Preis : Für 1,49 $/Site erhalten Sie alle von WP Umbrella angebotenen Optionen.
Andererseits wäre ein System von Paketen mit degressiven Preisen auch für Leute interessant, die eine große Anzahl von Sites (z. B. etwa 50) unterhalten möchten.
Persönlich verwende ich ManageWP seit mehreren Jahren, um die Wartung mehrerer Websites zu verwalten, und ich bin sehr zufrieden damit.
Wenn Sie kein dediziertes Tool haben, um mehrere Websites von einem einzigen Dashboard aus zu verwalten, ist WP Umbrella immer noch eine solide Lösung, um einige grundlegende Operationen durchzuführen, solange Sie ein kleines Budget dafür haben, da das Tool nicht kostenlos ist.
Was denkst du darüber? Hast du es schon adoptiert? Lassen Sie uns die Diskussion in den Kommentaren fortsetzen.