WP Adminify Review 2023 – Ist es das beste WordPress-Dashboard-Plugin?
Veröffentlicht: 2023-02-03Fragen Sie sich, ob WP Adminify das beste WordPress-Dashboard-Plugin ist? Möchten Sie eine ehrliche Bewertung zu WP Adminify? Dann sind Sie bei uns genau richtig.
WP Adminify ist ein brandneues WordPress-Dashboard-Plugin , mit dem Sie Ihr WordPress-Dashboard schön anpassen und Ihren Workflow verbessern können. Mit anderen Worten, Sie können damit Ihren gesamten WordPress-Adminbereich und die Anmeldeseite mit einem White-Label versehen und ein völlig neues Erlebnis schaffen.
Lassen Sie uns dennoch dieses Plugin überprüfen und sehen, ob es sich lohnt, es zu verwenden oder nicht. Nun, hier werden wir uns die wichtigsten Funktionen, Installation und Einrichtung, Preise, Vor- und Nachteile und mehr ansehen.
Tauchen wir also ein!
A. WP Adminify – Übersicht
WP Adminify ist ein einfaches und benutzerfreundliches WordPress-Dashboard-Plugin, mit dem Sie das WordPress-Dashboard anpassen können, um ein benutzerfreundlicheres Erlebnis zu schaffen . Es wurde von Jewel Theme entwickelt und vor kurzem im Jahr 2021 veröffentlicht.
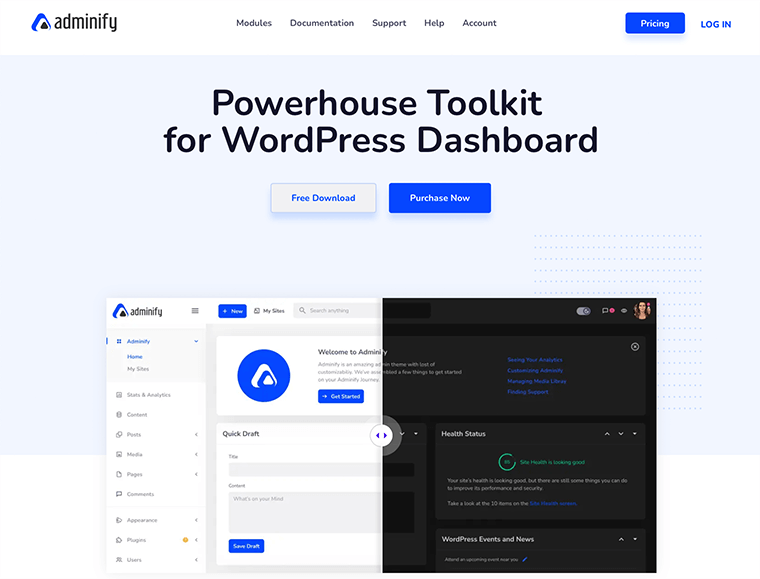
WP Adminify wird mit unzähligen leistungsstarken Toolkits geliefert, mit denen Sie den Zweck Ihres WordPress-Dashboards neu gestalten können. Es ist völlig leicht und enthält keinen unordentlichen Code, der Ihre Website verlangsamen könnte.
Daher garantiert die Installation dieses Plugins, Ihren Workflow zu verbessern und das traditionelle WordPress-Dashboard in Bezug auf Funktionen zu stürzen.
Wir gehen davon aus, dass eine benutzerfreundliche und White-Label-Erfahrung definitiv auf Ihrer Wunschliste steht! Und diese Liste kann mit WP Adminify erfüllt werden.
Lassen Sie uns also in einen anderen Abschnitt springen, um mehr über das WP Adminify-Plugin zu erfahren.
B. Wie installiert man das WP Adminify Plugin?
Bevor wir beginnen, schauen wir uns an, wie wir das WP Adminify-Plugin installieren und aktivieren können.
Wie jedes andere WordPress-Plugin ist auch WP Adminify extrem einfach zu installieren und zu verwenden. Es ist so einfach, dass selbst Anfänger das Plugin problemlos installieren und einrichten können.
Schauen wir uns nun an, wie Sie das WP Adminify mit wenigen Klicks installieren und verwenden können:
I. Kostenlose Installation von WP Adminify
Um die kostenlose Version von WP Adminify zu installieren und zu aktivieren, müssen Sie sich bei Ihrem WordPress-Dashboard anmelden und dann zu Plugins > Add New gehen.
Danach sehen Sie ganz oben auf der rechten Seite das Suchfeld . Geben Sie dann WP Adminify ein und suchen Sie das Plugin.
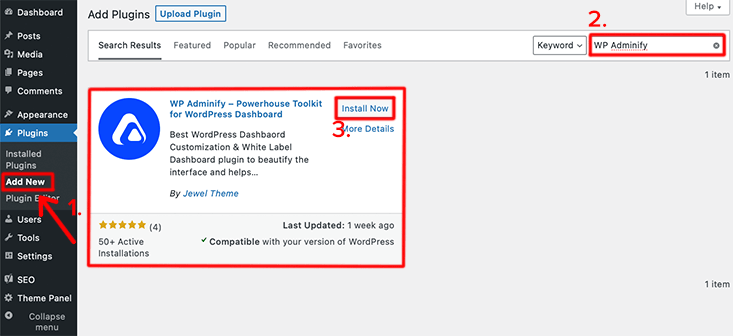
Sobald Sie Ihr Plugin gefunden haben, klicken Sie auf die Schaltfläche Jetzt installieren . Klicken Sie nach der Installation auf die Schaltfläche Aktivieren . So installieren Sie WP Adminify vollständig auf Ihrer Website.
So installieren und aktivieren Sie die kostenlose Version des Plugins WP Adminify vollständig auf Ihrer WordPress-Website.
II. WP Adminify Pro-Installation
Für umfangreichere Funktionen müssen Sie einen Premium-Plan von WP Adminify erwerben.
Dafür müssen Sie den Premium-Plan von der offiziellen Website erwerben . Sobald Sie dies getan haben, erhalten Sie eine E-Mail mit Ihrem Lizenzschlüssel, Benutzernamen, Passwort und dem Download-Link für die Premium-Version.
Laden Sie jetzt die Premium-Version von WP Adminify auf Ihr lokales Gerät herunter. Die heruntergeladene Datei wird in Form einer ZIP-Datei heruntergeladen.
Um die Premium-Version von WP Adminify zu installieren, müssen Sie die folgenden Schritte ausführen:
Als erstes müssen Sie sich bei Ihrem WordPress-Dashboard anmelden und zu Plugins > Add New gehen. Danach finden Sie ganz oben die Schaltfläche Plugin hochladen . Klicken Sie auf diese Schaltfläche und es öffnet sich ein Bereich, in dem Sie die gekaufte und heruntergeladene Premium-Version hochladen können.
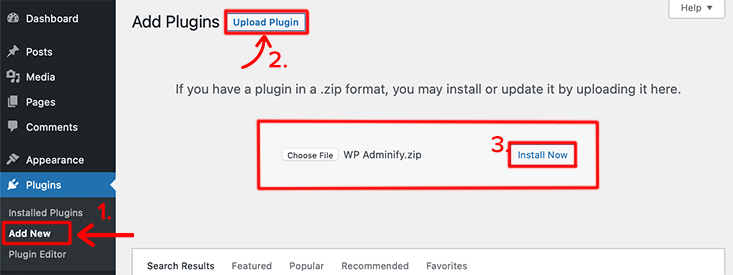
Nachdem Sie die Datei hochgeladen haben, klicken Sie auf die Schaltfläche Jetzt installieren .
Woo-hoo!! Herzlichen Glückwunsch, wenn Sie das WP Adminify-Plugin auf Ihrer WordPress-Site installieren und aktivieren konnten.
Weitere Informationen finden Sie in unserem Artikel zur Installation eines WordPress-Plugins.
C. WP Adminify Dashboard – Erster Blick
Auf den ersten Blick fanden wir, dass das Dashboard erstklassig und gut organisiert aussah. Alle Elemente rund um das Armaturenbrett sind sehr distinguiert. Die Platzierung bestimmter Funktionen ist ziemlich echt und praktisch.
Es gibt Ihnen das Gefühl unseres nativen Dashboards. Allerdings fehlen viele Elemente aus dem nativen Dashboard, aber die neuen Elemente, die es gibt, sind ziemlich interessant.
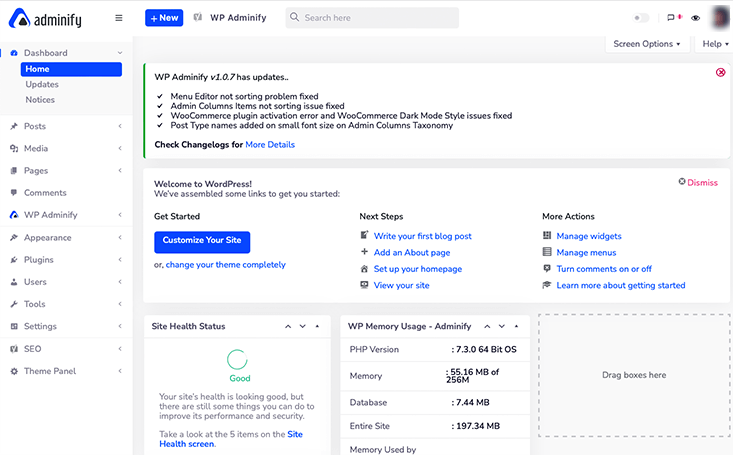
Das erste, was Sie bemerken, nachdem Sie dieses Plugin installiert und aktiviert haben, ist, dass Ihr Topbar-Menü durch etwas anderes ersetzt wurde. Sie werden sehen, dass das Logo von WP Adminify in der oberen linken Ecke der Seite platziert ist.
Im nativen Dashboard stehen Ihnen nur wenige Optionen im Menü der oberen Leiste zur Verfügung. Aber in diesem WP Adminify-Dashboard sind die verfügbaren Optionen ziemlich großartig und faszinierend.
Nehmen wir an, die Schaltfläche + Neu , mit der Sie ganz einfach neue Beiträge, Seiten, Medien und Benutzer erstellen können. Dadurch wird sichergestellt, dass Sie sich nicht im Dashboard bewegen müssen, um Inhalte zu erstellen.
Darüber hinaus können Sie über die Option „ WP Adminify “ in der oberen Leiste auf die gesamten WP Adminify-Einstellungen zugreifen. Wenn Sie auf diese Option klicken, werden alle darin verfügbaren Einstellungsoptionen aufgelistet.
Wenn wir über den Hell/Dunkel-Modus sprechen, dann können Sie einfach über das Aktivierungssymbol in der rechten Ecke der oberen Leiste darauf zugreifen.
Dies sind einige Dinge, die Sie bemerken würden, wenn Sie dieses Plugin zum ersten Mal aktivieren. Lassen Sie uns nun einen eingehenden Blick darauf werfen und versuchen, mehr über WP Adminify zu erfahren.
D. Eingehender Blick auf das Admin-Panel von WP Adminify
Werfen wir einen genaueren Blick auf das Admin-Panel von WP Adminify. Die meisten Optionen, die in diesem Admin-Bereich verfügbar sind, können deaktiviert werden, wenn Sie sie nicht benötigen.
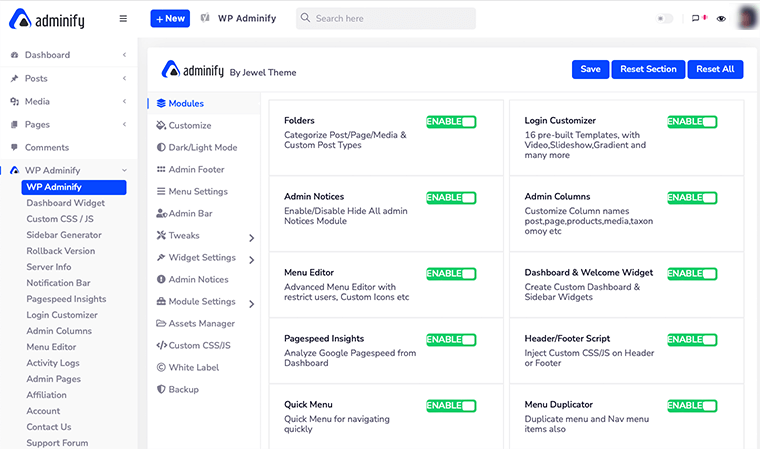
Werfen wir ohne weitere Erläuterungen einen Blick auf die folgende Liste. Dies sind alles Optionen, die Sie regelmäßig sehen werden, wenn Sie das WP Adminify-Optionsfeld besuchen.
Navigieren Sie zunächst zum Menü „ WP Adminify “ in Ihrem Dashboard und klicken Sie darauf.
Module
Ganz am Anfang finden Sie eine Option namens „ Module “. Darin finden Sie viele Module, die Sie je nach Bedarf aktivieren oder deaktivieren können. Standardmäßig sind im Moment alle Module aktiviert.
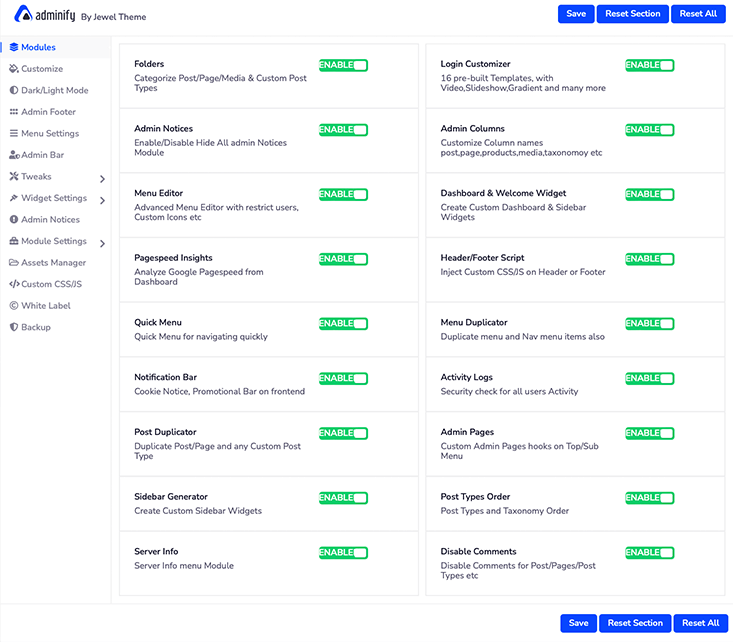
Sie können beispielsweise das Modul „ Ordner “ deaktivieren, wenn Sie Ihre Beiträge und Seiten nicht kategorisieren möchten. Danach können Sie einfach auf die Schaltfläche „ Speichern “ klicken, um die Änderungen zu speichern. Auf diese Weise wird das Ordnersystem jetzt aus Ihrem WordPress-Dashboard entfernt.
Anpassen
Mit dieser Option können Sie das Aussehen Ihres WordPress-Dashboards nach Belieben anpassen. Sie können beispielsweise die Schriftart , den Schriftstil , die Größe , die Körperfarbe , den Dashboard-Hintergrundtyp usw. anpassen.
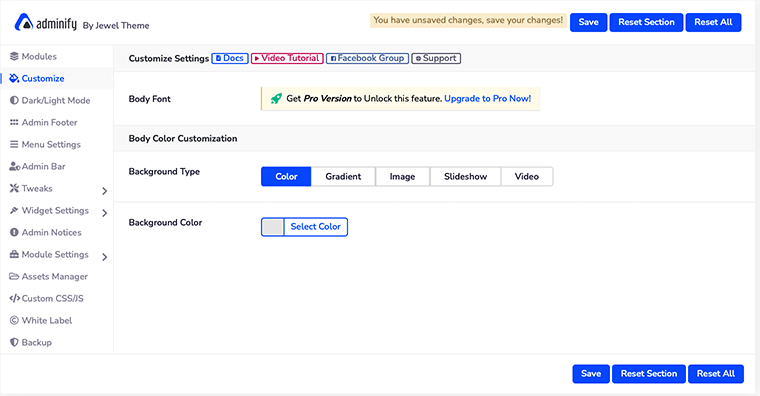
Um jedoch die Schriftart ändern zu können, müssen Sie die Pro-Version von WP Adminify erwerben.
Dunkel/Hell-Modus
Wenn Sie die Art von Person sind, die dunkle themenbasierte Dashboards liebt, dann ist dies sicherlich das Richtige für Sie. Hier in dieser Option können Sie Ihren „ Dunkel/Hell-Modus “ und Ihr Logo richtig verwalten.
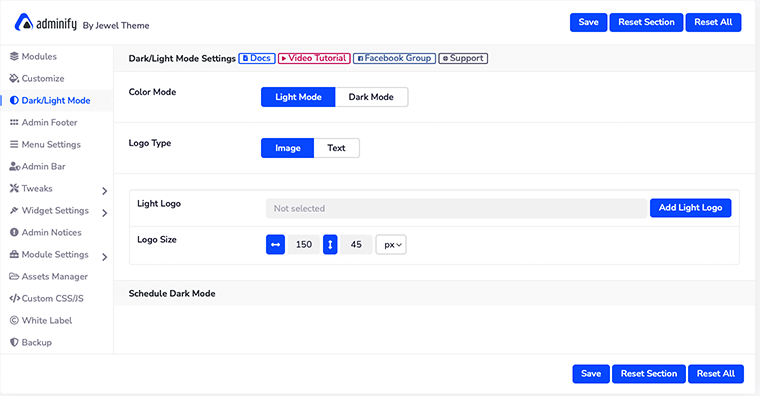
Nicht nur das, wenn Sie eine Premium-Version von WP Adminify haben, können Sie auch Ihren Dunkelmodus planen.
Sie müssen jedoch daran denken, dass Sie jeweils zwei verschiedene Logosätze für den dunklen und den hellen Modus haben müssen. Andernfalls haben Sie ein Problem mit der Lesbarkeit.
Wie plane ich meinen Dark Mode mit WP Adminify?
Sobald Sie das Premium-Paket gekauft haben, werden Sie feststellen, dass unter den „ Dunkel/Hell-Modus-Einstellungen “ die Einstellungen „ Dunkelmodus planen “ für Sie sichtbar sind.
Sie werden sehen, dass es vier neue Einstellungsoptionen gibt, die Ihnen bei der Planung Ihres Dunkelmodus helfen. Das allererste wäre, die Option „ Dunklen Modus aktivieren “ zu aktivieren.
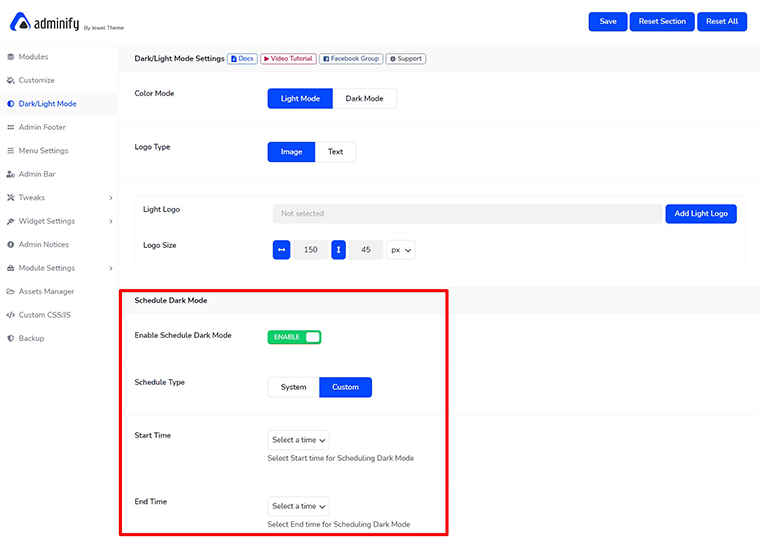
Als Nächstes müssen Sie auswählen, ob Sie Ihren Dunkelmodus manuell planen ( Benutzerdefiniert ) oder das System übernehmen lassen.
Wenn Sie Benutzerdefiniert wählen, müssen Sie auch die Start- und Endzeit auswählen, um den Dunkelmodus zu planen. Vergessen Sie nicht, zum Schluss auf die Schaltfläche „ Speichern “ zu klicken, um Ihre Änderungen zu speichern. Auf diese Weise können Sie Ihren Dunkelmodus mit WP Adminify planen.
Admin-Fußzeile

Am unteren Rand Ihres Dashboards haben Sie möglicherweise einige Informationen wie WP-Version, WP-Speicherlimit, PHP-Version, IP usw. angezeigt. WP Adminify zeigt diese Informationen standardmäßig an, aber Sie können sie einfach ausblenden, wenn Sie sie nicht möchten Dort.
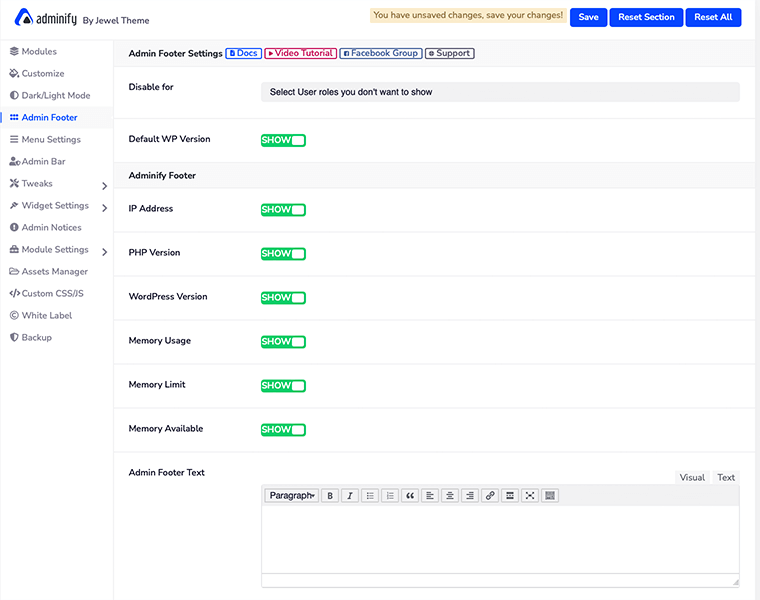
Dazu müssen Sie lediglich die Informationen deaktivieren, die Sie nicht in Ihrer Fußzeile anzeigen möchten. Ebenso können Sie diese Informationen auch basierend auf den Benutzerrollen deaktivieren.
Menüeinstellungen
Wenn Sie sich mit Ihrem Dashboard-Menü in der vertikalen Seitenleiste langweilen, bietet Ihnen WP Adminify die Möglichkeit, es in ein horizontales Menü umzuwandeln. Nicht nur das, Sie können sogar Ihre bevorzugten Menütypen und -stile aus der Option „ Menüeinstellungen “ auswählen.
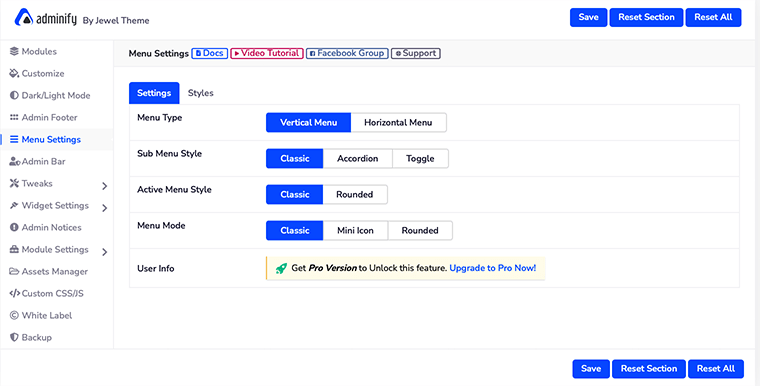
Um Ihr Menü jedoch horizontal einzustellen, sollten Sie die Premium-Version von WP Adminify haben.
Wie richte ich mein Menü mit WP Adminify horizontal ein?
Der allererste Satz, um Ihr Menü horizontal einzustellen, besteht darin, das horizontale Menü über den Menütyp zu aktivieren.
Nachdem Sie dies getan haben, wählen Sie den Stil des Menüelements aus, wo Sie aus drei Optionen auswählen können – Nur Symbol , Nur Text oder Beide .
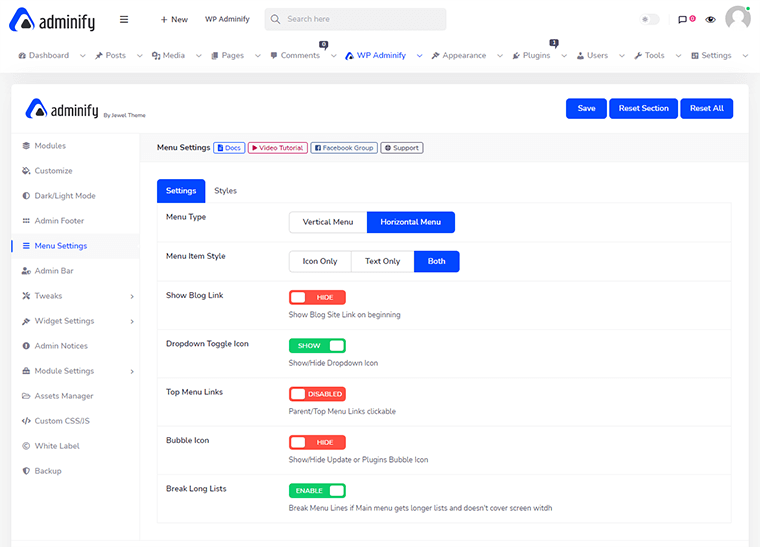
Danach gibt es einige weitere Optionen, die Sie je nach Bedarf entweder aktivieren oder ausblenden können. Zum Beispiel gibt es eine Umschalttaste namens „ Break Long Lists “, um die lange Menüliste zu unterbrechen, sodass sie nicht die Bildschirmbreite abdeckt.
Auf diese Weise können Sie mit WP Adminify Ihr langweiliges vertikales Menü ganz einfach in das horizontale Menü setzen.
Admin-Leiste
In den Einstellungen der Admin-Leiste können Sie das Menüelement der Dashboard-Oberleiste und seinen Stil anpassen.
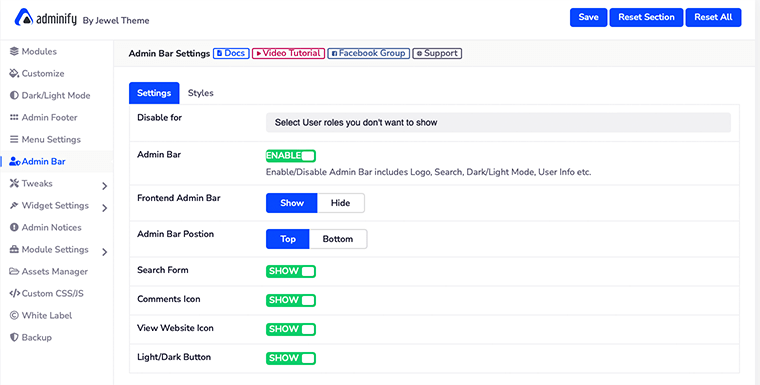
Damit können Sie die Frontend-Admin-Leiste ein- oder ausblenden und auch die Position dieser Leiste festlegen. Ebenso können Sie das Suchformular, die Kommentarsymbole, die Hell-/Dunkelschaltflächen und die Website-Symbole individuell ein- oder ausblenden.
Auf der Registerkarte „ Stil “ hingegen passen Sie die Hintergrundfarbe, die Textfarbe, den Schaltflächenstil und mehr an.
Optimierungen
WP Adminify ' Tweaks ' wird Ihnen helfen, einige der sehr spezifischen Probleme für Ihre Website zu lösen. In den Tweaks-Einstellungen finden Sie einige weitere verfügbare Menüs wie Head, Feed, HTTP Response, WP JSON API usw.
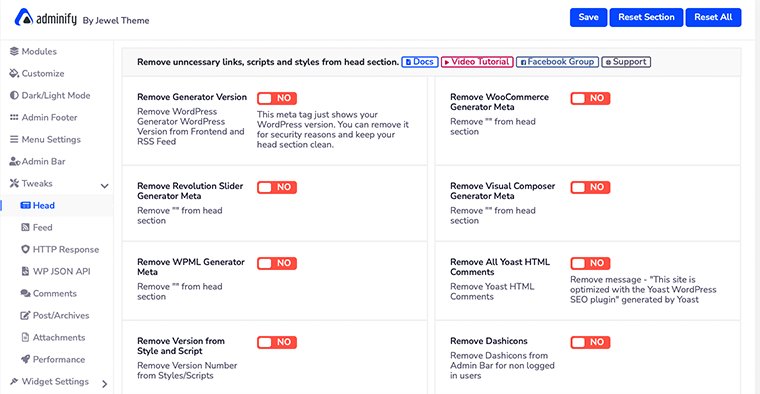
Jede dieser Kategorien des Menüs hilft Ihnen, einige der laufenden Probleme zu beheben, die beim Erstellen Ihrer Website auftreten können.
Das Menü „ Kopf “ hilft Ihnen beispielsweise dabei, unnötige Links, Skripte und Stile aus dem Kopfbereich zu entfernen. Ebenso bereinigt das Menü „ HTTP-Antwort “ die HTTP-Header Ihrer Serverantwort.
Widget-Einstellungen
Basierend auf der Benutzerrolle können Sie definieren, was Sie in ihrem Dashboard- und Seitenleisten-Widget-Bereich anzeigen möchten. Auf diese Weise können Sie also auch das Dashboard und die Seitenleiste Ihrer Teammitglieder entrümpeln.
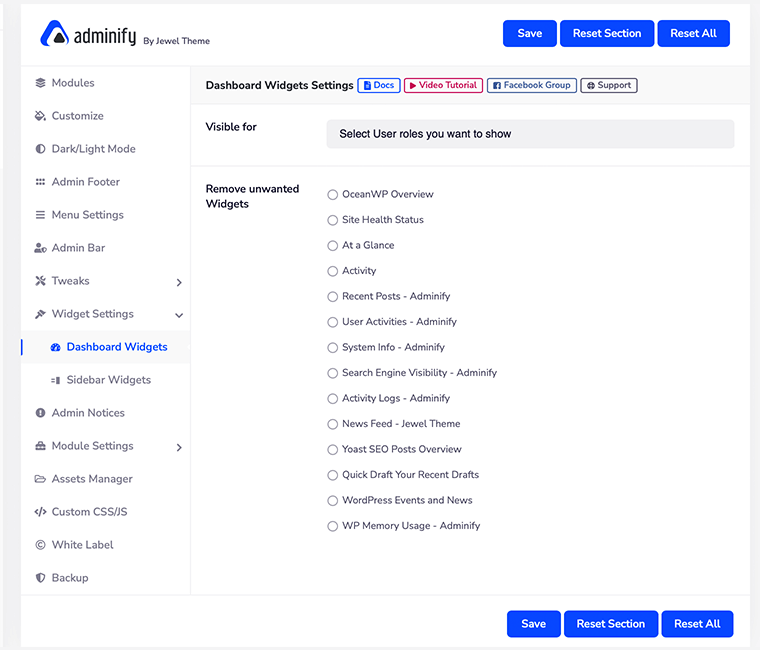
Dazu müssen Sie lediglich das Widget auswählen, das Sie entfernen möchten, und dann auf die Schaltfläche „ Speichern “ klicken. Sie können die unerwünschten Widgets sowohl für das Dashboard als auch für die Seitenleiste einzeln entfernen.
Wenn Sie beispielsweise die Widgets „Systeminfo“, „Auf einen Blick“ und „Aktivität“ aus dem Dashboard entfernen möchten, wählen Sie sie einfach aus und entfernen Sie sie.
Admin-Hinweise
Während Sie an etwas Wichtigem auf Ihrer Website arbeiten, ist es frustrierend, störende Hinweise oben auf jeder Seite in Ihrem WordPress-Dashboard zu sehen.
Wenn dies der Fall ist, können Sie mit " Admin-Benachrichtigungen " alle Admin-Benachrichtigungen von Ihrem Dashboard aus deaktivieren. Auf diese Weise werden Sie alle Hinweise los und können sich mehr auf Ihre Inhaltserstellung konzentrieren.
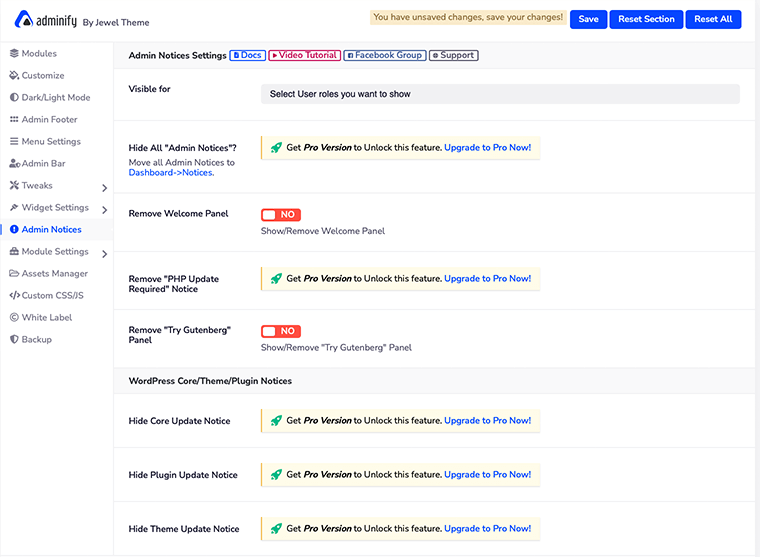
Sie können nicht nur alle Admin-Benachrichtigungen entfernen, sondern auch das Begrüßungsfenster, die PHP-Update-Benachrichtigung, die Core-Update-Benachrichtigung und mehr.
Dazu müssen Sie jedoch einen der Premium-Pläne von WP Adminify erwerben.
Moduleinstellungen
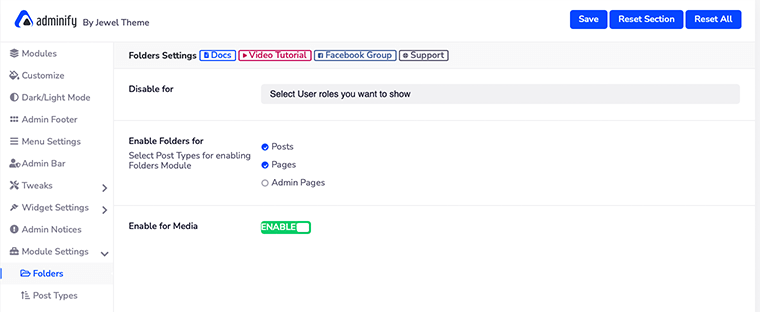
Da wir bereits über die WP Adminify-Module gesprochen haben, benötigen einige Module möglicherweise einige zusätzliche Einstellungsoptionen. Wenn dies der Fall ist, können Sie über diese Option Moduleinstellungen auf diese Einstellungen zugreifen.
Hier finden Sie einige zusätzliche Einstellungsoptionen für Ordner, Schnellmenü, Beitragsstatusfarbe und mehr.
Vermögensverwalter
Haben Sie Probleme mit der Geschwindigkeit Ihrer Website? Dann ist es an der Zeit, alle unnötigen Skripte und Stile von Ihrer Website zu entfernen.
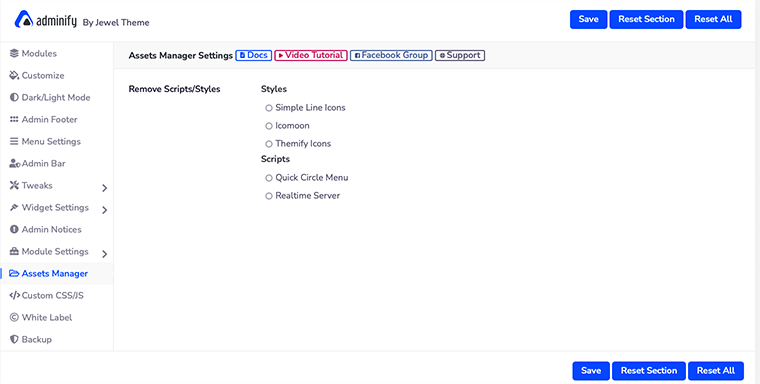
Dafür hat WP Adminify einen Assets Manager entwickelt. Von hier aus können Sie alle unnötigen Skripte oder Stile von der Website verwalten und entfernen. Alles, was Sie tun müssen, ist, die Skripte auszuwählen, die unnötig erscheinen, und auf die Schaltfläche Speichern zu klicken.
Benutzerdefiniertes CSS/JS
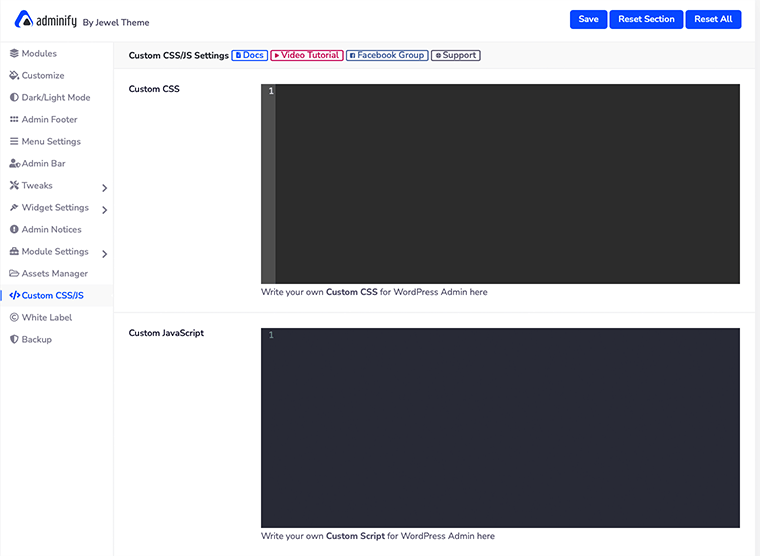
In dieser Option „ Benutzerdefiniertes CSS/JS “ können Sie Ihren benutzerdefinierten CSS- und JavaScript-JS-Code für das WordPress-Admin-Dashboard schreiben. Dies ist eine ziemlich gute Funktion für Entwickler, die das Erscheinungsbild ihres Dashboards selbst anpassen möchten.
Weißes Etikett
Dies ist eine der wichtigen Funktionen von WP Adminify, die es zum besten Dashboard-Plugin für WordPress-Benutzer gemacht hat. Mit White Labeling können Sie das Bildlogo, den Plugin-Namen, die Beschreibung, den Entwicklernamen, die Plugin-URL usw. ändern und Ihren WordPress-Arbeitsplatz wie Ihren eigenen Bereich aussehen lassen.
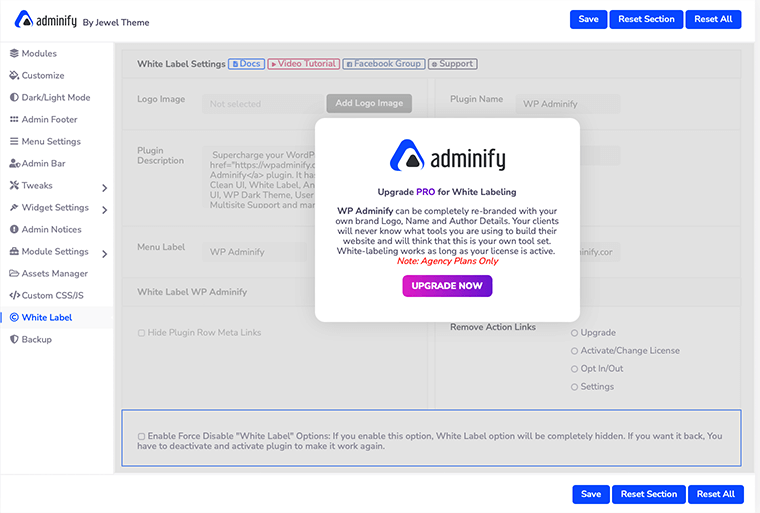
Das bedeutet, dass Sie die Website vollständig mit Ihrem Logo, Namen und Autorendetails umbenennen können. Diese Funktion ist jedoch nur für Premium-Benutzer verfügbar (nur Agenturplan).
Sicherung
Endlich hat es die Option „ Backup “, mit der Sie die gewünschten Dateien, Designs und Plugins exportieren und importieren können. Dies ist eine großartige Möglichkeit, die Sicherungskopie Ihrer Website-Dateien aufzubewahren und an einem sicheren Ort aufzubewahren.
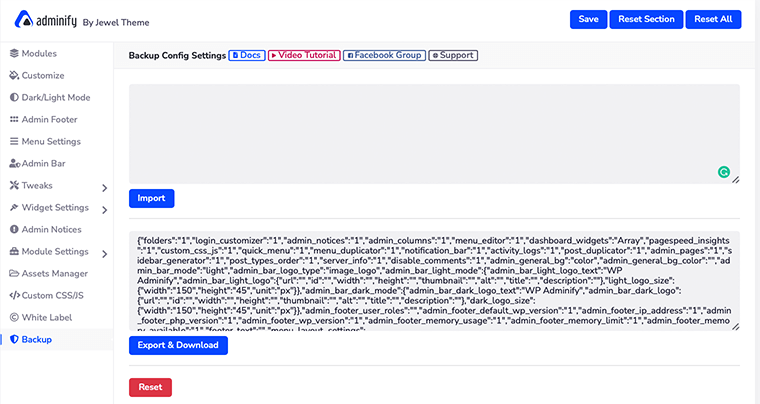
Ebenso ist es eine gute Option für Benutzer, die WP Adminify auf mehreren Websites ausführen. Auf diese Weise kann die in einer Website verwendete Plugin-Einstellung für alle anderen Websites verwendet werden. Sie müssen die Dateien nur exportieren und auf Ihrer gewünschten Website importieren.
E. 8 Schlüsselfunktionen von WP Adminify
1. Anpassung der WordPress-Anmeldeseite
Dies ist die allererste Funktion von WP Adminify, die wir geliebt haben. Mit dieser Anpassung der WordPress-Anmeldeseite können Sie jedes Element des Anmeldeformulars ändern.
Das Beste ist, dass Sie die Live-Vorschau der Layoutänderungen sehen können. Wir können darauf wetten, dass Sie die Anmeldeseite selbst anpassen können, ohne dass Programmierkenntnisse erforderlich sind.
Wie passt man die WordPress-Anmeldeseite an?
Um die WordPress-Anmeldeseite selbst anzupassen, müssen Sie sich zunächst bei Ihrem WordPress-Dashboard anmelden. Anschließend müssen Sie den Mauszeiger über das Menü WP Adminify bewegen und dann die Option Login Customizer auswählen.
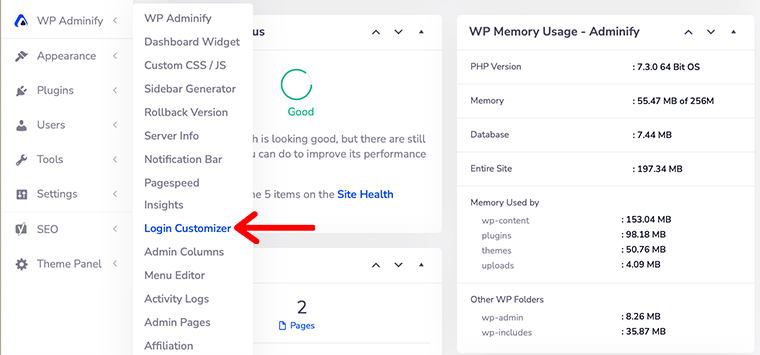
Als Nächstes gelangen Sie zur Seite „ Login-Anpassung “, von der aus Sie die Anmeldeseite nach Ihren Wünschen anpassen können.
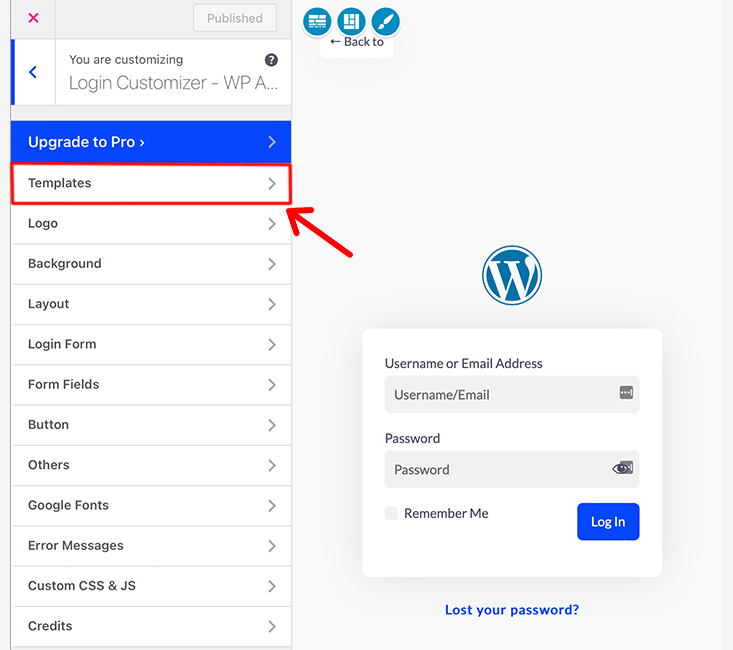
Daher können Sie von hier an mit der Anpassung der WordPress-Anmeldeseite beginnen.
Wählen Sie zunächst eine Vorlage für „ Login Customizer “ aus. Das Plugin enthält 16 vorgefertigte Anmeldeseitenvorlagen, aus denen Sie auswählen können. In der kostenlosen Version erhalten Sie jedoch nur Zugriff auf 4 Vorlagen.
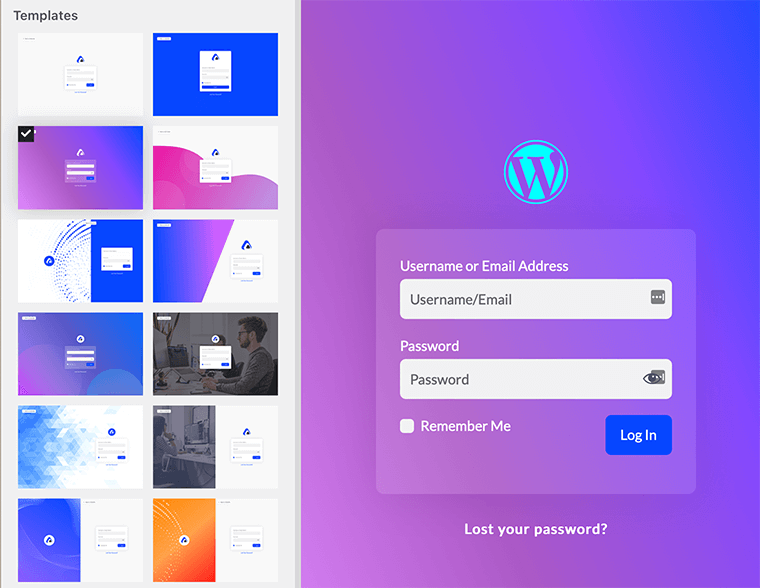
Um auf die integrierten Anmeldeseitenvorlagen zuzugreifen, navigieren Sie in der Seitenleiste zu den Vorlagen und Sie gelangen zur Vorlagenbibliothek.
Auf diese Weise wählen Sie die Anmeldeseitenvorlage für Ihr WordPress aus. Anschließend können Sie nun mit der Anpassung des Logos, der Schaltfläche, der Formularfelder usw. beginnen.
Endlich können wir sagen, dass Sie Ihre Anmeldeseite wie bei jeder anderen WordPress-Anpassung ganz einfach anpassen können. Daher geben wir diesen Funktionen einen DAUMEN HOCH!!
2. Einblicke in die Seitengeschwindigkeit
Lassen Sie uns über eine weitere großartige Funktion von WP Adminify sprechen, die uns möglicherweise dazu veranlasst hat, WP Adminify überhaupt auszuprobieren. Google Pagespeed Insights ist ein integriertes Tool in WP Adminify, mit dem Sie feststellen können, wie Sie Ihre Website schneller machen können.
Außerdem ist WP Adminify in Google Lighthouse integriert. Es gibt Ihnen detaillierte Vorschläge zur Seitenoptimierung für eine schnelle Seite. Nicht nur das, es hilft Ihnen sogar zu bestimmen, wie Sie die Geschwindigkeit Ihrer Website verbessern können.
Sie erhalten einen vollständigen Verlauf Ihrer Geschwindigkeit, sodass Sie sie durchsuchen und mit der Vergangenheit vergleichen können.
Daher ist Google Pagespeed Insights ein umfassendes Tool, das als Metrik für SEO fungiert und Ihrer Website hilft, in den SERPs einen höheren Rang einzunehmen.
Wie können Sie die Leistung Ihrer Website mit Google Pagespeed Insights verbessern?
Um also Google Pagespeed Insights nutzen zu können, müssen Sie zunächst Ihren Google-API-Schlüssel festlegen. Gehen Sie dazu zu WP Adminify und klicken Sie auf die Option „ Moduleinstellungen “. Suchen Sie danach nach der Option „ Google PageSpeed “ und klicken Sie darauf.

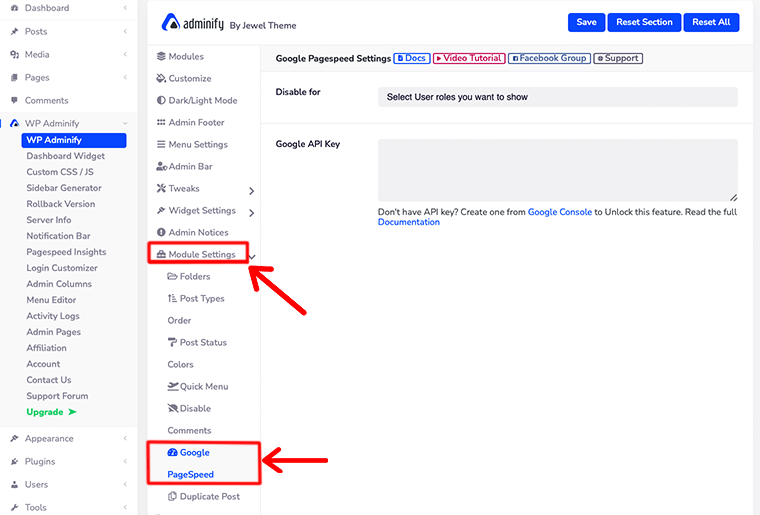
Anschließend werden die „ Google PageSpeed-Einstellungen “ geöffnet, wo Sie aufgefordert werden, Ihren Google-API-Schlüssel einzugeben. Sie können diese Funktion auch für bestimmte Benutzerrollen deaktivieren.
Nachdem Sie nun Ihren Google-API-Schlüssel hinzugefügt haben, ist es an der Zeit, auf Ihre Google Pagespeed-Einblicke zuzugreifen. Navigieren Sie dazu zu WP Adminify > Pagespeed Insights .
Als nächstes sehen Sie, dass es zwei Optionen gibt – Analysieren und Verlauf vor Ihnen.
- Analysieren – Mit dieser Option können Sie die Geschwindigkeit jeder Seite Ihrer Website analysieren. Wenn Sie genau hinsehen, gibt es in der oberen rechten Ecke eine Schaltfläche namens New Analyze , mit der Sie Ihre Seiten-URL eingeben können.
In ähnlicher Weise sehen Sie in der Mitte der Seite ein Feld zur Eingabe einer Webseiten-URL. Dadurch können Sie nicht nur Ihre Website, sondern auch andere Webseiten analysieren. - Verlauf – Dies ist ziemlich erstaunlich, da Sie die zuvor darin gespeicherten Daten sehen können. Anders als bisher müssen Sie keinen Screenshot auf Ihrem Laptop machen und lokal speichern.
Diese Option stellt sicher, dass Sie jederzeit und überall auf frühere Daten zugreifen können. Sie können den bisherigen Verlauf aber auch löschen, sobald Sie Ihre Geschwindigkeitsoptimierung abgeschlossen haben.
3. Admin-Spalten
Mit diesem Admin-Spalten-Modul können Sie die standardmäßigen WordPress-Admin-Spalten, die auf Ihren Beiträgen, Seiten, benutzerdefinierten Beitragstypen und Taxonomien angezeigt werden, einfach anpassen.
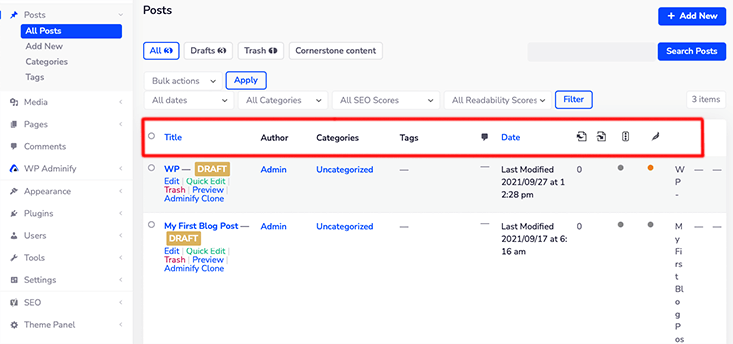
WordPress wird mit Standardspalten für Beitragstitel, Autor, Kategorien, Tags, Datum und Kommentare geliefert. Wenn Sie den Titel umbenennen oder seine Reihenfolge ändern möchten, können Sie dies ganz einfach mit den Admin-Spalten tun.
Wie verwalte ich meine WordPress-Admin-Spalten?
Stellen Sie zunächst sicher, dass Sie das Modul „ Admin Columns “ in den Einstellungen „ WP Adminify Modules “ aktivieren.
Bewegen Sie anschließend den Mauszeiger über das Menü „ WP Adminify “ und klicken Sie auf die Option „ Admin Columns “. Sobald Sie dies tun, sehen Sie so etwas auf dem Bildschirm.
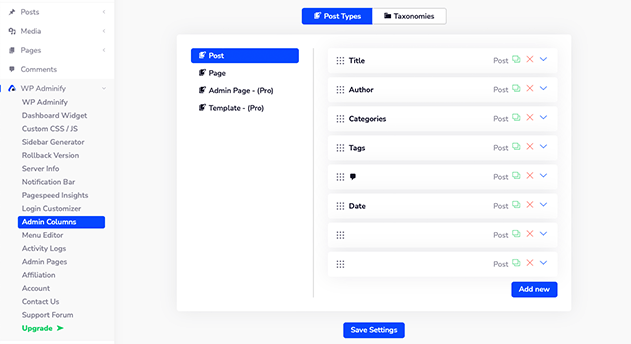
Dort sehen Sie zwei Optionen – „ Beitragstyp “ und „ Taxonomie “. Standardmäßig öffnet es die Option Beitragstyp und wählt dort die Spalte aus, die Sie anpassen möchten.
Oder Sie können die Spalte Ihrer Wahl hinzufügen, indem Sie auf die Schaltfläche „ Neu hinzufügen “ klicken.
In ähnlicher Weise können Sie dasselbe auch für Seite, Admin-Seite oder jeden anderen Beitragstyp tun. Um die Admin-Spalte für die Admin-Seite und die Vorlage anzupassen, müssen Sie jedoch den Premium-Plan erwerben.
Wenn Sie auf die Option „ Taxonomien“ klicken, können Sie ebenfalls auf die Spalte „Kategorie“ und „Tags“ zugreifen.
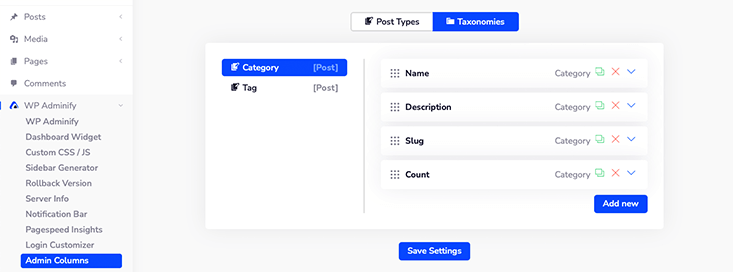
4. Menü-Editor
Wenn wir in die Dashboard-Seitenleiste schauen, sehen wir das allererste Dashboard- Menü, gefolgt von Posts , Media und Pages .
Aber wussten Sie, dass Sie die Reihenfolge dieses Menüpunkts in Ihrem Dashboard ganz einfach ändern können? Nun, das ist jetzt mit dem Menü-Editor möglich.
Dieser Dashboard-Menü-Editor gibt Ihnen die volle Kontrolle über das Menü Ihres Dashboards. Basierend auf Ihren Anforderungen können Sie jetzt bestimmte Menüs ein- oder ausblenden, Berechtigungen ändern, Symbole ändern und vieles mehr.
Um diese Funktion zu nutzen, müssen Sie zunächst zu den Einstellungen „ WP Adminify > Modules “ gehen und das Modul „ Menu Editor “ aktivieren.
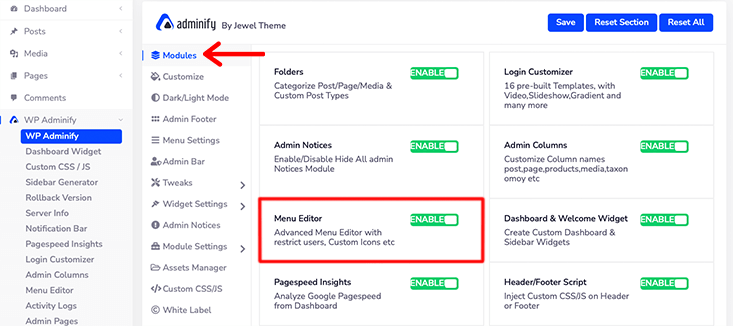
Sobald Sie dieses Modul aktiviert haben, können Sie nun zu „ WP Adminify > Menu Editor “ navigieren.
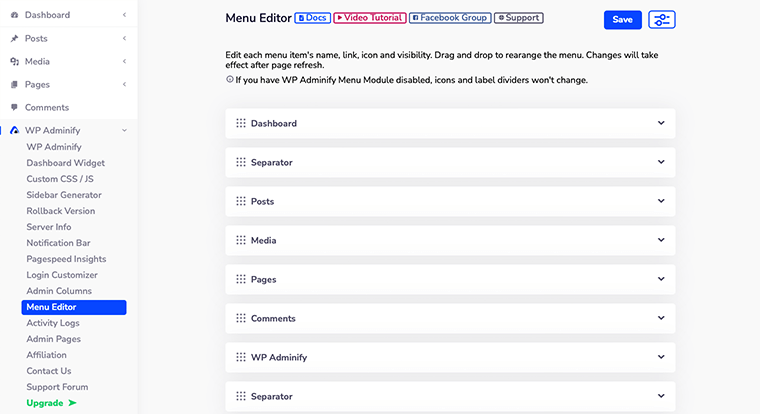
Wie ordne ich den Admin-Menü-Editor neu an?
Im Menü-Editor sehen Sie die Liste der Menüs, die gemäß den Bestellungen in der Seitenleiste des WordPress-Dashboards platziert werden.
Von hier aus können Sie jetzt den Namen Ihres Standardmenüelements ändern und Symbole sowie Permalinks für Ihr Dashboard-Menüelement festlegen. Ebenso können Sie auch das Untermenü jedes Menüs bearbeiten.
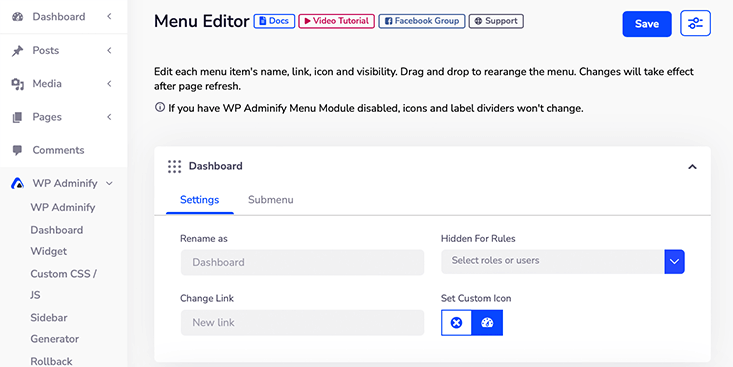
Damit können Sie sogar die Benutzerrollen für Ihre Dashboard-Menüpunkte definieren. Nicht nur das, Sie können das Symbol Ihrer Wahl für das Menü aus dem WP Adminify Icon Picker auswählen.
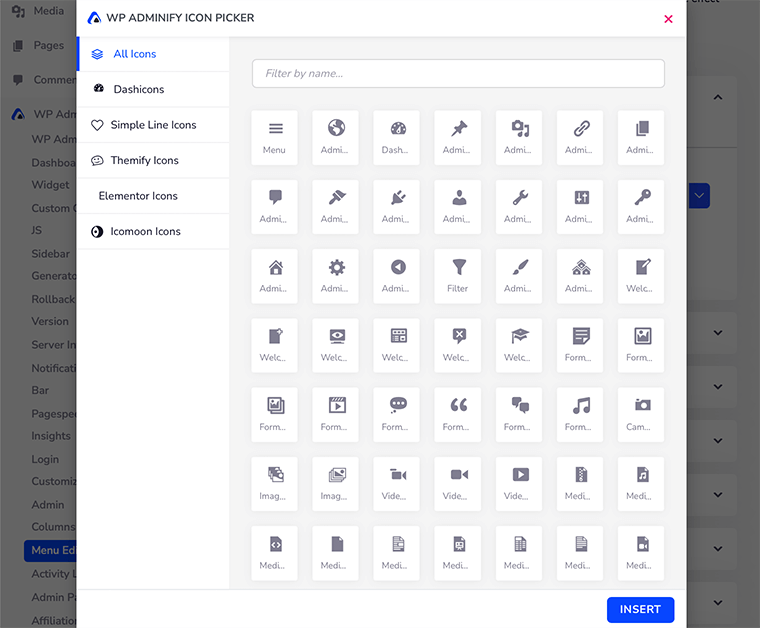
Schließlich können Sie diesen Menüpunkt ziehen und die Liste nach Ihren Wünschen anordnen. Wir denken jedoch, dass die Standardreihenfolge der Menüliste perfekt ist und überhaupt keine Umordnung erfordert.
Das ist alles für den Dashboard Menu Editor von WP Adminify.
5. Benutzerdefinierter Sidebar-Generator
Mit dem Sidebar Generator können Sie eine benutzerdefinierte Seitenleiste für Ihre WordPress-Site erstellen. Es ist eine großartige Möglichkeit, Ihre Website anzupassen, da Sie Funktionen wie Schaltflächen für soziale Medien, Anzeigen, Bilder oder andere benutzerdefinierte Inhalte hinzufügen können.
Außerdem ist es ein einfach zu bedienendes Tool und erfordert keinerlei Programmierkenntnisse, um es zu verwenden. Es ist ein perfektes Tool für nicht professionelle Benutzer, die mit diesem benutzerdefinierten Seitenleistengenerator so viele Seitenleisten erstellen möchten, wie sie benötigen.
Um jedoch den Custom Sidebar Generator verwenden zu können, müssen Sie WordPress vor der Version 5.8 haben. Denn es funktioniert nur in den klassischen Widgets.
Wenn Sie jedoch die benutzerdefinierte Seitenleiste verwenden möchten, installieren Sie unbedingt das offizielle Classic Widgets-Plugin von WordPress Contributors. Sobald Sie dieses Plugin installiert und aktiviert haben, können Sie die benutzerdefinierte Seitenleiste verwenden.
Wie erstelle ich eine benutzerdefinierte Seitenleiste in WordPress?
Bevor wir mit der Erstellung einer benutzerdefinierten Seitenleiste beginnen, müssen Sie zunächst das Modulformular „ Benutzerdefinierte Seitenleiste “ im Menü „ WP-Module verwalten“ aktivieren.
Nachdem Sie das getan haben, navigieren Sie zu „ WP Adminify “ und klicken Sie auf die Option „ Sidebar Generator “.
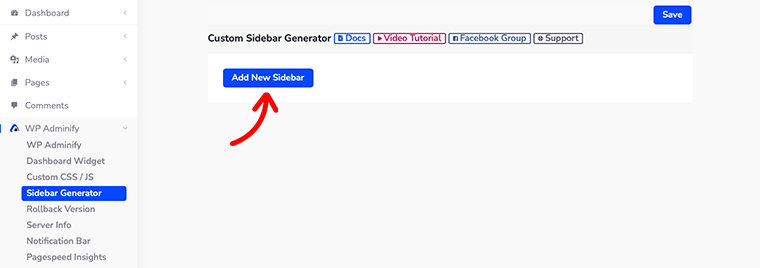
Sobald Sie darauf geklickt haben, sehen Sie eine neue Seite, die an der Seite geöffnet wird, mit nur einer blauen Schaltfläche namens " Neue Seitenleiste hinzufügen ".
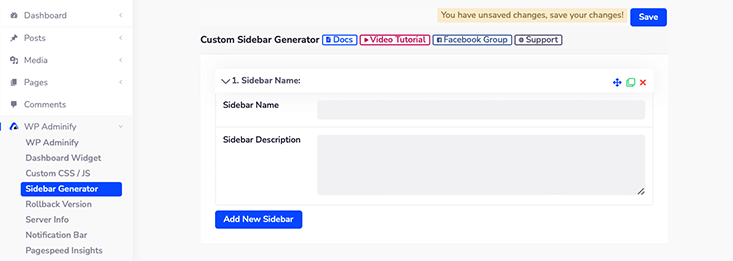
Klicken Sie dann auf diese Schaltfläche und Sie sehen zwei Felder – Seitenleistenname und Seitenleistenbeschreibung , die vor Ihnen erscheinen.
Im Feld Seitenleistenname können Sie Ihrer neuen Seitenleiste einen Titel geben. Geben Sie in der Beschreibung der Seitenleiste eine kleine Beschreibung Ihrer neuen Seitenleiste ein. Dadurch können Ihre Benutzer Ihre Seitenleiste besser kennenlernen.
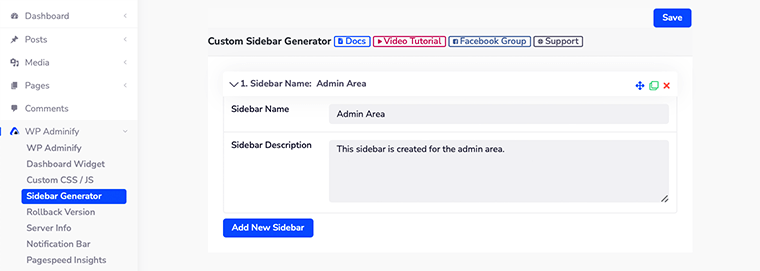
Nachdem Sie diese Felder ausgefüllt haben, vergessen Sie nicht, auf die Schaltfläche Speichern zu klicken.
Wie füge ich Widgets zur benutzerdefinierten Seitenleiste hinzu?
Wir haben gerade gesehen, wie wir erfolgreich eine benutzerdefinierte Seitenleiste erstellen können. Lassen Sie uns nun sehen, wie wir einige WordPress-Widgets zu dieser neu erstellten benutzerdefinierten Seitenleiste hinzufügen können.
Gehen Sie zunächst zu „ Darstellung > Widgets “ und Sie werden sehen, dass Ihre neu erstellte Seitenleiste dort bereits vorhanden ist.
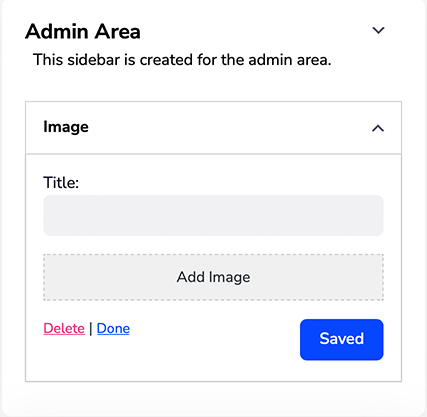
Jetzt müssen Sie nur noch alle gewünschten Widgets in Ihre benutzerdefinierte Seitenleiste ziehen und dort ablegen. Zum Beispiel haben wir das Galerie- Widget in unsere Seitenleiste gezogen, um die Bildergalerie anzuzeigen.
So fügen Sie Ihrer WordPress-Site eine benutzerdefinierte Seitenleiste hinzu. Wir möchten Sie jedoch noch einmal daran erinnern, dass diese Funktion nur funktioniert, wenn Ihre WordPress-Version vor 5.8 ist.
6. Dashboard-Widget-Generator
Ähnlich wie beim Sidebar-Generator erstellen Sie jetzt auch mit dem Dashboard-Widget-Generator Ihr individuelles Dashboard-Widget.
WordPress wird mit einigen Standard-Dashboard-Widgets wie Willkommen , Aktivität , WordPress-Ereignisse und Nachrichten geliefert. Obwohl Sie vielleicht Ihre benutzerdefinierten Widgets auf Ihrem WordPress-Dashboard haben möchten.
Mit dem Dashboard-Widget-Generator können Sie in einer Minute verschiedene Arten von Dashboard-Widgets generieren und hinzufügen.
Lassen Sie uns zunächst sehen, wie wir ein benutzerdefiniertes Dashboard-Widget für unser WordPress erstellen können.
Wie erstelle ich ein Dashboard-Widget in WordPress?
Melden Sie sich zunächst in Ihrem WordPress-Dashboard an und navigieren Sie dann zur Option WP Adminify > Dashboard Widget .
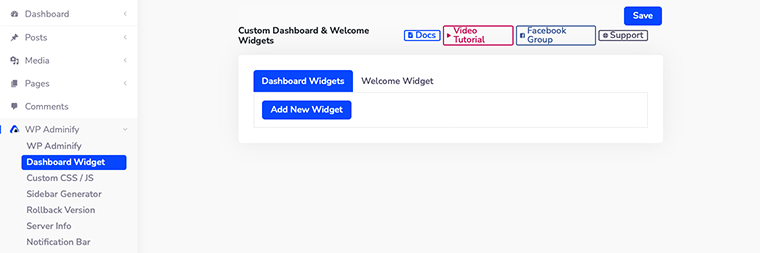
Anschließend sehen Sie die Einstellungsseite für das benutzerdefinierte Dashboard und die Willkommens-Widgets .
Das Beste, was WP Adminify macht, ist, dass Sie damit nicht nur ein benutzerdefiniertes Dashboard, sondern auch ein Willkommens-Widget erstellen können. Im Begrüßungs-Widget können Sie eine benutzerdefinierte Willkommens-Dashboard-Nachricht erstellen, um Ihre Benutzer willkommen zu heißen.
Auf diese Weise werden Ihre Benutzer auf Ihrer WordPress-Site viel willkommener.
Lassen Sie uns zunächst sehen, wie wir ein benutzerdefiniertes Dashboard-Widget erstellen können. Klicken Sie auf die Schaltfläche „ Neues Widget hinzufügen “ und es werden einige neue Optionen zum Konfigurieren Ihres neuen Widgets geöffnet.
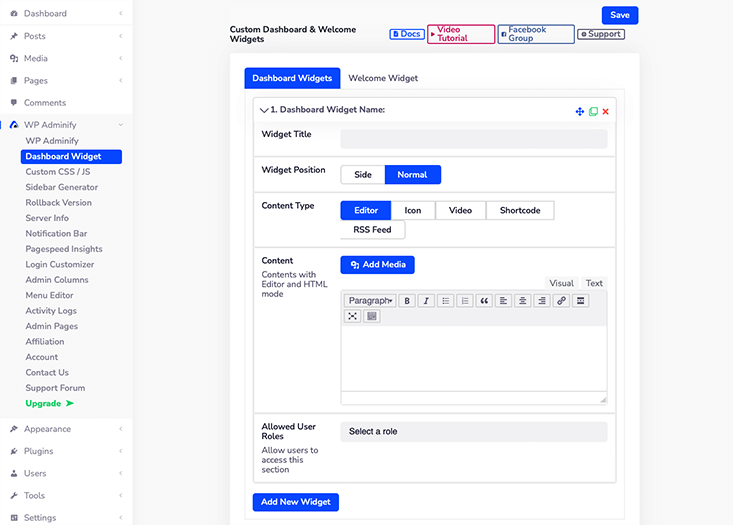
- Widget-Titel – Hier geben Sie Ihrem neuen Widget einen Titel.
- Widget-Position – Sie werden aufgefordert, als Position Ihres Widgets zwischen Seite oder Normal zu wählen.
- Inhaltstyp – Mit WP Adminify können Sie 5 Arten von Inhalten im Dashboard-Widget erstellen. Sie sind Editor, Symbol, Video, Shortcode und RSS-Feed.
- Inhalt – Basierend auf dem von Ihnen ausgewählten Inhaltstyp wird Ihnen automatisch das Layout dieses Inhalts angezeigt.
- Zulässige Benutzerrollen – Sie können die Benutzerrollen definieren und basierend darauf können Sie den verschiedenen Benutzerrollen verschiedene Widgets anzeigen. Sie können sogar mehrere Benutzerrollen für ein einzelnes Widget auswählen.
7. Zugehörigkeit
Irgendwann nach der Verwendung von WP Adminify haben Sie festgestellt, dass dieses Plugin leistungsfähig genug ist, um Ihr WordPress-Dashboard anzupassen. Und dann haben Sie sich entschieden, mit diesem Plugin in Verbindung gebracht zu werden.
Auf diese Weise können Sie einer ihrer Markenbotschafter werden und auch etwas Geld verdienen.
Sie können dies an einige Ihrer Freunde weiterleiten und sie zu neuen Kunden dieses Plugins machen. Auf diese Weise verdienen Sie eine Provision von 25 % auf jeden erfolgreichen Verkauf, den Sie vermitteln.
Jetzt sind Sie also schon gespannt, wie Sie ein Partner dieses Plugins werden können. Schauen wir uns das also ohne Zeitverlust im Detail an.
Wie werde ich Partner bei WP Adminify?
Melden Sie sich zunächst in Ihrem WordPress-Dashboard an und navigieren Sie dann zur Option „ WP Adminify > Affiliation “.
Sobald Sie das getan haben, klicken Sie auf die blaue Schaltfläche Affiliate werden . Hey, aber vergessen Sie nicht, die Programmzusammenfassung zu lesen, bevor Sie auf diese Schaltfläche klicken.
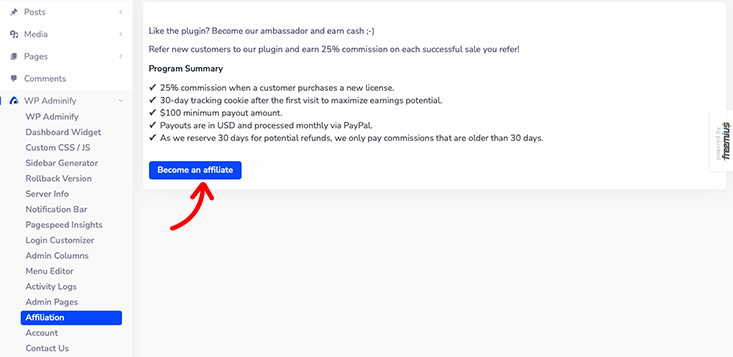
Anschließend öffnet sich ein Formular, das Sie mit Ihren persönlichen Daten ausfüllen. Ab sofort müssen Sie Ihre E-Mail-Adresse, Ihren vollständigen Namen, die E-Mail-Nummer Ihres PayPal-Kontos, den Aktionsmodus und mehr angeben.
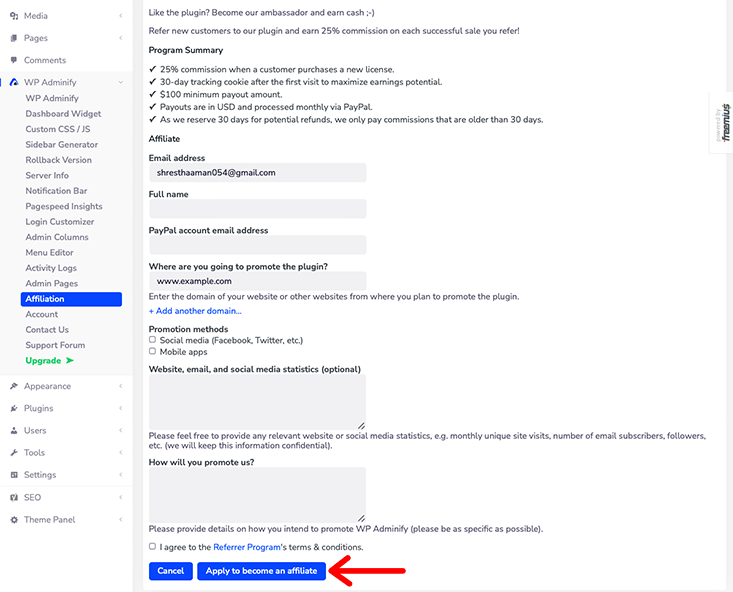
Nachdem Sie alle Formulardetails ausgefüllt haben, stimmen Sie schließlich den Allgemeinen Geschäftsbedingungen zu und klicken dann auf die Schaltfläche Als Partner bewerben .
Danach müssen Sie nur noch auf die offizielle Bestätigung des WP Adminify-Teams warten, dass Sie Partner werden.
8. Serverinformationen
Es ist wichtig, die technischen Details Ihrer WordPress-Seite im Auge zu behalten. Es stellt sicher, dass alle auftretenden Fehler und alle anderen auftretenden Probleme auf diese Informationen zurückgeführt werden können.
WP Adminify erleichtert Ihnen den Zugriff auf diese Informationen an einem Ort. Es gibt Ihnen Zugriff auf verschiedene notwendige Informationen wie WordPress, Server, PHP-Info, MySQL, Konstanten, .htaccess-Datei, php.ini-Datei, Robots.txt-Datei und Fehlerprotokolle.
Um auf all diese Informationen zuzugreifen, müssen Sie sich bei Ihrem WordPress-Dashboard anmelden und dann zu „ WP Adminify > Server Info “ gehen.
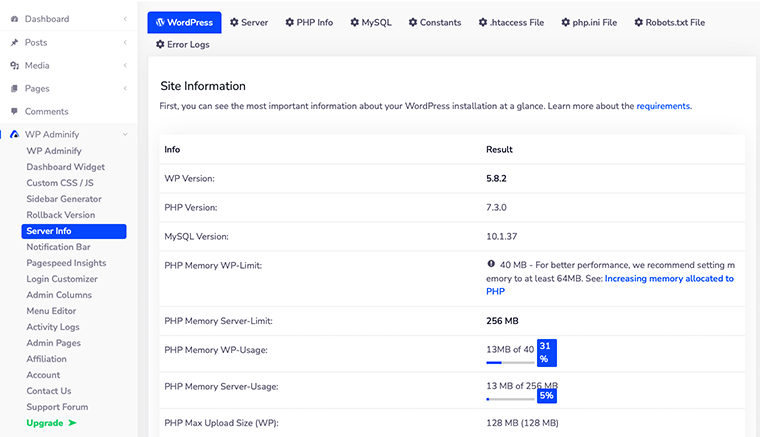
Außerdem ist es eine wirklich gute Funktion für Entwickler, da es ein völlig gesunder Ort ist, um alle technischen Informationen zu finden. Und auf dieser Grundlage können sie ihre Produkte einfach aktualisieren und upgraden.
Das ist es! Dies sind einige der Funktionen von WP Adminify, die Sie in dieses Plugin verlieben werden. Außerdem gibt es noch andere Funktionen, die Sie sicherlich ausprobieren möchten.
F. Die bemerkenswerten Funktionen von WP Adminify
WP Adminify bietet seinen Benutzern Dutzende von Funktionen. Daher haben wir unten einige seiner unumgänglichen Funktionen in die engere Wahl gezogen.
- Fertig RTL
- Multisite-Unterstützung
- WPML-Unterstützung
- Weißes Etikett
- White-Label-WordPress-Dashboard
- Geplanter Dunkelmodus
- Farbsteuerungs-Dashboard
- Google Fonts für Dashboard
- Anpassung der Admin-Fußzeile
- BG-Verlauf/Diashow/Video (Dashboard)
- Speicherlimit und -nutzung in der Fußzeile
- Über 60 WordPress-Optimierungen
- Benutzerdefinierter Spaltenstil
- Enthaltenes schwebendes Menü
- Fußzeilen- und Kopfzeilenskripte
- Unbegrenzter Sidebar-Generator
- Hintergrundfarben für den Beitragsstatus
- Plugin-Kompatibilität von Drittanbietern
- Text- und Hintergrundfarbe für Dashboard-Menü
G. WP-Administrationsunterstützung
Es besteht kein Zweifel, dass Sie bei der Verwendung eines Plugins irgendwo stecken bleiben könnten. Deshalb brauchen Sie Kundensupport.
Glücklicherweise bietet Ihnen WP Adminify in Bezug auf den Kundensupport alles unter einem Dach. Alles, was Sie tun müssen, ist, auf die offizielle Website zu gehen und oben auf der Seite auf das Support- Menü zu klicken. Wenn Sie darauf klicken, gelangen Sie zum Support-Forum .
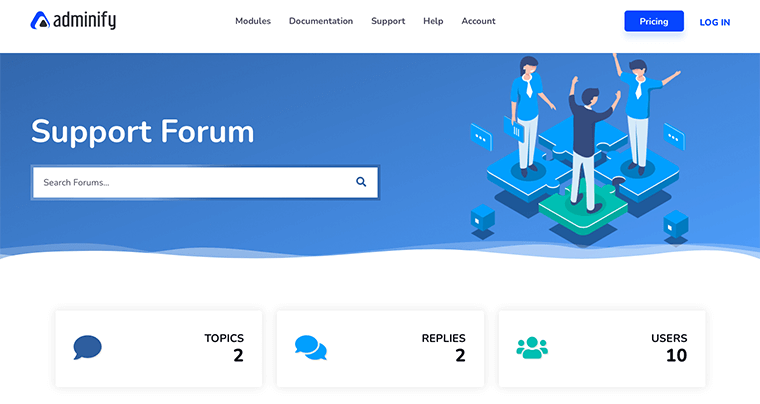
Im Support-Forum finden Sie Antworten auf alle aktuellen und am häufigsten diskutierten Themen, die vom engagierten Support-Team beantwortet werden.
Nicht nur das, ein ähnliches Support-Forum ist auch auf WordPress.org verfügbar. Da dieses Plugin ziemlich neu ist, werden Sie nur sehr wenige Themen finden, die diskutiert wurden.
Es scheint jedoch, dass das Support-Team von WP Adminify sehr engagiert ist und schnell auf Ihre Fragen und Probleme reagiert.
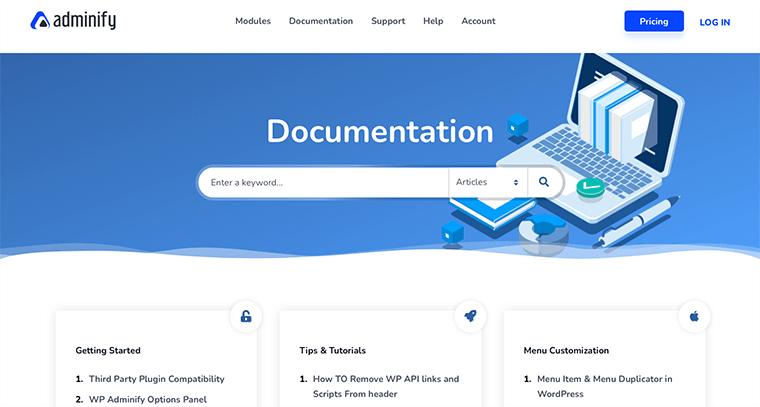
In ähnlicher Weise finden Sie direkt neben der Option Support auch die Option WP Adminify Documentation im Menü. Im Abschnitt Dokumentation erhalten Sie alle vorgefertigten Informationen, die Sie möglicherweise benötigen, angefangen bei der Plugin-Installation bis hin zum Hinzufügen von benutzerdefiniertem CSS oder JS.
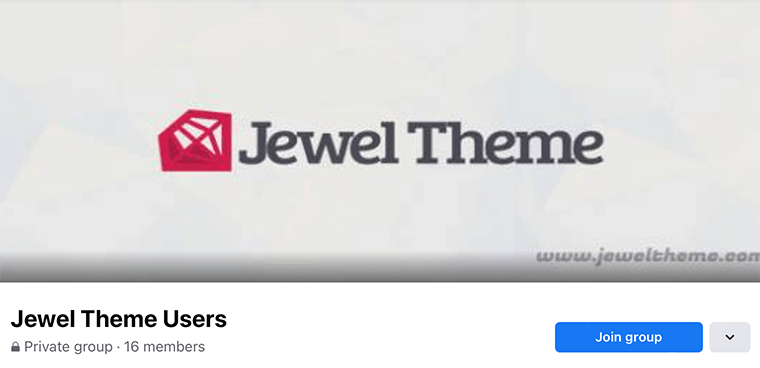
Wenn Sie noch ein Anfänger sind, der Schwierigkeiten hat, WP Adminify zu verwenden, enthält es auch Video-Tutorials und FAQs. Außerdem gibt es eine Facebook-Gruppen-Community , die Ihnen hilft, Ihr Problem schnell im Community-Forum zu beheben. Daher ist es eine großartige Möglichkeit, mit der Community in Kontakt zu treten und Themen mit anderen Mitgliedern zu diskutieren.
Endlich können wir sagen, dass WP Adminify rund um die Uhr Support bietet, sei es bei der Fehlerbehebung oder im Zusammenhang mit Geschäftsberatung. Daher ist der WP Adminify-Support während Ihrer gesamten WordPress-Reise immer an Ihrer Seite.
H. WP Adminify Pricing
Lassen Sie uns nun über die Preise und die Kosten sprechen, die mit dem Herunterladen von WP Adminify verbunden sind.
Zum Zeitpunkt der Überprüfung haben wir bereits gewusst, dass WP Adminify ein Freemium-Plugin ist. Das bedeutet, dass es sowohl eine kostenlose Version auf WordPress.org als auch eine Premium-Version mit zusätzlichen Funktionen gibt.
Wenn Sie eine kostenlose Version dieses Plugins wünschen, können Sie es auch aus dem offiziellen WordPress-Plugin-Verzeichnis herunterladen. Wir würden sagen, dass die kostenlose Version mit ihren Funktionen etwas großzügig ist.
Die meisten der besprochenen Funktionen sind bereits in der kostenlosen Version enthalten. Damit erhalten Sie grundlegende Unterstützung und Funktionen sowie lebenslange Updates.
Wenn Sie jedoch exklusive Premium-Funktionen oder vorrangigen Support wünschen, können Sie sich für die Premium-Pläne entscheiden.
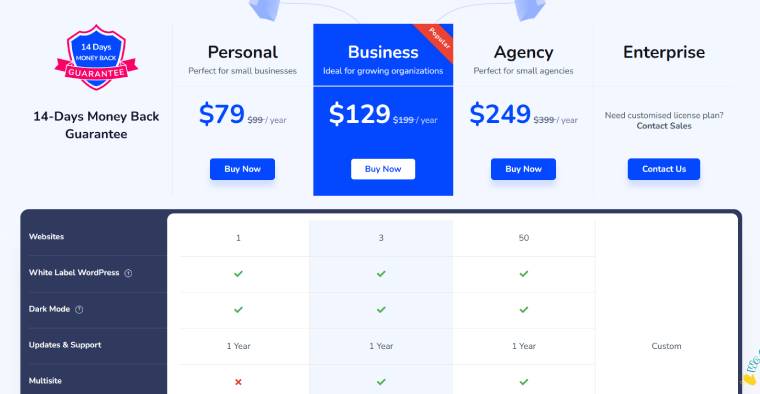
Wenn es um Premium-Pläne geht, scheint WP Adminify Ihnen vier verschiedene Pläne anzubieten.
- Persönlich – Für 1 Site (79 US-Dollar) Beinhaltet vorrangigen Support, Benachrichtigungen von Administratoren und 1-Jahres-Updates.
- Business – Für 3 Sites ($129) Alles in einem persönlichen Plan, Support für mehrere Sites und 1-Jahres-Updates.
- Agentur – Für 50 Sites (249 $) Alles im persönlichen und geschäftlichen Plan, WP Adminify White Label und 1-Jahres-Updates.
- Enterprise – Für mehr Sites . Alles, was in Agency enthalten ist, und weitere benutzerdefinierte Funktionen.
Außerdem können Sie Ihr Geld innerhalb der ersten 14 Tage nach dem Kauf zurückfordern, wenn Sie mit WP Adminify nicht vollständig zufrieden sind. Auch das, ohne gefragt zu werden.
Weitere Informationen finden Sie auf der Preisseite von WP Adminify.
I. Vor- und Nachteile von WP Adminify
Bisher haben wir bereits darüber gesprochen, wie großartig WP Adminify ist. In der Zwischenzeit hoffen wir, dass Sie unsere Rezension zu WP Adminify gerne gelesen und für nützlich befunden haben.
Lassen Sie uns zusammenfassend einige seiner Vor- und Nachteile in diesem Abschnitt betrachten.
Beginnen wir zunächst mit den Profis:
Vorteile der Verwendung von WP Adminify:
- Schnell und einfach einzurichten
- Optisch ansprechendes Armaturenbrett
- Vollständig anpassbar
- Enthält leistungsstarke Toolkit-Optionen in der kostenlosen Version
- Auf Leistung ausgelegt
- Leicht und sofortiges Laden
- 14 Tage Geld-zurück-Garantie
Nachteile der Verwendung von WP Adminify:
- Neu gestartetes Plugin, daher kann es für Anfänger manchmal überwältigend werden, dieses Plugin zu verwenden
- Einige der Funktionen dieses Plugins müssen noch aktualisiert werden
J. Abschließendes Urteil zu WP Adminify – sollten Sie es verwenden?
Wie oben gezeigt, haben wir alle Funktionen des WP Adminify-Plugins ausprobiert und getestet und sind froh, dass es in den meisten unserer Tests gut abgeschnitten hat!
Wir können also sagen, dass WP Adminify ein großartiges WordPress-Dashboard-Plugin ist. Es ist praktisch mit unzähligen verschiedenen Funktionen, um das WordPress-Dashboard-Erlebnis anzupassen.
Wir denken, dass seine völlig neuen umfangreichen Funktionen wie PageSpeed Insights, Login Customizer, Admin Notices und Activity Log die Lieblingsfunktionen vieler WordPress-Benutzer sein werden.
Ganz zu schweigen davon, wie können wir die visuellen Änderungen am WordPress-Dashboard vergessen? Sein schlankes und dennoch intuitives Design wird Sie sicherlich lange begleiten. Sein heller und dunkler Themenmodus ist unser persönlicher Favorit von allen.
Wenn Sie mit diesem erstaunlichen Plugin beginnen, möchten Sie vielleicht alle Funktionen auf einmal nutzen. Wir empfehlen jedoch, dass Sie nur diejenige auswählen, von der Sie glauben, dass Sie sie im aktuellen Moment benötigen.
Abschließend möchten wir sagen, dass es sich lohnt, WP Adminify auszuprobieren. Wir empfehlen Ihnen jedoch, es selbst zu installieren und zu erkunden. Probieren Sie es selbst aus, um zu verstehen, wie bequem es für Sie wäre.
Abschluss
Das ist alles. Dies ist ein kurzer Überblick über das WP Adminify WordPress Dashboard-Plugin. Wir hoffen, dass Sie unserer Bewertung zustimmen.
Wenn Sie weitere Fragen zu WP Adminify und seiner Funktionsweise haben, hinterlassen Sie bitte unten einen Kommentar. Wir werden versuchen, uns so schnell wie möglich bei Ihnen zu melden.
Vielleicht möchten Sie einen Blick auf unseren Artikel 9 der besten Yoast-SEO-Alternativen werfen und auch einen Blick auf Rank Math vs. All-in-One-SEO werfen.
Wenn Ihnen dieser Artikel gefällt, dann teilen Sie ihn bitte mit Ihren Freunden und Kollegen. Vergessen Sie auch nicht, uns auf Twitter und Facebook zu folgen.
