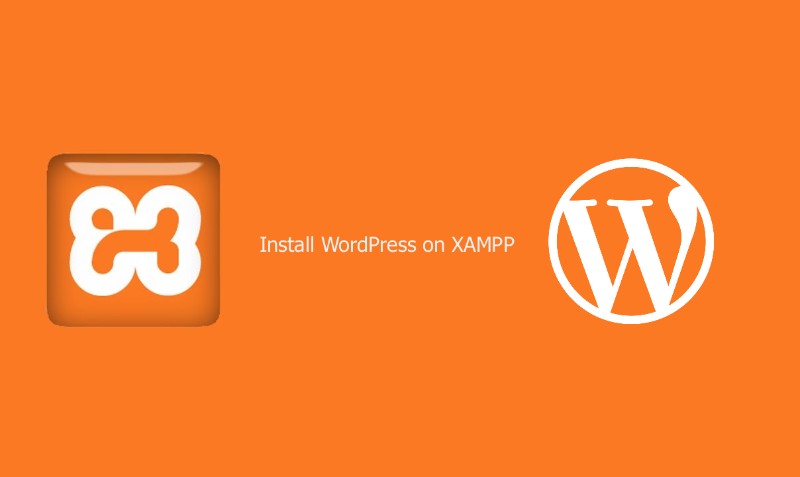XAMPP-Tutorial: So verwenden Sie XAMPP, um WordPress auf localhost einzurichten
Veröffentlicht: 2018-03-23Ein WordPress-Localhost-Setup ist viel sicherer, da es Ihnen einen persönlichen und privaten Spielplatz bietet, abseits von potenziellen Bedrohungen. Darüber hinaus wird Ihre Website viel schneller ausgeführt, als wenn Sie sie online hosten.
Schnallen Sie sich jetzt an und genießen Sie dieses kurze XAMPP-Tutorial, das Ihnen beibringt, wie Sie WordPress lokal ausführen.
Was genau ist XAMPP?
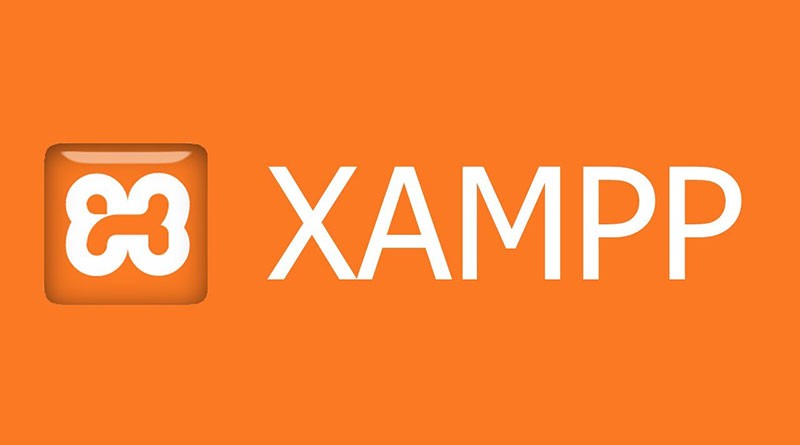
XAMPP ist eine Abkürzung für Cross-Platform, Apache, MySQL, PHP und Perl und ermöglicht es Ihnen, WordPress-Sites offline auf einem lokalen Webserver auf Ihrem Computer zu erstellen. Diese einfache und leichtgewichtige Lösung funktioniert unter Windows, Linux und Mac – daher der „plattformübergreifende“ Teil.
Da WordPress keine eigenständige Anwendung ist, bietet XAMPP zwei wesentliche Komponenten für die Installation – Apache, mit dem der lokale Server erstellt wird, und MySQL, das Sie als Datenbank für Ihre Website verwenden können.
Sie fragen sich vielleicht, warum und wie Entwickler den lokalen WordPress-Server verwenden. Die Antwort ist einfach – sie ermöglicht es ihnen, eine lokale Kopie der Website zu erstellen, in der sie neue Plugin-Updates ausprobieren können, bevor sie sie in der Live-Version implementieren.
Auf diese Weise können sie potenzielle Fehler und Probleme, die auftreten können, verhindern und erkennen.
Jetzt ist es an der Zeit, tiefer in dieses XAMPP-Tutorial einzutauchen und zu lernen, wie man eine Website lokal unter Windows, Mac oder Linux hostet.
Schritt eins: Wie installiere ich XAMPP?

Der erste Schritt bei der Einrichtung von XAMPP: Gehen Sie zur Apache Friends-Website und laden Sie die Datei für die von Ihnen verwendete Plattform herunter. Sie sehen separate Download-Links für Windows, Linux und OS X. Beachten Sie, dass es keine 64-Bit-Version für Windows gibt, aber die 32-Bit-Version funktioniert einwandfrei.
Die Dateigröße ist nicht so groß (ca. 110 MB).
Starten Sie nach dem Herunterladen das Installationsprogramm und das XAMPP-Setup beginnt.
Schritt 2: Erstinstallationsschritte
Abhängig von Ihrem Betriebssystem erhalten Sie manchmal eine Sicherheitswarnung. Keine Sorge, XAMPP kann sicher installiert werden. Wenn der Setup-Assistent erscheint, klicken Sie auf „Weiter“ und im nächsten Fenster werden Sie aufgefordert, die Komponenten auszuwählen, die Sie installieren möchten.
Optionen wie Apache und PHP sind erforderlich und werden automatisch installiert. Da es unser Ziel ist, WordPress lokal zu hosten, müssen Sie die Kontrollkästchen MySQL und phpMyAdmin aktivieren. Sie können den Rest deaktivieren, wenn Sie möchten.
Wählen Sie als Nächstes den Ordner aus, in dem Sie XAMPP auf Ihrem Computer installieren möchten. Es liegt an Ihnen, ob Sie einen neuen Ordner erstellen oder den Standardpfad (C:\Program Files\XAMPP) verwenden möchten.
Nachdem Sie das Installationsverzeichnis ausgewählt haben, werden Sie aufgefordert, Bitnami zu installieren. Die Erweiterung macht die Installation von CMS-Programmen von Drittanbietern WordPress, Joomla!, Drupal problemlos. In diesem XAMPP-Tutorial werden wir WordPress manuell installieren, also deaktivieren Sie „Mehr über Bitnami für XAMPP erfahren“ und klicken Sie auf „Weiter“.
Schritt drei: XAMPP-Setup
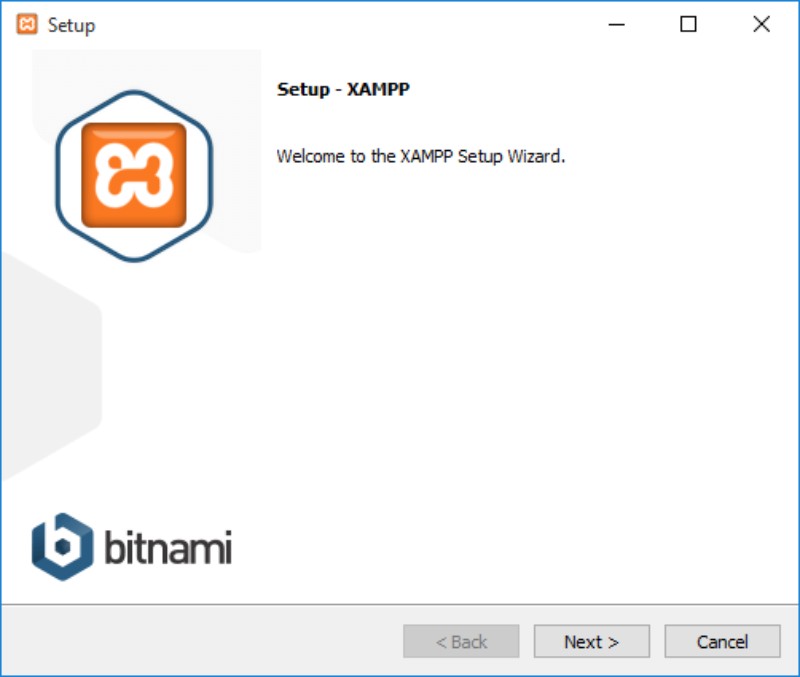
Nachdem Sie all diese Installationsprobleme durchlaufen haben, ist XAMPP schließlich bereit zur Installation. Aber warte, es gibt noch mehr! Während der Installation können Sicherheits-/Firewall-Warnungen auftreten. Stellen Sie sicher, dass Sie „Private Netzwerke, wie z. B. mein Heim- oder Arbeitsnetzwerk“ aktivieren und auf „Zugriff zulassen“ klicken.
Dadurch wird eine Regel für XAMPP in Ihrem Sicherheitssystem erstellt und ermöglicht, dass es funktioniert. Nun, wo waren wir? Ah ja!
Nach der Installation werden Sie gefragt, ob Sie das XAMPP Control Panel starten möchten. Lassen Sie das Kontrollkästchen aktiviert und klicken Sie auf „Fertig stellen“. Die Systemsteuerung wird nun geöffnet.
Schritt vier: Ausführen von XAMPP
Machen Sie sich keine Sorgen, wenn Sie das Kontrollkästchen versehentlich deaktiviert haben. Sie können zu Ihrem XAMPP-Ordner auf Ihrem Computer gehen und die XAMPP-Systemsteuerung manuell ausführen.
Hinweis: Stellen Sie vor der Verwendung von XAMPP sicher, dass keine widersprüchlichen Anwendungen im Hintergrund laufen, die dieselben Ports verwenden. Skype ist ein perfektes Beispiel. Beenden Sie diese Anwendungen und starten Sie XAMPP neu.

Wenn bei der Installation keine Fehler aufgetreten sind, zeigt das Control Panel schwarzen und blauen Text unter der Liste der Panel-Komponenten (Apache, MySQL usw.). Alle Elemente haben ihre separaten Schaltflächen Start/Stop, Admin, Config und Logs.
Führen Sie Apache und MySQL aus, indem Sie auf ihre Start-Schaltflächen klicken. Wenn die Komponenten ohne Probleme gestartet wurden, würden Sie einen grünen Hintergrund hinter ihren Namen sehen. Herzliche Glückwünsche! Sie haben den XAMPP-Server erfolgreich auf Ihrem Computer installiert.
Sie können jetzt den lokalen WordPress XAMPP-Server installieren.
Schritt fünf: Ihre erste Datenbank
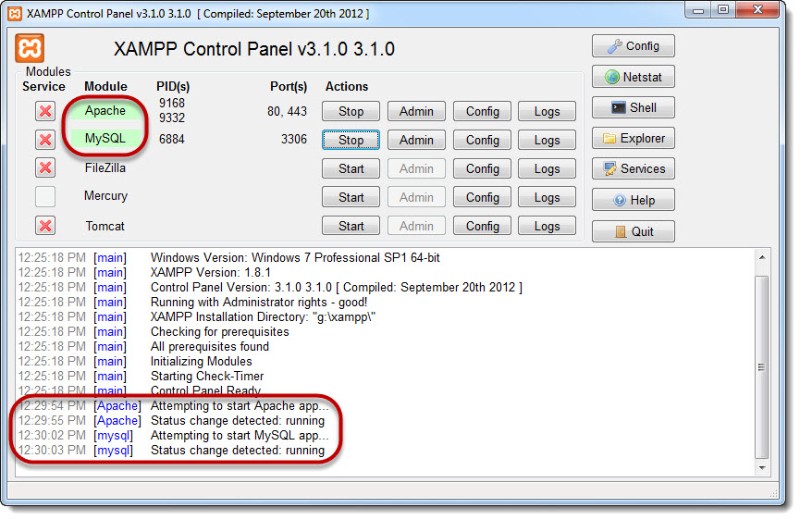
Wenn XAMPP läuft, ist es an der Zeit, Ihnen beizubringen, wie man WordPress installiert, aber bevor wir das tun, müssen Sie zuerst eine Datenbank erstellen. Öffnen Sie Ihr XAMPP Control Panel und klicken Sie im MySQL-Bereich auf die Schaltfläche „Admin“, die Sie zur phpMyADmin-Seite führt.
Alternativ erreichen Sie diese Seite, indem Sie „http://localhost/phpmyadmin/“ (ohne Anführungszeichen) in Ihren Browser eingeben.
Finden Sie den Link „Datenbanken“ oben auf der Seite und direkt darunter finden Sie „Datenbank erstellen“. Geben Sie den gewünschten Namen ein und klicken Sie auf „Erstellen“.
Schritt 6: Wie installiere ich WordPress auf XAMPP?
Endlich der saftige Teil! Gleich auf den Punkt – laden Sie die neueste Version von WordPress von der offiziellen Website der Plattform herunter und extrahieren Sie die gezippte Datei auf Ihren Desktop (oder in einen Ordner Ihrer Wahl – aber sie wird nicht lange dort bleiben).
Kopieren Sie den extrahierten Inhalt und fügen Sie ihn in den Ordner „htdocs“ ein, der sich in dem Ordner befindet, in dem Sie XAMPP installiert haben (Standardadresse ist: C:/Program Files/XAMPP/htdocs)
Öffnen Sie Ihren Browser und geben Sie http://localhost/wordpress/ in die Adressleiste ein. Es erscheint ein Bildschirm, der Sie auffordert, eine Sprache auszuwählen. Nachdem Sie auf „Weiter“ geklickt haben, erscheint ein weiterer Bildschirm, in dem Sie nach den folgenden Informationen gefragt werden:
- Name der Datenbank
- Datenbank-Benutzername
- Datenbank-Passwort
- Datenbankhost.
Es ist völlig in Ordnung, wenn Sie nicht alle Informationen kennen, deshalb sind wir hier. Klicken Sie mutig auf „Los geht’s!“ Schaltfläche und geben Sie die folgenden Informationen in die Felder ein:
- Datenbankname – Geben Sie den Namen der Datenbank ein, die Sie in Schritt fünf erstellt haben
- Benutzername: root
- Passwort: Lassen Sie dieses Feld leer. Löschen Sie bei Bedarf Standardtext, und
- Datenbankhost: localhost
- Tabellenpräfix: wp_
Klicken Sie auf „Senden“ und dann auf die Schaltfläche „Installation ausführen“. Nach einigen Minuten sehen Sie das Feld „Site-Titel“. Fahren Sie fort und geben Sie den Titel Ihrer ersten Testseite ein.
Erstellen Sie sich unter den Feldern „Benutzername“ und „Passwort“ ein Administratorkonto. Stellen Sie sicher, dass Sie Ihre Eingabe speichern oder sich merken, da Sie diese Informationen benötigen, um sich anzumelden. Geben Sie eine gültige E-Mail-Adresse in das Feld „Ihre E-Mail“ ein.
Zu guter Letzt kann „Datenschutz“ verwendet werden, um Ihre Website vor diesen bösen Suchmaschinen zu verbergen. Nachdem Sie überprüft haben, was Sie eingegeben und ausgewählt haben, klicken Sie auf „WordPress installieren“. Wenn alles reibungslos funktioniert, wird eine Erfolgsseite angezeigt.
Klicken Sie auf die Schaltfläche „Anmelden“ und geben Sie Ihre Zugangsdaten ein. Das führt Sie zum Admin-Dashboard Ihrer WordPress-Website.
Gut erledigt! Sie wissen jetzt, wie Sie WordPress lokal auf Ihrem Computer ausführen können.
Abschließende Gedanken zum xampp-Tutorial:
XAMPP bietet Ihnen eine einfache und unkomplizierte Möglichkeit, einen lokalen Server auf Ihrem Computer einzurichten und mehrere Anwendungen darauf zu testen. Eine dieser Apps ist unser liebes WordPress! Wir empfehlen dringend, die lokale Kopie Ihrer Website zu verwenden, um neue und aktualisierte Plugins und Designs zu testen.
Manchmal können Sie auf diese Weise verhindern, dass Fehler auf Ihrer Live-Site auftreten.
Wir hoffen, dass Ihnen dieses XAMPP-Tutorial dabei geholfen hat, Ihre eigene lokal gehostete WordPress-Website zu erstellen.