Yoast SEO WordPress Plugin: Wie man das Plugin installiert und einrichtet
Veröffentlicht: 2018-07-11Eine vollständige Anleitung zum Einrichten des Yoast SEO WordPress-Plugins
Möchten Sie erfahren, wie Sie das WordPress SEO-Plugin von Yoast verwenden? Auf unserer Website verwenden wir das WordPress-SEO-Plugin von Yoast. Dieses Plugin ist eine Komplettlösung für alle Ihre On-Page-SEO-Anforderungen.
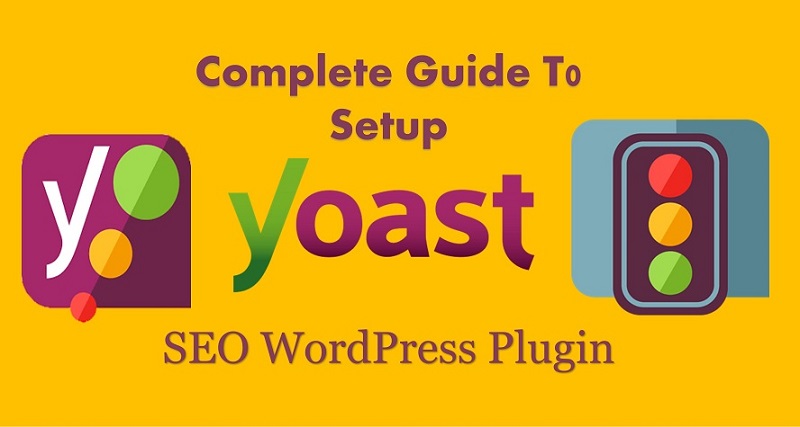
In diesem Handbuch werden wir besprechen, wie Sie dieses Plugin effektiv installieren und verwenden. Wir werden auch alle Features und Funktionen nutzen.
Wenn Sie das Wort SEO zum ersten Mal hören. Lesen Sie unbedingt Was ist SEO und warum ist es wichtig?
Was ist Yoast-SEO?
Yoast SEO ist das nützlichste WordPress-Plugin, das die SEO-Arbeit für Blogger und Website-Entwickler so einfach gemacht hat.
WordPress-Blogger verwenden dieses Plugin, um ihre Website in der Google-Suche zu platzieren. Es macht Ihre Seiten und Beiträge SEO-freundlich.
Yoast SEO ist äußerst nützlich für beide, die einen persönlichen Blog oder eine Unternehmenswebsite starten möchten.
Um dieses Yoast SEO-Plugin zu verwenden, benötigen Sie eine WordPress.org (selbst gehostete) WordPress-Website.
Sie können dieses Plugin einfach aus dem WordPress-Plugins-Verzeichnis herunterladen.
Yoast SEO hat auch Premium-Pläne, um Ihre Website SEO-freundlicher zu machen und mehr Features und Funktionen zu bieten.
Anfängern wird jedoch empfohlen, nur die kostenlose Version zu verwenden. Es hat genug Funktionen für einen neuen Blogger.
Benutzer können den Titel-Tag, die Meta-Beschreibung, Permalinks-Änderungen, das Hinzufügen von Fokus-Keywords usw. einfach anpassen. Sie können den SEO-Score Ihres Beitrags oder Ihrer Seite anzeigen. Es wird empfohlen, dass der SEO-Score zum Zeitpunkt der Veröffentlichung des Beitrags grün sein sollte.
Lesen Sie auch: Die vollständige SEO-Checkliste für höhere Rankings.
Kostenlose Yoast-Version
Yoast SEO bietet in seiner kostenlosen Version viele Funktionen, die für jeden Anfänger mehr als genug sind. Hier ist die Liste der Funktionen, die das Yoast-Plugin in seinem kostenlosen Plan enthält.
- Ändern Sie den Metatitel und die Metabeschreibung jedes einzelnen Beitrags oder jeder einzelnen Seite.
- Es zeigt ein Beispiel, wie Ihr Beitrag in den Google-Suchergebnissen aussehen wird.
- Sie können Ihrem Blogbeitrag ein Fokus-Keyword hinzufügen.
- Generieren Sie die Robot.txt-Datei.
- Erstellen Sie eine XML-Sitemap für Ihre Website.
- Fügen Sie ein Meta-Tag (HTML-Code) Ihrer Suchkonsole und Analyse hinzu
- Erstellen Sie eine kanonische URL.
- .htaccess-Datei-Editor
- Hilft bei der Überprüfung Ihrer Website mit vielen Suchmaschinen wie Yahoo, Bing und Google.
- Importieren oder exportieren Sie einfach alle SEO-Einstellungen und Daten aus einem SEO- und Headspace2-Plugin.
Lesen Sie auch: So erstellen Sie eine bemerkenswerte SEO-Strategie.
Yoast Premium-Version
Yoast SEO bietet einen Premium-Plan für fortgeschrittene Benutzer. Wenn Ihre Website oder Ihr Unternehmen mehr Anforderungen benötigt. Sie sollten diesen Plan abonnieren. Hier sind einige zusätzliche Vorteile des Premium-Plans.
- Platzieren Sie 5 Schlüsselwörter für einen einzelnen Beitrag oder eine Seite.
- Leiten Sie Ihre 404-URLs einfach um.
- Yoast bietet Premium-Kunden viele Video-Tutorials zum Erlernen und Verwenden dieses Plugins.
- Sie bieten Premium-Support für die Benutzer. Sie können technische Hilfe im Zusammenhang mit der SEO Ihrer Website anfordern.
Wie installiere ich das Yoast SEO-Plugin?
Die Installation des Yoast SEO-Plugins ist so einfach wie die Installation jedes anderen Plugins. Es gibt zwei Methoden, um ein Plugin in WordPress zu installieren. Zuerst müssen Sie die Datei in den Plugin-Stammordner der Website hochladen. Ein anderer Weg ist so einfach.
Sie müssen nur yoursite.com/wp-admin besuchen und sich bei Ihrem Admin-Dashboard anmelden. Klicken Sie nun im linken Seitenleistenmenü auf Plugins. Wählen Sie Neu hinzufügen aus.
Geben Sie dann Yoast SEO in das Suchfeld ein. Sie werden zunächst auf das Plugin von Yoast SEO stoßen. Klicken Sie neben dem Plugin auf die Schaltfläche Installieren. Klicken Sie nach der Installation auf Plugin aktivieren. Für eine detailliertere Anleitung lesen Sie auch: Schritt-für-Schritt-Anleitung zur Installation von WordPress-Plugins.
Nach der Aktivierung können Sie wieder zum Dashboard gehen und in der linken Seitenleiste eine Option namens SEO finden. Jetzt ist das Yoast SEO-Plugin erfolgreich auf Ihrer Website installiert und aktiviert. Danach müssen Sie eine vollständige Einrichtung des Yoast-Plugins ausführen. Lassen Sie uns eine Einrichtung und Konfiguration dieses Plugins vornehmen.
Yoast SEO-Konfigurationsassistent
Sie müssen vorsichtig sein, wenn Sie Konfigurationseinstellungen auswählen. Dies sind Einstellungen, die wir auf unserer Seite verwenden.
Andere SEO-Experten oder Entwickler sind möglicherweise mit unseren Änderungen nicht zufrieden. Sie können ihre eigene Einstellung nach Bedarf wählen.
Wenn Sie Ihre Website zum ersten Mal erstellen. Sie können diese Einstellungen genauso verwenden wie unsere. Diese sind bei den meisten neuen Bloggern üblich.
Lesen Sie auch: WordPress vs. Blogger. Welches das Beste ist?
1. Allgemeines
Wenn Sie das Admin-Dashboard besuchen. Sie sehen eine Option namens SEO in der linken Seitenleiste.
Bewegen Sie den Cursor über SEO. Wählen Sie Allgemein aus. Sie landen auf einer neuen Seite. Hier sehen Sie drei Abschnitte, Dashboard-Funktionen und Webmaster-Tools. Wählen Sie den Funktionsbereich aus.
1.1. Merkmale
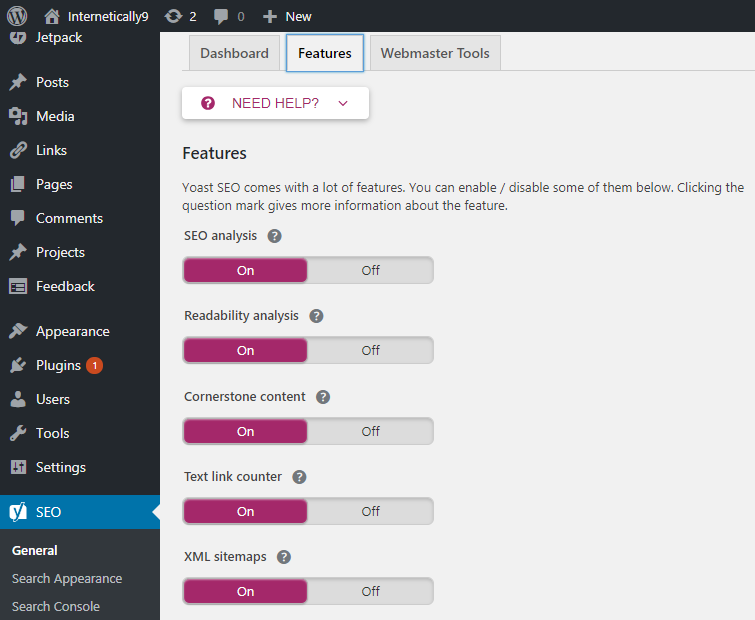
Hier sind viele Funktionen, die Yoast SEO bietet. Sie können jede Option nach Bedarf aktivieren oder deaktivieren.
Bei den meisten sind diese Einstellungen automatisch perfekt. Sie müssen diese Einstellungen nicht wirklich ändern. Wenn Sie die Bedeutung einer Option nicht verstehen können. Klicken Sie auf das Fragezeichen, um die Funktion zu verstehen.
Klicken Sie nun auf Änderungen speichern. Dadurch werden alle erforderlichen Einstellungen gespeichert.
1.2. Webmaster werkzeuge
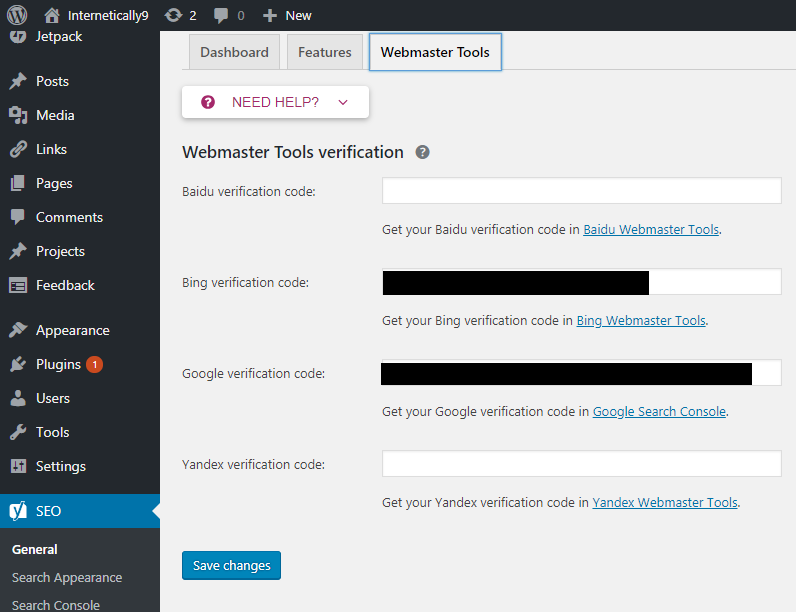
Nach den Funktionen sind die Webmaster-Tools die nächste Option. Wählen Sie diesen Abschnitt aus und Sie sehen viele Optionen wie den Google-Bestätigungscode, den Bing-Bestätigungscode usw.
Dies sind die Abschnitte, in denen Sie Ihren HTML-Code für die Suchkonsole hinzufügen können. Damit Ihre Website von dieser bestimmten Suchmaschine indexiert werden kann.
Dies ist so einfach, sonst müssen Sie diesen Code in PHP-Dateien hinzufügen. Wenn Sie Ihr HTML-Tag hier immer noch nicht einfügen konnten. Sie können auch diese Anleitung lesen, um diese Funktion vollständig zu verstehen. So übermitteln Sie Ihre Website Google Webmaster-Tools.
2. Aussehen der Suche – Yoast SEO
Bringen Sie nun Ihren Cursor wieder zum SEO im rechten Seitenleistenmenü. Sie sehen eine Option namens Suchdarstellung genau unter der allgemeinen Option.
Klicken Sie auf Suchdarstellung. Sie gelangen auf die neue Seite. Hier sehen Sie viele SEO-Bereiche von Yoast. Die erste Option ist „Allgemein“. Klick es an.
(a). Allgemein
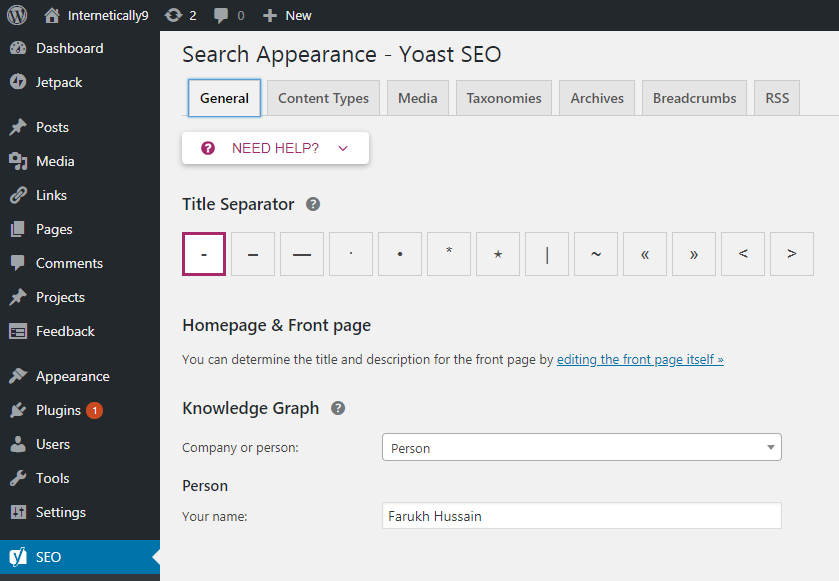
Hier können Sie allgemeine Einstellungen Ihres Beitragsauftritts in den Google-Suchergebnissen ändern. Sie können ein beliebiges Titeltrennzeichen wählen, aber die erste Option „-“ wird immer empfohlen.
Der zweite Abschnitt ist der Wissensgraph. Dadurch erfährt Google Ihre Identität. Wenn Sie die Website eines Unternehmens erstellen, sollten Sie ein Unternehmen auswählen. Andernfalls können Sie eine Person auswählen.
Nachdem Sie die entsprechenden Änderungen vorgenommen haben, müssen Sie auf Änderungen speichern klicken.
(b). Inhaltstyp
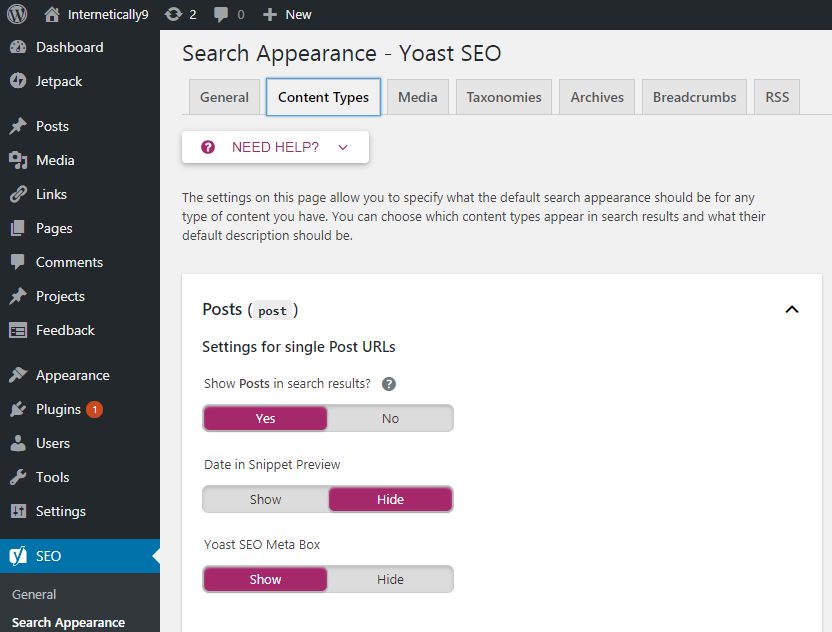
Jetzt sehen Sie den nächsten Abschnitt namens Inhaltstypen. Klicken Sie auf diesen Abschnitt. Hier können Sie Änderungen an Beiträgen, Seiten und Projekten vornehmen.
Grundsätzlich gibt Ihnen diese Funktion die Möglichkeit, das standardmäßige Suchbild für jede Art von Inhalt in Suchmaschinen auszuwählen.
Hier sind drei Optionen, aus denen Sie wählen können. Beiträge in den Suchergebnissen, Datum in der Snippet-Vorschau und Yoast SEO-Metabox anzeigen.
Sie müssen diese Optionen aktivieren oder deaktivieren. Die Standardeinstellungen sind für eine normale Blogging-Website viel besser. Sie können Screenshot für Details sehen.
(c). Medien
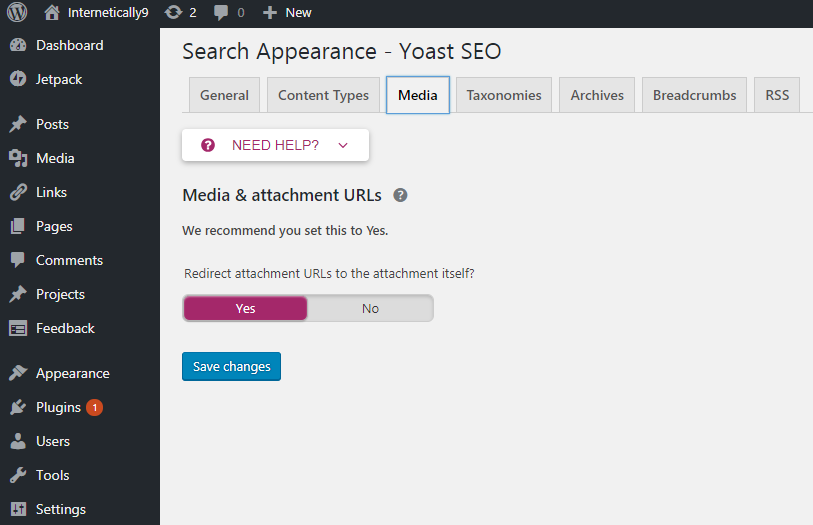
Es ist der nächste Abschnitt nach Inhaltstypen. Mit dieser Medienfunktion können Sie Ihre Anhangs-URL zur Anhangsdatei umleiten.
Wenn es schwer ist, diese Funktion zu verstehen. Du kannst es so lassen wie es ist. Pro-Tipp: Wenn einige Einstellungen schwer zu verstehen sind. Belassen Sie die Einstellungen als Standard.
(d). Taxonomien
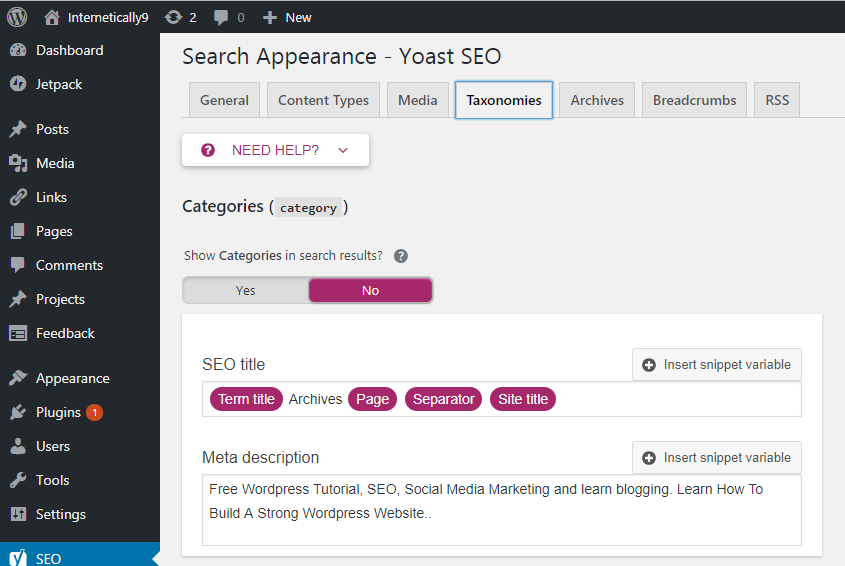
Im Abschnitt Taxonomien können Sie Titel und Meta-Beschreibungen für Tags und Kategorien konfigurieren. Diese Einstellung ist auch perfekt als Standard. Sie müssen diese Einstellungen erst ändern, wenn Sie ihre Bedeutung wirklich kennen und ändern möchten.
Wenn Sie in Ihren Kategorien oder Tags keine Beschreibung für verschiedene Begriffe festgelegt haben. Yoast SEO zeigt keine Meta-Beschreibungen in Archiven an.
(e). Archiv
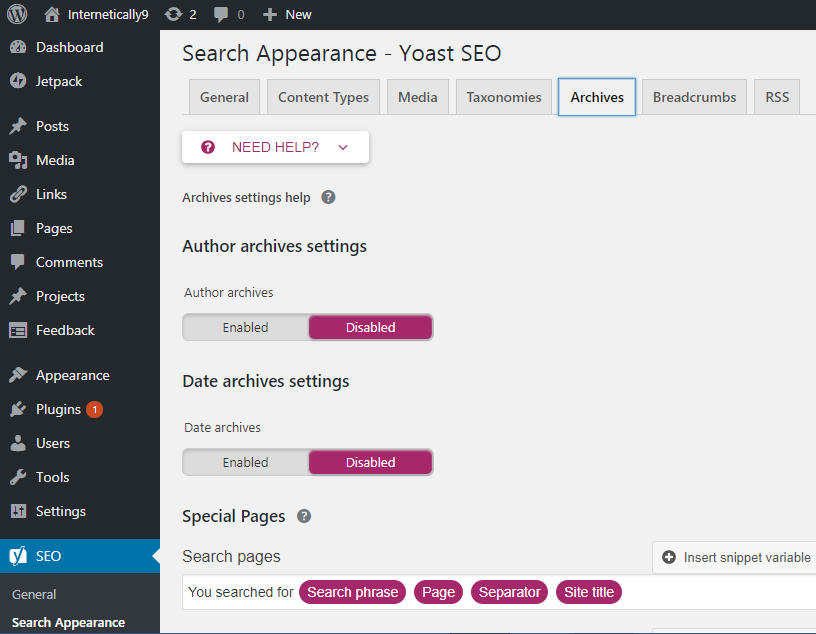
Wenn Sie der Blogbesitzer sind und kein anderer Autor in Ihrem Blog schreibt, ist das Autorenarchiv immer dasselbe wie Ihre Homepage. Es ist besser, diese Funktion in dieser Situation deaktiviert zu lassen.
Wenn Sie jedoch benutzerdefinierte Änderungen benötigen. Sie sollten Änderungen nach Bedarf vornehmen, aber seien Sie vorsichtig mit diesen Abschnitten. Unnötige Änderungen können schädliche Auswirkungen auf die Suchmaschine haben.
(f). Semmelbrösel
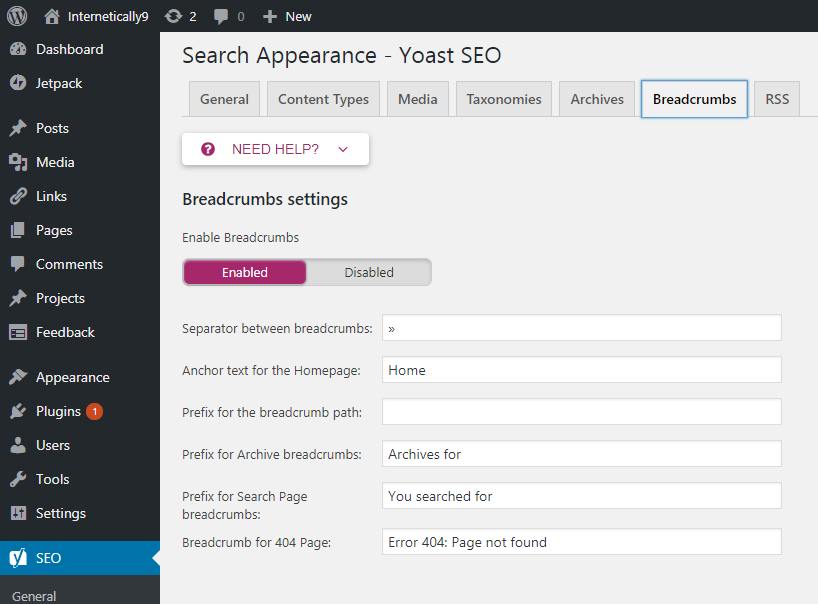
Breadcrumb ist eine großartige Funktion, um Ihre Postanschrift in den Suchergebnissen zu präsentieren. Die Leute können wissen, wo Ihr Blog auf Ihrer Website gepostet wird. Es ist auch hilfreich, Ihren SEO-Score durch interne Verlinkung zu erhöhen. Es gibt den Crawlern einen richtigen Weg, um zu verstehen, wo Ihre Posts auf Ihrer Website aufgeführt sind.
Sie sollten es aktivieren. Es wird einige weitere Optionen eröffnen. Auch hier müssen Sie keine unnötigen Änderungen vornehmen. Diese Standardeinstellungen sind am besten für jeden neuen oder gemeinsamen Blog. Wenn Sie wirklich für Ihre persönlichen geschäftlichen Anforderungen ändern möchten, können Sie die Änderungen vornehmen.
(g). RSS
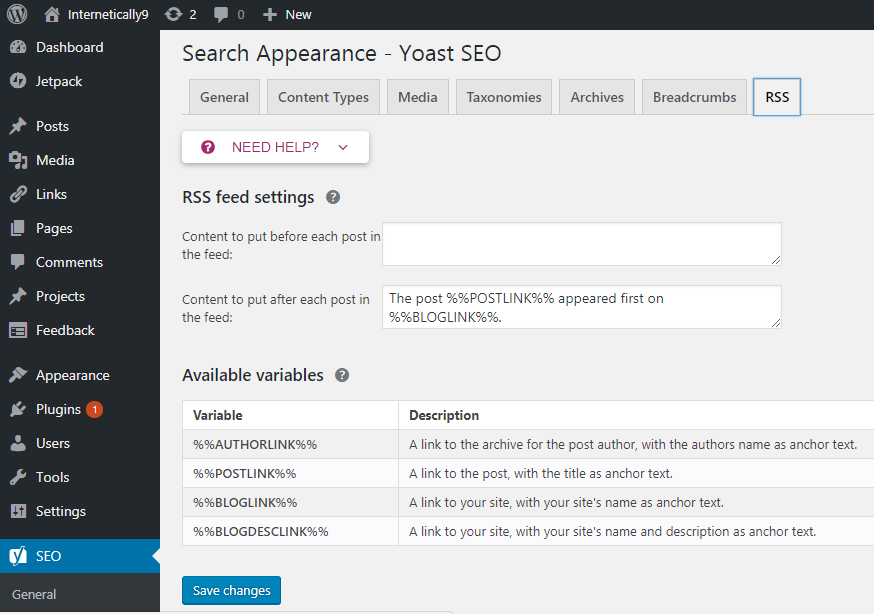
Yoast SEO hat diese Funktion entwickelt, damit Benutzer für jeden Beitrag in Ihrem RSS-Feed einen Backlink zu Ihrer eigenen Website hinzufügen können.
Normalerweise werden RSS-Feeds von Content-Scraper-Websites verwendet, die Ihre Inhalte für ihre eigenen Websites gestohlen haben, um ohne Ihre Erlaubnis Einnahmen zu erzielen.
Durch diese Funktion weiß Google immer, dass Sie der ursprüngliche Eigentümer dieser Website sind und es sich um Ihre eigenen Inhalte handelt.
Auf der Registerkarte „RSS“ sehen Sie viele Optionen zum Ändern. Blog-Link, Blog-Beschreibung und Post-Link. Dies ist auch die Standardeinstellung, die sich am besten für Anfänger eignet. Dies ist die letzte Registerkarte im Abschnitt „Suchdarstellung“.

Lesen Sie auch: Lernen Sie die Grundlagen des hochwertigen Linkaufbaus für SEO
3. Suchkonsole – Yoast SEO
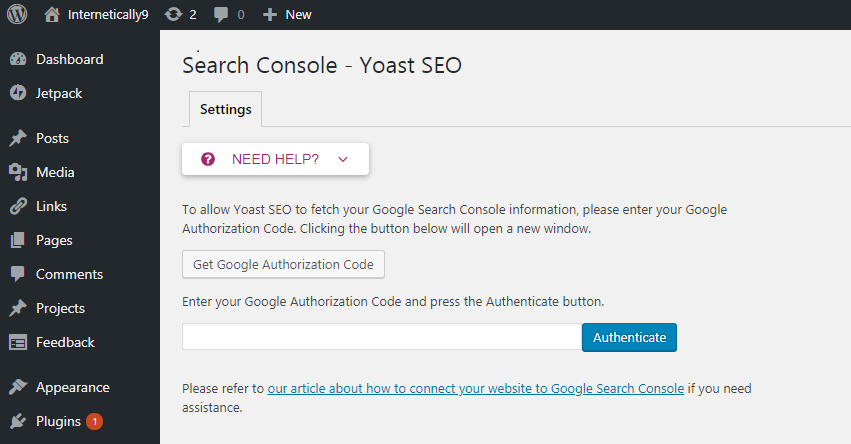
Wählen Sie SEO aus den Optionen in Ihrem Admin-Dashboard aus. Sie erhalten eine Option namens Suchkonsole, wählen Sie sie aus. Jetzt besuchen Sie eine neue Seite.
Hier können Sie Yoast SEO mit Ihrem Search Console-Konto verbinden. Dadurch erhalten Sie sofortige Informationen über alle Crawling-Fehler auf Ihrer Website. Sie müssen also nicht immer wieder die Webmaster-Tools-Website besuchen. Sie können alle Fehler direkt in Ihrem Admin-Dashboard abrufen.
Hier müssen Sie den Authentifizierungscode hinzufügen, um auf Ihr Webmaster-Konto zuzugreifen. Klicken Sie auf die Schaltfläche „ Google-Autorisierungscode abrufen“ und Sie werden zur Google-Webmaster-Website weitergeleitet. Melden Sie sich hier an, wenn Sie zur Anmeldung aufgefordert werden. Wenn Sie bereits angemeldet sind, wird Ihnen ein Authentifizierungscode angezeigt. Kopieren Sie diesen Code und fügen Sie ihn in das Yoast SEO-Plugin ein, um die Überprüfung abzuschließen.
Nach der vollständigen Überprüfung werden Sie aufgefordert, ein Webmaster-Profil auszuwählen. Dort müssen Sie den Namen Ihrer Website auswählen.
Jetzt lädt Yoast SEO Ihre Suchkonsolendaten in Ihre WordPress-Site hoch. Sie können mobile, Desktop- und andere Crawling-Fehler mit der Google-Suchmaschine sehen, die sich auf Ihre Website beziehen.
Wenn auf einigen Seiten ein 404-Fehler angezeigt wird. Sie erhalten hier eine Benachrichtigung, um diese Seite umzuleiten.
4. Sozial
Gehen Sie zum Admin-Dashboard. Wählen Sie SEO in der linken Seitenleiste und klicken Sie auf „Social“. Sie werden eine neue Seite besuchen, auf der Sie viele Funktionen zum Konfigurieren Ihrer Social-Media-Konten erhalten.
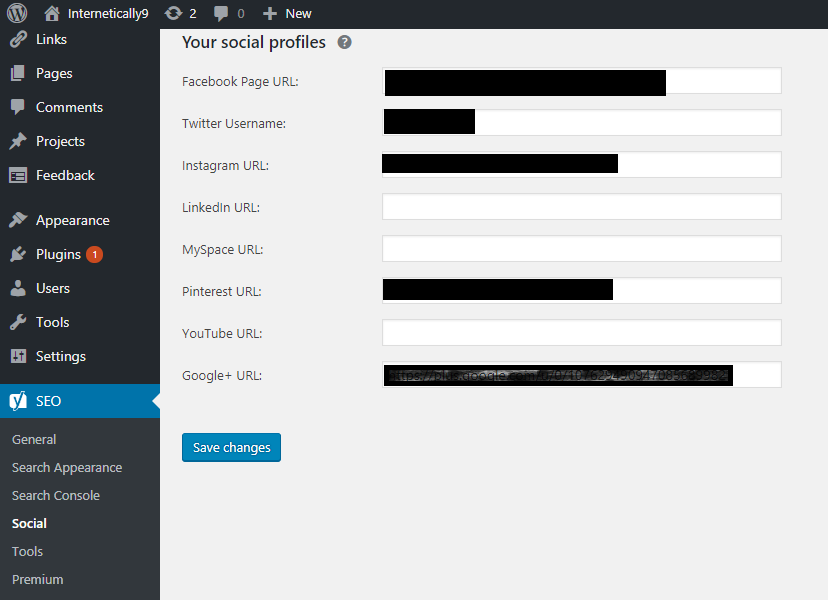
Yoast bietet eine spezielle Funktion, um Ihre Social-Media-Konten mit Ihrer Website zu verbinden. In diesem Abschnitt müssen 4 Registerkarten für soziale Medien konfiguriert werden. Lassen Sie uns im Detail diskutieren.
4.1. Konten
Dies ist die erste Registerkarte im Abschnitt „Soziale Medien“. Sie müssen die Links zu Ihren Social-Media-Konten hinzufügen. Dadurch erhalten Sie Zugriff auf Ihre Social Media-Konten. Wenn Sie kein Social-Media-Konto haben, können Sie dieses Feld leer lassen.
Facebook, Twitter, Instagram, Pinterest und LinkedIn sind gängige Social-Media-Plattformen, auf denen Sie ein Konto eröffnen sollten, um für Ihre Website zu werben.
4.2. Facebook
Auf dieser Registerkarte sehen Sie eine Option „ Add Open Graph Meta Data “. Aktivieren Sie zunächst diese Option.
Schließlich können Sie Ihre Facebook-App-ID in das angegebene Feld eintragen. Als Nächstes sehen Sie eine weitere Option zum Hochladen der FB-Bild-URL.
Dieses Bild wird auf Facebook angezeigt, wenn es in diesem bestimmten Blogbeitrag kein Bild gibt. Jetzt können Sie auf Änderungen speichern klicken.
4.3. Twitter
Aktivieren Sie zunächst diese Funktion, falls sie bereits deaktiviert ist. Dadurch wird eine kurze Vorschau Ihrer Beitrags-URL generiert, wenn jemand Ihren Link auf Twitter teilt. Es zeigt Ihr Bild des Beitrags und eine kurze Beschreibung Ihres Beitrags.
Als nächstes sehen Sie eine Option “ Der standardmäßig zu verwendende Kartentyp. Wählen Sie hier „ Zusammenfassung mit großem Bild “. Klicken Sie nun auf Änderungen speichern und Ihre Twitter-Einstellungen werden geändert.
4.4. Pinterest
Hier ist die Einstellungskonfiguration für Ihr Pinterest-Konto. Wenn Sie kein Pinterest-Konto für Ihre Website verwenden, überspringen Sie diese Option. Hier ist jedoch ein Profi-Tipp: Einige regelmäßige Nutzer von Pinterest erhalten Tausende von Zugriffen, genau wie Google.
Hier ist eine Option namens Pinterest-Bestätigung. Sie müssen hier den von Pinterest bereitgestellten HTML-Code eingeben.
Dadurch wird Ihre Website beansprucht, wenn jemand ein Bild von Ihrer Website auf Pinterest veröffentlicht. Ihr Profilbild wird automatisch mit diesem Pin hinzugefügt.
4.5. Google+
Sie können hier Ihr Google+ Konto hinzufügen, um alles auf Google+ zu teilen. Sie müssen hier Ihre Google+ Profil-URL hinzufügen. Jetzt können Sie Ihre Blogs ganz einfach auf Google+ veröffentlichen.
Danach müssen Sie zu Ihrem Google+-Profil gehen und Ihre Website-URL im About-Bereich angeben.
5. Werkzeuge
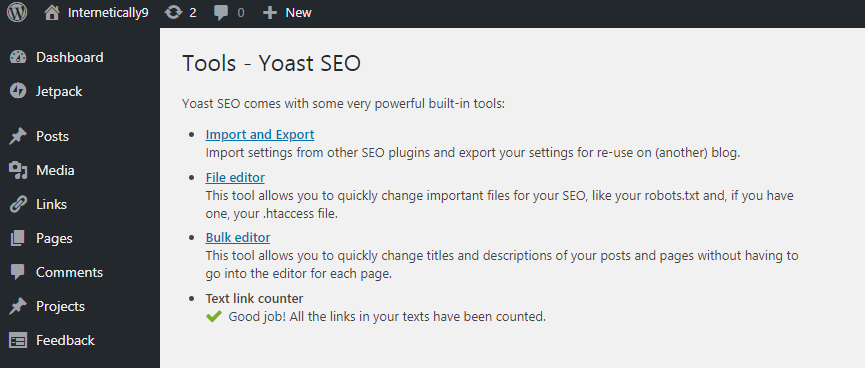
Dies ist das leistungsstärkste Tool im Yoast SEO-Plugin. Von hier aus können Sie Ihre SEO-Daten ganz einfach exportieren und importieren. Es ist sehr vorteilhaft, wenn Sie Ihr SEO-Plugin ändern oder Ihre Einstellungen einfach als Backup für zukünftige Referenzen aufbewahren.
Hier können Sie Ihre robot.txt- und .htaccess-Datei bearbeiten, um Änderungen vorzunehmen. Dies ist eine praktische Funktion, damit Sie diese Datei nicht auf Ihrem Website-Server finden müssen.
Ein weiteres klassisches Tool ist hier der Masseneditor. Mit diesem Bulk-Editor können Sie den Titel und die Beschreibung Ihres gesamten Beitrags auf einmal bearbeiten. Sie können diese Funktion bei Bedarf verwenden. Im Allgemeinen benötigen Anfänger diese Funktion nicht.
Sie müssen also sehr vorsichtig sein, wenn Sie eine robot.txt-Datei bearbeiten. Ein kleiner Fehler kann Ihre komplette Website aus der Google-Suchmaschine entfernen.
6. Prämie
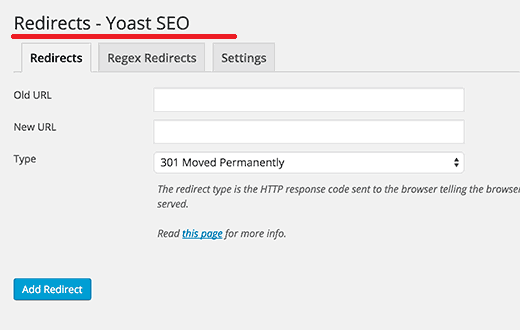
Dies ist die Funktion, die verfügbar ist, wenn Sie die kostenpflichtige Version dieses Yoast SEO-Plugins verwenden. Ich werde diese Funktion nicht für Anfänger und für diejenigen empfehlen, die gerade ihren Blog erstellt haben. Dies ist die Funktion für fortgeschrittene Benutzer, die große Geschäfte mit ihrer Website machen.
Es ist eine praktische Funktion, um die Weiterleitung auf Ihrer Website oder Ihrem Blog schnell zu konfigurieren. Sie können den 404-Fehler, der Seiten auf Ihrer Website anzeigt, ganz einfach beheben. Es teilt der Suchkonsole mit, dass Ihre Website keine Fehlerseite hat.
Mit diesem kostenpflichtigen Plan können Sie auch bis zu 5 Schlüsselwörter in Ihren Blog-Beiträgen verwenden. Wenn Sie zwischen einigen Einstellungen stecken bleiben. Sie können rund um die Uhr E-Mail-Support von Yoast erhalten.
Sie können sich auch die Vorschau Ihres Facebook- und Twitter-Posts ansehen. So erhalten Sie eine Vorstellung davon, wie Ihr Beitrag auf sozialen Websites aussehen wird. Diese Funktionen sind nur mit dem Premium-Plan von Yoast verfügbar.
Wie verwende ich Yoast SEO mit Beiträgen und Seiten?
Nun sind alle Einstellungen abgeschlossen. Sie können das Yoast SEO-Plugin jedes Mal verwenden, wenn Sie einen Beitrag schreiben. Das Hauptmerkmal dieses Plugins ist die Konfiguration von On-Page-SEO für jeden einzelnen Beitrag.
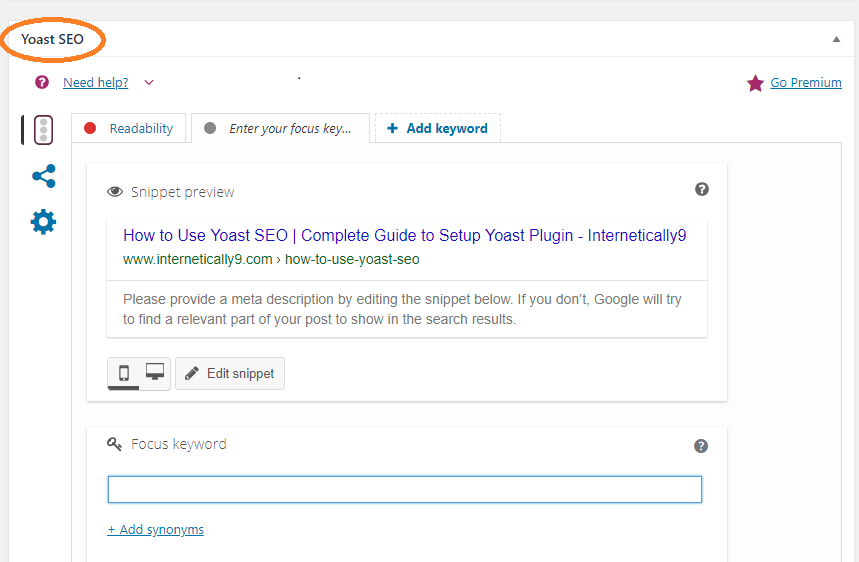
Zunächst werden wir ausführlich besprechen, wie und was das Yoast SEO-Plugin in Bezug auf On-Page-SEO verwendet. Es ist so einfach und einfach, den Schritten zu folgen, und Ihr Beitrag wird SEO-optimiert.
Gehen Sie zu Beiträgen und wählen Sie Neu hinzufügen aus. Sie gelangen zur Post-Editor-Seite. Schreiben Sie einfach Ihren Post- oder Seitentitel und lassen Sie einfach alles leer. Scrollen Sie nach unten und Sie sehen eine Yoast SEO-Metabox genau unter der Inhaltsbox.
Snippet-Vorschau
Hier erhalten Sie eine Snippet-Vorschaubox . Es ist die genaue Vorschau, wie Ihre Website in den Google-Suchergebnissen angezeigt wird. Sie können diese Vorschau nach Ihrem Stichwort bearbeiten. Es ist ratsam, dass Sie versuchen, Ihr Schlüsselwort in Titel, Slug und Meta-Beschreibung hinzuzufügen, um Ihren SEO-Score zu erhöhen.
Sie sehen eine Registerkarte namens Fokus-Keyword . Dies ist das Hauptschlüsselwort, nach dem Sie Ihren Artikel oder Beitrag ranken möchten. Sie können ein bestimmtes Schlüsselwort hinzufügen, das den Schwerpunkt Ihres Beitrags beschreibt. Dadurch wird Ihr Artikel nach diesem bestimmten Keyword eingestuft.
Jetzt scrollen Sie nach unten und sehen ein weiteres Feld namens Analyse. Dies ist die vollständige Scorecard Ihrer Post-SEO. Stellen Sie sicher, dass Sie das grüne Licht einschalten, nachdem Sie die Probleme in Ihrem Beitrag behoben haben. Es zeigt Ihnen die Verbesserungen, die Sie vornehmen müssen, die Überlegung und die guten Ergebnisse Ihrer SEO. Versuchen Sie, die guten Ergebnisse zu steigern, um Ihre SEO- und Ranking-Faktor-Suchergebnisse zu verbessern.
Lesbarkeitswerte
Es ist eine weitere beste Funktion, um Ihre Schreibfähigkeiten zu analysieren. Es zeigt an, wie sich ein Leser fühlt, wenn er Ihre Artikel liest. Es zeigt Ihre Satzfehler, überlangen Absätze und Grammatikfehler.
Darüber hinaus gibt es grüne Aufzählungszeichen, die zeigen, welcher Teil Ihres Inhalts gut für SEO ist, während orange und rote Aufzählungszeichen anzeigen, wo Sie einige Verbesserungen vornehmen müssen. Wenn Sie auf das kleine Auge klicken, wird der Abschnitt angezeigt, in dem Verbesserungen und Korrekturen erforderlich sind.
Diese Analyse macht Ihren Artikel leicht lesbar und verständlich. Auf der rechten Seite der Yoast-Metabox befindet sich ein allgemeines Aufzählungszeichen. Stellen Sie sicher, dass diese Kugel immer grün wird. Wenn Ihre maximalen Aspekte grün sind, erhalten Sie automatisch eine grüne Punktzahl.
Grundlegender Inhalt
Sie können die Cornerstone-Content-Schaltfläche direkt unter dem Fokus-Keyword-Tab sehen. Wenn Sie diese Schaltfläche ankreuzen. Es bedeutet, dass Sie diesen bestimmten Artikel höher einstufen möchten. Das Yoast SEO-Plugin berechnet also Ihren SEO-Score strenger. Zum Beispiel wird es Ihnen sagen, dass Sie Ihre Wortlänge erhöhen und SEO maximieren sollen. Es gibt einige zusätzliche Punkte, die für eine bessere SEO vervollständigt werden müssen.
Funktioniert Yoast SEO?
Dies ist die häufigste Frage, die im Gehirn neuer Blogger auftaucht. Ist es vorteilhaft, ein Extra auf meiner Website hinzuzufügen? Kann ich meine Website ohne diese zusätzliche Arbeit nicht ranken?
Auf jeden Fall können Sie Ihre Website auch ohne diese Plugins ranken. Google gibt qualitativ hochwertigen Inhalten immer Vorrang, verwendet jedoch einen Algorithmus, um qualitativ hochwertige Inhalte zu identifizieren. Es ist kein Mensch, der verstehen kann, dass Ihre Inhalte wirklich hilfreich für die Community sind.
Google verwendet mehrere Faktoren, um die besten Inhalte im World Wide Web zu identifizieren, und Yoast SEO deckt die meisten dieser Faktoren in einem einzigen Plugin ab. Sie müssen also nicht hier und da hingehen, um Ihre Inhalte zu optimieren. Sie bieten Ihnen alle Funktionen an einem Ort.
Auf jeden Fall ist dieses Plugin in Bezug auf die SEO-Optimierung so nützlich. Sie können sich ein Bild davon machen, warum Millionen von Branchenexperten Yoast SEO verwenden, um ihre Website zu optimieren.
Fazit
Infolgedessen ist es nicht einfach, Ihren Beitrag mit den besten SEO-Praktiken zu konfigurieren, aber das Yoast SEO WordPress-Plugin macht diese schwierige Aufgabe einfach.
Tausende von WordPress-Benutzern verwenden das Yoast SEO-Plugin, um ihre Inhalte SEO-freundlich zu optimieren.
Dies erhöht nicht nur Ihre Chancen auf einen höheren Rang, sondern stellt auch sicher, dass Sie leicht lesbare Artikel erstellen.
Schließlich haben wir diesen riesigen Leitfaden zur Verwendung des Yoast SEO WordPress-Plugins fertiggestellt.
Ich hoffe, dass Sie diesen Artikel sowohl für Anfänger als auch für Fortgeschrittene hilfreich finden. Denken Sie immer daran, dass dies nicht die Änderungen bewirkt, die Sie nicht im Kopf haben. Es kann schlechte SEO-Effekte auf Ihrer Website verursachen.
Weiterlesen :
Wie man mit Google Adsense Geld verdient.
Affiliate-Marketing gegen Google Adsense.
15 WordPress-Plugins, die jeder Blogger haben muss.
