WordPress のテーマに関する 10 の一般的な問題とその修正方法
公開: 2022-07-18W3Techs によると、すべての Web サイトの 43% が WordPressで作成されており、これは 4 億 5,500 万を超える Web サイトです。 WordPress は Web サイトの大部分を支えていますが、エラーの量は比較的少ないです。
WordPress でエラーに直面している場合は、あなただけではないことを知っておいてください。 技術的な問題に直面することは、私たちが対処しなければならない技術の一部です。 エラーに対処するとき、私たちが直面したのと同じ問題に直面する必要がないように、エラーについて他の人に知らせるのは私たちの道徳的義務です。 そのため、直面している最も一般的な WordPress の問題に対する解決策を考え出しました。 問題に直面しているかどうかは関係ありません。今日または明日発生する可能性が高いエラーに注意する必要があります。 何を焼いたか見てみましょう!
WordPress のテーマに関する 10 の一般的な問題とその修正方法
1. HTTP 404 エラー
なぜそれが起こるのか
これは通常、リクエストに対してサーバーがフィードバックを返さない場合に発生します。 つまり、存在しないものを探しているということです。 Web アドレスを間違って入力した場合や、アクセスしようとしているリンクは正しいのに管理者がパーマリンクの設定を間違えた場合によく発生します。 WordPress で 404 ページを設定して、訪問者が適切なページにアクセスできるようにする方法を知る必要がある場合があります。
解決方法
入力したアドレスを確認してください。 タイプミスを見つけて修正します。 キャッシュをクリアして、ネットワーク接続を確認することもできます。
2.更新されたテーマとカスタマイズはなくなりました
なぜそれが起こるのか
テーマは 2 つの方法でカスタマイズできます。 Gutenberg エディター、任意のタイプのビルダーを使用するか、メイン プログラム ファイルを編集します。 メイン プログラム ファイルを編集すると、テーマを更新するとカスタマイズが失われます。 任意のエディターでカスタマイズすると、カスタマイズが保存されるため、テーマの更新について心配する必要はありません。
そのため、既にテーマをカスタマイズしている場合は、更新しないでください。 カスタマイズされたテーマを更新すると、すべてのカスタマイズが削除されます。
解決方法
カスタマイズを保存するには、現在のテーマの子テーマを作成し、その子テーマを必要に応じてカスタマイズする必要があります。 その場合、最初にカスタマイズを失わずにテーマ WordPress を更新する方法を学ぶ必要があります。そうすれば、問題を簡単に解決できます。
3. パッケージをインストールできませんでした。 テーマに style.css スタイルシートがありません
なぜそれが起こるのか
style.cssは、Web サイトのスタイルを含むファイルです。 プログラムが style.css ファイルを見つけることができない場合、インストールできません。 そのため、エラー「パッケージをインストールできませんでした。 テーマに style.css スタイルシートがありません」。 間違ったファイルや互換性のないテーマなどをアップロードした場合に発生します。
解決方法
- zipファイルを正しく確認してください
- 適切なファイルを更新します
- テーマの互換性を確認する
4. 醜い URL 構造
なぜそれが起こるのか
WordPress は、Web サイトの新しいページにhttp://www.example.com/?p=12345のような自動生成された名前を付けます。 このリンクはユーザーフレンドリーではなく、ページのコンテンツに関する情報を提供しません。 また、これは SEO にも役立ちません。 それが醜い URL 構造と呼ばれる理由です。
解決方法
ステップ 1 : ダッシュボードに移動し、 [設定]にポインターを合わせ、 [パーマリンク] をクリックします。
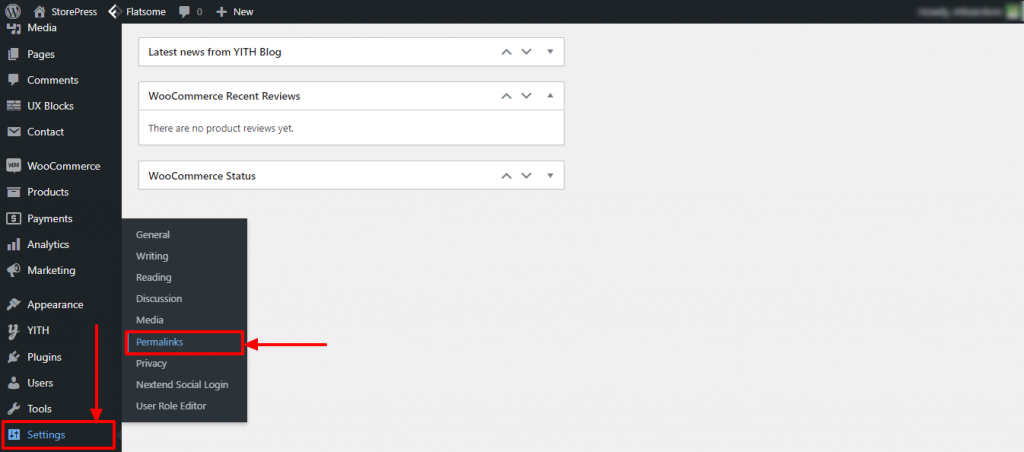
ステップ 2:新しいページが表示されます。 パーマリンクの一般的な設定を選択できます。
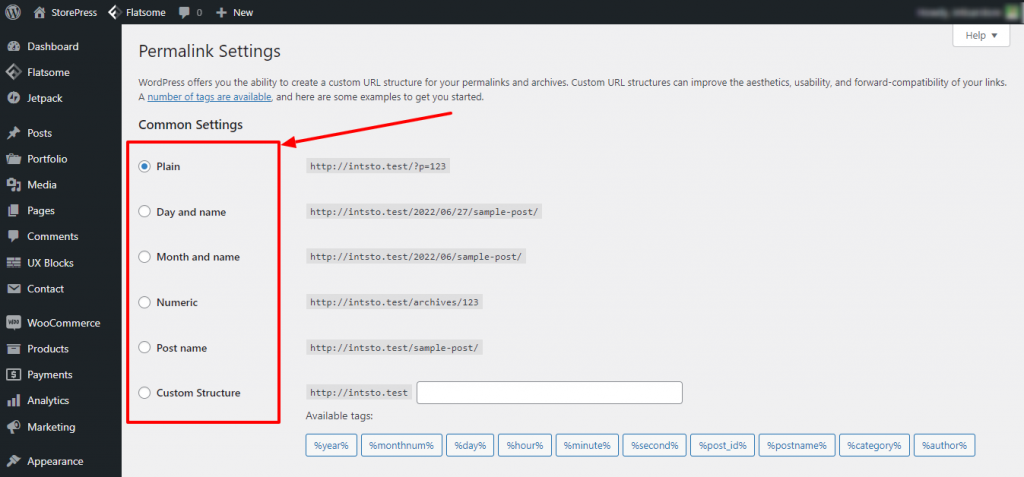
ステップ 3:下にスクロールして、[変更を保存] をクリックします。
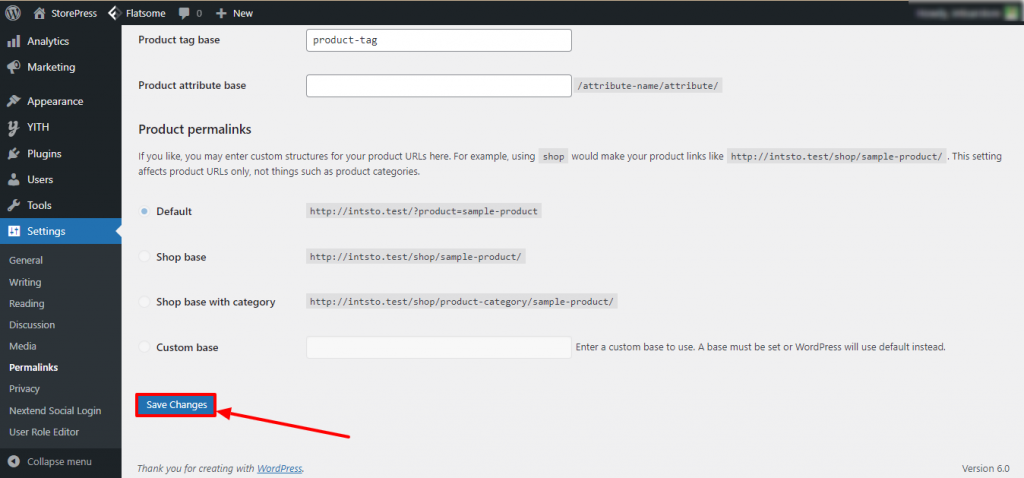
5. 内部サーバーエラーの修正方法
なぜそれが起こるのか
内部サーバー エラーの背後には多くの理由があります。 これらの問題では、ファイルの破損やその他のプラグインの中断が一般的です。 それ以外にも、WordPress 自体の問題である可能性もあります。
解決方法
- .htaccess ファイルの名前を .htaccess_old に変更します
- 他のプラグインをアンインストールし、試行錯誤の方法でプラグインが問題を引き起こしているかどうかを特定します
- WordPress が問題を解決するまでしばらくお待ちください
6. 新しいテーマがデモのように見えない
なぜそれが起こるのか
テーマのデモは、Web サイトのアイデアを提供するために作成されます。 Flatsome デモのようなテーマをインストールすると、コンテンツではなく Web サイトの構造が得られます。 内容はあなただけのものになります。 そのため、新しいテーマの使用を開始すると、Web サイトの空白のテンプレートが表示されます。
解決方法
解決策は、テーマによって異なります。 ほとんどのテーマは、テンプレートをダウンロードするためのプラグインを提供しています。 そのプラグインをインストールして、使用したいデモを見つけることができます。 それを適用します。 Web サイトとしてデモを使用するのはクールに思えるかもしれませんが、お勧めしません。 それはあなたのサイトをユニークではなく同一のものにするからです. 空白のページを使用して、まったく新しいデザインのサイトを作成してみてください。
7. いくつかの変更を加えましたが、それらが表示されません –
なぜそれが起こるのか
これは、どの WordPress サイトでも非常に一般的な問題です。 ほとんどの場合、キャッシングが原因で発生します。 ブラウザーのキャッシュ、ページのキャッシュ、または CDN のキャッシュのいずれかです。
解決方法
以下に示す最適な WordPress キャッシュ プラグインをインストールして、キャッシュを削除します。

ステップ 1: Pluginsにポインタを置き、 Add Newをクリックします。
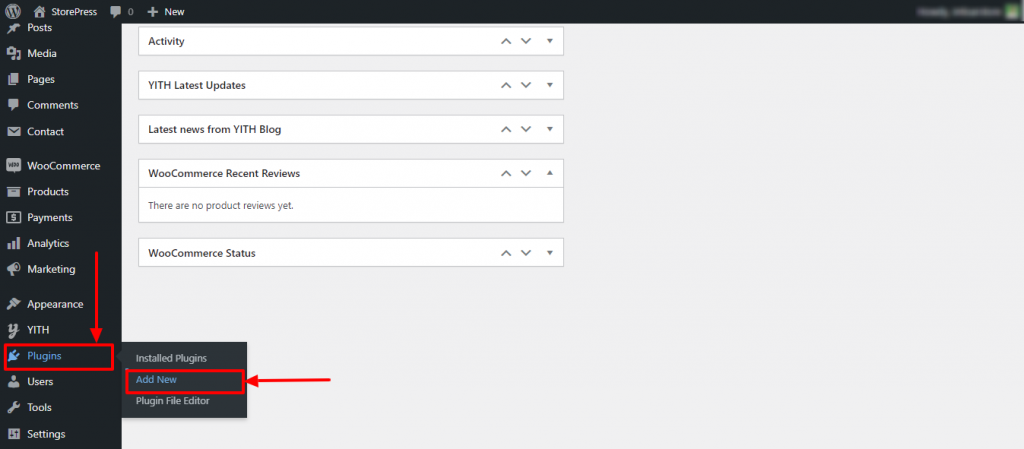
ステップ 2:新しいページが表示されます。 右上に検索ボックスがあります。 WP Super Cacheと入力してインストールし、有効化します。
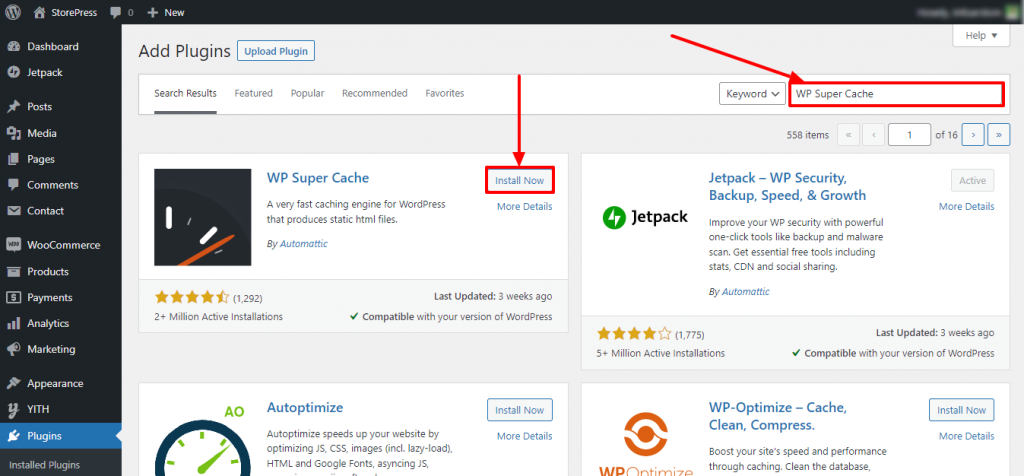
ステップ 3: [設定]にポインターを合わせ、 [ WP Super Cache ] をクリックします。
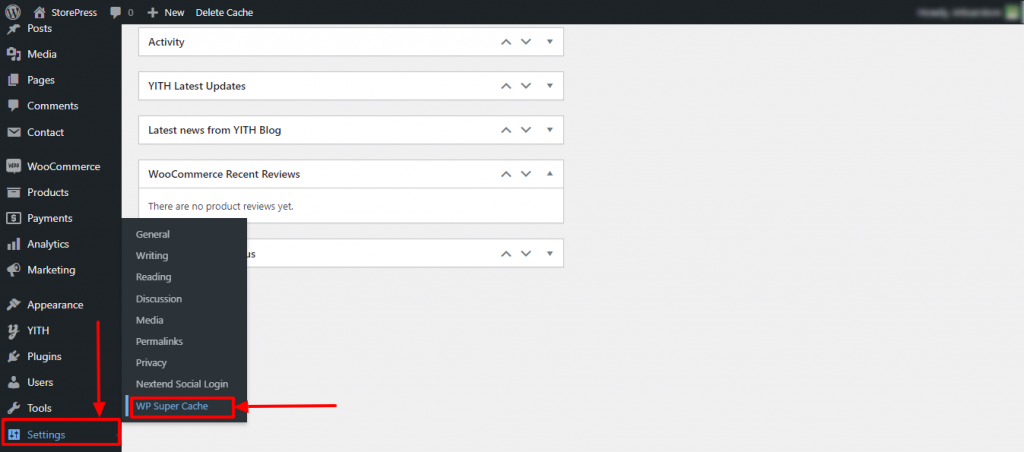
ステップ 4:新しいページが表示されます。 [キャッシュの削除]ボタンをクリックして、キャッシュを削除します。
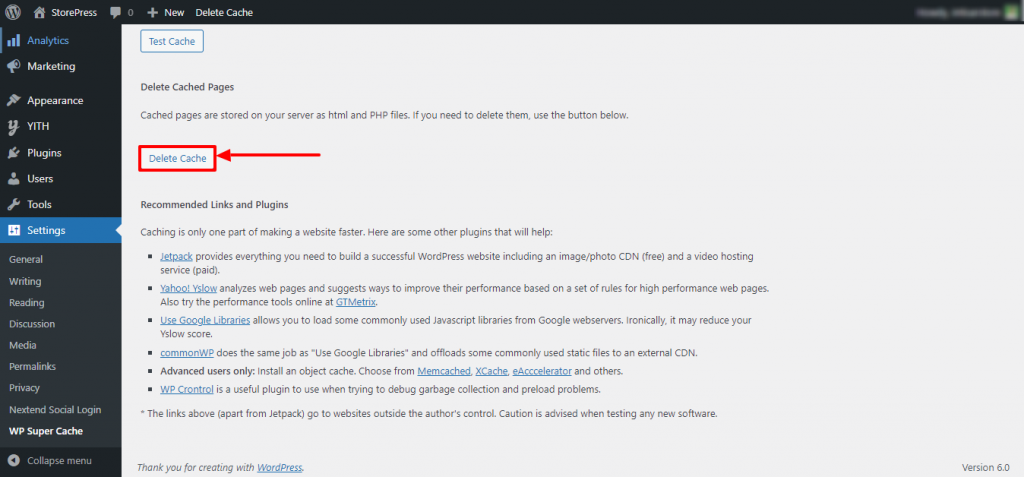
ステップ 5:ここでも、削除するキャッシュの種類を選択できる別のページが表示されます。 [期限切れの削除] をクリックして期限切れのキャッシュを削除し、[キャッシュの削除] をクリックしてすべてのキャッシュを削除します。
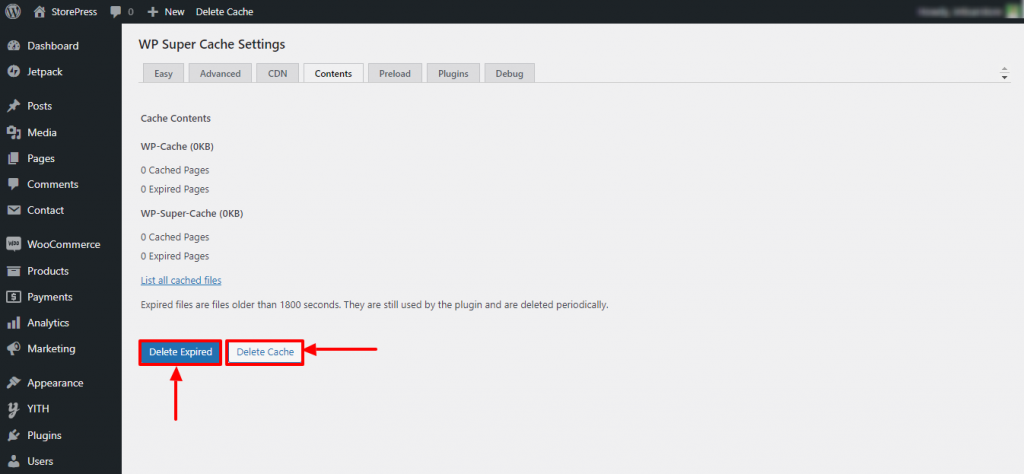
これは、サイトのキャッシュを削除する方法です。
8. サンプル データのインポートに関するエラー
なぜそれが起こるのか
このエラーは通常、存在しない投稿を読み込もうとしたときに発生します。 また、必要なときにファイルにアクセスできない場合にも発生する可能性があります。 このサンプル データ エラーが発生すると、次のようなページが表示されます。 WooCommerce の製品のインポートとエクスポートの場合に発生することがありますが、いくつかの簡単な手順を適用することで簡単に修正できるので心配しないでください。
解決方法
- テーマを調べて、アクティブかどうかを確認します。 非アクティブ化されたテーマがこの問題を引き起こす場合があります。 テーマをアクティブにするか、変更します。
- ファイルのアクセシビリティ レベルを再確認してください。 アクセスできないファイル、特に画像は、このサンプル データのインポート エラーを引き起こす可能性があります。 この問題を解決するには、アクセシビリティを変更してください。
9.メモリ制限エラー–
なぜそれが起こるのか
通常、プログラムを実行するにはメモリを割り当てる必要があります。 プログラムにメモリを割り当てないか、メモリを最小限に制限すると、メモリ制限エラーが発生します。 実行に必要なメモリが不足している場合、プログラムは実行できません。 これは、WordPress では非常に一般的なシナリオです。 ほとんどの場合、256MB はプログラムの実行に必要な最大メモリです。
解決方法
このメモリの問題を解決するには、メモリ制限を変更する必要があります。 技術的な専門知識が必要ですが、技術的な専門知識の有無にかかわらず、誰でもメモリ制限を変更できる方法でデモを行います。
方法 1
ステップ 1: WordPress サイトのwp-config.phpファイルを見つける
ステップ 2:それを開き、 MEMORY_LIMITを検索します
ステップ 3: define( 'WP_MEMORY_LIMIT', '32M' );という行があります。
ステップ 4: 32 の代わりに512に設定します。 これにより、最高のメモリが得られます。 (常に 32 であるとは限りません。デモ用に 32 を使用しています。
方法 2
ステップ 1: WordPress サイトの.htaccessファイルを見つける
ステップ 2:それを開き、 php_value memory_limitを検索します
ステップ 3: 512に設定します。 これにより、最高のメモリが得られます。
10. ホワイト・スクリーン・オブ・デス (WSoD)
なぜそれが起こるのか
なぜこれが起こったのかを特定することはできません。 HTTP コードやエラー メッセージを表示する代わりに、白い空白の画面が表示されるためです。 さまざまな理由で発生する可能性があります。 そのため、解決策の背後にある理由を探すよりも、解決策に焦点を当てることが効果的です。
解決方法
- キャッシュをクリアしてから、サイトにアクセスしてみてください
- プラグインを無効にし、問題の原因となっているプラグインがあるかどうかを確認してください
- テーマを無効にし、別のテーマを使用してみて、問題がテーマにあるかどうかを確認してください
- 何も機能しない場合は、メモリ制限を増やしてみてください
結論
これらは、WordPress で直面する可能性が高い最も一般的な問題です。 このチュートリアルを使用すると、これらのエラーをすばやく解決できます。 また、これらのソリューションにより、WordPress に関する深い知識が得られます。 WordPress は時々更新されるため、一部のソリューションは一定の時間が経過すると機能しなくなる場合があります。 その場合は、コメントまたはメールでお知らせください。できるだけ早く更新します。
WordPress で直面する可能性のあるエラーにはいくつかの種類があります。 その中で、HTTP エラーに直面することが最も一般的です。 HTTP エラーが発生した場合は、必要なときにいつでも簡単にHTTP エラーを解決できます。
