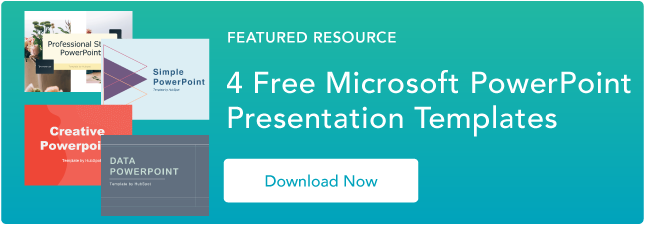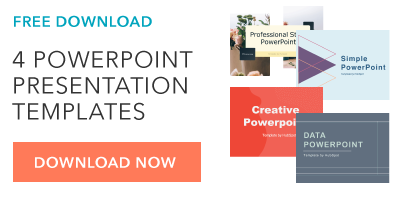よりクリエイティブなスライドショーを作成するための17のPowerPointプレゼンテーションのヒント[+テンプレート]
公開: 2022-03-18優れたPowerPointプレゼンテーションを作成することは、すべての専門家が恩恵を受けることができるスキルです。 問題? 間違えるのは本当に簡単です。 貧弱な色の選択から紛らわしいスライドまで、悪いPowerPointスライドショーは、チームの利害関係者と共有している素晴らしいコンテンツの邪魔になる可能性があります。
![→無料ダウンロード:4つのPowerPointプレゼンテーションテンプレート[今すぐアクセス]](/uploads/article/6155/2Tx01Bb95wmOGwYw.png)
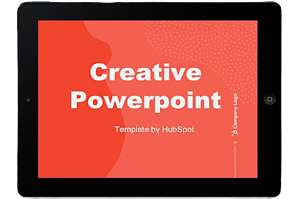 ダウンロード中
ダウンロード中
そのため、スライドから始めて、PowerPointプレゼンテーションをゼロから作成する方法を学ぶことが非常に重要です。 PowerPointに精通している場合でも、復習すると、より魅力的でプロフェッショナルなスライドショーを作成できます。 始めましょう。
PowerPointスライドを作成する方法
- MicrosoftPowerPointを開きます。
- テンプレートのあるページが自動的に開かない場合は、画面の左上にある[ファイル]に移動し、[新しいプレゼンテーション]をクリックします。
- テンプレートを使用するには、[デザイン]タブをクリックするか、[ファイル]に再度移動して[テンプレートから新規作成]をクリックします。
- [ホーム]タブをクリックしてから[新しいスライド]ボタンをクリックして、新しいスライドを挿入します。
- 見出し、テキスト、画像など、スライドに配置するコンテンツを検討してください。
- テキストの量を6〜8行(または30ワード)未満に保ち、サイズを24ポイント以上にします。
- [挿入]をクリックして[画像]アイコンをクリックして、画像を追加します。
- 上部のリボンの[ホーム]タブと[挿入]タブの機能を使用して、他の要素を追加します。
- マウスで要素をドラッグして、レイアウトを試してみてください。
私はMicrosoftPowerPointを基本的な専門スキルのテストと考えるのが好きです。 合格のプレゼンテーションを作成するには、デザインスキル、技術リテラシー、および個人的なスタイルの感覚を示す必要があります。
プレゼンテーションに問題がある場合(意図しないフォント、リンク切れ、テキストが読めないなど)、テストに失敗した可能性があります。 私の話したプレゼンテーションがよくリハーサルされたとしても、悪い視覚体験は聴衆にとってそれを台無しにする可能性があります。
専門知識は、それをバックアップするための優れたPowerPointプレゼンテーションなしでは何の意味もありません。 手始めに、以下の無料のPowerPointテンプレートのコレクションを入手してください。
トピックに関係なく、PowerPointの成功は、PowerPointのデザインツールのコマンド、プレゼンテーションプロセスへの注意、一貫したスタイルへの献身という3つの主な要因に依存します。 これらの各要素をマスターし始めるのに役立つ簡単なヒントをいくつか紹介します。この投稿の下部にある追加のリソースを確認することを忘れないでください。
PowerPointプレゼンテーションを作成する方法
プレゼンテーションは複数のスライドで構成されており、スライドの作成方法がわかったので、PowerPointの機能をさらに深く掘り下げることができます。
1.空白のプレゼンテーションを再度開くか、作成済みのプレゼンテーションから開始します。
すでにプレゼンテーションを作成している場合は、アイコンをダブルクリックして既存のファイルを開きます。 それ以外の場合は、Microsoft PowerPointを開き、左上隅の[ファイル]をクリックして、[新しいプレゼンテーション]をクリックします。 そこから、プロンプトに従って新しいプレゼンテーションを設定できます。
2.テーマを選択するか、独自のテーマを作成します。
Microsoftは、まとまりのある外観でスライドをデザインするのに役立つ組み込みのテーマとカラーバリエーションを提供しています。 これらの事前に作成されたテーマから選択するには、 [ファイル]タブをもう一度選択し、[新規]を選択し、オプションの1つを選択して、[作成]をクリックします。
それ以外の場合は、PowerPoint要素、デザインセンス、およびブランドのカラーパレットを使用して、独自の「テーマ」を作成できます。
3.さまざまな目的のためにさまざまなスライドを作成します。
同じスライドを表示するのではなく、コンテンツが異なるだけです。 これはあなたの聴衆を退屈させるでしょう。 スライドの一般的な使用法のいくつかに対応して、複数のバリエーションを作成するようにしてください。 少なくとも、次のものが必要です。
- タイトルスライド
- 議事録または目次スライド
- スピーカーを紹介するスライド
- さまざまなコンテンツスライド(使用するマルチメディアの種類を考慮して、さまざまなレイアウトを作成します)
4.スライドの複製機能を使用して時間を節約します。
これらのデザインを何度も作成する理由はありません。 描画するものがいくつかあるので、コンテンツを入力する前にそれらを複製するだけです。 その方法は次のとおりです。
- 左側のペインで、複製するスライドのサムネイルを右クリックします。
- ポップアップメニューから[スライドの複製]を選択します。
これにより、このスライドのコピーがプレゼンテーションに自動的に追加されます。 そこから、ニーズに合わせてカスタマイズできます。
5.スライドにトランジションを追加します(オプション)。
うまくやれば、トランジションはプレゼンテーションに少し動きとショーマンシップを加えることができます。 PowerPointには、選択できるいくつかのトランジションが組み込まれています。
それらにアクセスするには、上部のリボンから[トランジション]タブを選択します。 そこから、画面にプレビューするトランジションを選択できます。 さらにカスタマイズするには、[効果オプション]をクリックし、機能を試して、好みに合ったものを見つけます。 トランジションを削除するには、[トランジション]を選択し、[なし]をクリックします。
6.スライドにアニメーションを追加します(オプション)。
トランジションと同様に、アニメーションは動きを追加し、情報を明らかにし、スピーチ中にヒットしたいポイントを強調するのに役立ちます。 要素をアニメーション化するには、次の手順に従います。
- アニメーション化する要素をクリックして選択します。
- 上部のリボンから[アニメーション]を選択します。
- リボンに表示されるいくつかの効果から選択するオプションがあります。
- いずれかをクリックすると、プレビューが表示されます。
- アニメーションをカスタマイズするには、[効果オプション]を選択します。
- アニメーションを削除するには、リボンの[なし]をクリックします。
アニメーションをカスタマイズする方法には、次のものがあります。
- クリック時
- 以前と
- 前の後
- 間隔
- 遅れ
これらは、エフェクトの動作を説明しているので、好みに合ったエフェクトが見つかるまで試してみてください。
また、[アニメーションペイン]ボタンをクリックしてスライドを編集し、ポップアップするリスト内のアニメーションを並べ替えることで、アニメーションを移動するオプションもあります。
7.プレゼンテーションを保存します。
[ファイルと保存]をクリックし、PowerPointを保存するフォルダーまたは保存先を必ず指定してください。
8.プレゼンテーションを実行します。
スライドが適切に設定され、アニメーションが期待どおりに起動することを確認するために、試運転を行うことは常に良いことです。
PowerPointを表示するには、[スライドショー]タブに移動し、[最初から再生]をクリックします。 スライドは画面全体を覆い、デスクトップとPowerPointソフトウェアをブロックします。 これは、聴衆(この場合は試運転の場合)がプレゼンテーションの視覚的要素のみに焦点を合わせているためです。
9.スライドを進めます。
1つのスライドが終了し、シーケンスの次のスライドを表示したい場合は、プレゼンテーションモードでマウスをクリックします。 これにより、スライドが進みます。
PowerPointプレゼンテーションのヒント
- PowerPointにPowerPointの使用方法を決定させないでください。
- カスタムスライドサイズを作成します。
- スライドテンプレートのデザインを編集します。
- 聴衆を念頭に置いてテキストを書いてください。
- すべてのオブジェクトが適切に配置されていることを確認してください。
- 「オブジェクトのフォーマット」を使用して、オブジェクトのデザインをより適切に制御します。
- PowerPointの形状を活用してください。
- カスタム形状を作成します。
- 画像をカスタムの形に切り抜きます。
- PowerPoint内にWebサイトを表示します。
- GIFを使用してみてください。
- 複雑にしないでおく。
- フォントファイルを埋め込みます。
- スライドをJPEGとして保存します。
- マルチメディアを埋め込みます。
- 自分のハードウェアを持参してください。
- 「プレゼンタービュー」を使用します。
PowerPointスタイル
1.PowerPointにPowerPointの使用方法を決定させないでください。
Microsoftは、PowerPointユーザーに多くのツールを提供したいと考えていました。 しかし、これはあなたがそれらすべてを使うべきだという意味ではありません。 注意すべき重要な点は次のとおりです。
- 事前設定されたPPTテーマが、それらを採用する前にニーズを補完することを確認してください。
- MicrosoftOfficeのデフォルトフォントであるCalibriとCambriaの使用を避けてください。 これらの2つの書体を使用すると、プレゼンテーションが圧倒されるように見える可能性があります。
- 専門家はPPTのアクションサウンドを使用しないでください。 (個人的な好みよりも聴衆を考慮してください)。
- PowerPointは弾丸を自動化しますが、自問してみてください。弾丸は実際にあなたがしなければならないことに適していますか? 時々そうですが、常にではありません。
- 最近のPPTのデフォルトには、すべての形状に小さな影が含まれています。 実際に必要ない場合は、この影を削除してください。 また、図形をデフォルトの青のままにしないでください。
2.カスタムスライドサイズを作成します。
通常、ほとんどのプレゼンテーションではデフォルトのスライドサイズを使用できますが、奇妙なサイズのディスプレイでの大きなプレゼンテーション用に調整する必要がある場合があります。 それを行う必要がある場合は、次の方法で行います。
- 左上隅で、 [ファイル]を選択します。
- [ページ設定]を選択します。
- 希望する背景の高さと幅を入力し、[ OK ]をクリックします。
- ダイアログボックスが表示されます。 コンテンツのサイズも変更する場合は[拡大縮小]をクリックし、サイズ変更しない場合は[拡大縮小しない]をクリックします。 [拡大縮小しない]をクリックしてから、レイアウトの小さな問題を手動で調整することをお勧めします。
ヒント:オブジェクトをスライドに追加する前にスライドのサイズを変更すると、最後のステップで頭痛の種を避けることができます。 そうしないと、オブジェクトの寸法が歪んでしまいます。
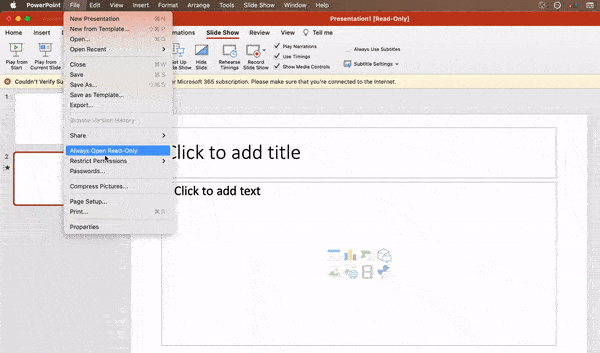
3.スライドテンプレートのデザインを編集します。
多くの場合、開始する前にPowerPointテンプレートを編集する方がはるかに簡単です。このように、各スライドを手動でデザインする必要はありません。 これがその方法です。
- 上部のナビゲーションで[表示]を選択します。
- [マスター]をクリックします。
- ドロップダウンで、[スライドマスター]をクリックします。
- 必要に応じて変更を加え、上部のリボンで[マスターを閉じる]をクリックします。 そのプレゼンテーションの現在および将来のすべてのスライドは、そのテンプレートを使用します。

4.聴衆を念頭に置いてテキストを書きます。
PowerPointのコンテンツの重要な部分はテキストです。 優れたコピーはプレゼンテーションを作成または中断する可能性があるため、いくつかの異なる角度から作成した作品を評価すると、説得力があるように見える可能性があります。 あなたのテキストがどのように受け取られるかについて考えることは、良いプレゼンターと最高のプレゼンターを区別します。
タイポグラフィ:
多くの人が書体の影響を過小評価していますが、適切なフォントを選択することが重要です。フォントの種類の認識が、聴衆の印象に影響を与える可能性があります。 適切なフォントは、一貫したブランドの個性とプロ意識を伝える機会です。
一部のフォントはクリーンでプロフェッショナルなものと見なされていますが、これは退屈なことを意味するものではありません。 よくある間違いは、フォントが十分に「エキサイティング」ではないと考えることです。これにより、メッセージ全体の邪魔になるフォントを選択する可能性があります。 シンプルなセリフフォントとサンセリフフォントを使用することをお勧めします。 読みやすさの問題が発生する可能性があるため、スクリプトフォントは避けてください。

そうは言っても、あなたはまだ楽しくて風変わりなフォントを適度に使うことができます。 楽しいフォントや大きな文字をより専門的なものでオフセットすると、魅力的なプレゼンテーションを作成できます。
何よりも、各スライドでプレゼンテーションが同じように見えるように、一貫性を保つようにしてください。 そうすれば、聴衆はあまりにも多くの異なるフォントに気を取られることはありません。 HubSpotの会社プロファイルテンプレートからこの例を確認してください。
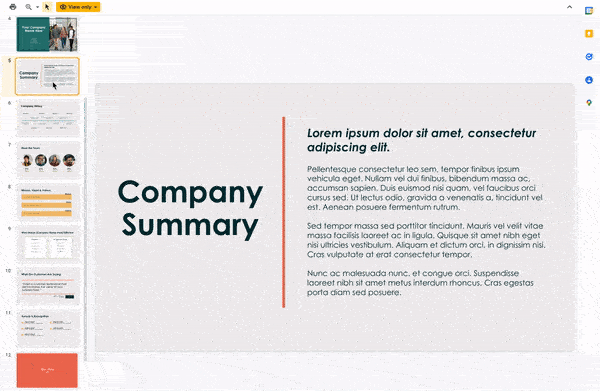
このプレゼンテーションテンプレートに興味がありますか? こちらから無料でダウンロードしてください。
5.すべてのオブジェクトが適切に配置されていることを確認します。
スライド上にオブジェクトを適切に配置することは、スライドを洗練されたプロフェッショナルな外観にするための鍵です。 手動で画像を並べてみることができます…しかし、それが通常どのように機能するかは誰もが知っています。 すべてのオブジェクトがスライドの中央にぶら下がっていることを確認しようとしていますが、そこにドラッグしても、まだ完全に正しく表示されません。 推測ゲームを取り除き、PowerPointにこのトリックで魔法を働かせましょう。
複数のオブジェクトを整列させる方法は次のとおりです。
- Shiftキーを押しながらすべてのオブジェクトをクリックして、すべてのオブジェクトを選択します。
- 上部のオプションバーで[配置]を選択し、[配置]または[分散]を選択します。
- 希望する配置のタイプを選択します。
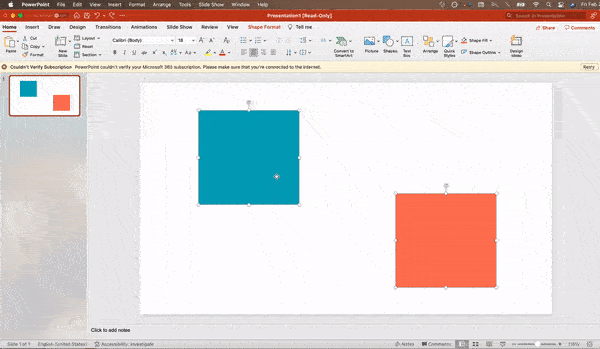
オブジェクトをスライドに揃える方法は次のとおりです。
- Shiftキーを押しながらすべてのオブジェクトをクリックして、すべてのオブジェクトを選択します。
- 上部のオプションバーで[配置]を選択し、[配置]または[分散]を選択します。
- [スライドに揃える]を選択します。
- 上部のオプションバーでもう一度[配置]を選択し、[配置]または[分散]を選択します。
- 希望する配置のタイプを選択します。
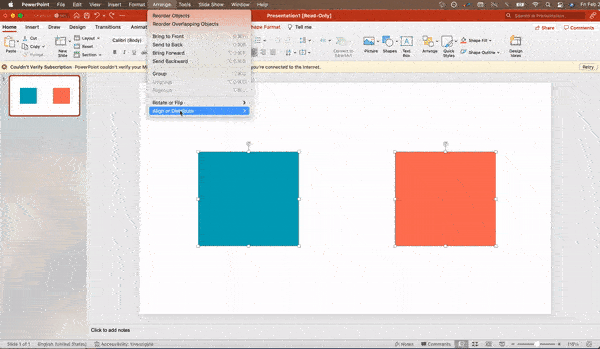

PowerPointデザイン
6.「オブジェクトのフォーマット」を使用して、オブジェクトのデザインをより適切に制御します。
フォーマットメニューを使用すると、他の方法では不可能と思われる微調整を行うことができます。 これを行うには、オブジェクトを右クリックして、[オブジェクトのフォーマット]オプションを選択します。 ここでは、シャドウの微調整、形状測定の調整、反射の作成などを行うことができます。 ポップアップ表示されるメニューは次のようになります。
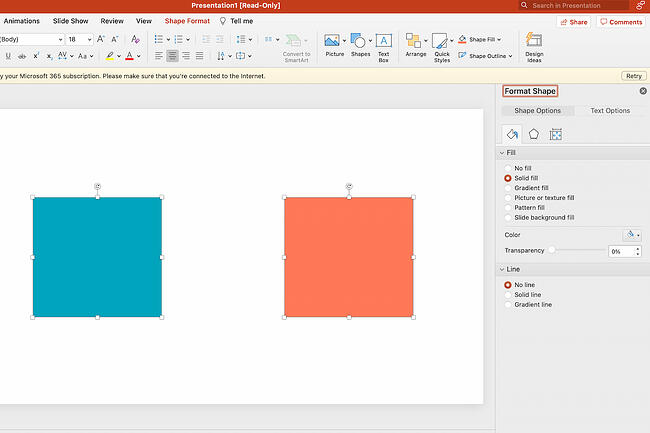
主なオプションはPowerPointのフォーマットツールバーにありますが、フォーマットウィンドウメニューで完全なコントロールを探してください。 利用可能なオプションの他の例は次のとおりです。
- 図形内のテキストを調整します。
- オブジェクトの背後に自然な遠近法の影を作成します。
- 手動および自動オプションで写真の色を変更します。
7.PowerPointの形状を利用します。
多くのユーザーは、PowerPointのシェイプツールがどれほど柔軟になったかを理解していません。 Microsoftがリリースした拡張フォーマットオプションと組み合わせることで、形状を使用した優れたデザインの可能性をすぐに利用できます。 PowerPointは、従来の長方形、楕円形、および丸みを帯びた長方形のパターンを超えた、多数の優れた形状オプションをユーザーに提供します。
今日の図形には、高機能のスマート図形機能が含まれており、図やフローチャートを短時間で作成できます。 これらのツールは、PowerPointが視覚的な媒体であると考える場合に特に価値があります。 段落と箇条書きのリストは退屈です。図形を使用して、メッセージをより明確に表現することができます。
8.カスタム形状を作成します。
図形を作成するときは、右クリックして[点を編集]を押します。 ポイントを編集することで、特定のニーズに合ったカスタムシェイプを作成できます。 たとえば、好きな寸法に合うように矢印の形を変えることができます。
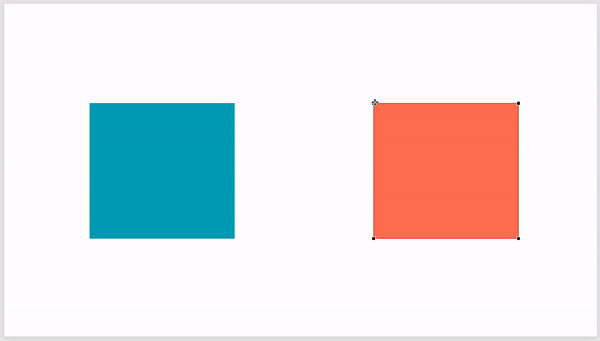
もう1つのオプションは、2つの形状を組み合わせることです。 これを行うには、操作する2つの図形を選択し、上部のリボンの[図形の書式]をクリックします。 [図形を結合]をタップします。
さまざまなオプションが表示されます。
- Combineは、前の2つの形状の重なり合う部分が切り取られたカスタム形状を作成します。
- ユニオンは完全に融合した形を作ります。
- Intersectは、前の2つの形状の重なり合うセクションのみの形状を構築します。
- 減算は、一方の形状の重なり合う部分をもう一方の形状から切り取ります。
- フラグメントは、重なり合う場所に応じて、シェイプをさまざまな部分に分割します。
ポイントを正確に編集するのではなく、これらのツールを使用することで、正確に測定されたカスタム形状を作成できます。
9.画像をカスタム形状に切り抜きます。
プレゼンテーションでカスタムシェイプを作成するだけでなく、PowerPointを使用して既存の画像を新しいシェイプに切り抜くこともできます。 これを行う方法は次のとおりです。
- 画像をクリックし、オプションバーで[画像形式]を選択します。
- [切り抜き] 、 [切り抜きから図形]の順に選択し、目的の図形を選択します。 タダ! カスタム形状の写真。
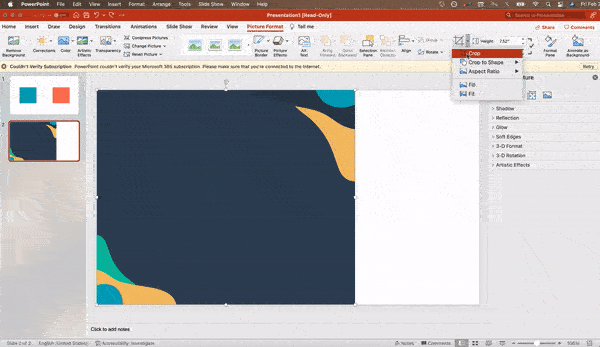
10.PowerPoint内にWebサイトを表示します。
従来、PowerPointでWebサイトを表示する場合は、ページへのリンクを作成し、ブラウザに開くように求めるだけでよいと言われています。 PCユーザーには、より良いオプションがあります。
PowerPointの[開発者]タブに完全に統合されているサードパーティのソフトウェアを使用すると、通常のHTMLiframeを使用してWebサイトをPowerPointに直接埋め込むことができます。 最高のツールの1つは、PowerPointプログラムにインストールできるサードパーティソフトウェアであるLiveWebです。
LiveWebを使用することで、PowerPointを中断する必要がなくなり、プレゼンテーションは流動的で自然なままになります。 Webページ全体を埋め込む場合でも、YouTubeビデオだけを埋め込む場合でも、これは高品質のサードパーティによる改善になる可能性があります。 アドオンをインストールするには、LiveWeb Webサイトにアクセスし、指示に従います。
残念ながら、Macユーザーには同様のオプションがありません。 2番目の選択肢としては、Webサイトのスクリーンショットを撮るか、ブラウザーを介してリンクするか、コンピューターに直接ダウンロードしてメディア(YouTubeビデオなど)を埋め込むことをお勧めします。
11.GIFを使用してみてください。
GIFは、気分、アイデア、情報などを伝えるために使用されるループアニメーション画像です。 ユーザーは、PowerPointにGIFを追加して、面白くしたり、プロセスをすばやくデモしたりします。 スライドにGIFを追加するのは簡単です。 これを行うには、次の手順に従います。
- 必要なGIFをダウンロードして保存します。
- GIFを配置するスライドに移動します。
- [ホーム]タブに移動し、[挿入]または[画像]をクリックします。
- [画像]ドロップダウンメニューから、[ファイルから画像]を選択します。
- GIFを保存した場所に移動して選択します。 次に、[挿入]を選択します。
- 挿入すると自動的に再生されます。
PowerPointプロセス
12.シンプルに保ちます。
PowerPointは、視覚的な情報、グラフィックス、および補足ポイントを使用してプレゼンテーションをサポートするための優れたツールです。 これは、PowerPointがプレゼンテーション全体であってはならないことを意味します。 あなたのスライドは、どんなに創造的で美しいものであっても、ショーの主役になるべきではありません。 メッセージと権限を補足するためにのみ使用して、テキストと画像を明確かつ簡潔に保ちます。
スライドに密集した雑然とした情報が含まれていると、聴衆の注意をそらし、注意を失う可能性が高くなります。 スライドに余分なものはありません。 プレゼンテーションをきれいに保つことで、説得力のあるプレゼンテーションを維持します。 これを行うにはいくつかの方法があります。
- 箇条書きとテキストを制限します。
- 段落や長い引用符は避けてください。
- 「空白」または「ネガティブスペース」を維持します。
- パーセンテージ、グラフ、およびデータを超基本的に保ちます。
13.フォントファイルを埋め込みます。
プレゼンターがPowerPointで常に抱える問題の1つは、プレゼンターが1台のコンピューターから別のコンピューターに移動するとフォントが変化するように見えることです。 実際には、フォントは変更されていません。プレゼンテーションコンピュータには、同じフォントファイルがインストールされていないだけです。 PCを使用していて、PCでプレゼンテーションを行っている場合、この問題にはスムーズな回避策があります。
秘訣は次のとおりです。PowerPointファイルを保存する場合(PCのみ)、[ファイル]、[オプション]の順にクリックし、[保存]タブを開きます。 次に、[このプレゼンテーションを共有するときに忠実度を維持する]の下の[ファイルにフォントを埋め込む]チェックボックスをオンにします。 これで、プレゼンテーションはフォントファイルを保持し、コンピューターを移動してもフォントは変更されません。
macOSPowerPointバージョンにも同様の機能があります。 Macにフォントを埋め込むには、次の手順を実行します。
- プレゼンテーションを開きます。
- トップバーで、[ PowerPoint ]をクリックし、[設定]をクリックします。
- [出力と共有]で、[保存]をクリックします。
- [フォントの埋め込み]で、[ファイルにフォントを埋め込む]をクリックします。
14.バックアップ用にスライドをPDFファイルとして保存します。
それでもプレゼンテーションの表示が変わるのが怖い場合は、念のためPDFバージョンを作成する必要があります。 これは、別のコンピューターでプレゼンテーションを行う場合に適したオプションです。 表示元のコンピューターにPowerPointがインストールされていないという問題が発生した場合は、システムビューアーを使用してPDFを開くこともできます。 このファイルタイプで問題が発生するラップトップはありません。
唯一の注意点は、GIF、アニメーション、およびトランジションが転送されないことです。 ただし、PDFはバックアップとしてのみ機能し、プライマリコピーとしては機能しないため、これで問題ありません。
プレゼンテーションをPDFファイルとして保存するには、次の手順を実行します。
- [ファイル]に移動し、[名前を付けて保存]をクリックします…
- ポップアップウィンドウで、[ファイル形式]をクリックします。
- ドロップダウンメニューが表示されます。 PDFを選択します。
- [エクスポート]をクリックします。
[ファイル]、[エクスポート]の順に移動し、ファイル形式メニューから[ PDF ]を選択することもできます。
15.マルチメディアを埋め込みます。
PowerPointを使用すると、外部からビデオ/オーディオファイルにリンクするか、プレゼンテーションにメディアを直接埋め込むことができます。 可能であればこれらのファイルを埋め込む必要がありますが、Macを使用している場合は、実際にビデオを埋め込むことはできません(以下の注を参照)。 PCの場合、埋め込みの2つの大きな理由は次のとおりです。
- 埋め込みを使用すると、プレゼンテーションでメディアを直接再生できます。 ウィンドウを切り替えるよりもはるかにプロフェッショナルに見えます。
- 埋め込みとは、ファイルがPowerPointプレゼンテーション内にとどまるということも意味するため、余分な作業をしなくても正常に再生されます(Macを除く)。
注:PowerPointのmacOSユーザーは、マルチメディアファイルの使用に特に注意する必要があります。
PowerPoint for Macを使用している場合は、常にビデオやオーディオファイルをPowerPointプレゼンテーションと同じフォルダーに入れておく必要があります。 プレゼンテーションと含まれているフォルダがポータブルドライブの永続フォルダに保存された後でのみ、ビデオまたはオーディオファイルを挿入することをお勧めします。 また、プレゼンテーションをWindowsコンピューターで再生する場合、MacユーザーはマルチメディアファイルがWMV形式であることを確認する必要があります。 このヒントは少し複雑になるため、PowerPointを効果的に使用したい場合は、デザインとプレゼンテーションに同じオペレーティングシステムを使用することを検討してください。
16.独自のハードウェアを持参してください。
オペレーティングシステム間で、PowerPointはまだ少しびくびくしています。 異なるPPTバージョン間でも、状況は変わる可能性があります。 これらの問題を解決する1つの方法は、適切なハードウェアを使用していることを確認することです。プレゼンテーションを行うときは、自分のラップトップを持参してください。
使用する必要のあるさまざまなシステムについて非常に心配している場合は、バックアップオプションとしてPowerPointプレゼンテーションをGoogleスライドにアップロードしてください。 Googleスライドは、すべてのオペレーティングシステムで同じように表示されるクラウドベースのプレゼンテーションソフトウェアです。 必要なのはインターネット接続とブラウザだけです。
PowerPointプレゼンテーションをGoogleスライドにインポートするには、次の手順を実行します。
- slides.google.comに移動します。 Googleアカウント、できれば自分のアカウントにログインしていることを確認してください。
- [新しいプレゼンテーションの開始]で、プラス記号の付いた空のボックスをクリックします。 これにより、空白のプレゼンテーションが開きます。
- [ファイル] 、[スライドのインポート]の順に移動します。
- ダイアログボックスが表示されます。 [アップロード]をタップし、[デバイスからファイルを選択]をクリックします。
- プレゼンテーションを選択し、[開く]をクリックします。
- インポートするスライドを選択します。 それらすべてをインポートする場合は、ダイアログボックスの右上隅にある[すべて]をクリックします。
- [スライドのインポート]をクリックします。
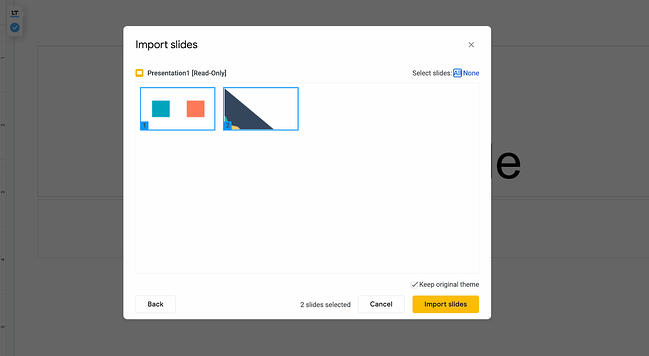
これをテストしたところ、Googleスライドは、ポイントを操作したシェイプを含め、すべてを完全にインポートしました。 これは、さまざまなオペレーティングシステムでプレゼンテーションを行う場合に使用できる優れたバックアップオプションです。
17.プレゼンタービューを使用します。
ほとんどのプレゼンテーションの状況では、プレゼンテーション用のプレゼンターの画面とメインの投影ディスプレイの両方があります。 PowerPointには、PowerPointの[スライドショー]タブにあるプレゼンタービューと呼ばれる優れたツールがあります。 プレゼンタービューには、メモ、タイマー/時計、およびプレゼンテーション表示用の領域が含まれています。
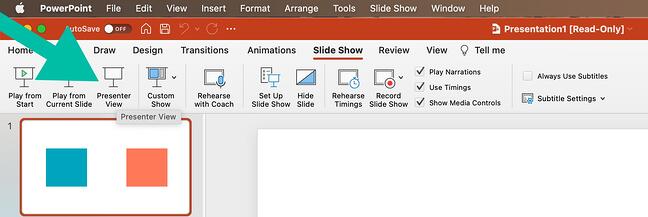
多くのプレゼンターにとって、このツールは、口頭でのプレゼンテーションと視覚的な補助を統合するのに役立ちます。 PowerPointを、読んでいるメモの山のように見せたくはありません。 より自然なプレゼンテーションを作成するには、[プレゼンタービュー]オプションを使用します。
上級者向けのヒント:プレゼンテーションの開始時に、CTRL+Hを押してカーソルを非表示にする必要があります。 「A」キーを押すと、必要に応じて元に戻ります。
次の素晴らしいPowerPointプレゼンテーションはここから始まります
スタイル、デザイン、プレゼンテーションのプロセスを身に付ければ、クライアント向けのプレゼンテーションだけでなく、PowerPointでさらに多くのことができます。 PowerPointおよび同様のスライドアプリケーションは、忘れてはならない柔軟なツールです。 優れたテンプレートを使用すると、聴衆を驚かせるプレゼンテーションを作成することができます。
編集者注:この投稿は2013年9月に最初に公開され、包括的に更新されました。