やるべき18のこと
公開: 2023-06-27Web ホストを切り替えたり、ドメインを変更したり、新しい CMS に移行したりする場合は、Web サイトの移行が必要になる場合があります。 ただし、Web サイト移行チェックリストに従わないと、問題が発生する可能性があります。 たとえば、検索エンジンのランキングが下がったり、ユーザー エクスペリエンスが混乱したりする可能性があります。
そのため、Web サイト移行のプロセスをできるだけスムーズにするために、適切な Web サイト移行チェックリストに従うことが非常に重要です。 この投稿では、これについて説明し、Web サイトの移行を確実に成功させるための重要な手順について説明します。
さあ、始めましょう!
Web サイト移行チェックリスト
1. タイミングを賢く選択する
Web サイトを移行する必要がある場合は、タイミングを慎重に選択することをお勧めします。 こうすることで、サイトの移行による訪問者への影響を最小限に抑えることができます。
もちろん、サイトの移行中はコンテンツがしばらく利用できなくなるため、トラフィックがわずかに減少することは避けられません。 ただし、Web サイトの移行のピーク時間を避けることで、この影響を最小限に抑えることができます。
代わりに、早朝や深夜などの静かな時間帯を選びましょう。 明らかに、これはサーバーがどこに拠点を置いているか、およびトラフィックの大部分がどこから来ているかによって異なります。
世界中の視聴者にサービスを提供している場合、訪問者全員が寝ている時間を特定するのは難しい場合があります。 ただし、よりローカルなユーザーにサービスを提供している中小企業の場合は、ユーザーへの混乱を最小限に抑えたタイミングでサイトを移行する方が簡単な場合があります。
2. 顧客に知らせる
顧客に通知せずに Web サイト移行チェックリストを完了することはできません。 訪問者にとってより便利になるように移行のタイミングを調整することはできるかもしれませんが、それでもプロセスについて警告することが重要です。
たとえば、Web サイトに通知を表示したり、購読者に直接電子メールを送信したりできます。 こうすることで、顧客は作業が行われている間は Web サイトを避けるべきであることがわかります。
これは、サイトが利用できなくなる前に買い物客が注文を受け取ることができるため、e コマース ストアにとって特に重要です。 その結果、Web サイトの移行によって生じる可能性のある収益への影響を軽減できます。
3. サイトをメンテナンス モードにします
Web サイト移行チェックリストのもう 1 つの重要な部分は、開始する前にサイトをメンテナンス モードにすることです。 これは、ニュース Web サイトやブログなど、複数の著者がいる Web サイトを運営している場合に特に関係します。
サイトをメンテナンス モードにすると、移行中にユーザーがコンテンツを変更できなくなります。 たとえば、この期間中、ライターは投稿を編集したり公開したりすることができなくなります。 その間、訪問者はサイトを閲覧したり、サイトにアクセスしたりすることはできません。
WP メンテナンス モードは、 WordPress でメンテナンス モードを簡単に有効にする完全に無料のプラグインです。
さらに良いことに、プラグインはカスタム メンテナンス モード メッセージを作成することにより、ユーザー エクスペリエンス (UX) を維持するのに役立ちます。 さらに、メンテナンス ページに問い合わせフォームや購読フォームを追加して、移行が完了したときに訪問者に通知を受け取ることもできます。
4. Web サイトの新しいバックアップを作成します
Web サイト移行チェックリストの最も重要なポイントの 1 つは、サイトの新しいバックアップを作成することです。 こうすることで、Web サイトの完全な最新のコピーを手元に置くことができます。 そうすれば、何か問題が発生した場合でも、サイトを元の状態に復元するのは非常に簡単です。
これを行うのに役立つバックアップ プラグインがたくさんあります。 ただし、Jetpack は優れた選択肢です。
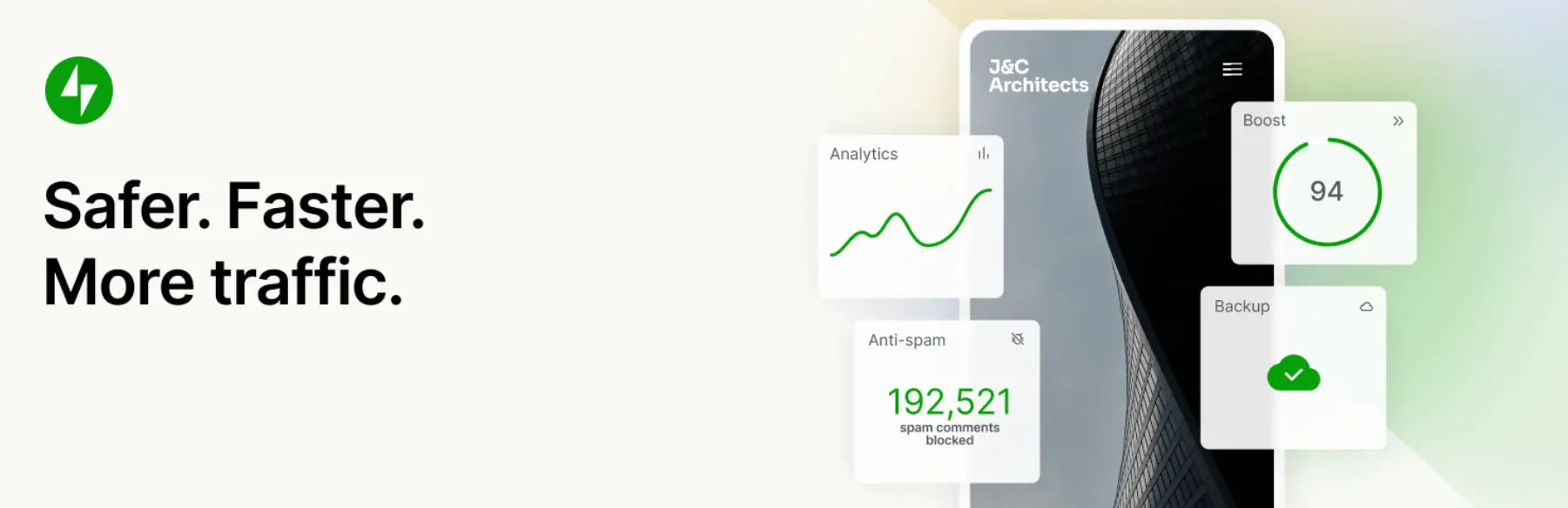
ワンクリックの復元プロセスを使用すると、Web サイトを元に戻して実行するのがこれ以上に簡単になります。 さらに、すべてのサイト ファイルだけでなく、WooCommerce の顧客データや注文データもバックアップできます。
5. 新しいホスティング認証情報を準備します
Web サイト移行チェックリストの次は、新しいホスティング資格情報を準備することです。 すでに新しいホスティング アカウントを設定している可能性があります。 その場合、ツールと設定に再度慣れるか、移行プロセスについて質問がある場合はサポート チームに問い合わせることができます。
ただし、新しいホスティング プロバイダーをまだ決めていない場合は、今が選択肢を検討する時期です。 幸いなことに、Bluehost のような無料の WordPress インストールを提供する高品質のホスティングプロバイダーがたくさんあります。

この時点で新しい Web ホストを選択すると、移行までに時間がかかります。 したがって、新しいアカウントを設定して、問題がないことを確認できます。
6. キャッシュ、ファイアウォール、またはリダイレクト プラグインを無効にする
移行段階に入る直前に、サイトでアクティブになっているキャッシュ プラグイン、ファイアウォール、またはリダイレクト プラグインを無効にすることが重要です。 これは、この種のツールは移行プロセス中に複数の問題を引き起こす可能性があるためです。
たとえば、ファイアウォールにより、Web サイトが受信できるリクエストの数が制限される場合があります。 ただし、場合によっては、移行プロセスで、移行するサイト ファイルを含む大量のリクエストが生成されることがあります。 そのため、ファイアウォールがこれらのリクエストをブロックし、タイムアウト エラーが発生する可能性があります。
また、これらのツールを無効にしないと、403 Forbidden エラーや 500 Internal Server エラーが発生する場合もあります。 ただし、Web サイトが新しいホストで起動して実行されたら、これらのプラグインを忘れずに再アクティブ化することが重要です。
7. サイトのファイルとデータベースを移行する
Web サイト移行チェックリストの主要部分は、移行が実際に開始される時期です。 この時点で、サイトのファイルとデータベースを移行する準備が整いました。
上級ユーザーの場合は、サイトを手動で移行している可能性があります。 その場合、ホスティング アカウントにログインし、ファイル マネージャーにアクセスする必要があります。 それ以外の場合は、FTP を使用してサイト ファイルに接続できます。
- まず、サイトのルート ディレクトリ (通常はpublic_htmlというラベルが付いています) を見つける必要があります。
- 次に、Web サイト移行チェックリストのステップ 4 でバックアップしたサイト ファイルをアップロードできます。
- データベースを新しいホスティング サーバーに移行する必要もあります。 したがって、cPanel ダッシュボードの[データベース]セクションに移動し、 [MySQL データベース]を選択します。
- まず、新しいデータベースを作成し、新しいユーザーを追加する必要があります。 次に、 [インポート]タブを使用して既存のデータベースをアップロードします。 サイトが新しいデータベースに誘導されるようにwp-config.phpファイルを編集することも重要です。
より簡単なアプローチは、 Duplicator のようなサイト移行プラグインを使用することです。 インターフェイスは使いやすく、ファイルやデータをサイト間で移動する際の安全性を確保するのに役立ちます。
ここでは、Duplicator を使用してサイトを移行する方法についての詳細なステップバイステップ ガイドを示します。
8. ドメイン名が新しいホストを指すようにします
Web サイト移行チェックリストの次はドメイン管理です。 Web サイトの移行が成功したかどうかを確認する前に、ドメイン名が新しいホストを指すようにする必要があります。
ドメイン ネーム システム (DNS) レコードについて聞いたことはあるかもしれませんが、それが何であるかを正確には知らないかもしれません。 基本的に、DNS レコードは、ホストのネームサーバーを含む、サイトをホストするサーバーにドメイン名を接続します。
無料の移行を含む Web ホストをセットアップしている場合は、新しいホスティング プロバイダーがネームサーバーを自動的に更新する可能性があります。 したがって、この時点では何もする必要はありません。
ただし、サイトを手動で移行している場合は、ドメイン名にドメイン レジストラーを使用している可能性があります。 その場合は、そのアカウントにログインして DNS 設定を更新する必要があります。
9. SSL 証明書をテストする
Web サイト移行チェックリストには、プロセスが計画どおりに進んでいるかどうかを確認できるように、多くのテストが含まれています。 まず、SSL 証明書をテストする必要があります。
これを行う最善の方法は、シークレット ウィンドウでサイトを読み込むことです。 サイトの URL の横に鍵のアイコンが表示されている場合は、SSL 証明書が機能していることがわかります。

ただし、セキュリティ警告が表示された場合は、ホストを介して SSL 証明書を設定していることを確認する必要があります。 したがって、カスタマー サポート チームへの連絡が必要になる場合があります。
10. ウェブサイトの機能 (およびバックエンドの機能) をテストします ️
次に、Web サイトの機能をテストして、UX やユーザー インターフェイス (UI) の問題がないことを確認することが非常に重要です。 まず、新しいタブでサイトのフロントエンドにアクセスするのが最善です。 必要なのは、顧客と同じようにページを操作することだけです。
したがって、サイトにフォームがある場合は、フィールドに入力してフォームを送信できます。 ブログ投稿にコメントを残したり、リンクをクリックしたり、カートに製品を追加したりして、フロントエンドの機能をテストすることもできます。
ただし、サイトのバックエンド機能を忘れないことが重要です。 したがって、WordPress 管理パネルをよく調べることができます。
プラグインが正しい設定で有効化されているかどうかを確認してください。 さらに、ユーザーが引き続きダッシュボードにアクセスできることを確認できます。 さらに、すべての自動化ツールがスムーズに実行されていることを確認することをお勧めします。
たとえば、電子メール マーケティング プロバイダーをサブスクリプション フォームと同期している場合、そのプロバイダーが電子メール アドレスを取得していることを確認できます。 新しいバックアップを作成し、プラグインがサイトのコピーを保存していることを確認することもできます。
11. ページ速度テストを実行します ️
Web サイトの移行後に完了する必要がある最終テストの 1 つは、ページ速度テストです。 こうすることで、新しいサーバーの問題を検出できます。
必要なのは、好みの速度テスト ツールを開くだけです。 WebPageTest または Pingdom は優れたオプションです。


テストが完了すると、サイトのパフォーマンスに関する詳細なレポートにアクセスできるようになります。 より高速な Web ホストにアップグレードした場合は、高いスコアが得られるはずです。 そうでない場合は、カスタマー サポート チームに連絡して、潜在的な問題について警告する価値があるかもしれません。
12. サイトがインデックスに登録できることを確認してください ️
Web サイト移行チェックリストの終わりが近づいてきたので、Web サイトがインデックスに登録できるかどうかを確認します。 そうしないと、ページが検索エンジンの結果ページに表示されません。
これを行う最も簡単な方法は、Google Search Console アカウントにログインすることです (まだアカウントをお持ちでない場合はアカウントを作成します)。 次に、URL 検査ツールを使用して各ページをチェックできます。
13. 古いホスティング アカウントを閉じる
Web サイトの移行後に主要なチェックをすべて実行すると、プロセスが成功したかどうかがわかります。 したがって、新しいサイトの状態に満足している場合は、古いホスティング アカウントを閉じても問題ありません (プロバイダーに他のドメインや電子メール アカウントが登録されている場合を除く)。
新しいドメイン名に切り替えた場合の追加手順:
この時点で、Web サイト移行チェックリストは完了したと考えられます。 ただし、プロセス中に新しいドメインに切り替えた場合は、さらに 5 つの手順を実行することをお勧めします。
14. データベースで検索と置換を実行します。
新しいドメインに手動で切り替えた場合は、Web サイトのファイルとデータベースを移動する以上の作業が必要になります。 これは、データベース内に古いドメイン名への参照が存在するためです。 したがって、検索と置換機能を実行することをお勧めします。
このプロセス中に、古いドメインのすべてのインスタンスを特定し、新しいドメインに置き換えることができます。 もちろん、これを手動で行うこともできます。 ただし、間違いを犯しやすい場合もあります。
したがって、代わりに、 Better Search Replaceのようなプラグインを使用することをお勧めします。
このツールの検索および置換機能は、オープンソースの検索置換 DB スクリプトに基づいています。 ただし、WordPress ネイティブ データベース機能とのスムーズな互換性を確保するために変更されています。
15. 301 リダイレクトの設定
新しいドメイン名に切り替えた場合は、Web サイトの移行後に 301 リダイレクトを設定することも重要です。 こうすることで、顧客が古い URL にアクセスすると、自動的に新しい Web サイトにリダイレクトされます。
サイトに 301 リダイレクトを設定するには、さまざまな方法があります。 たとえば、一部の SEO プラグインはこの機能を有効にします。 ただし、最も確実な方法は、 Redirectionのような専用のプラグインを使用することです。 また、経験豊富な WordPress ユーザーであれば、 .htaccessファイルを編集して 301 リダイレクトを設定することもできます。
16. リダイレクトをテストする
301 リダイレクトを設定したら、それらが機能していることをテストすることが重要です。 これらが正しく動作しない場合、サイトへのリクエストは 404 エラーを返します。

カスタム 404 ページを作成して UX を改善することはできますが、404 エラーはサイトの検索ランキングに影響を与える可能性があります。 したがって、301 リダイレクトを適切に設定して、サイトが新しい場所に完全に移動されたことを訪問者 (および検索エンジン) に通知することが重要です。
17. ネームサーバー情報とDNS設定を更新します ️
前述したように、新しい Web ホストが Web サイトの移行を処理している場合は、DNS 設定が自動的に更新される可能性があります。 ただし、サイトを手動で移行する (および新しいドメインに切り替える) 場合は、これを自分で行う必要があります。
このプロセスは、ドメイン レジストラーによって少し異なります。 ただし、始める前に、どのネームサーバー レコードを使用するかを知っておく必要があります。
通常、これは新しい Web ホストから確認できます。 ただし、新しい Web ホストとして Bluehost を使用している場合、ネームサーバーは次のようになります: ns1.bluehost.comまたはns2.bluehost.com 。 ただし、一部の Web ホストは代わりに IP アドレスを使用します。
その後、通常は、ホスティング アカウントまたはドメイン レジストラー アカウントにログインすることで、ネームサーバー情報と DNS 設定を変更できます。 たとえば、Domain.com を使用している場合は、サイドバーの[DNS とネームサーバー]リンクをクリックしてこれを行うことができます。
18. サイトをクロールして問題を見つける
Web サイト移行チェックリストの最後のステップは、Web サイトをクロールして、移行によって発生した可能性のある問題を特定することです。 これには、壊れたリンク、リダイレクト チェーン、重複した URL が含まれる可能性があります。
まずは、Screaming Frog や業界標準の Ahrefs などの無料の Web サイト クロール ツールを見つけてください。 ただし、これは有料のソリューションです。
これらのツールは、サイトをクロールして SEO の問題を監査するだけでなく、これらの問題を解決する開発者を雇っている場合は、エラーやソース URL をエクスポートすることもできます。
Web サイト移行チェックリストが完了しました
Web サイトの移行はストレスの多いプロセスになる可能性があります。 さらに、間違いの余地がたくさんあります。 そのため、一般的な問題を回避し、移行を確実に成功させるために、Web サイト移行チェックリストに従うことをお勧めします。
たとえば、サイトの新しいバックアップを作成し、キャッシュ プラグインとファイアウォールを無効にすることができます。 SSL 証明書、Web サイトの機能、Web サイトのパフォーマンスをテストすることも重要です。 さらに、新しいドメインに切り替えた場合は、301 リダイレクトを設定し、DNS 設定を更新する必要があります。
Web サイト移行チェックリストについてご質問はありますか? 以下のコメントセクションでお知らせください。
