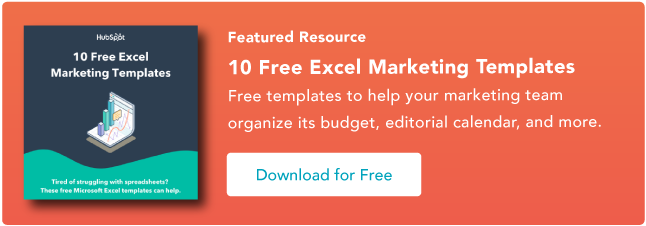19の簡単なExcelのヒント、コツ、およびショートカット
公開: 2022-02-18時々、Excelはあまりにも良すぎて真実ではないように思われます。 数式を入力するだけで、手動で行う必要のあるほとんどすべてのことを自動的に行うことができます。
同様のデータを持つ2つのシートをマージする必要がありますか? Excelはそれを行うことができます。
簡単な数学をする必要がありますか? Excelはそれを行うことができます。
複数のセルの情報を組み合わせる必要がありますか? Excelはそれを行うことができます。
この投稿では、Excelゲームを次のレベルに引き上げるために今すぐ使用できる最高のヒント、コツ、およびショートカットについて説明します。 高度なExcelの知識は必要ありません。
![マーケター向けの10個のExcelテンプレートをダウンロード[無料キット]](/uploads/article/5821/h48CX0A6Bboz1ysX.png)
Excelとは何ですか?
Microsoft Excelは、強力なデータ視覚化および分析ソフトウェアであり、スプレッドシートを使用して、数式や関数を使用してデータセットを保存、整理、追跡します。 Excelは、マーケター、会計士、データアナリスト、およびその他の専門家によって使用されます。 これは、MicrosoftOfficeスイートの製品の一部です。 代替案には、Googleスプレッドシートと数字が含まれます。
ここで他のExcelの代替案を見つけてください。
Excelは何に使用されますか?
Excelは、大量のデータの保存、分析、およびレポートに使用されます。 これは、財務分析のために会計チームによってよく使用されますが、長くて扱いにくいデータセットを管理するために、あらゆる専門家が使用できます。 Excelアプリケーションの例には、貸借対照表、予算、または編集カレンダーが含まれます。
Excelは、その強力な計算能力のため、主に財務文書の作成に使用されます。 このソフトウェアは、会計士が合計、平均、合計を自動的に確認できるため、会計事務所やチームでよく見かけます。 Excelを使用すると、ビジネスのデータを簡単に理解できます。
Excelは主に会計ツールとして知られていますが、あらゆる種類のデータの追跡に使用できるため、あらゆる分野の専門家、特にマーケターがその機能と数式を使用できます。 セルのカウントやパフォーマンス数値のコピーと貼り付けに何時間も費やす必要がなくなります。 Excelには通常、プロセスを高速化するショートカットまたはクイックフィックスがあります。
以下のExcelテンプレートをダウンロードして、すべてのマーケティングニーズに対応することもできます。
テンプレートをダウンロードしたら、ソフトウェアの使用を開始します。 最初に基本をカバーしましょう。
Excelの基本
Excelを使い始めたばかりの場合は、いくつかの基本的なコマンドに慣れておくことをお勧めします。 これらは次のようなものです:
- 新しいスプレッドシートを最初から作成します。
- 足し算、引き算、掛け算、割り算などの基本的な計算を実行します。
- 列のテキストとタイトルの記述とフォーマット。
- Excelの自動入力機能を使用します。
- 単一の列、行、およびスプレッドシートを追加または削除します。 (以下では、複数の列や行などを追加する方法について説明します。)
- スプレッドシートで列と行のタイトルをスクロールして通過するときに表示されたままにして、ドキュメントをさらに下に移動するときに入力しているデータがわかるようにします。
- データをアルファベット順に並べ替えます。
これらのいくつかをより詳細に調べてみましょう。
たとえば、なぜ自動入力が重要なのですか?
Excelの基本的な知識がある場合は、この簡単なトリックをすでに知っている可能性があります。 しかし、私たちの基盤をカバーするために、オートフィルの栄光をお見せしましょう。 これにより、値、系列、数式など、いくつかのタイプのデータを隣接するセルにすばやく入力できます。
この機能を展開する方法は複数ありますが、フィルハンドルが最も簡単な方法の1つです。 ソースにするセルを選択し、セルの右下隅にある塗りつぶしハンドルを見つけて、塗りつぶしハンドルをドラッグして塗りつぶしたいセルをカバーするか、ダブルクリックします。
 同様に、並べ替えは、Excelでデータを整理するときに知っておく必要のある重要な機能です。
同様に、並べ替えは、Excelでデータを整理するときに知っておく必要のある重要な機能です。
組織がまったくないデータのリストがある場合があります。 たぶん、あなたはあなたのマーケティングの連絡先やブログの投稿のリストをエクスポートしました。 どんな場合でも、 Excelの並べ替え機能 リストをアルファベット順に並べ替えるのに役立ちます。
並べ替える列のデータをクリックします。 次に、ツールバーの[データ]タブをクリックして、左側の[並べ替え]オプションを探します。 「A」が「Z」の上にある場合は、そのボタンを1回クリックするだけです。 「Z」が「A」の上にある場合は、ボタンを2回クリックします。 「A」が「Z」の上にある場合、リストはアルファベット順にソートされることを意味します。 ただし、「Z」が「A」の上にある場合は、リストがアルファベットの逆順に並べ替えられることを意味します。
次に、Excelの基本(および高度な機能)について詳しく見ていきましょう。
Excelの使い方
Excelを使用するには、行と列にデータを入力するだけです。 次に、数式と関数を使用して、そのデータを洞察に変換します。
知っておく必要のある最高の数式と関数について説明します。 ただし、最初に、ソフトウェアを使用して作成できるドキュメントの種類を見てみましょう。 そうすることで、日常生活でExcelをどのように使用できるかを包括的に理解できます。
Excelで作成できるドキュメント
チームで実際にExcelを使用する方法がわかりませんか? 作成できるドキュメントのリストは次のとおりです。
- 損益計算書:Excelスプレッドシートを使用して、会社の営業活動と財務状況を追跡できます。
- 貸借対照表:貸借対照表は、Excelで作成できる最も一般的な種類のドキュメントの1つです。 それはあなたが会社の財政状態の全体的な見方を得るのを許します。
- カレンダー:スプレッドシートの月間カレンダーを簡単に作成して、イベントやその他の日付に敏感な情報を追跡できます。
マーケター向けに特別に作成できるドキュメントを次に示します。
これは、Excelで作成できるマーケティングおよびビジネスドキュメントの種類のほんの一部です。 マーケティング、請求、プロジェクト管理、予算編成などに今すぐ使用できるExcelテンプレートの広範なリストを作成しました。
より効率的に作業し、面倒な手作業を回避するという精神で、知っておく必要のあるExcelの数式と関数をいくつか紹介します。
Excelの数式
データを理解するために使用できるさまざまなExcel数式に圧倒されるのは簡単です。 Excelの使用を開始したばかりの場合は、学習パスの複雑さを増すことなく、次の数式を使用していくつかの複雑な関数を実行できます。
- 等号:数式を作成する前に、結果を表示するセルに等号(=)を書き込む必要があります。
- 加算:2つ以上のセルの値を加算するには、 +記号を使用します。 例: = C5+D3 。
- 減算:2つ以上のセルの値を減算するには、 –記号を使用します。 例: =C5-D3 。
- 乗算:2つ以上のセルの値を乗算するには、 *記号を使用します。 例: = C5*D3 。
- 除算:2つ以上のセルの値を除算するには、 /記号を使用します。 例: = C5/D3 。
これらすべてを組み合わせると、すべてを1つのセルに加算、減算、乗算、および除算する数式を作成できます。 例: =(C5-D3)/((A5 + B6)* 3) 。
より複雑な数式の場合は、PEMDASの演算順序を誤って使用しないように、式を括弧で囲む必要があります。 数式では単純な数値を使用できることに注意してください。
Excel関数
Excel関数は、一般的な数式で使用するタスクの一部を自動化します。 たとえば、 +記号を使用してセルの範囲を合計する代わりに、SUM関数を使用します。 計算とタスクの自動化に役立ついくつかの関数を見てみましょう。
- SUM:SUM関数は、セルまたは数値の範囲を自動的に合計します。 合計を完了するには、開始セルと最後のセルをコロンで挟んで入力します。 SUM(Cell1:Cell2)のようになります。 例: = SUM(C5:C30) 。
- AVERAGE:AVERAGE関数は、セルの範囲の値を平均化します。 構文はSUM関数と同じです: AVERAGE(Cell1:Cell2)。 例: = AVERAGE(C5:C30) 。
- IF:IF関数を使用すると、論理テストに基づいて値を返すことができます。 構文は次のとおりです: IF(logical_test、value_if_true、[value_if_false]) 。 例: = IF(A2> B2、” Over Budget”、” OK”) 。
- VLOOKUP:VLOOKUP関数は、シートの行にあるものを検索するのに役立ちます。 構文は次のとおりです。VLOOKUP(ルックアップ値、テーブル配列、列番号、近似一致(TRUE)または完全一致(FALSE)) 。 例: = VLOOKUP([@ Attorney]、tbl_Attorneys、4、FALSE)。
- INDEX:INDEX関数は、範囲内の値を返します。 構文は次のとおりです: INDEX(array、row_num、[column_num]) 。
- MATCH:MATCH関数は、セルの範囲内で特定のアイテムを検索し、そのアイテムの位置を返します。 INDEX機能と併用できます。 構文は次のとおりです。MATCH(lookup_value、lookup_array、[match_type]) 。
- COUNTIF:COUNTIF関数は、特定の基準を満たす、または特定の値を持つセルの数を返します。 構文は次のとおりです。COUNTIF(範囲、基準)。 例: = COUNTIF(A2:A5、” London”)。
さて、核心に入る準備はできましたか? それに取り掛かりましょう。 (そして、そこにいるすべてのハリーポッターファンに…あなたは前もって歓迎されています。)
Excelのヒント
- ピボットテーブルを使用して、データを認識して理解します。
- 複数の行または列を追加します。
- フィルタを使用してデータを簡素化します。
- 重複するデータポイントまたはセットを削除します。
- 行を列に転置します。
- テキスト情報を列に分割します。
- 簡単な計算には、これらの式を使用してください。
- セル内の数の平均を取得します。
- 条件付き書式を使用して、データに基づいてセルの色を自動的に変更します。
- IF Excelの数式を使用して、特定のExcel関数を自動化します。
- ドル記号を使用して、移動する場所に関係なく、1つのセルの数式を同じに保ちます。
- VLOOKUP関数を使用して、シートのある領域から別の領域にデータをプルします。
- INDEXおよびMATCH式を使用して、水平列からデータをプルします。
- COUNTIF関数を使用して、Excelで任意の範囲のセルの単語または数値をカウントします。
- アンパサンドを使用してセルを結合します。
- チェックボックスを追加します。
- セルをWebサイトにハイパーリンクします。
- ドロップダウンメニューを追加します。
- フォーマットペインタを使用します。
注:GIFとビジュアルは、以前のバージョンのExcelのものです。 該当する場合、コピーが更新され、新しいバージョンと古いバージョンの両方のExcelバージョンのユーザーに指示が提供されます。
1.ピボットテーブルを使用して、データを認識して理解します。
ピボットテーブルは、スプレッドシートのデータを再編成するために使用されます。 彼らはあなたが持っているデータを変更しませんが、あなたが何をしたいかに応じて、値を合計し、スプレッドシート内のさまざまな情報を比較することができます。
例を見てみましょう。 ホグワーツ魔法魔術学校の各家に何人いるのか見てみたいとしましょう。 データが多すぎないと思われるかもしれませんが、データセットが長い場合は便利です。
ピボットテーブルを作成するには、[データ]>[ピボットテーブル]に移動します。 最新バージョンのExcelを使用している場合は、[挿入] >[ピボットテーブル]に移動します。 Excelはピボットテーブルに自動的にデータを入力しますが、データの順序はいつでも変更できます。 次に、4つのオプションから選択できます。
- レポートフィルター:これにより、データセット内の特定の行のみを表示できます。 たとえば、家ごとにフィルタを作成したい場合は、すべての学生ではなく、グリフィンドールの学生のみを含めるように選択できます。
- 列ラベル:これらはデータセットのヘッダーになります。
- 行ラベル:これらはデータセット内の行である可能性があります。 行ラベルと列ラベルの両方に列のデータを含めることができます(たとえば、名を行ラベルまたは列ラベルのいずれかにドラッグできます。データの表示方法によって異なります)。
- 値:このセクションでは、データを別の方法で見ることができます。 数値を取得するだけでなく、合計、カウント、平均、最大、最小、カウント数、またはデータに対して他のいくつかの操作を行うことができます。 実際、デフォルトでは、フィールドを値にドラッグすると、常にカウントされます。
各家の生徒数を数えたいので、ピボットテーブルビルダーに移動し、[家]列を[行ラベル]と[値]の両方にドラッグします。 これは、各家に関連する学生の数を合計します。

2.複数の行または列を追加します。
データをいじってみると、常に行と列を追加する必要があることに気付くかもしれません。 場合によっては、数百行を追加する必要があることもあります。 これを1つずつ行うのは非常に面倒です。 幸いなことに、常に簡単な方法があります。
スプレッドシートに複数の行または列を追加するには、追加する既存の行または列の数と同じ数を強調表示します。 次に、右クリックして「挿入」を選択します。
以下の例では、さらに3つの行を追加します。 3行を強調表示してから[挿入]をクリックすると、スプレッドシートに3行の空白行をすばやく簡単に追加できます。

3.フィルターを使用してデータを単純化します。
非常に大きなデータセットを表示する場合、通常、すべての行を同時に表示する必要はありません。 特定の基準に適合するデータのみを確認したい場合があります。
そこで、フィルターが登場します。
フィルタを使用すると、データを整理して、一度に特定の行のみを表示できます。 Excelでは、データの各列にフィルターを追加できます。そこから、一度に表示するセルを選択できます。
以下の例を見てみましょう。 [データ]タブをクリックして[フィルター]を選択し、フィルターを追加します。 列ヘッダーの横にある矢印をクリックすると、データを昇順または降順のどちらで整理するか、および表示する特定の行を選択できます。
私のハリーポッターの例では、グリフィンドールの生徒だけに会いたいとしましょう。 グリフィンドールフィルターを選択すると、他の行が消えます。
 上級者向けのヒント:フィルターがオンになっているときに値をコピーしてスプレッドシートに貼り付け、別のスプレッドシートで追加の分析を行います。
上級者向けのヒント:フィルターがオンになっているときに値をコピーしてスプレッドシートに貼り付け、別のスプレッドシートで追加の分析を行います。
4.重複するデータポイントまたはセットを削除します。
データセットが大きいと、コンテンツが重複する傾向があります。 会社内の複数の連絡先のリストがあり、会社の数だけを確認したい場合があります。 このような状況では、重複を削除すると非常に便利です。
重複を削除するには、重複を削除する行または列を強調表示します。 次に、[データ]タブに移動し、[重複の削除](古いバージョンのExcelの[ツール]サブヘッダーの下にあります)を選択します。 処理するデータを確認するためのポップアップが表示されます。 「重複を削除」を選択すると、準備が整います。

この機能を使用して、重複する列の値に基づいて行全体を削除することもできます。 したがって、ハリーポッターの情報を含む3つの行があり、1つだけを表示する必要がある場合は、データセット全体を選択して、電子メールに基づいて重複を削除できます。 結果のリストには、重複のない一意の名前のみが含まれます。
5.行を列に転置します。
スプレッドシートにデータの行がある場合、それらの行の1つにあるアイテムを実際に列に変換する(またはその逆)ことを決定する場合があります。 個々のヘッダーをコピーして貼り付けるには長い時間がかかりますが、転置機能を使用すると、行データを列に移動するか、またはその逆を行うことができます。
行に転置する列を強調表示することから始めます。 それを右クリックし、「コピー」を選択します。 次に、スプレッドシートで最初の行または列を開始するセルを選択します。 セルを右クリックして、[形式を選択して貼り付け]を選択します。 モジュールが表示されます—下部にトランスポーズするオプションが表示されます。 そのチェックボックスをオンにして、[OK]を選択します。 これで、列が行に転送されるか、またはその逆になります。

新しいバージョンのExcelでは、ポップアップの代わりにドロップダウンが表示されます。

6.テキスト情報を列に分割します。
1つのセルにある情報を2つの異なるセルに分割したい場合はどうなりますか? たとえば、誰かの会社名をその人の電子メールアドレスから引き出したい場合があります。 または、電子メールマーケティングテンプレートの名前を誰かのフルネームに分けたい場合もあります。
Excelのおかげで、両方が可能です。 まず、分割する列を強調表示します。 次に、[データ]タブに移動し、[テキストから列へ]を選択します。 モジュールが表示され、追加情報が示されます。
まず、「区切り」または「固定幅」のいずれかを選択する必要があります。
- 「区切られた」とは、コンマ、スペース、タブなどの文字に基づいて列を分割することを意味します。
- 「固定幅」とは、分割を実行するすべての列の正確な位置を選択することを意味します。
以下の例では、「区切り」を選択して、フルネームをファーストネームとラストネームに分けることができます。
次に、区切り文字を選択します。 これは、タブ、セミコロン、コンマ、スペース、またはその他のものである可能性があります。 (たとえば、「その他」は、電子メールアドレスで使用される「@」記号である可能性があります。)この例では、スペースを選択しましょう。 次に、Excelは新しい列がどのように見えるかのプレビューを表示します。
プレビューに満足したら、「次へ」を押します。 このページでは、必要に応じて高度な形式を選択できます。 完了したら、[完了]をクリックします。

7.簡単な計算には数式を使用します。
Excelは、非常に複雑な計算を行うだけでなく、データの加算、減算、乗算、除算などの単純な計算を行うのに役立ちます。
- 追加するには、+記号を使用します。
- 減算するには、–記号を使用します。
- 乗算するには、*記号を使用します。
- 分割するには、/記号を使用します。
括弧を使用して、特定の計算が最初に実行されるようにすることもできます。 以下の例(10 + 10 * 10)では、2番目と3番目の10を掛け合わせてから、10を足します。ただし、(10 + 10)* 10にすると、最初と2番目の10が最初に足し合わされます。 。

8.セル内の数の平均を取得します。
一連の数値の平均が必要な場合は、数式= AVERAGE(Cell1:Cell2)を使用できます。 数値の列を合計する場合は、数式= SUM(Cell1:Cell2)を使用できます。
9.条件付き書式を使用して、データに基づいてセルの色を自動的に変更します。
条件付き書式を使用すると、セル内の情報に基づいてセルの色を変更できます。 たとえば、スプレッドシートのデータの平均を上回っている、または上位10%にある特定の数値にフラグを立てる場合は、それを行うことができます。 Excelの異なる行間の共通点を色分けしたい場合は、それを行うことができます。 これにより、重要な情報をすばやく確認できます。

開始するには、条件付き書式を使用するセルのグループを強調表示します。 次に、[ホーム]メニューから[条件付き書式]を選択し、ドロップダウンからロジックを選択します。 (別のルールが必要な場合は、独自のルールを作成することもできます。)フォーマットルールに関する詳細情報を入力するように求めるウィンドウがポップアップ表示されます。 完了したら「OK」を選択すると、結果が自動的に表示されます。

10. IF Excelの数式を使用して、特定のExcel関数を自動化します。
値が表示される回数をカウントしたくない場合があります。 代わりに、その情報に対応するセルがある場合は、セルに別の情報を入力します。
たとえば、以下の状況では、グリフィンドールの家に所属するすべての人に10ポイントを与えたいと思います。 各グリフィンドールの生徒の名前の横に10を手動で入力する代わりに、IF Excelの数式を使用して、生徒がグリフィンドールにいる場合は10ポイントを取得する必要があると言うことができます。
式は次のとおりです。IF(logical_test、value_if_true、[value_if_false])
以下に示す例: = IF(D2 =” Gryffindor”、” 10”、” 0”)
一般的に、式はIF(論理テスト、trueの値、falseの値)になります。 これらの変数のそれぞれを掘り下げてみましょう。
- Logical_Test :論理テストは、ステートメントの「IF」部分です。 この場合、生徒に対応するセルに「Gryffindor」と表示されていることを確認するため、ロジックはD2 =” Gryffindor”になります。 ここでは、必ずグリフィンドールを引用符で囲んでください。
- Value_if_True :これは、値がtrueの場合にセルに表示するものです。 この場合、セルに「10」を表示して、学生が10ポイントを獲得したことを示します。 結果を数値ではなくテキストにする場合にのみ、引用符を使用してください。
- Value_if_False :これは、値がfalseの場合にセルに表示するものです。 この場合、グリフィンドールにいない生徒の場合、セルに「0」を表示する必要があります。 結果を数値ではなくテキストにする場合にのみ、引用符を使用してください。

注:上記の例では、グリフィンドールの全員に10ポイントを付与しました。 後でポイントの総数を合計したい場合、10は引用符で囲まれているため、Excelで合計できる数ではなく、テキストになります。
IF関数の真の力は、複数のIFステートメントを文字列化するときに得られます。
範囲は、より適切な分析のためにデータをセグメント化する1つの方法です。 たとえば、データを10未満、11から50、または51から100の値に分類できます。実際の動作は次のとおりです。
= IF(B3 <11、“ 10以下”、IF(B3 <51、“ 11〜50”、IF(B3 <100、“ 51〜100”)))
試行錯誤が必要になる場合がありますが、一度コツをつかめば、IF数式が新しいExcelの親友になります。
11.ドル記号を使用して、移動する場所に関係なく、1つのセルの数式を同じに保ちます。
Excelの数式でドル記号を見たことがありますか? 数式で使用される場合、それは米ドルを表すものではありません。 代わりに、隣接する行に同じ数式をコピーした場合でも、正確な列と行が同じに保たれるようにします。
ご覧のとおり、セル参照(たとえば、セルC5からセルA5を参照する場合)は、デフォルトで相対的です。 その場合、実際には、左側に5列(CからAを引いたもの)で同じ行(5)にあるセルを参照しています。 これは相対式と呼ばれます。 あるセルから別のセルに相対数式をコピーすると、移動した場所に基づいて数式の値が調整されます。 ただし、移動するかどうかに関係なく、これらの値を同じままにしておきたい場合があります。これは、数式を絶対数式に変換することで実現できます。
相対式(= A5 + C5)を絶対式に変更するには、行と列の値の前に次のようにドル記号を付けます: (= $ A $ 5 + $ C $ 5) 。 (詳細については、Microsoft Officeのサポートページを参照してください。)
12. VLOOKUP関数を使用して、シートのある領域から別の領域にデータをプルします。
1つのスプレッドシートに結合したい2つの異なるスプレッドシートに2つのデータセットがあることがありますか?
たとえば、あるスプレッドシートのメールアドレスの横に人の名前のリストがあり、別のスプレッドシートの会社名の横に同じ人のメールアドレスのリストがあるとしますが、名前、メールアドレス、会社名が必要です。それらの人々の1つの場所に表示されます。
私はこのようなデータセットをたくさん組み合わせる必要があります—そして私がそうするとき、VLOOKUPは私の頼りになる公式です。
ただし、数式を使用する前に、両方の場所で同じように表示される列が少なくとも1つあることを絶対に確認してください。 データセットを精査して、情報を結合するために使用しているデータの列が、余分なスペースがないことを含め、まったく同じであることを確認します。
式: = VLOOKUP(ルックアップ値、テーブル配列、列番号、近似一致(TRUE)または完全一致(FALSE))
以下の例の変数を含む式: = VLOOKUP(C2、Sheet2!A:B、2、FALSE)
この式には、いくつかの変数があります。 シート1とシート2の情報をシート1に結合する場合は、次のようになります。
- ルックアップ値:これは、両方のスプレッドシートにある同じ値です。 最初のスプレッドシートで最初の値を選択します。 次の例では、これはリストの最初の電子メールアドレス、つまりセル2(C2)を意味します。
- テーブル配列:テーブル配列は、データを取得するシート2の列の範囲であり、シート1のルックアップ値(この例では電子メールアドレス)と同じデータの列と列が含まれます。シート1にコピーしようとしているデータの配列。この例では、これは「Sheet2!A:B」です。 「A」は、シート2の列Aを意味します。これは、シート1のルックアップ値(電子メール)と同じデータがリストされているシート2の列です。 「B」は列Bを意味し、シート1に変換するシート2でのみ利用可能な情報が含まれています。
- 列番号:これは、シート1にコピーする新しいデータが配置されている列をExcelに通知します。この例では、これは「家」が配置されている列になります。「家」は、次の範囲の2番目の列です。列(テーブル配列)なので、列番号は2です。[注:範囲は3列以上にすることができます。 たとえば、シート2にEメール、年齢、ハウスの3つの列があり、ハウスをシート1に移動したい場合でも、VLOOKUPを使用できます。 「2」を「3」に変更するだけで、3番目の列の値が引き戻されます:= VLOOKUP(C2:Sheet2!A:C、3、false)。]
- 近似一致(TRUE)または完全一致(FALSE) :FALSEを使用して、完全一致のみを取得します。 TRUEを使用すると、関数は近似一致を取得します。
以下の例では、シート1とシート2に同じ人物に関するさまざまな情報を説明するリストが含まれており、2人の共通のスレッドは彼らの電子メールアドレスです。 シート2のすべての家の情報がシート1に変換されるように、両方のデータセットを結合するとします。

したがって、数式= VLOOKUP(C2、Sheet2!A:B、2、FALSE)を入力すると、すべての家のデータがシート1に取り込まれます。
VLOOKUPは、同じデータを含む列の右側にある2番目のシートからのみ値をプルバックすることに注意してください。 これにより、いくつかの制限が生じる可能性があります。そのため、代わりにINDEX関数とMATCH関数を使用することを好む人もいます。
13. INDEXおよびMATCH式を使用して、水平列からデータをプルします。
VLOOKUPと同様に、INDEX関数とMATCH関数は、別のデータセットから1つの中央の場所にデータを取り込みます。 主な違いは次のとおりです。
- VLOOKUPは、はるかに単純な式です。 何千ものルックアップを必要とする大規模なデータセットを使用している場合、INDEXおよびMATCH関数を使用すると、Excelでの読み込み時間が大幅に短縮されます。
- INDEX式とMATCH式は右から左に機能しますが、VLOOKUP式は左から右のルックアップとしてのみ機能します。 つまり、結果列の右側にルックアップ列があるルックアップを実行する必要がある場合は、VLOOKUPを実行するためにそれらの列を再配置する必要があります。 これは、大規模なデータセットでは面倒であるか、エラーにつながる可能性があります。
したがって、シート1とシート2の情報をシート1に結合したいが、シート1と2の列の値が同じでない場合、VLOOKUPを実行するには、列を切り替える必要があります。 この場合、代わりにINDEXとMATCHを実行することを選択します。
例を見てみましょう。 シート1に人の名前とホグワーツ魔法魔術学校のメールアドレスのリストが含まれ、シート2に人のメールアドレスと各生徒が持っているパトロナスのリストが含まれているとします。 (ハリーポッター以外のファンの場合、すべての魔女または魔法使いには、「パトロナス」と呼ばれる動物の保護者が関連付けられています。)両方のシートにある情報は、電子メールアドレスを含む列ですが、この電子メールアドレス列各シートの異なる列番号にあります。 VLOOKUPの代わりにINDEX式とMATCH式を使用するので、列を切り替える必要はありません。
では、式は何ですか? 数式は、実際にはINDEX数式内にネストされたMATCH数式です。 ここで、別の色を使用してMATCH式を区別したことがわかります。
式: = INDEX(テーブル配列、MATCH式)
これは次のようになります: = INDEX(テーブル配列、MATCH( lookup_value、lookup_array))
以下の例の変数を含む式: = INDEX(Sheet2!A:A、(MATCH(Sheet1!C:C、Sheet2!C:C、0)))
変数は次のとおりです。
- テーブル配列:シート1に持ち込む新しいデータを含むシート2の列の範囲。この例では、「A」は列Aを意味し、各人の「パトロナス」情報が含まれています。
- ルックアップ値:これは、両方のスプレッドシートに同じ値が含まれているシート1の列です。 次の例では、これはシート1の「電子メール」列である列Cを意味します。つまり、Sheet1!C:Cです。
- ルックアップ配列:これは、両方のスプレッドシートに同じ値が含まれているシート2の列です。 次の例では、これはシート2の「電子メール」列を指します。これはたまたま列Cでもあります。つまり、Sheet2!C:Cです。
変数をまっすぐにしたら、シート1の空白のPatronus列の一番上のセルにINDEX式とMATCH式を入力します。ここで、結合された情報を有効にします。

14. COUNTIF関数を使用して、Excelで任意の範囲のセルの単語または数値をカウントします。
特定の値または数値が表示される頻度を手動でカウントする代わりに、Excelに作業を任せてください。 COUNTIF関数を使用すると、Excelは任意の範囲のセルに単語または数字が表示される回数をカウントできます。
たとえば、データセットに「Gryffindor」という単語が表示された回数をカウントしたいとします。
式: = COUNTIF(範囲、基準)
以下の例の変数を含む式: = COUNTIF(D:D、” Gryffindor”)
この式には、いくつかの変数があります。
- 範囲:数式でカバーする範囲。 この場合、1つの列のみに焦点を当てているため、「D:D」を使用して、最初と最後の列が両方ともDであることを示します。列CとDを見る場合は、「C:D」を使用します。 。」
- 基準:Excelでカウントするテキストの数または部分。 結果を数値ではなくテキストにする場合にのみ、引用符を使用してください。 この例では、基準は「グリフィンドール」です。
任意のセルにCOUNTIF数式を入力して「Enter」を押すだけで、データセットに「Gryffindor」という単語が何回表示されるかがわかります。

15.&を使用してセルを結合します。
データベースは、データを可能な限り正確にするためにデータを分割する傾向があります。 たとえば、個人のフルネームを表示する列を作成する代わりに、データベースのデータを名として、次に姓を別々の列に配置する場合があります。 または、都市、州、および郵便番号で区切られた個人の場所がある場合があります。 Excelでは、関数の「&」記号を使用して、異なるデータのセルを1つのセルに結合できます。
以下の例の変数を含む式: = A2& ""&B2
例を使って一緒に式を見ていきましょう。 名と名前を1つの列のフルネームに結合したい場合。 これを行うには、最初に、フルネームを表示する空白のセルにカーソルを置きます。 次に、名を含む1つのセルを強調表示し、「&」記号を入力してから、対応する姓のセルを強調表示します。
ただし、まだ完了していません。入力するのが= A2&B2だけの場合、その人の名と姓の間にスペースはありません。 その必要なスペースを追加するには、関数= A2&”“&B2を使用します。 スペースを囲む引用符は、姓と名の間にスペースを入れるようにExcelに指示します。
これを複数の行に当てはめるには、例に示すように、最初のセルの角を下にドラッグするだけです。

16.チェックボックスを追加します。
Excelシートを使用して顧客データを追跡していて、定量化できないものを監視したい場合は、列にチェックボックスを挿入できます。
For example, if you're using an Excel sheet to manage your sales prospects and want to track whether you called them in the last quarter, you could have a “Called this quarter?” column and check off the cells in it when you've called the respective client.
これがその方法です。
Highlight a cell you'd like to add checkboxes to in your spreadsheet. Then, click DEVELOPER. Then, under FORM CONTROLS, click the checkbox or the selection circle highlighted in the image below.

Once the box appears in the cell, copy it, highlight the cells you also want it to appear in, and then paste it.
17. Hyperlink a cell to a website.
If you're using your sheet to track social media or website metrics, it can be helpful to have a reference column with the links each row is tracking. If you add a URL directly into Excel, it should automatically be clickable. But, if you have to hyperlink words, such as a page title or the headline of a post you're tracking, here's how.
Highlight the words you want to hyperlink, then press Shift K. From there a box will pop up allowing you to place the hyperlink URL. Copy and paste the URL into this box and hit or click Enter.
If the key shortcut isn't working for any reason, you can also do this manually by highlighting the cell and clicking Insert > Hyperlink .
18. Add drop-down menus.
Sometimes, you'll be using your spreadsheet to track processes or other qualitative things. Rather than writing words into your sheet repetitively, such as “Yes”, “No”, “Customer Stage”, “Sales Lead”, or “Prospect”, you can use dropdown menus to quickly mark descriptive things about your contacts or whatever you're tracking.
Here's how to add drop-downs to your cells.
Highlight the cells you want the drop-downs to be in, then click the Data menu in the top navigation and press Validation.

From there, you'll see a Data Validation Settings box open. Look at the Allow options, then click Lists and select Drop-down List. Check the In-Cell dropdown button, then press OK.
19. Use the format painter.
As you've probably noticed, Excel has a lot of features to make crunching numbers and analyzing your data quick and easy. But if you ever spent some time formatting a sheet to your liking, you know it can get a bit tedious.
Don't waste time repeating the same formatting commands over and over again. Use the format painter to easily copy the formatting from one area of the worksheet to another. To do so, choose the cell you'd like to replicate, then select the format painter option (paintbrush icon) from the top toolbar.
Excel Keyboard Shortcuts
Creating reports in Excel is time-consuming enough. How can we spend less time navigating, formatting, and selecting items in our spreadsheet? よろしくお願いします。 There are a ton of Excelのショートカット out there, including some of our favorites listed below.
Create a New Workbook
PC: Ctrl-N | Mac: Command-N
Select Entire Row
PC: Shift-Space | Mac: Shift-Space
Select Entire Column
PC: Ctrl-Space | Mac: Control-Space
Select Rest of Column
PC: Ctrl-Shift-Down/Up | Mac: Command-Shift-Down/Up
Select Rest of Row
PC: Ctrl-Shift-Right/Left | Mac: Command-Shift-Right/Left
ハイパーリンクを追加
PC: Ctrl-K | Mac: Command-K
Open Format Cells Window
PC: Ctrl-1 | Mac: Command-1
Autosum Selected Cells
PC: Alt-= | Mac: Command-Shift-T
Other Excel Help Resources
Use Excel to Automate Processes in Your Team
Even if you're not an accountant, you can still use Excel to automate tasks and processes in your team. With the tips and tricks we shared in this post, you'll be sure to use Excel to its fullest extent and get the most out of the software to grow your business.
Editor's Note: This post was originally published in August 2017 but has been updated for comprehensiveness.