SVG フォントを太くする 3 つの方法
公開: 2023-02-09Scalable Vector Graphics (SVG) の優れた点の 1 つは、品質を損なうことなく任意のサイズにスケーリングできることです。 しかし、テキストを特定の方法で表示したい場合があり、SVG ファイルに付属するデフォルトのテキストではうまくいきません。 そこで、SVG フォントの太さの出番です! SVG フォントを太くする方法はいくつかあります。 1 つ目は、ストローク属性を使用することです。 これにより、特定の色と幅のストローク (アウトライン) がテキストに追加されます。 2 つ目は、font-weight プロパティを使用することです。 これにより、アウトラインを追加せずにテキストを太く太くすることができます。 ストローク属性は、SVG フォントを太くする最も簡単な方法です。 テキスト要素にストローク属性を追加して、色と幅を指定するだけです。 例: このテキストには 2 ピクセルの黒のストロークがあります。 テキストにアウトラインを追加して元の色を維持したい場合は、fill 属性を使用できます。 テキスト要素に fill 属性を追加して、色を指定するだけです。 例: このテキストには 2px の黒のストロークがあり、黒です。 font-weight プロパティは、アウトラインを追加せずにテキストを太く太くする優れた方法です。 font-weight プロパティをテキスト要素に追加して、太字の値を指定するだけです。 例: このテキストは太字で太くなっています。 font-weight プロパティを使用して、テキストを薄くしたり薄くしたりすることもできます。 font-weight プロパティをテキスト要素に追加して、light の値を指定するだけです。 例: このテキストは軽くて薄いです。 SVG フォントを太くする方法は他にもいくつかありますが、これらは最も一般的な方法です。 さまざまな値を試して、プロジェクトに最適な値を見つけてください。
フォントを太く見せるにはどうすればよいですか?
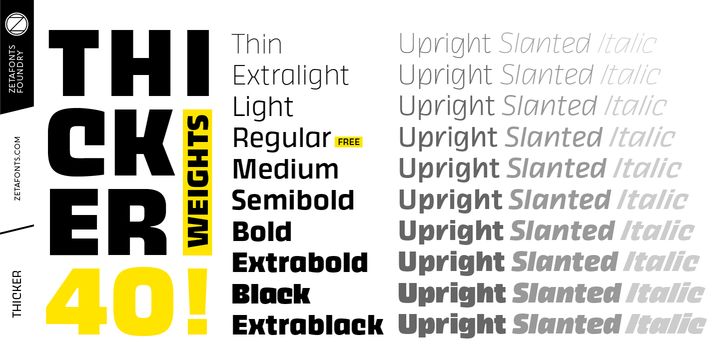
この質問に対する決定的な答えはありません。 考えられる方法には、ストロークの幅を広げたり、ドロップ シャドウを追加したりすることが含まれます。
Photoshop では、さまざまな方法でテキストのスタイルを設定できます。 テキストの太さを増やすには、ストローク レイヤー効果を使用します。 別のオプションは、テキストを含むレイヤーをコピーすることです。 その結果、そのレイヤーのテキストはより濃く、より密に書かれます。
タイプツールを使用すると、活字を少しだけ追加することで、タイプセットにセンスを加えることができます。 スライダーを選択すると、ストロークのサイズを変更できます。 独自の値に加えて、それを入力できます。 ニーズに合わせてフォントを変更し、太くしたり細くしたりすると、痩せた体をカットしたり、シルエット マシンを使用したりするのに役立ちます。
Svg でテキストを太字にするにはどうすればよいですか?
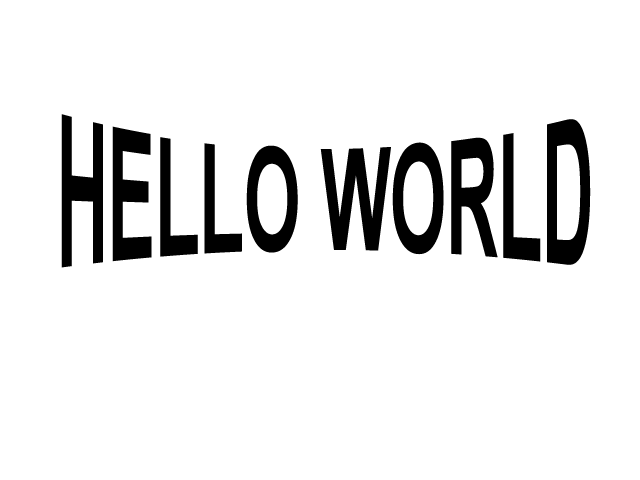
SVG の太字テキストの場合、太字ボタンを押す前に、フォントの太さを font-weight="bold" に設定します。 100 から 200 および 900 から 1 の範囲のフォントの太さを指定することもできます。値が大きいほど、より太字の外観になります。
グラフィックスとテキストの両方について、 SVG textに勝るリソースはありません。 他のグラフィックス要素と同様にレンダリングすることで、ストロークを追加したり、ストロークや塗りつぶしでスペースを塗りつぶしたりできます。 ファイルを選択し、コピーして別の場所に貼り付けることができます。 読みにくい場合は、スクリーン リーダーと検索エンジンを使用して見つけることができます。 (0,0) ポイントは通常、ボックスの左端にありますが、常に左下隅にあるとは限りません。 EM ボックスは、空間を座標ごとにいくつかの em に分割し、座標を与えます。 この数字はフォントの特徴であり、文字表に反映されています。

テキストは、他のタイプの要素と同じ方法でレンダリングされます。 テキストで塗りつぶしたり、ストロークしたり、さまざまな方法で再配置することもできます。 >svg> タグで > 要素を定義することにより、>text> 要素を作成できます。 テキストが所定の位置に配置されるように、ビューポートに x 属性と y 属性を追加する必要がありました。 テキストは、>text 要素を使用して配置できます。 次のセクションでは、表示を操作できるその他の方法について説明します。 冒頭で述べたように、グリフとフォントについて曖昧で申し訳ありません。 将来学ぶことをよりよく理解するのに役立つ、その基盤を整えることは良いことです。
SVG の線を太くする方法
SVG 線の太さは、使用しているソフトウェアと目的の結果に応じてさまざまな方法で制御できるため、この質問に対する決定的な答えはありません。 ただし、svg 線を太くする方法に関するヒントには、太い線幅を使用する、線のサイズを大きくする、太い線種を使用するなどがあります。 さまざまなオプションを試して、ニーズに最適なものを見つけてください。
Photoshop でフォントを太くする方法
Photoshop でフォントを太くする方法はいくつかあります。 1 つの方法は、「ストローク」レイヤー効果を使用することです。 これを行うには、太くしたいテキストを含むレイヤーを選択します。 次に、「レイヤー>レイヤースタイル>ストローク」に移動します。 表示される「線のオプション」ウィンドウで、線の色を選択し、「サイズ」を希望の太さに設定します。 「Texturizer」フィルターを使用して、テキストにテクスチャを追加することもできます。 これを行うには、「フィルター > テクスチャライザー」に移動します。 表示される「Texturizer」ウィンドウで、ドロップダウン メニューからテクスチャを選択し、「Scaling」と「Depth」を必要な値に設定します。
Wordでフォントを太くする方法
ダイアログ ボックスの [詳細設定] タブで、[詳細設定] ボタンをクリックします。 使用する文字のスケーリングは、[スケール] ドロップダウン メニューの [テキスト] フィールドで設定する必要があります。 値が事前に定義されているかどうかに応じて、スケールの範囲は 1 ~ 600% です。 続行するには、[OK] をクリックする必要があります。
以前の記事で、フォントシャープナーが必要であると述べました。 これは 8 月 23 日水曜日の午後 3 時 45 分に投稿されました。J の文字は、黒い枠に赤い文字で構成されています。 遠くからでも見やすいように、ボスは文字を太くしたい。 塗りの上に光る影をのせることで、ぼかしや透明感のない影を作ることができます。 標準の Windows 4 スタイルに加えて、書体/ファミリに付属するボールド、レギュラー、イタリック スタイルがあります。 ユーザーは、Adobe のユーザー定義フォント ビルダーを使用して、独自の Adobe Multiple Master フォントを作成できます。 フォントにアウトラインを追加することは、適切にフォーマットされていないアポストロフィを使用するのと同じくらい悪いことです (alt 0146)。
MS Word のフォントの太さを変更できますか?
Excel、PowerPoint、または Word で選択したテキストのフォント サイズを変更する: Excel、PowerPoint、または Word で選択したテキストのフォント サイズを変更するテキストまたはセルを選択します。 Word 文書からすべてのテキストを選択するには、Ctrl A を押して、[ホーム] タブの [フォント サイズ]ボックスからフォント サイズを選択します。
