オールインワン SEO についてあなたが知らなかった 33 のユニークなこと (プロのヒント)
公開: 2023-02-07WPBeginner をしばらく読んでいる場合は、All in One SEO が市場で最高の WordPress SEO プラグインであると信じていることをご存知でしょう。
これは必須の SEO ツールキットとして私たちの一番の推奨事項であり、これは私たちがウェブサイトで使用している正確なツールです。 初心者向けの All in One SEO は、1 つのプラグインで最も包括的な SEO 機能を提供します。
この記事では、WordPress SEO を次のレベルに引き上げるのに役立つ AIOSEO パワーハックをいくつか紹介します。
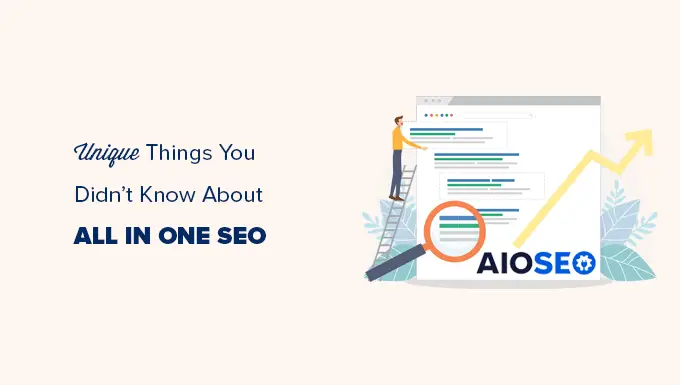
All in One SEO が WordPress ユーザーにとって最高の SEO ツールキットである理由とは?
All in One SEO for WordPress は、市場に出回っているオリジナルの WordPress SEO プラグインです。
現在、WPBeginner を含む 300 万を超える Web サイトが AIOSEO を使用しており、これまでに最も多くインストールされた WordPress プラグインの上位 20 の 1 つです。
始めたばかりの場合に使用できる AIOSEO の無料バージョンもあります。
オールインワン SEO は、WordPress がプラグインをインストールして WordPress の機能を拡張する機能を導入してからわずか数年後の 2007 年に最初にリリースされました。
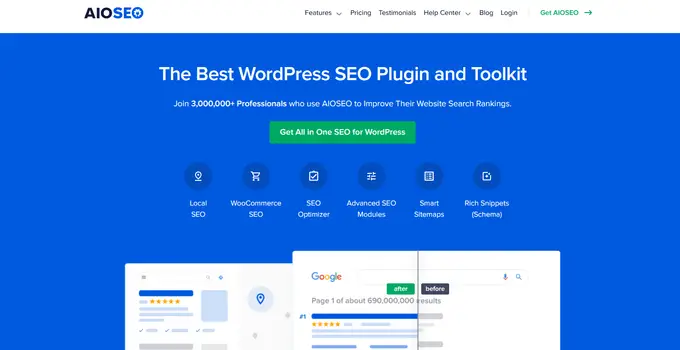
2020年、AIOSEOはAwesome Motive(WPBeginnerの運営会社)に買収されました。 それ以来、最も強力で最新の WordPress SEO プラグインに進化しました。
WPBeginnerを含むWordPress SEOランキングを改善するために、すべてのWebサイトで使用しています。 これは、機能が市場に出回っている他の SEO プラグインに匹敵しないためです。
そうは言っても、オールインワンSEOでできる最もクールなことをいくつか見てみましょう.
このガイドで取り上げるトピックのリストを次に示します。
1.動的SEOのタイトルと説明を追加する機能
SEO 向けにコンテンツを最適化する場合、SEO のタイトルと説明は非常に重要です。 検索エンジンは、コンテンツの他の部分よりもわずかに重みを割り当てます。
SEO タイトルは検索結果にも表示され、より多くのクリックを獲得し、サイトへのトラフィックを増やすのに役立ちます。
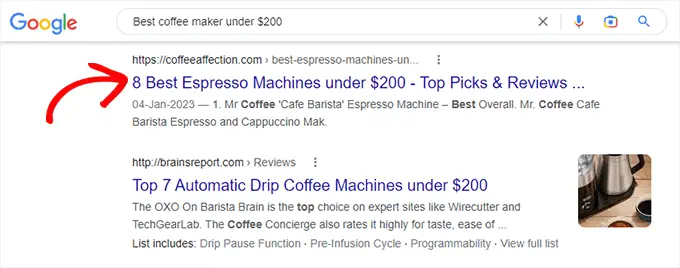
多くのサイト所有者は、古い投稿に戻って、SEO タイトルを編集して最適化することがよくあります。 たとえば、タイトルで現在の年または価格について言及している場合、それらは時代遅れになる可能性があります。
All in One SEO では、SEO のタイトルと説明フィールドでスマート タグを使用できます。 これらのタグは、使用される条件に一致するように動的に更新されます。
たとえば、「投稿タイトル」タグを追加すると、投稿またはページのタイトルが SEO タイトルとして自動的に使用されます。
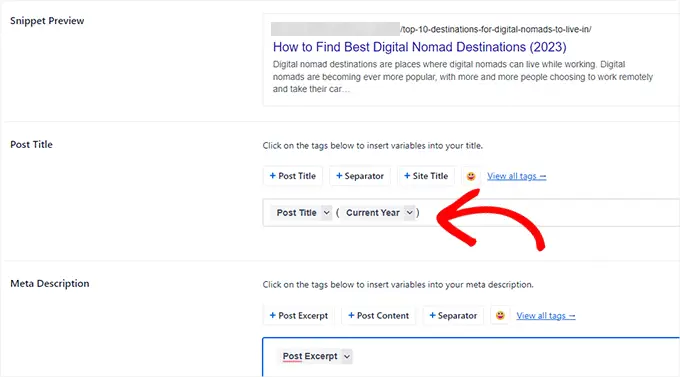
同様に、「当年」または「当月」タグを使用すると、投稿のタイトルに当年または当月が自動的に表示されます。
AIOSEO には、[すべてのタグを表示] をクリックして選択できる次のスマート タグが付属しています。
- Author First Name : 投稿者の名。
- Author Last Name : 投稿者の姓。
- Author Name : 投稿者の表示名。
- カテゴリ: 現在の投稿に割り当てられているすべてのカテゴリ (カンマ区切り)。
- カテゴリ タイトル: 現在または最初のカテゴリ タイトル。
- 現在の日付: 現在の日付。
- 現在の日: 月の現在の日。
- 現在の月: 現在の月。
- 現在の年: 現在の年。
- カスタム フィールド: 現在の投稿のカスタム フィールド。
- Permalink : 現在の投稿のパーマリンク。
- 投稿内容: 投稿の内容。
- 投稿日: 投稿が公開され、ローカライズされた日付。
- Post Day : ローカライズされた、投稿が公開された日。
- 投稿の抜粋: 投稿設定で定義された抜粋。
- Post Excerpt Only : 投稿で定義された抜粋。
- Post Month : ローカライズされた投稿が公開された月。
- 投稿タイトル: 現在の投稿の元のタイトル。
- Post Year : 投稿が公開された年。
- Separator : セパレータは、検索の外観設定で定義されます。
- サイトのタイトル: サイトのタイトル。
- キャッチフレーズ: サイトのキャッチフレーズで、一般設定で設定します。
- 分類名: 現在の投稿に割り当てられている特定の分類の最初の用語の名前。
SEO タイトルをさらに注目を集めたいですか?
投稿のタイトルや説明に絵文字を追加するのはどうですか? All in One SEO を使用すると、SEO のタイトルと説明で絵文字を簡単に使用できます。
絵文字ボタンをクリックするだけで、絵文字を検索して追加できます。
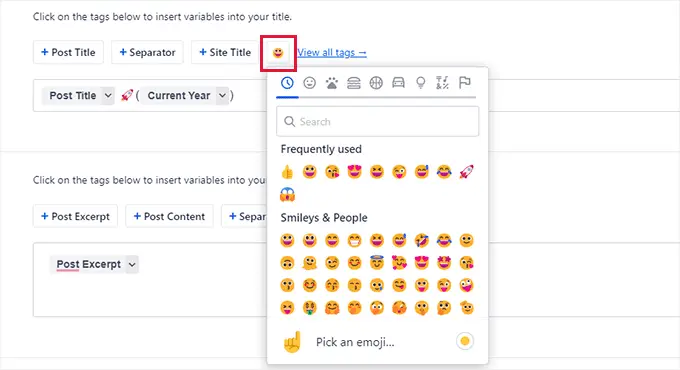
2. 良い見出しと SEO タイトルを書くのに役立ちます
CTR (クリック率) が SEO ランキングで重要な役割を果たしていることは既にご存知かもしれません。
これは、サイトが検索結果に表示されたときにユーザーがクリックするよう促す、優れた見出しと SEO タイトルを作成する必要があることを意味します。
All in One SEO には、ヘッドライン アナライザー ツールが組み込まれています。 投稿のタイトルまたは見出しのスコアが自動的に表示されます。
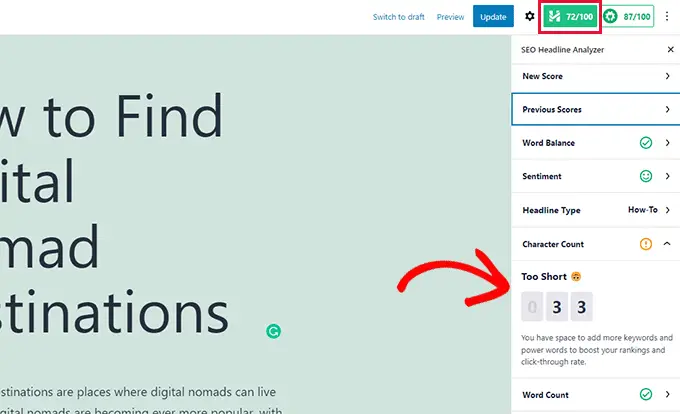
さらに、タイトルの効果を向上させるための実用的なヒントも表示されます。
たとえば、パワー ワードを使用したり、SEO タイトルからストップ ワードを削除したりすることを推奨する場合があります。
詳細については、WordPress で見出しアナライザーを使用して SEO タイトルを改善する方法に関するチュートリアルを参照してください。
3. 動的でカスタマイズ可能な目次ブロックが付属
長い記事を読むのはユーザーにとって難しい場合があり、必要な情報を探している間、下にスクロールすることに興味を失う可能性があります。
ここで目次ブロックの出番です。
記事で取り上げるトピックのリストを作成します。WPBeginner の記事で見たことがあるかもしれません。 実際、この投稿の上部に AIOSEO の目次があります。
リスト内の項目をクリックすると、記事のそのセクションに移動します。
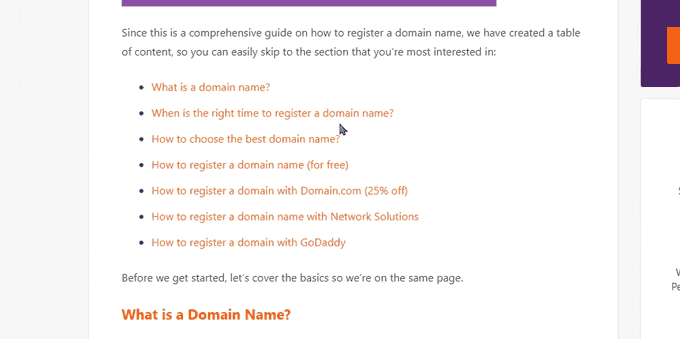
目次はユーザーに役立つだけでなく、SEO の改善にも役立ちます。
Google などの検索エンジンでは、検索結果に「セクションへジャンプ」リンクとして目次項目が表示される場合があります。

目次は、ウェブサイトを検索キーワードの強調スニペットとして表示することもできます。
Google は、はるかに大きな抜粋ですべての結果の上に表示する場合があります。
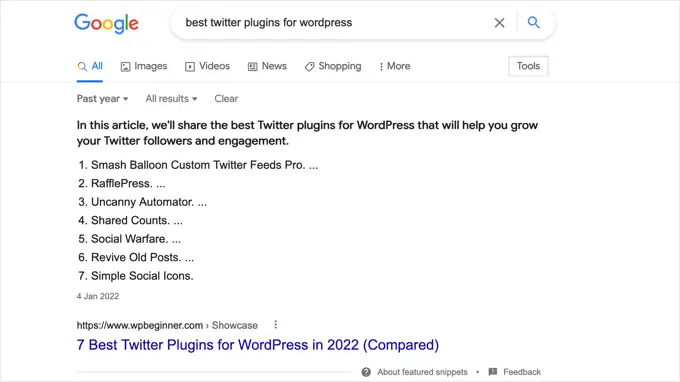
以前は、WordPress ユーザーは別のプラグインを使用して目次を生成するか、手動で作成する必要がありました。
All in One SEO には、動的な目次ブロックが付属しています。 目次ブロックを投稿またはページに追加するだけで、記事にある見出しに基づいて目次が自動的に生成されます。
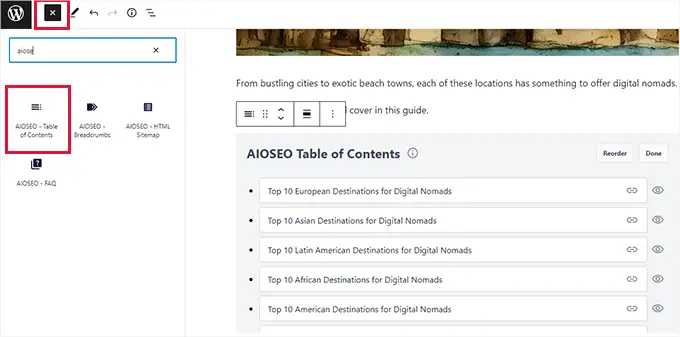
テーブル内の項目をクリックするだけで編集できます。また、非表示ボタンをクリックして項目を非表示にすることもできます。
また、「再注文」ボタンをクリックして、アイテムを再注文することもできます。 これは、記事内のコンテンツの配置ではなく、リストの順序を調整するだけです。
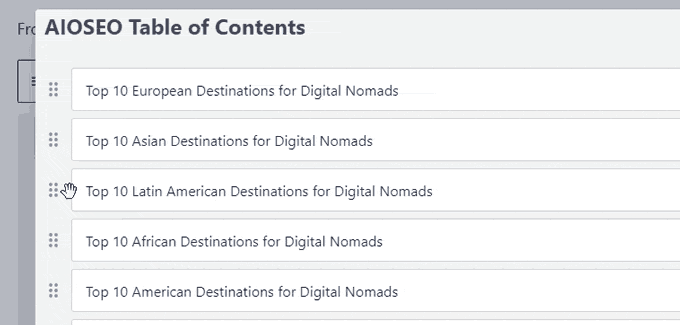
必要に応じて、目次のリスト スタイルを選択できます。
現在、プレーンな箇条書きリストまたは番号付きリスト スタイルから選択できます。
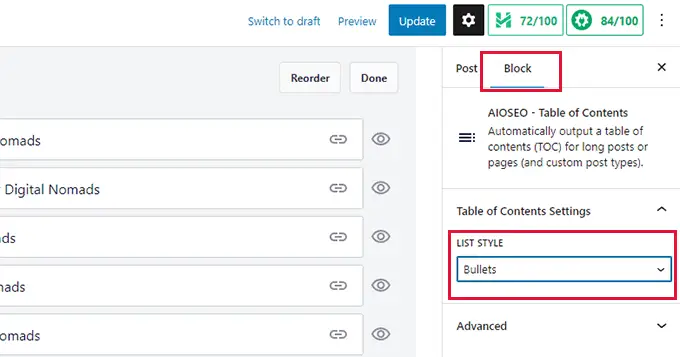
詳細については、WordPress で目次を簡単に追加する方法に関するチュートリアルを参照してください。
4. 外部リンクと紹介リンクに NoFollow 属性を簡単に追加する
リンクまたは被リンクは、重要な検索エンジンのランキング要因です。
外部の Web サイトにリンクすると、検索エンジンはそれをランキング シグナルと見なします。 彼らはあなたのドメインオーソリティ(リンクジュース)のごく一部を他のウェブサイトに渡します。
多くの SEO 専門家は、nofollow 属性を外部リンクおよび紹介/アフィリエイト リンクに追加することで、検索結果の上位にランク付けできると考えています。
All in One SEO を使用すると、投稿やページのリンクに nofollow 属性を簡単に追加できます。
リンクしたいテキストを選択し、ブロック ツールバーのリンク ボタンをクリックするだけです。
リンク URL を追加するオプションと、nofollow 属性を追加するチェック ボックスが表示されます。
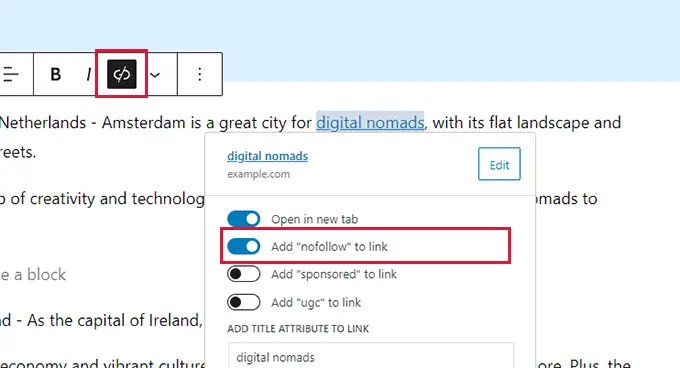
WordPress に nofollow リンクを簡単に追加する方法に関する記事を参照して、nofollow について詳しく知ることができます。
5.投稿を書きながらキーワードのアイデアを生成する
キーワードは、ユーザーがコンテンツを見つけるために検索エンジンに入力する可能性があるフォーカス キーフレーズです。
All in One SEO 設定で記事のフォーカス キーワードまたはキーフレーズを設定し、それを中心にコンテンツを最適化できます。
プラグインは、フォーカス キーフレーズの SEO スコアと、それを改善するための実用的なヒントを表示します。
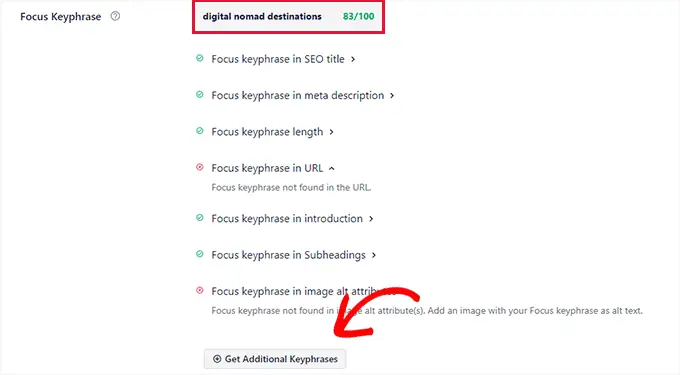
最良の部分は、Semrush を使用して追加のキーワードのアイデアを生成するのにも役立つことです.
[追加のキーフレーズを取得] ボタンをクリックするだけで、ポップアップが表示され、Semrush の Web サイトに移動します。
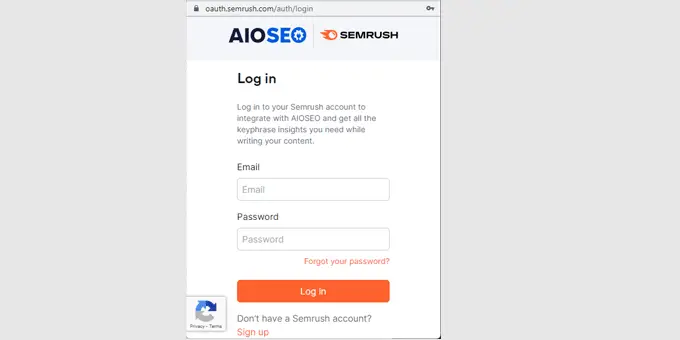
既存のアカウントでログインするか、無料の Semrush アカウントを作成できます。
その後、Semrush に WordPress Web サイトへのアクセス許可を与えるよう求められます。 承認ボタンをクリックして続行します。
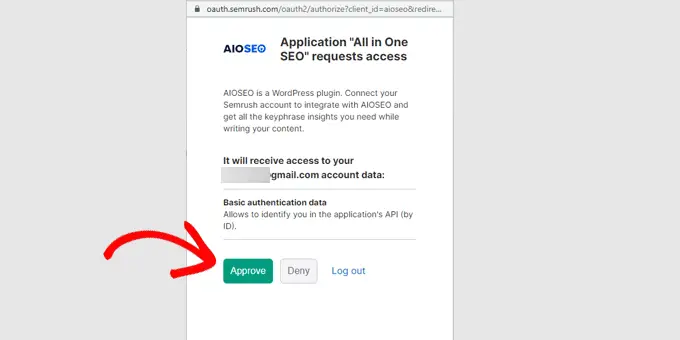
元のフォーカス キーフレーズに一致するキーワード候補のリストが表示されます。
リストは、検索ボリュームの高いキーワードが上に表示されるように並べ替えられます。
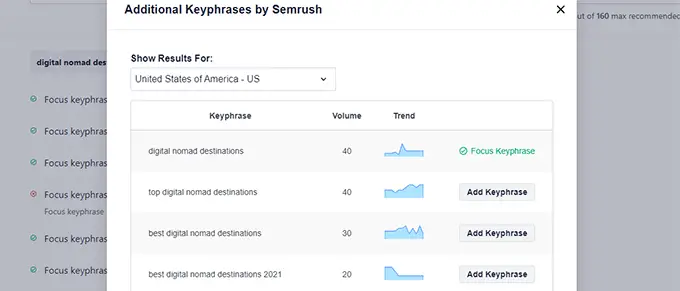
キーワードの横にある [キーフレーズを追加] ボタンをクリックして、投稿またはページの追加のフォーカス キーフレーズに追加できます。
これらの追加のフォーカス キーフレーズのスコアと、スコアを改善するための推奨事項が表示されます。
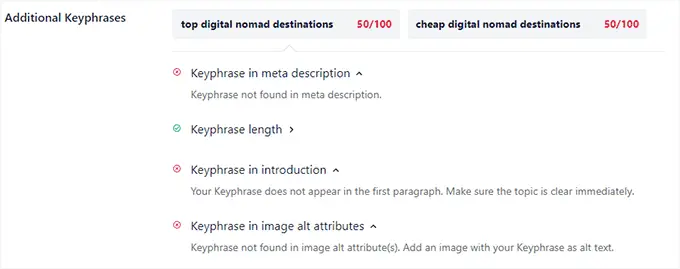
これにより、コンテンツをより包括的でユーザーにとって有用なものにすると同時に、検索エンジンに対してもより信頼できるものにすることができます。
詳細については、WordPress ブログの適切なキーワード調査を行う方法に関する記事をご覧ください。
6. コンテンツの実用的な SEO スコアを取得する
All in One SEO は、最も包括的で実用的な SEO スコアをコンテンツに与えます。
投稿エディターの右上隅にボタンとして表示され、クリックすると TruSEO パネルが表示されます。
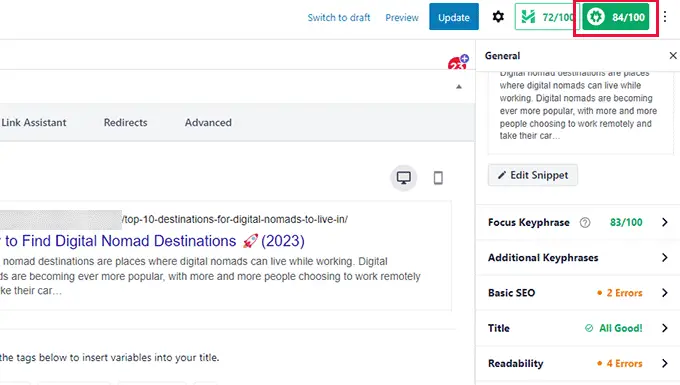
スニペットのプレビューが表示され、その下に次の領域に分かれたヒントが表示されます。
- フォーカス キーフレーズと追加のキーフレーズ
- 基本的なSEO
- タイトル
- 可読性
それらのいずれかをクリックして、提案を展開して表示できます。
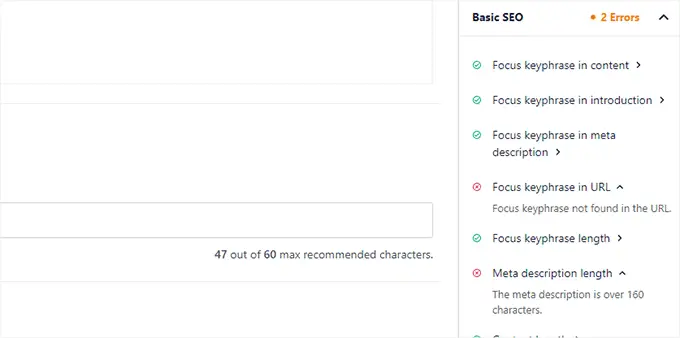
エラーは赤で強調表示され、修正に役立つ説明が表示されます。
SEOスコアはあくまでも推奨ツールであり、検索順位を保証するものではありません。 70 を超えるスコアは、ほとんどの種類のコンテンツに適しています。
7. 最も包括的なスキーマ マークアップをサポート
スキーマ マークアップは、WordPress Web サイトに追加して検索エンジンにコンテンツの詳細を伝えることができる特別なタイプの HTML コードです。
たとえば、特定のページがブログ投稿、レシピ、FAQ ページ、ニュース記事、または製品ページであることを検索エンジンに伝えることができます。 検索エンジンは、このデータを使用してリッチリザルトを表示できます。
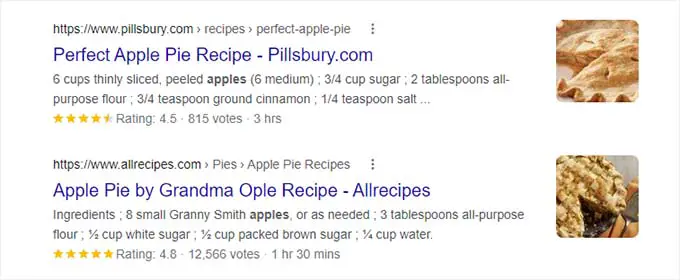
他の WordPress SEO プラグインは、スキーマ マークアップのサポートが限定された状態でのみ出荷されます。 ユーザーは、さまざまなコンテンツ タイプに適切なスキーマ マークアップを追加するために、個別のプラグインをインストールする必要がありました。
All in One SEO は、利用可能な最も包括的なスキーマ マークアップ サポートを追加することで、この問題を解決します。
WordPress と WooCommerce にスキーマ マークアップを簡単に追加できます。 プラグイン設定から、さまざまなコンテンツ タイプのデフォルトのスキーマ マークアップを設定できます。
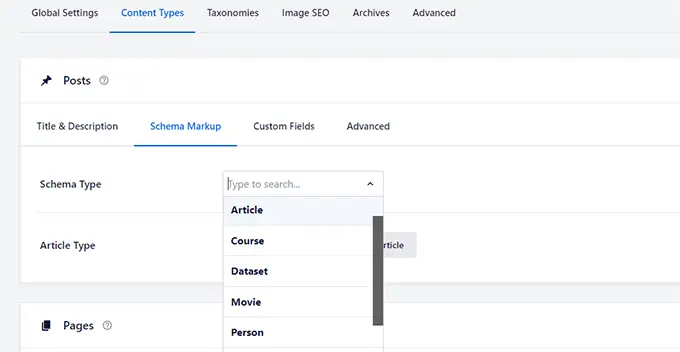
個々の投稿やページのスキーマ マークアップを変更することもできます。
これは、レシピ、製品レビュー、記事など、さまざまな種類のコンテンツにブログ投稿を使用する場合に便利です.
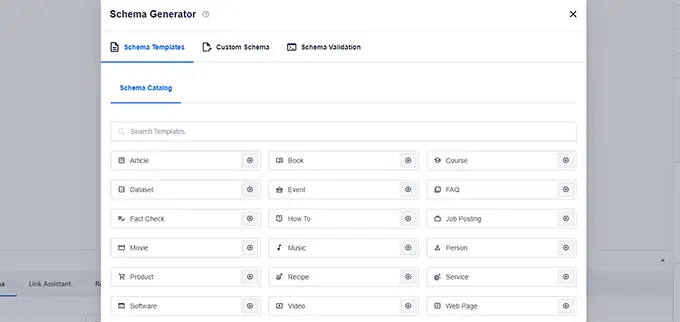
コンテンツとは別に、All in One SEO は、Google マイ ビジネスおよび Google マップ検索にリストするために必要な構造化データも追加します。
これにより、ビジネスが Google マップやビジネス検索に表示されるようになります。 リスティングには、道順、電話番号、営業時間などを含む拡張情報パネルが表示されます。
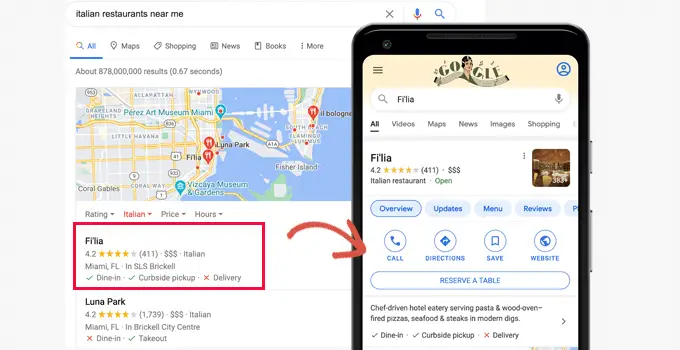
All in One SEO » ローカル SEOページに切り替えて、ビジネス情報を入力してください。
ビジネスに複数の場所がある場合は、[複数の場所] オプションをオンにすることができます。
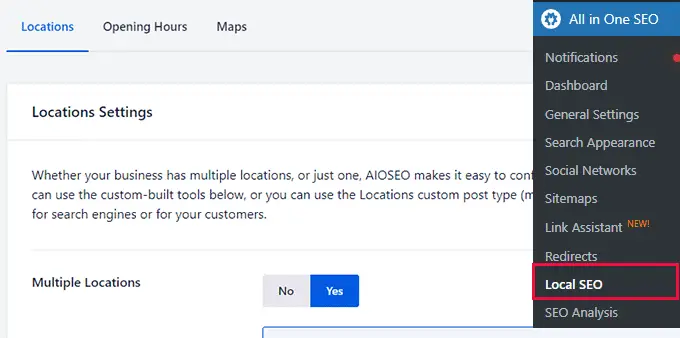
その後、プラグインは WordPress 管理サイドバーに新しい Locations メニュー項目を追加します。
[場所] » [新規追加]ページに移動して、ビジネスの場所を追加できるようになりました。
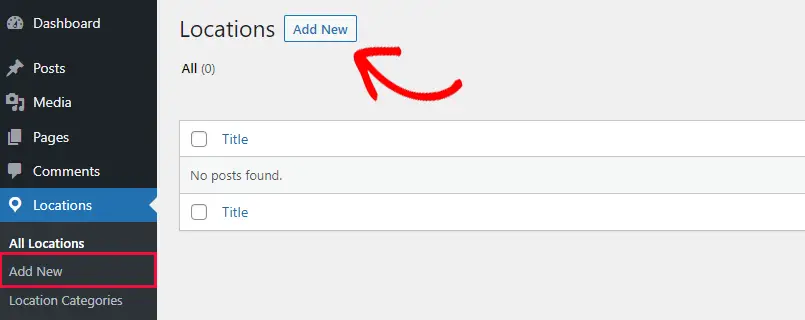
これにより、ロケーション エディタ ページが表示されます。 まず、場所のタイトルを入力してから、簡単な説明を追加する必要があります。
左の列のオプションを確認して、場所のカテゴリと注目の画像を設定することもできます。
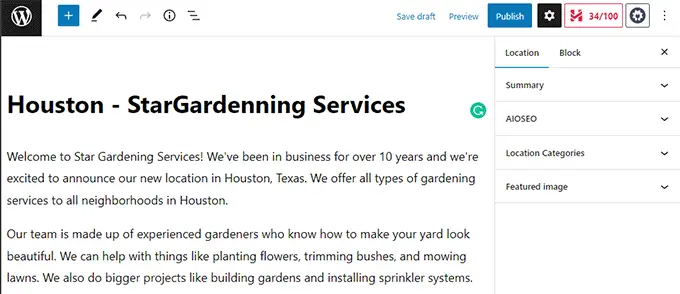
その後、AIOSEO ローカル ビジネス セクションまで下にスクロールします。
ここから、ビジネス名、ロゴ、住所、電話番号、営業時間、地図など、場所の構造化データを追加できます。
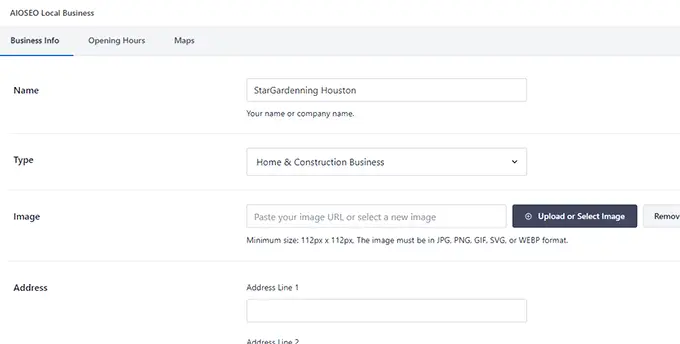
完了したら、[公開] ボタンをクリックして場所の設定を保存します。
このプロセスを繰り返して、必要に応じてビジネス拠点をさらに追加できます。
詳細については、WordPress での複数の場所のスキーマ マークアップの追加に関する記事をご覧ください。
8. 簡単で広範なソーシャル メディア統合
ソーシャル メディア プラットフォームは、多くの Web サイト所有者にとって大きなトラフィック源です。
All in One SEO には、非常に簡単で広範なソーシャル メディア統合が付属しています。
1. ソーシャル ネットワーク プロファイルとデフォルト設定を簡単に追加
まず、 All in One SEO » ソーシャル ネットワークページに移動します。 ここから、ソーシャル メディア プロファイルの URL を指定できます。
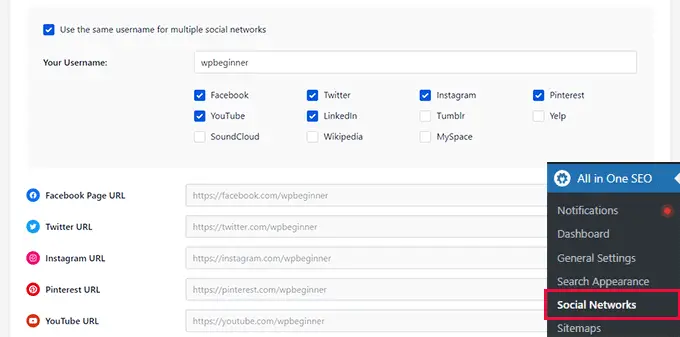
すべてのソーシャル メディア プロファイルで同じハンドル名を使用している場合は、[複数のソーシャル ネットワークに同じユーザー名を使用する] オプションをオンにするだけです。
その後、ユーザー名を入力すると、All in One SEO が URL を入力します。
このプラグインを使用すると、Facebook や Twitter などの人気のあるソーシャル メディア プラットフォーム用に Web サイトを簡単に構成することもできます。
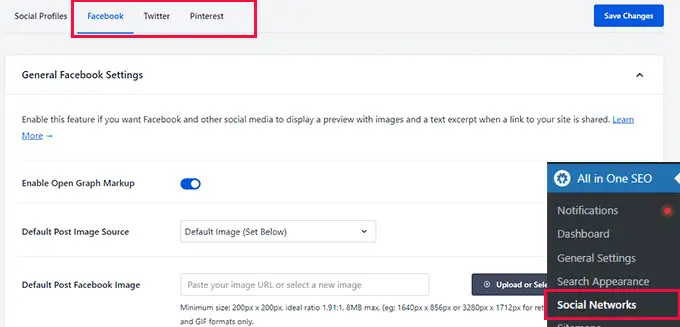
これらのオプションを使用すると、Open Graph メタデータを有効にして、誰かがあなたのコンテンツを共有するときにソーシャル メディア プラットフォームが使用できるデフォルトの情報を提供できます。
たとえば、誰かが投稿を共有するときに使用する画像を選択できます。 All in One SEO には、Facebook や Twitter 用の画像を自動的に選択するための多数のオプションが用意されています。
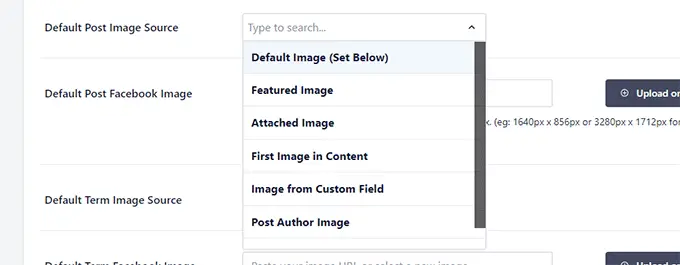
主な画像、コンテンツの最初の画像、添付画像、作成者の画像、最初に利用可能な画像などを選択できます。
Facebook と Twitter を設定したら、Pinterest タブに切り替えることができます。 ここから、Pinterest の確認コードを簡単に追加して、Pinterest でウェブサイトを確認することもできます。
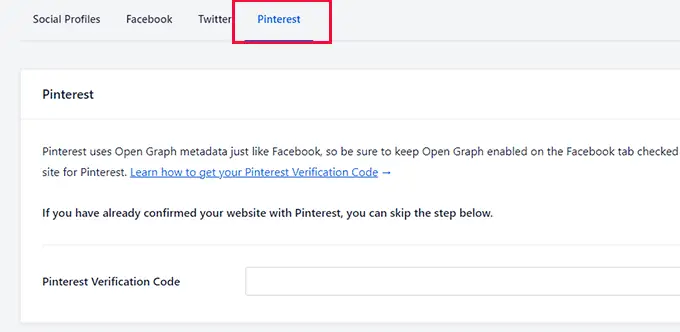
2. 個々の投稿とページのソーシャル設定
デフォルトのソーシャル ネットワークの設定が完了すると、All in One SEO には、個々の投稿やページのこれらの設定を上書きするオプションも用意されています。
投稿またはページを編集して、AIOSEO 設定セクションの [ソーシャル] タブに切り替えるだけです。
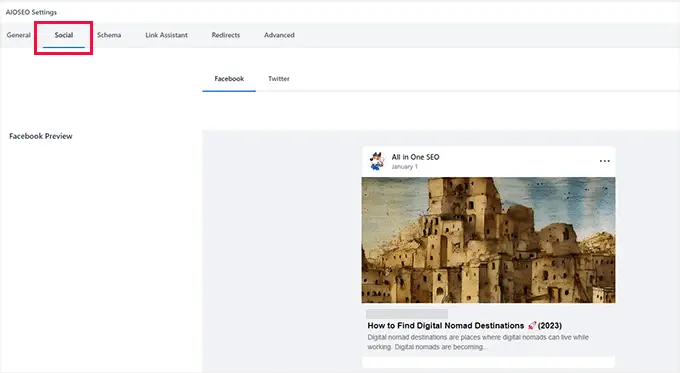
ここから、投稿が Facebook や Twitter でどのように表示されるかのプレビューが表示されます。
その下では、デフォルト設定をオーバーライドして、投稿のタイトル、説明、およびソーシャル イメージを変更できます。
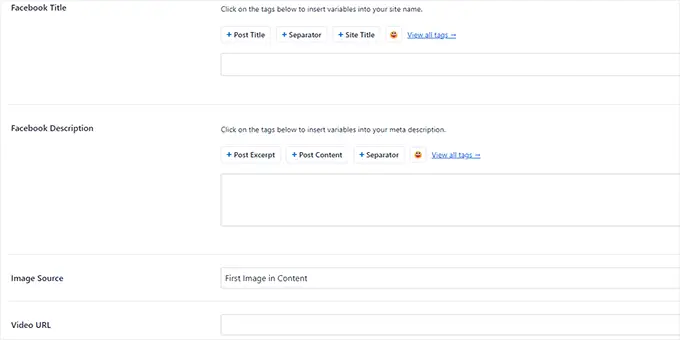
Facebookのデータを変更すると、Twitterでも使用できます。
Twitter タブに切り替えて、[Facebook タブのデータを使用] オプションを切り替えるだけです。
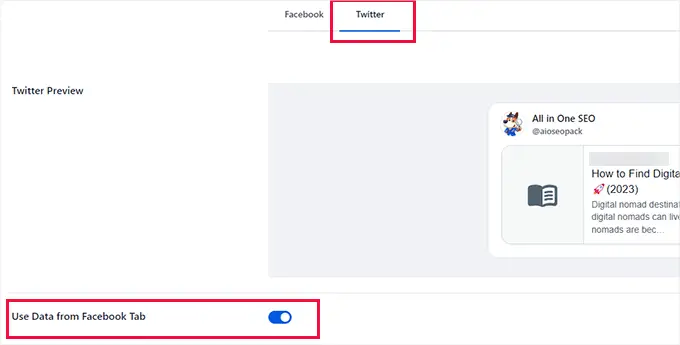
3. 著者のソーシャル プロフィールを追加する
Web サイトの作成者またはユーザーに関連付けられているプロファイルを検索エンジンに知らせることもできます。
これにより、誰かが特定の人を検索したときに、検索エンジンがソーシャル メディア プロファイルを検出して表示できるようになります。
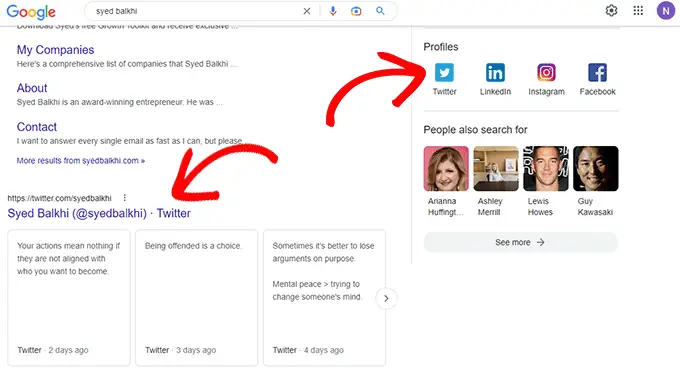
これを追加するには、管理者はユーザー » プロフィールページに移動し、他のユーザーは WordPress 管理サイドバーから[プロフィール]メニューをクリックするだけです。
ここから、ソーシャル プロファイル タブに切り替えて、ソーシャル メディア プロファイルの URL を入力します。
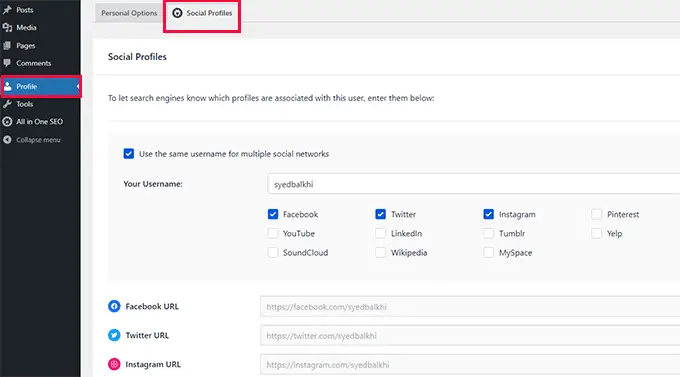
9. AIOSEO Link Assistant を使用して、新しいリンクを追加するか、不適切なリンクをクリーンアップします。
リンクは、Web サイトの SEO ランキングにおいて重要な役割を果たします。 ただし、Web サイトが成長するにつれて、新しい投稿よりも古い投稿に内部リンクを追加する場合があります。
個々の投稿に戻ってリンクを追加するのは、面倒な作業になる可能性があります。 特に、何百もの記事がある場合。
All in One SEO は、この問題を Link Assistant で解決します。 ワンクリックで簡単にリンクを追加したり、悪いリンクをクリーンアップしたりできます。
これがどのように機能するかです。
まず、Web サイトを自動的にクロールし、包括的なリンク レポートを表示します。
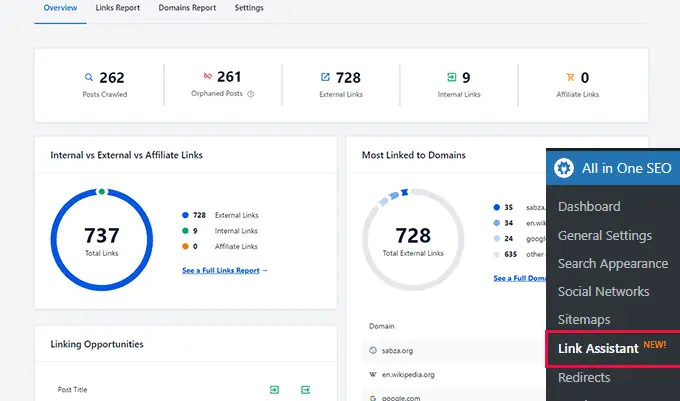
ここから、孤立した投稿 (他の投稿やページからリンクされていない投稿)、外部リンク、内部リンク、およびアフィリエイト リンクの合計数を含むリンクの概要を確認できます。
[リンク レポート] タブに切り替えて、すべてのリンクに関する詳細情報を確認できます。
内部、外部、およびアフィリエイト リンクの列を含むすべての投稿とページのリストが表示されます。
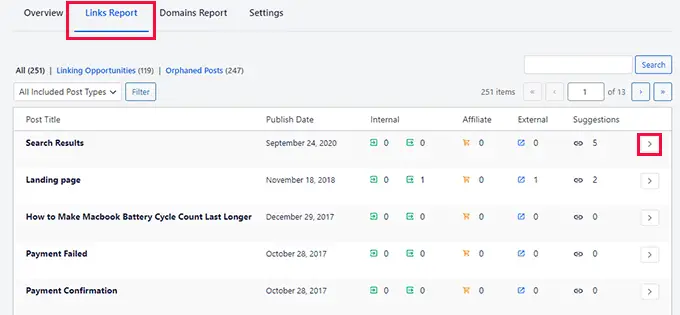
また、リンクを追加できるいくつかの提案も表示されます。
詳細については、投稿またはページの横にある右矢印ボタンをクリックしてください。
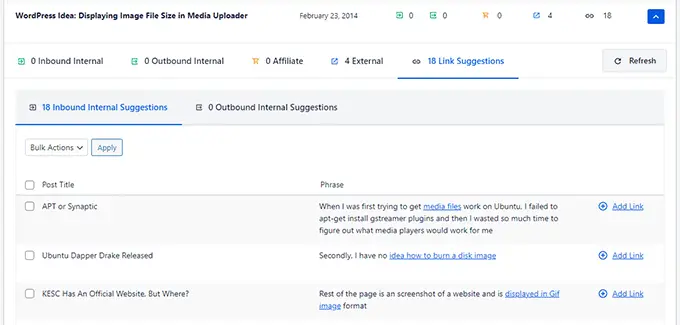
これにより、さまざまなタブに編成されたすべてのリンクが表示されます。 提案タブから、投稿やページを直接編集しなくても、リンクの提案をすばやく表示してリンクを追加できます。
内部リンクの機会をもっと見つけたいですか?
[Linking Opportunities] タブに切り替えて内部リンクの提案をさらに表示するか、孤立した投稿をチェックしてリンクを追加してください。
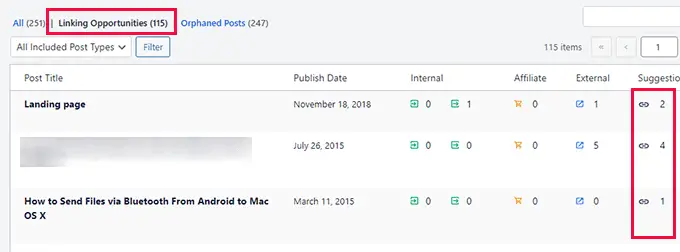
ワンクリックで悪いリンクをクリーンアップ
[ドメイン レポート] タブをクリックすると、Web サイトがリンクしているすべての外部リンクを表示できます。
ここから、ドメインを選択し、ワンクリックでそのドメインへのすべてのリンクを削除できます。
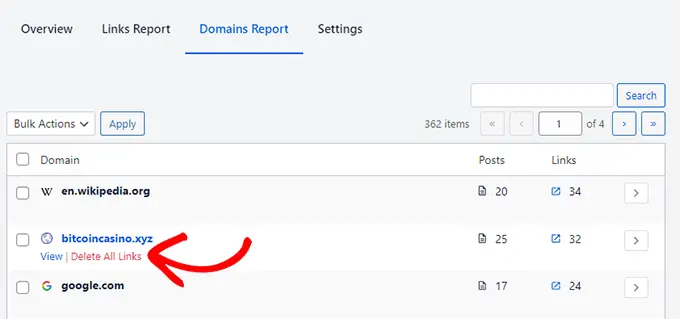
これにより、スパム Web サイトへのリンクを追加したマルウェアの影響を受けた Web サイトを簡単にクリーンアップできます。
また、サードパーティの Web サイトにリンクする必要がなくなり、そのサイトへのリンクをすべて削除したい場合にも便利です。
10.強力なカスタマイズオプションを備えた広範なXMLサイトマップが付属しています
XML サイトマップは、Web サイトのすべてのコンテンツを XML 形式でリストしたファイルであるため、Google などの検索エンジンはコンテンツを簡単に検出してインデックスに登録できます。
WordPress には XML サイトマップが組み込まれていますが、これらは基本的すぎて、カスタマイズするツールがありません。
All in One SEO には、非常に強力な XML サイトマップが付属しています。
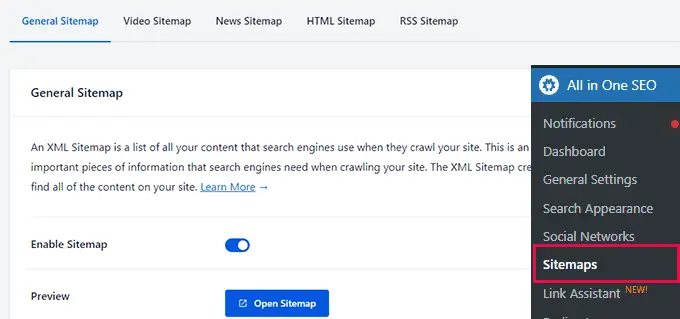
これらのカスタム XML サイトマップは高度にカスタマイズ可能です。 たとえば、個々の投稿タイプやタクソノミーを簡単に含めたり除外したりできます。
さらに、日付と著者のアーカイブのサイトマップを無効にすることもできます。
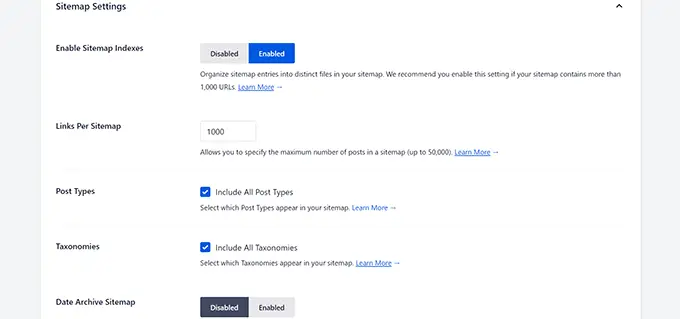
その下の [追加のページ] オプションで、任意のスタンドアロン ページをサイトマップに追加できます。
たとえば、Shopify ストアまたは同じドメインでホストされているカスタム ランディング ページを追加できます。
サイトマップから一部のコンテンツを削除したいですか? 詳細設定オプションをオンにすると、投稿、ページ、カテゴリ、タグなどを除外できます
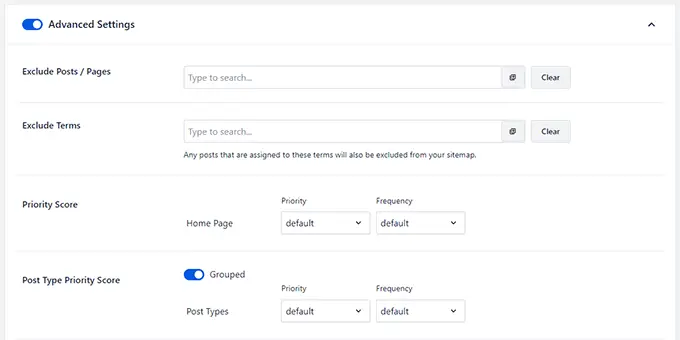
ここから、ホームページ、投稿、またはタクソノミーの優先度スコアを調整することもできます.
最後に、必要に応じて XML サイトマップから画像を除外することもできます。
11. ニュース XML サイトマップを使用して Google ニュースに掲載する
ニュース ウェブサイトを運営していますか、それともブログを Google ニュースに掲載したいと考えていますか。
ニュースの結果は、メインの検索ページに目立つように表示されるだけでなく、[ニュース] タブやモバイル デバイスの Google Discover にも表示されます。
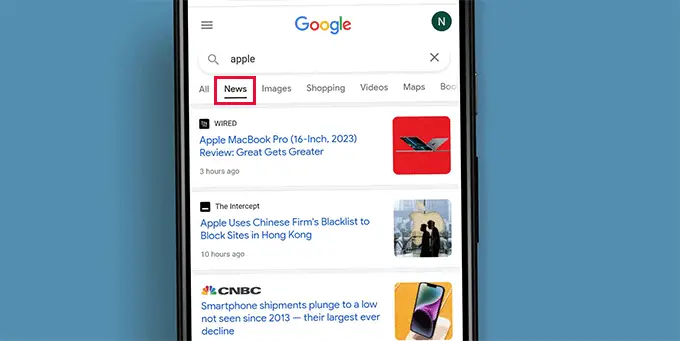
All in One SEO を使用すると、Google ニュースの結果に必要なニュース サイトマップを簡単に作成できます。
[ニュース サイトマップ] タブに切り替えてオンにするだけです。
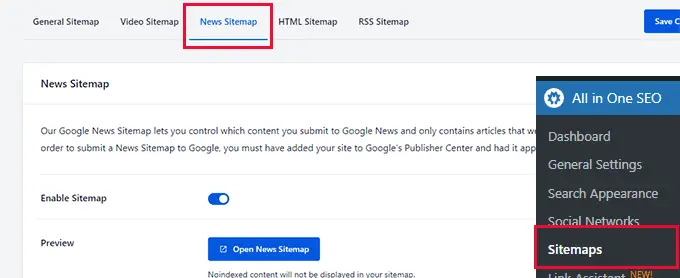
その後、ニュース パブリケーションのタイトルを指定できます。
次に、ニュース サイトマップに含める投稿の種類を選択する必要があります。
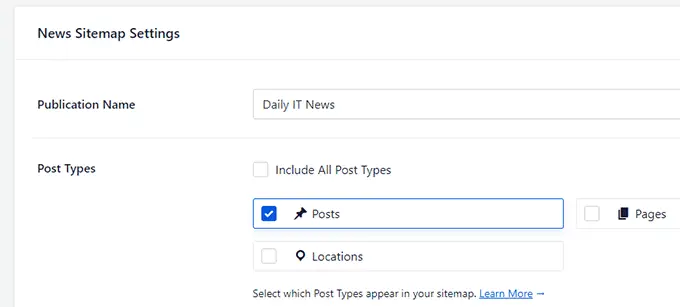
ニュース サイトマップをさらに制御する必要がありますか?
All in One SEO を使用すると、ニュース サイトマップから特定の項目を簡単に除外できます。
詳細設定スイッチを切り替えるだけで、より多くのオプションが表示されます。 ここから、除外したい投稿またはページを検索し、[+] ボタンをクリックして追加できます。
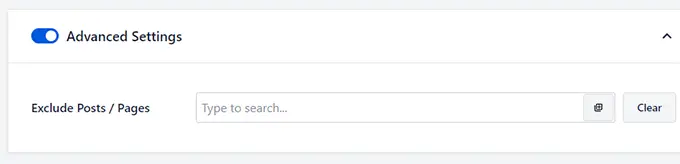
12. カスタマイズ可能な HTML サイトマップを簡単に作成する
HTML サイトマップはユーザー向けのサイトマップであり、Web サイトのどこにでも追加できます。
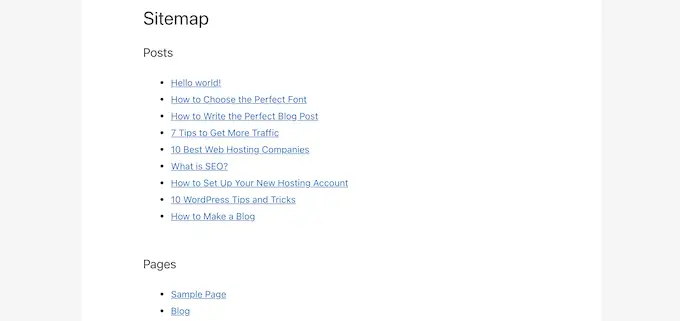
これらは、ユーザーが Web サイトを簡単にナビゲートし、必要な情報を見つけるのに役立ちます。 多くの組織、政府の Web サイト、および中小企業は、それらが非常に役立つと感じています。
All in One SEO を使用すると、HTML サイトマップを簡単に作成できます。
All in One SEO » サイトマップページに移動し、HTML サイトマップ タブに切り替えます。
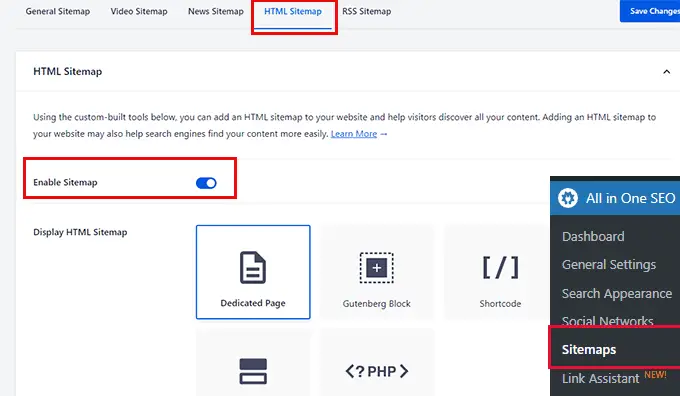
ここから、[サイトマップを有効にする] の横にあるトグルに切り替えて、HTML サイトマップを有効にすることができます。
その下で、次のオプションのいずれかを選択して、サイトマップの表示方法を選択できます。
- 専用ページ
- グーテンベルグブロック
- ショートコード
- ウィジェット
- PHPコード
クリックしてオプションを選択すると、その使用方法が表示されます。
たとえば、専用ページ オプションを選択すると、サイトマップを表示するページの URL を指定するよう求められます。
その下では、含める投稿タイプと分類、並べ替えオプション、コンパクト アーカイブの有効化を選択できます。
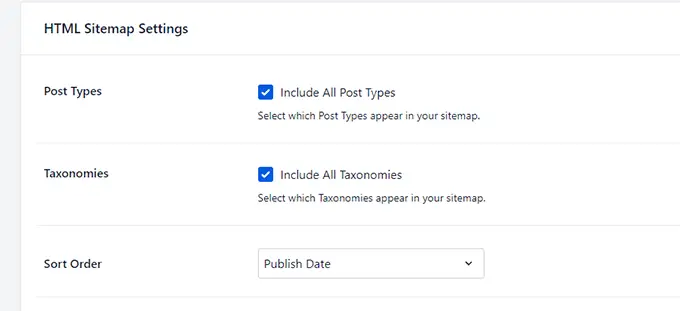
HTML サイトマップから一部の投稿やページを除外したいですか?
[詳細設定] セクションをクリックするだけで、HTML サイトマップからコンテンツを除外できます。
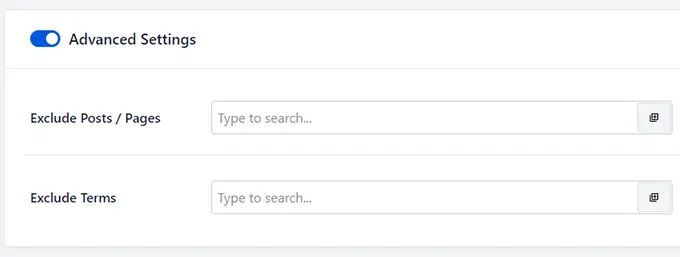
13. 動画サイトマップで動画検索結果に表示する
動画は最も魅力的なタイプのコンテンツであり、検索キーワードによっては、Google が自動的に動画の結果を上部に表示する場合があります。
現在、動画コンテンツを定期的に公開したり、動画の埋め込みを投稿に追加したりすると、ランクを上げる大きなチャンスが得られます.
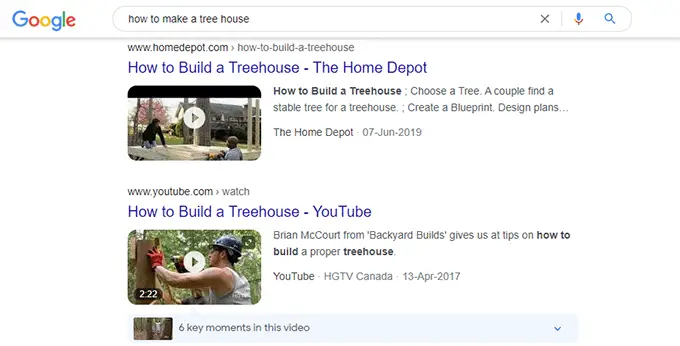
調査によると、ユーザーはプレーン テキストよりも動画のサムネイルが表示された結果をクリックする可能性が高くなります。
All in One SEO の動画サイトマップは、動画検索結果に表示される準備を整えるのに役立ちます。
All in One SEO » サイトマップページに移動し、[ビデオ サイトマップ] タブに切り替えます。

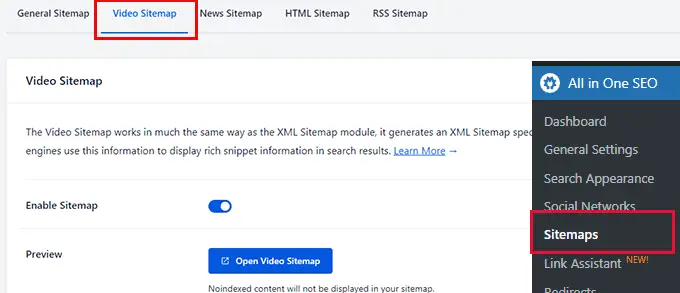
ここから動画サイトマップをオンにして、含める投稿タイプまたは分類法を選択できます。
デフォルトでは、プラグインはサイトマップをインデックスに分割します。 これらは、限られた数のリンクを含む小さなファイルです。
サイトマップに含めるリンクの数を調整することもできます。
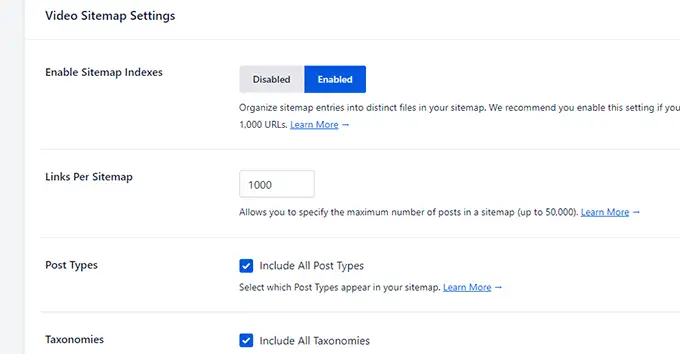
他のサイトマップと同様に、[詳細設定] セクションをクリックして、動画サイトマップに表示したくないコンテンツを除外できます。
コンテンツへの完全なリンク セットを持つ通常の XML サイトマップとは異なり、RSS サイトマップは Web サイトの最近の変更への検索エンジン リンクを提供します。
これにより、検索エンジンは Web サイトの最近の変更をより簡単に検出できます。 クロールを最適化するために、XML サイトマップと RSS サイトマップの両方を使用することをお勧めします。
All in One SEO を使用すると、Web サイトの RSS サイトマップを簡単に生成できます。
AIOSEO » サイトマップ設定ページに移動し、RSS サイトマップ タブに切り替えます。
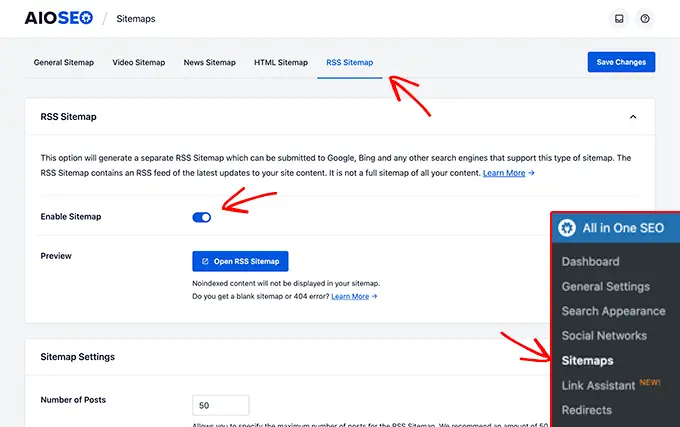
ここから、[サイトマップを有効にする] スイッチを切り替えて、RSS サイトマップを有効にします。
その下で、投稿の数と含める投稿の種類を選択できます。
詳細については、WordPress に RSS サイトマップを簡単に追加する方法に関するガイドをご覧ください。
15. サイトをウェブマスター ツールと Google Search Console に簡単に追加する
上位のすべての検索エンジンは、ウェブサイトの所有者に、検索でのウェブサイトのパフォーマンスを確認し、問題が発生した場合にアラートを受け取るための簡単なツールを提供しています。
GoogleはそれをGoogleサーチコンソールと呼んでいます。 Bing やその他の検索エンジンは、そのプログラムをウェブマスター ツールと呼んでいます。
サインアップすると、ウェブサイトにコード スニペットを追加して所有権を確認するよう求められます。
All in One SEO を使用すると、すべてのウェブマスター ツールの確認コードを 1 か所に簡単に追加できます。
All in One SEO » 一般設定に移動し、ウェブマスター ツール タブに切り替えるだけです。
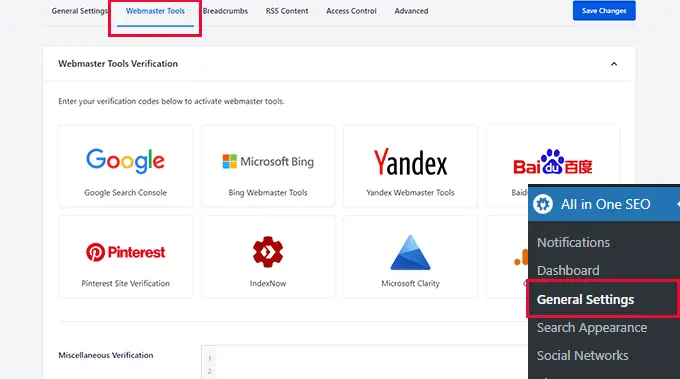
検索エンジンをクリックして、確認コードを追加するだけです。
その下には、その他の検証というテキスト フィールドもあります。 これにより、他のサードパーティ プラットフォームからウェブサイトに確認コードを追加できます。
ウェブマスター ツールの活用方法を知りたい場合は、Google Search Console をプロのように使用するための専門的なヒントをご覧ください。
16. IndexNow を使用して新しいコンテンツをすばやくインデックス化する
IndexNow は、Web サイトの投稿またはページ (URL) が追加、削除、または更新されたことを検索エンジンに知らせる自動 ping です。
これにより、検索エンジンは検索結果をすばやく更新して、全体的な SEO 結果を高速化できます。
簡単に言えば、インスタント インデックスです。
現在、Bing でサポートされていますが、Google もテストする予定であることを示しています。
All in One SEO を使用すると、数回クリックするだけで Web サイトに IndexNow を実装できます。
まず、 All in one SEO » Feature Managerページにアクセスし、IndexNow ボックスの下にあるアクティブ化スイッチを切り替える必要があります。
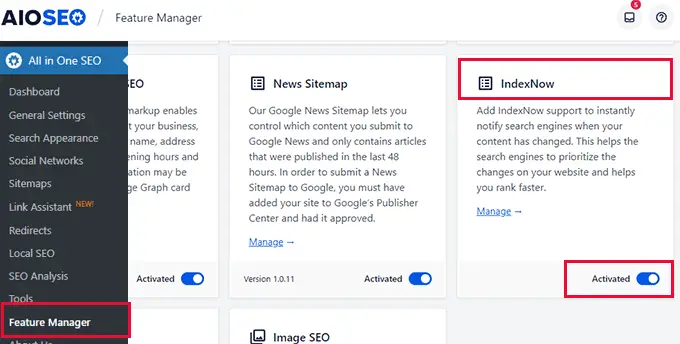
以上で、プラグインは API キーを生成して、Web サイト用に IndexNow を自動的にセットアップします。
All in One SEO » 一般設定ページにアクセスし、ウェブマスター ツール タブに切り替えることで確認できます。
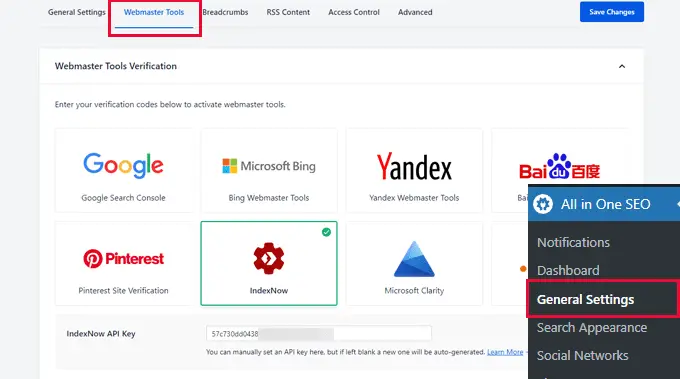
ここから IndexNow ボックスをクリックすると、API キーが表示されます。
詳細については、WordPress に IndexNow を追加して SEO の結果を高速化する方法に関するガイドを参照してください。
RSS フィードは、ユーザーが Feedly などのフィード リーダーを使用してコンテンツを購読するための簡単な方法を提供します。
WordPress には RSS フィードの組み込みサポートが付属しており、最近の投稿、カテゴリ、タグ、アーカイブ、作成者などに対して個別のフィードを生成します。
All in One SEO を使用すると、WordPress の RSS フィードをカスタマイズして、Web サイトでより便利にすることができます。
All in One SEO » 一般設定ページに移動し、RSS コンテンツ タブに切り替えます。
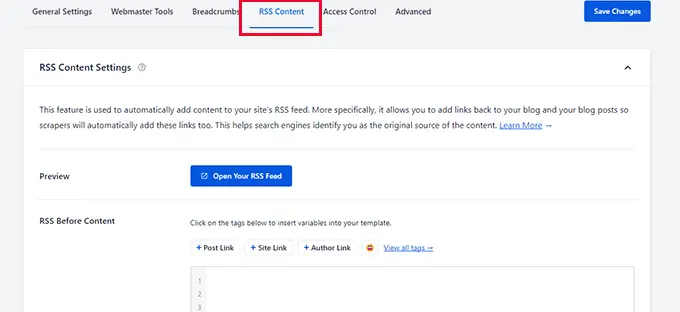
ここから、RSS フィードのコンテンツの前後に表示するコンテンツを追加できます。
絵文字やスマート タグを使用して、投稿、カテゴリ、作成者リンクなどの要素を自動的に追加することもできます。
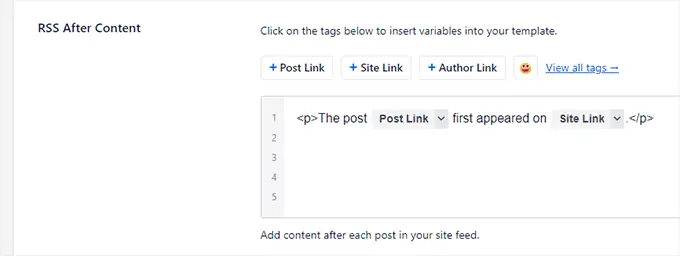
たとえば、All in One SEO は、RSS フィードの各投稿の後に、元の投稿と Web サイトへのリンクを自動的に追加します。
誰かがあなたの RSS フィードを使用してあなたの Web サイトからコンテンツを盗むと、あなたの Web サイトへのリンクを強制的に表示するようになります。
詳細については、Web サイトの WordPress RSS フィードを最適化する方法に関するガイドを参照してください。
18. 検索クロールの予算の問題を解決するのに役立ちます
SEO クロール バジェットは、Google などの検索エンジンが Web サイトのページをクロールする回数です。
Google では、独自のアルゴリズムに基づいて、さまざまなドメインのクロール バジェットを設定しています。 ただし、検索ボットが予算の大部分をサイトの重要度の低いページのクロールに費やすと、この予算が無駄になることがあります。
All in One SEO は、クロール クリーンアップ機能を使用してその問題を解決するのに役立ちます。 All in One SEO » 検索の外観ページに移動し、[詳細設定] タブに切り替えるだけです。
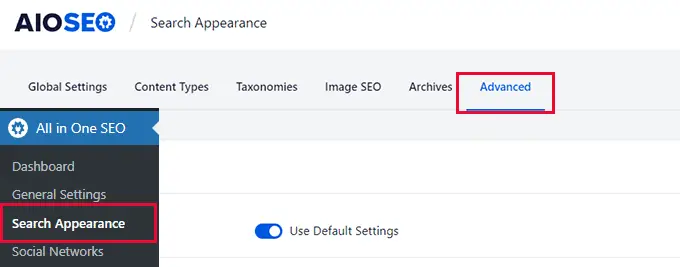
ここから、一番下までスクロールして、[クロール クリーンアップ] オプションの横にあるトグルを切り替える必要があります。
これにより、セクションが展開され、クロールから除外できる一連のオプションが表示されます。
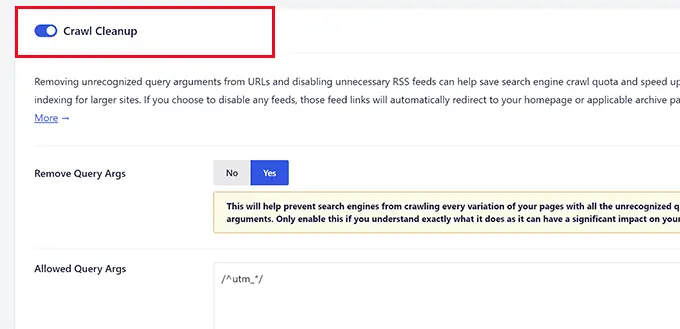
たとえば、WordPress の各カテゴリ、タグ、コメント、アーカイブ、および作成者ページには、独自の RSS フィードがあります。 これらもクロールされますが、それほど重要ではありません。
それらを無効にして、クロール バジェットから除外することができます。
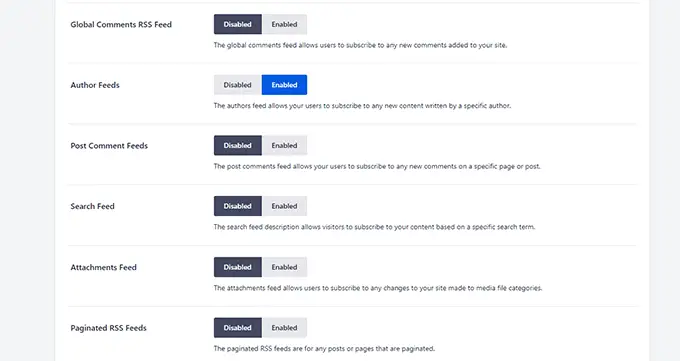
詳細については、WordPress で SEO クロール バジェットの問題を簡単に修正する方法に関する記事を参照してください。
19. 301リダイレクトを簡単にセットアップする
301 リダイレクトは、サイトの投稿またはページが移動され、代わりにユーザーを新しい場所に誘導したい場合です。
All in One SEO には強力な Redirects Manager ツールが付属しており、301 リダイレクトを含むあらゆる種類のリダイレクトを作成および管理できます。
All in One SEO » リダイレクトページに移動して、新しいリダイレクトを追加します。
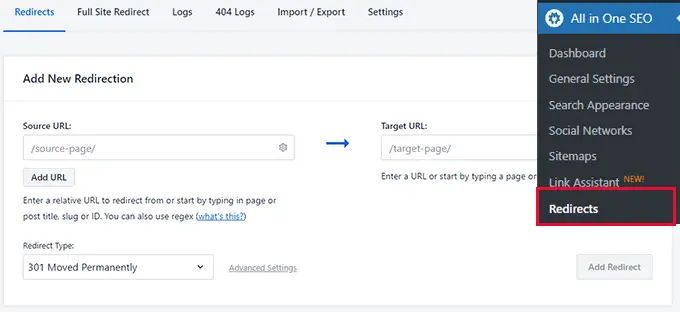
ソース フィールドに古い URL を入力し、ターゲット フィールドに新しい URL を入力します。 その後、[リダイレクト タイプ] オプションで [301 Moved Permanently] を選択します。
[リダイレクトの追加] ボタンをクリックして、設定を保存します。
最良の部分は、All in One SEO が設定したすべてのリダイレクトを表示し、いつでもリダイレクトを編集または無効にできることです。
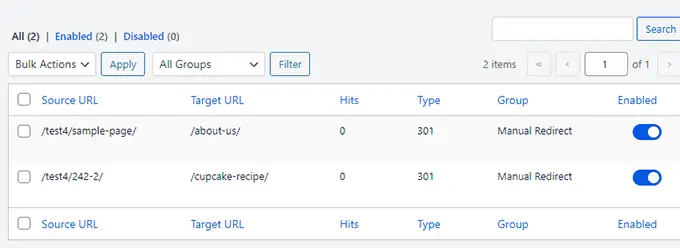
詳細については、WordPress で 301 リダイレクトを作成する方法に関するチュートリアルを参照してください。
20. 404 エラーを検出して修正する
404 エラーは、ユーザーが Web サイトの存在しないページにアクセスすると発生します。 削除されたか、ユーザーが間違った URL を入力したか、間違ったリンクをたどった可能性があります。
これらのエラーはユーザー エクスペリエンスを低下させ、SEO ランキングに悪影響を及ぼす可能性があります。
多くの場合、ユーザーが報告するまで、Web サイトの所有者はそれらに気付かないことがあります。
All in One SEO は、Web サイトに 404 エラーのログを記録することで、この問題を解決します。
All in One SEO » リダイレクトページに移動し、404 ログ ページに切り替えて表示します。
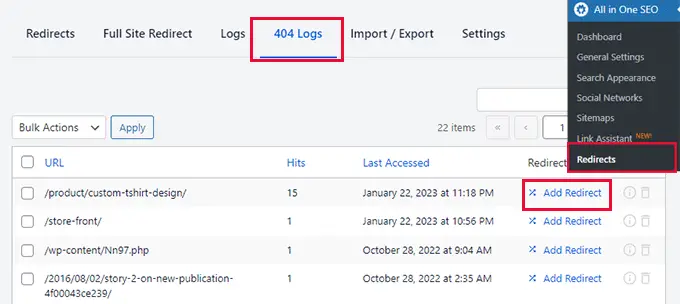
現在、これらのリンクの一部は、ほとんどヒットしないスペルミスのある URL である可能性がありますが、それらは安全に無視できます。 その他は、URL を削除または変更した可能性のある投稿へのリンクです。
その場合は、[リダイレクトの追加] ボタンをクリックして、その URL を新しい場所またはその他の関連ページに指定するだけです。
詳細については、WordPress で 404 エラーを簡単に修正する方法に関する記事を参照してください。
21.サイトを別のドメインに移動するときの簡単なフルサイトリダイレクト
WordPress ウェブサイトを新しいドメイン名に移行し、SEO への影響を心配していますか?
All in One SEO のリダイレクト マネージャーには、非常に簡単なフル サイト リダイレクトが付属しています。
基本的に、新しいドメイン名の URL を貼り付けるだけで、古いドメインにアクセスするすべてのユーザーが新しいドメイン名の正確なページにリダイレクトされます。
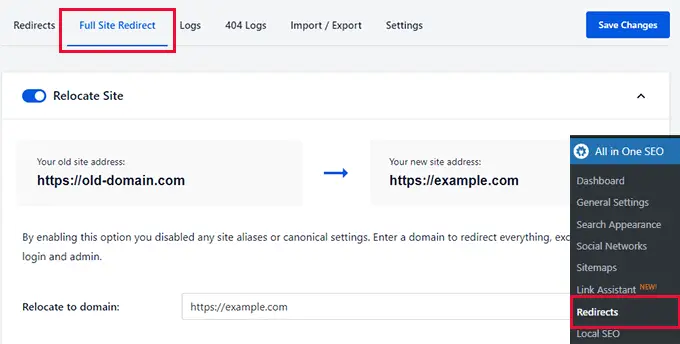
これにより、新しいドメインが検索エンジンですばやくランク付けされるようになり、新しいドメイン名への移行による SEO の悪影響も軽減されます。
このトピックの詳細については、WordPress の新しいドメイン名への移行に関するガイドをご覧ください。
22. PHP の代わりにサーバーを使用したリダイレクトの高速化
WordPress には、PHP で書かれた組み込みのリダイレクト システムが付属しています。 All in One SEO など、多くのリダイレクト プラグインがこれを利用しています。
WordPress はさまざまな種類のサーバーで使用されており、リダイレクトに影響を与える可能性のあるさまざまな構成を持つことができます。 PHP を使用すると、サーバー設定への依存が回避され、リダイレクトが確実に機能します。
ただし、これらの PHP リダイレクトは少し遅くなります。 これは小さな妥協点であり、ほとんどのユーザーにとっては目立ちません。
それでも、一部のユーザーは、サーバーを使用してリダイレクトを設定し、パフォーマンスと速度を向上させたい場合があります.
All in One SEO は、これらのユーザーに、PHP の代わりに Web サーバーを使用してより高速なリダイレクトを使用するオプションを提供します。
注: .htaccess ファイルだけでなく、Apache または NGINX のサーバー構成ファイルも編集する必要があるため、これは上級ユーザー向けの方法です。
この方法を使用するには、サーバーの構成ファイルにアクセスする必要があります。 また、これらのファイルを安全に変更する方法も知っておく必要があります。
設定するには、 All in One SEO » リダイレクトページに移動し、[設定] タブに切り替えます。 ここから、[リダイレクト方法] の下の [Web サーバー] オプションをクリックできます。
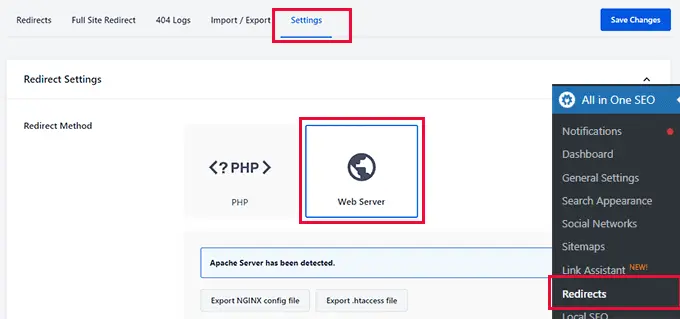
プラグインは Web サーバーを検出し、.htaccess ファイルまたは Nginx 構成ファイルに手動で配置できる、Web サーバーのリダイレクト ルール ファイルをエクスポートするオプションを表示します。
次に、変更を保存ボタンをクリックして設定を保存します。
その後、プラグインは、サーバーの構成ファイルに追加する必要があるコード行を表示します。
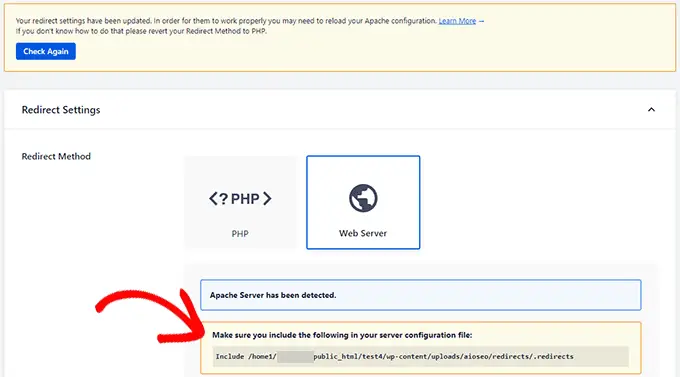
Web サーバーとして Apache を使用している場合は、この行を Apache 仮想ホスト ファイルに含める必要があります。 その後、Apache を再起動する必要があります。
Web サーバーとして NGINX を使用している場合は、この行を nginx.conf ファイルに含める必要があります。 その後、NGINX を再起動する必要があります。
また、サーバー リダイレクトを使用すると、発生したすべてのリダイレクトのログを AIOSEO が保持できなくなることにも注意してください。
23. リダイレクトを簡単にインポート/エクスポート
他のリダイレクト プラグインを使用して以前に設定したリダイレクトをインポートしたいですか? あるいは、All in One SEO リダイレクトをエクスポートして、別の場所で使用したいとお考えですか?
All in One SEO のリダイレクト マネージャーは、他の一般的なリダイレクトや SEO プラグインから魔法のようにリダイレクトをインポートできます。
All in One SEO » リダイレクト ページに移動し、[インポート/エクスポート] タブに切り替えます。
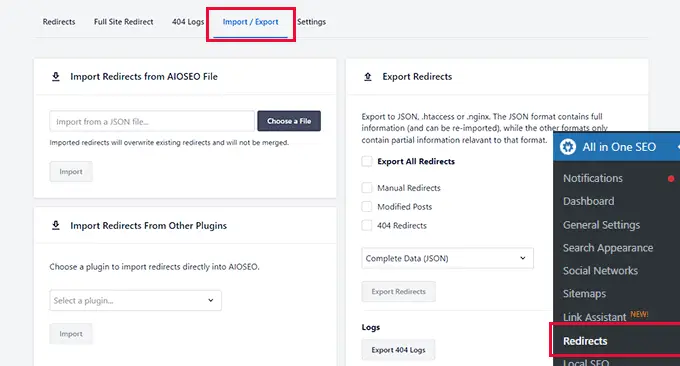
ここから、他のプラグインからリダイレクトをインポートできます。 All in One SEO は、次のプラグインからリダイレクトを自動的にインポートできます。
- リダイレクション
- Yoast SEO プレミアム
- シンプルな 301 リダイレクト
- 安全なリダイレクト マネージャー
- 301リダイレクトプロ
- 30回のリダイレクト
- ページへのリンク
- SEOPress プロ
All in One SEO からのリダイレクトもインポートできます。
右側の列に、All in One SEO リダイレクト データをエクスポートするオプションが表示されます。 さまざまなタイプのリダイレクトをエクスポートするか、すべてをエクスポートするかを選択できます。
最後に、プラグインを使用すると、404 エラー ログを CSV 形式でエクスポートすることもできます。 これは、Google スプレッドシートなどの表計算ソフトウェアでデータを分析する場合に便利です。
24. 高度でありながら最も簡単なブレッドクラム ナビゲーション
ブレッドクラム ナビゲーションは、ユーザーが Web サイトのナビゲーション レイアウト上のどこにいるかに関連するリンクをユーザーに提供するナビゲーション補助です。
これは、現在のページや投稿にたどり着く前にアクセスした可能性のある Web サイトの以前の部分に戻る方法を示すパスのようなものです。
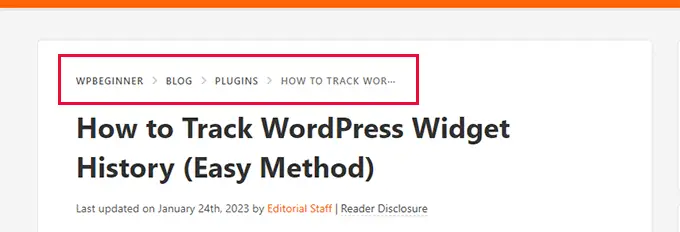
これにより、ユーザーにコンテキストが提供され、Web サイトのより多くのセクションを見つけやすくなり、ユーザー エクスペリエンスが向上します。
検索エンジンは、URL の横にある結果スニペットでもこの情報を使用します。
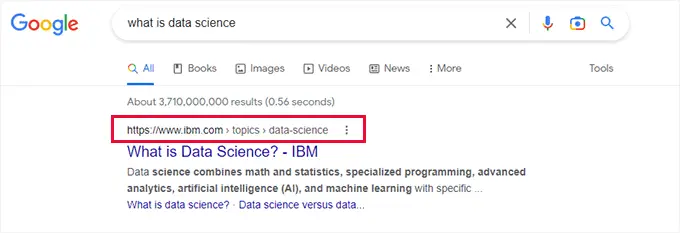
All in One SEO には、市場に出回っているどの WordPress プラグインよりも簡単で最もカスタマイズ可能なブレッドクラム ナビゲーション設定が付属しています。
まず、何もしなくても、パンくずリストを表示するために検索エンジンが必要とするマークアップを自動的に追加します。
また、ブレッドクラムをカスタマイズして Web サイトに表示するためのツール一式も提供します。
All in One SEO » 一般設定ページに移動し、パンくずリストタブに切り替えるだけです。
ここからは、Web サイトにブレッドクラムを簡単に表示するさまざまな方法について説明します。
これらのメソッドを使用してブレッドクラムを表示する方法を示すリンクも表示されます。
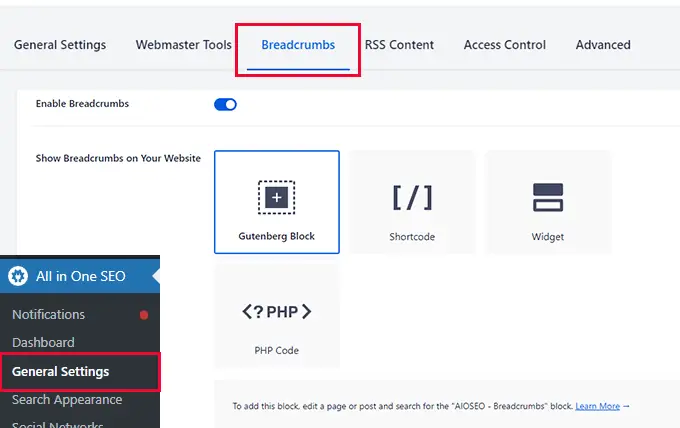
少し下にスクロールすると、ブレッドクラム ナビゲーション リンクのカスタマイズ オプションが表示されます。
たとえば、使用するセパレーターを選択したり、ホーム リンクを含めたり、プレフィックスを設定したりできます。
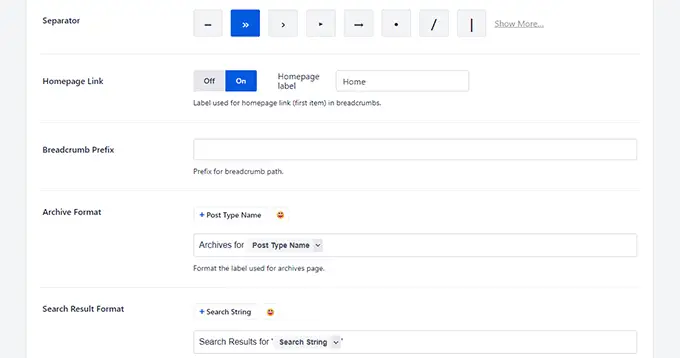
ブレッドクラム テンプレートを編集しますか?
パンくずリスト テンプレート セクションまで下にスクロールします。 そこには、コンテンツ タイプ、分類法、およびアーカイブ セクションのタブが表示されます。
たとえば、コンテンツ タイプでは、投稿、ページ、製品、および添付ファイルのテンプレートを変更できます。
テンプレートを編集するには、[既定のテンプレートを使用] オプションの横にあるトグルを切り替えて、設定を表示します。
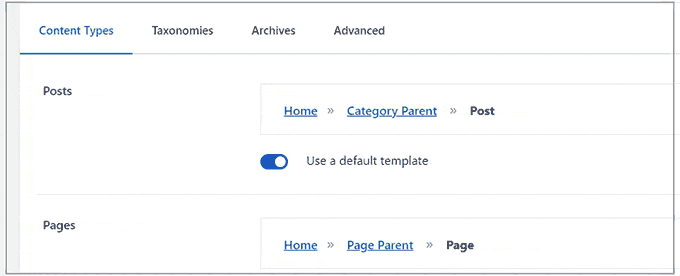
その後、トグルを切り替えてホームページまたは分類リンクを表示または非表示にすることで、デフォルトのブレッドクラム テンプレートを編集できます。
必要に応じて、スマート タグや一部の HTML を使用することもできます。 同じ静的情報を配置する場所ならどこでも、HTML コード内にスマート タグを挿入するだけです。
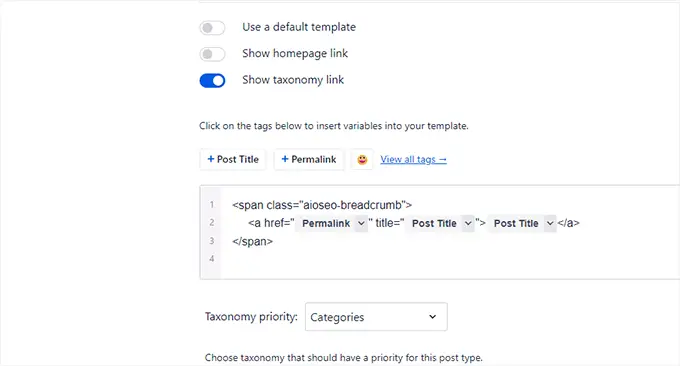
詳細については、WordPress にブレッドクラム ナビゲーションを追加する方法に関するガイドを参照してください。
25. ヘッドレス WordPress の REST API をオンにする
ヘッドレス WordPress Web サイトを構築していて、SEO で妥協したくないですか?
All in One SEO を使用すると、ヘッドレス WordPress 開発用の REST API を有効にすることができます。
All in One SEO » Feature Managerページに移動して、REST API 機能を有効にするだけです。
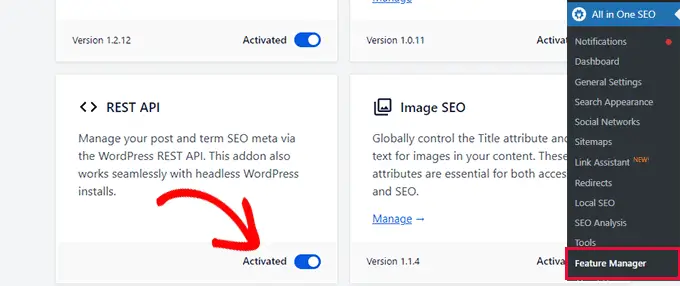
これにより、All in One SEO メタデータを使用して、Web サイトのフロント エンドに出力できます。
REST API を使用して SEO データを取得し、ソース コードに出力する方法については、All in One SEO Web サイトの注意事項を参照してください。
26. SEO機能と設定にアクセスできるユーザーを制御する
あなたのウェブサイトで働くSEOの専門家を雇いたいですか? All in One SEO は強力なアクセス制御機能を提供するため、Web サイトのどの部分にアクセスできるかを制御できます。
All in One SEO » 一般設定ページに移動し、アクセス制御タブに切り替えます。
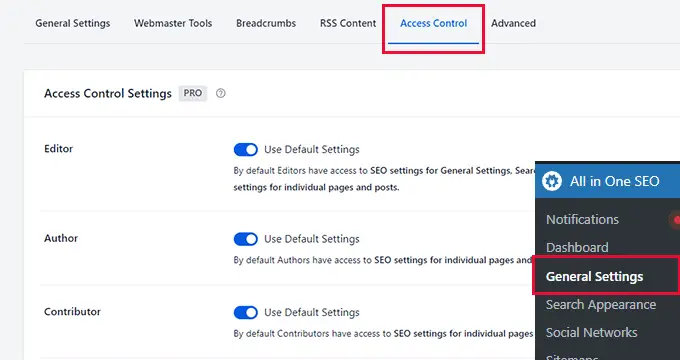
最初に、編集者、作成者、寄稿者などのデフォルトの WordPress ユーザー ロールのアクセス制御オプションが表示されます。
デフォルトでは、WordPress で編集できるコンテンツの SEO 設定にアクセスできます。 詳細については、WordPress のユーザー ロールとパーミッション ガイドを参照してください。
編集者には、一般設定、検索の外観、ソーシャル ネットワーク、およびリダイレクトの SEO 設定にアクセスする権限もあります。
ユーザー ロールの横にある [ユーザー デフォルト設定] トグルを切り替えて、各ユーザー ロールのオプションを変更できます。
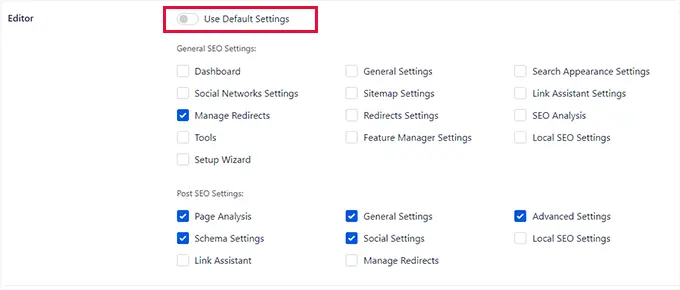
All in One SEO では、使用できる 2 つの新しいカスタム ユーザー ロールも追加されます。
- SEO マネージャー– デフォルトでは、一般設定、サイトマップ、リンク アシスタント、リダイレクト、ローカル SEO、および個々のページと投稿の SEO 設定にアクセスできます。
- SEO エディター– デフォルトでは、個々のページと投稿の SEO 設定にアクセスできます。
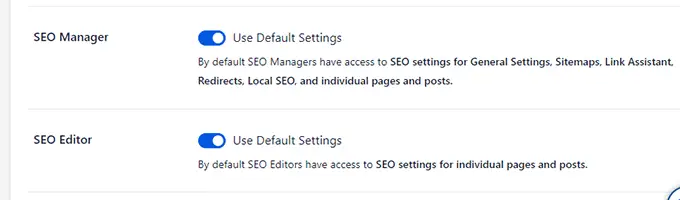
[デフォルト設定を使用] トグルを切り替えて、アクセス権を変更することもできます。
Web サイトでユーザーに SEO ロールを割り当てるには、そのユーザーを WordPress に新しいユーザーとして追加し、ユーザー ロールを SEO マネージャーまたは SEO エディターに設定する必要があります。
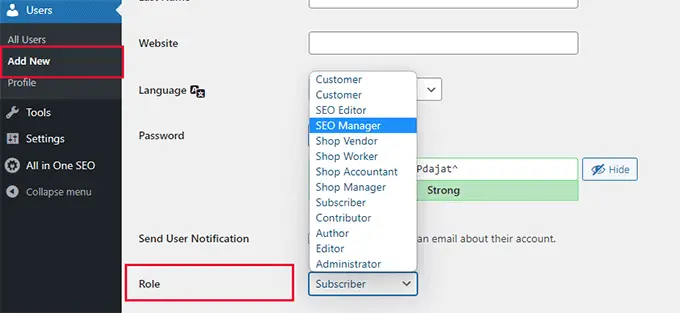
All in One SEO は、適切なアクセス許可をすぐに適用して仕事を行い、サイトのランキングを上げます。
27. シームレスな電子商取引統合
All in One SEO は、最も簡単な WooCommerce SEO 機能を提供します。 検索エンジンで使用される SEO タイトル、説明、製品画像を追加できます。
スキーマ マークアップが自動的に適用され、検索エンジンにより多くの情報が提供され、製品のリッチリザルトに表示されます。
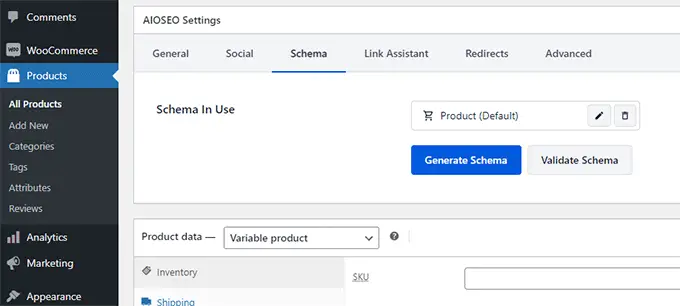
さらに、製品サイトマップ、ブレッドクラム、画像 SEO、およびローカル SEO 機能が含まれています。 これにより、All in One SEO は e コマース ストア向けの最も包括的なツールキットになります。
詳細については、初心者向けの究極の WooCommerce SEO ガイドを参照してください。
28.強力な画像SEO機能
Google 画像検索は、多くの Web サイトの主要なトラフィック ソースになる可能性があります。
ただし、多くのユーザーは、画像をアップロードするときに画像の alt タグと title タグを追加するのを忘れています。 複数の作成者がいる場合、誰かがそれらのタグを見逃しているかどうかに気付くのが難しくなります。
オールインワンSEOには、これらのタグを自動的に生成することでこれを修正できる広範な画像SEOアドオンが付属しています。 ソフトウェアを軽量に保つために、デフォルトでは有効になっていません。
All in One SEO » Feature Managerページにアクセスして有効にする必要があります。
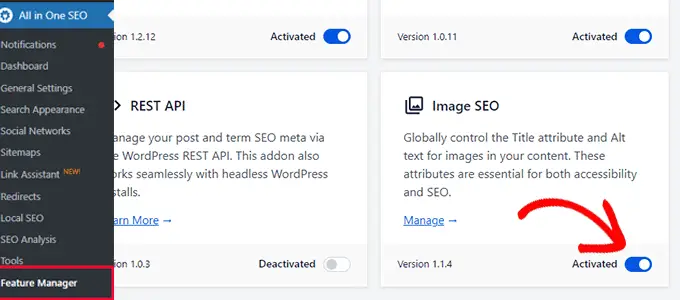
その後、 All in One SEO » Search Appearanceページにアクセスし、Image SEO タブに切り替える必要があります。
ここでの最初のオプションは、添付 URL をリダイレクトすることです。
オールインワン SEO は、添付ファイルの URL を添付ファイルに自動的にリダイレクトします。これは、添付ファイルのページ自体には画像しか含まれておらず、SEO の利点がないためです。
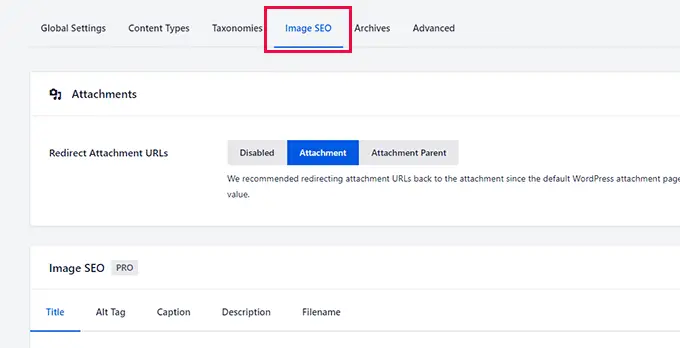
その下に、Image SEO 設定をセットアップするオプションがあります。 ここで最も重要な 2 つのオプションは、Title タグと Alt タグです。
[タイトル] タブで、スマート タグを使用して既定のタイトル スキームを選択できます。 AIOSEO はあなたの画像ファイル名をタイトルとして使用します。
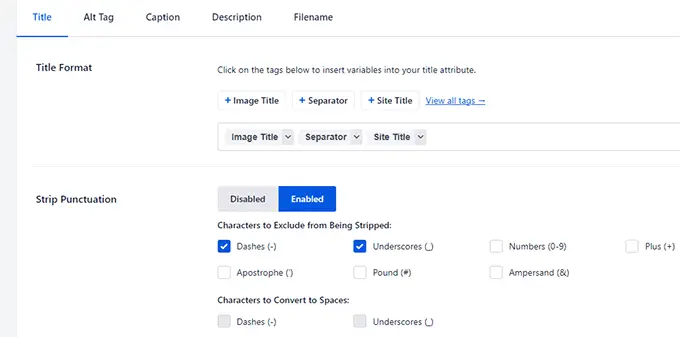
ダッシュやアンダースコアなどの句読点を削除することを選択できます。 これにより、画像のタイトルを'our-family-picnic'から'our family picnic'に変換できます。
その下で、タグの大文字と小文字を選択することもできます。 たとえば、すべて小文字、タイトル ケース、またはセンテンス ケースを使用できます。
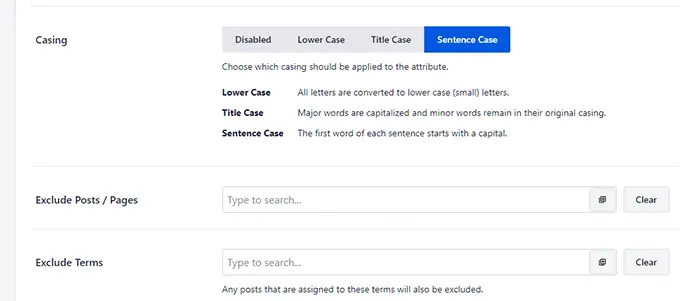
必要に応じて、プラグインが画像タイトルから自動的に生成したくない投稿、ページ、または用語を除外できます。
次に、Alt タグ タブに切り替えて、プロセスを繰り返す必要があります。
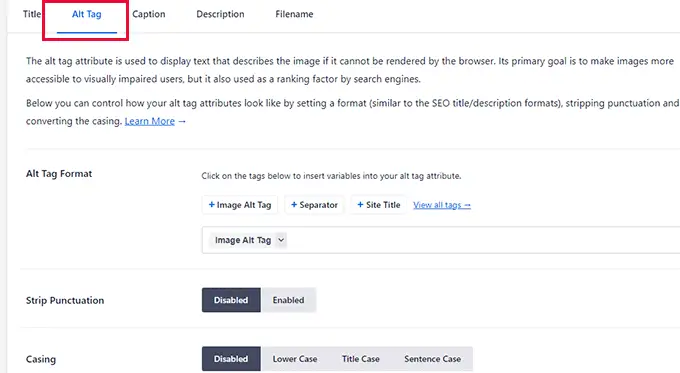
同様に、キャプションと説明を生成し、同様の方法でアップロード時にファイル名を変更することもできます.
詳細については、初心者向けの画像 SEO に関する完全なチュートリアルを参照してください。
29. WordPress 管理者から Robots.txt および .htaccess ファイルを安全に編集する
robots.txt または .htaccess ファイルの編集を求めるチュートリアルに出くわすことがあります。
これらのファイルの編集は、初心者にとって難しい場合があります。 言うまでもなく、そこに間違いがあると、Web サイトが破損したり、SEO に影響を与えたりする可能性があります。
これを初心者にとってより簡単かつ安全にするために、All in SEO には組み込みのファイル エディターが付属しており、FTP を使用せずに robots.txt および .htaccess ファイルを編集できます。
All in One SEO » ツールページにアクセスして、それを行うことができます。 robots.txt ファイルについては、ボタンをクリックして現在の robots ファイルを表示できます。
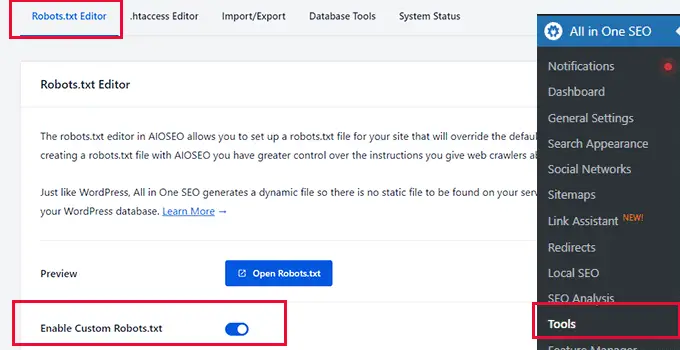
カスタム robots.txt ファイルを有効にして、まったく新しいものを作成することもできます。
その下で、ユーザー エージェントを許可または拒否することができ、それらは robots.txt に追加されます。
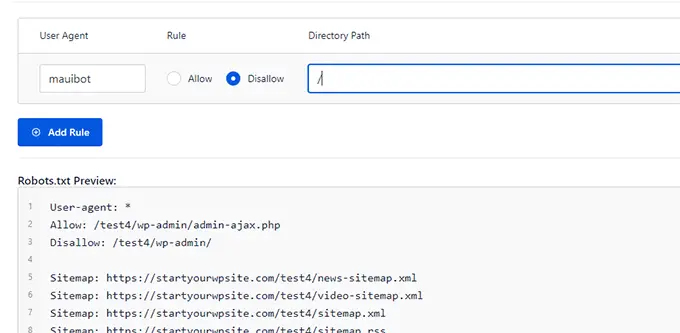
.htaccess エディター タブには、現在の .htaccess ファイルの内容が表示されます。
その場で簡単に編集できます。
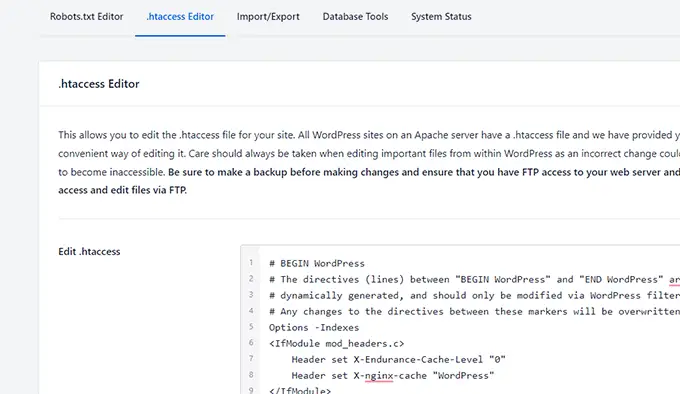
注: これらのファイルの編集には十分注意する必要があります。 ちょっとしたミスでウェブサイトが壊れたり、SEO が損なわれたりする可能性があります。
30. サイトのクイック SEO 監査を実行する
多くの企業が SEO スペシャリストを雇い、ウェブサイトの SEO 監査を実行するために彼らに支払います。
All in One SEO は、Web サイトの SEO 監査を迅速に実行できるようにすることで、お金を節約するのに役立ちます。 これにより、重要なSEOの問題を自分で修正することでお金を節約できます.
オールインワン SEO » SEO 分析ページに移動するだけで、プラグインが Web サイトの SEO スコアを表示します。
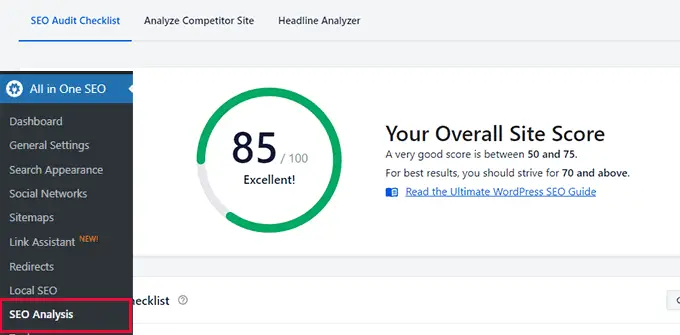
その下に、SEO の推奨事項のチェックリストが表示されます。
ここから、見つかった問題を確認できます。 それらをクリックすると、それらを修正する方法の説明が表示されます。
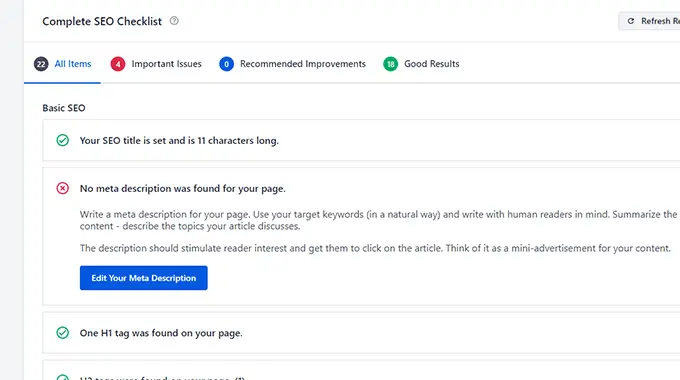
上の画像でわかるように、AIOSEO の監査画面には、問題をすぐに使用して修正するためのボタンが直接表示されることがよくあります。
31. 組み込みの競合他社分析で競合を比較する
競合他社が SEO に関してどのように行っているかを知りたいですか?
All in One SEO は、競合他社の Web サイトの迅速な SEO 監査も実行できます。
All in One SEO » SEO 分析ページに移動し、競合サイトの分析タブに切り替えるだけです。
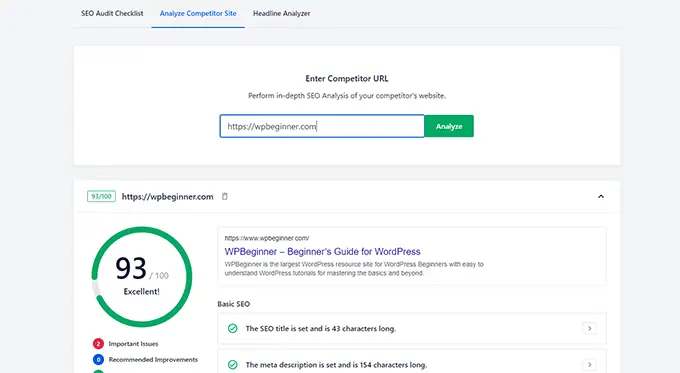
詳細については、WordPress で SEO 競合他社分析を行う方法に関するガイドを参照してください。
32. 検索エンジンから除外したいコンテンツに簡単にインデックスを追加しない
一部の投稿やページを検索エンジンから除外したいですか?
All in One SEO を使用すると、クリック 1 つで Web サイトのコンテンツを簡単にインデックスに登録できなくなります。
検索エンジンから削除または除外する投稿、ページ、製品、カスタム投稿タイプ、または分類法を編集し、AIOSEO 設定セクションまで下にスクロールするだけです。
ここから、[詳細設定] タブに切り替えて、[デフォルト設定を使用] オプションの横にあるスイッチを切り替える必要があります。 これにより、一連のオプションが明らかになります。
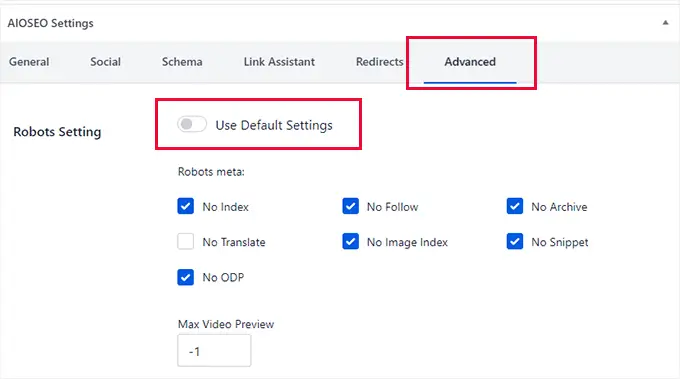
No Index と No Follow をチェックして、検索エンジンがこのアイテムを検索結果に含めないようにすることができます。
さらに、このページのアーカイブ、翻訳、画像インデックス、スニペット、または ODP (オープン ディレクトリ プロジェクト) なしをブロックできます。 最大ビデオ プレビューを -1 に設定して、埋め込まれたビデオ プレビューが表示されないようにすることもできます。
33. 他の SEO プラグインから SEO データを簡単にインポートする
古い WordPress SEO プラグインから WordPress のオールインワン SEO に切り替えたいですか?
良いニュースは、All in One SEO には、古いプラグインから SEO データを取得して All in One SEO にインポートする組み込みの SEO データ インポーター ツールが付属していることです。
All in One SEO プラグインをインストールして有効にすると、セットアップ ウィザードが起動します。 この間、古い SEO プラグインが検出され、そのプラグインから SEO データをインポートするオプションが提供されます。
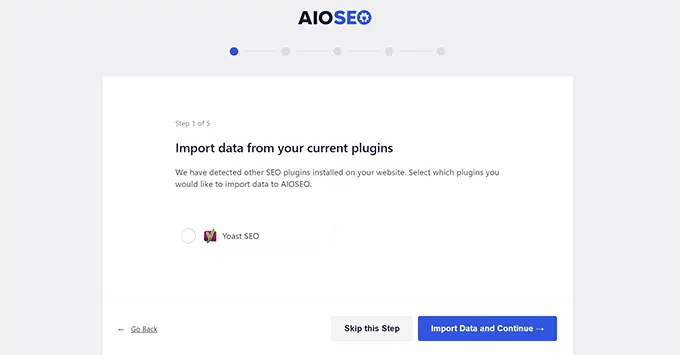
セットアップ ウィザードを実行すると、古い SEO プラグインが自動的に検出され、SEO データのインポートが提案されます。
All in One SEO » ツールページにアクセスし、[インポート/エクスポート] タブに切り替えて、SEO データを手動でインポートすることもできます。
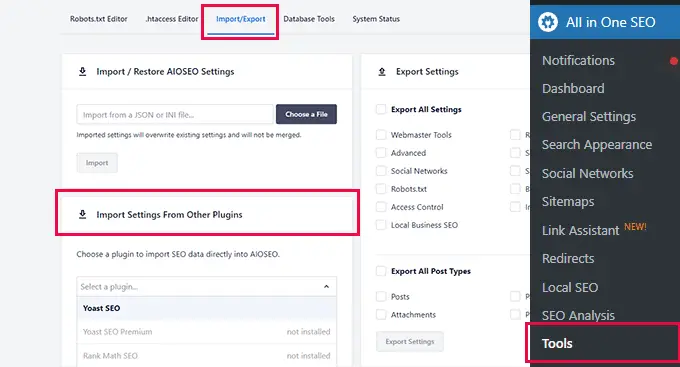
[他のプラグインから設定をインポート] セクションを見つけて、ドロップダウン リストから古い SEO プラグインを選択し、インポートするアイテムを選択します。
その後、[インポート] ボタンをクリックしてデータを取得します。
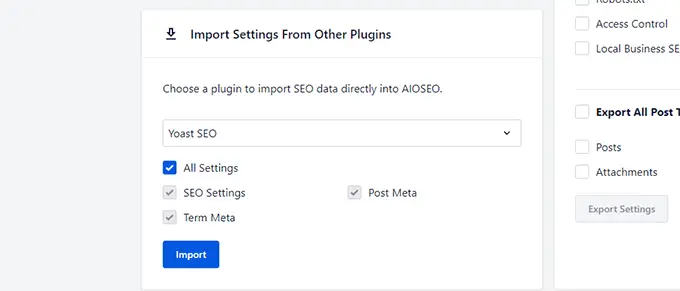
All in One SEO では、次の SEO データを取得できます。
- プラグインの SEO 設定
- SEOのタイトルや説明などの投稿メタ
- カテゴリやタグの SEO タイトルや説明などの用語メタ。
おまけ: WordPress のオールインワン SEO を始めよう
WordPress のオールインワン SEO を始めるのはとても簡単だということをご存知ですか?
All in One SEO for WordPress プラグインをインストールして有効にするだけです。 詳細については、WordPress プラグインのインストール方法に関するチュートリアルを参照してください。
注: WordPress の All in One SEO はプレミアム プラグインですが、All in One SEO Lite と呼ばれる非常に強力な無料バージョンもあります。
有効化すると、プラグインは段階的なセットアップ ウィザードを起動します。 いくつかの質問に答えるだけで、セットアップ ウィザードを完了できます。
その後、あなたは行く準備ができています!
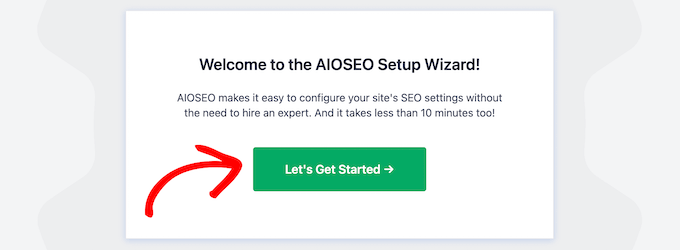
もっと助けが必要ですか? WordPress に All in One SEO を適切にインストールして設定する方法については、チュートリアルをご覧ください。
この記事が、All in One SEO についておそらく知らなかったユニークな点を発見するのに役立つことを願っています。 また、初心者向けの完全な WordPress SEO ハンドブックを参照するか、すべての Web サイトに不可欠な WordPress プラグインの選択を確認することもできます。
この記事が気に入ったら、WordPress ビデオチュートリアルの YouTube チャンネルに登録してください。 Twitter や Facebook で私たちを見つけることもできます。
