WordPressの500内部サーバーエラーを修正
公開: 2018-03-02これ以上の情報が提供されないままこのエラーが発生することがよくあるため、イライラする場合があります。 この記事では、WordPressの内部サーバーエラーを解決する方法を説明します。
500内部サーバーエラーとは何ですか
500の内部サーバーエラーを見つけた場合、それらが何であるか疑問に思うかもしれません。 このエラーはWordPressに固有のものではありませんが、サーバーによってホストされているすべてのサイトで発生する可能性があります。 ただし、原因についての洞察がほとんどないため、診断が難しい場合があります。
500内部サーバーエラーが発生した場合、続行方法について心配することがあります。 これは、明らかな解決策がないままサイトがダウンすることを心配する可能性があります。 ただし、問題を診断するために実行できるアプローチがいくつかあります。
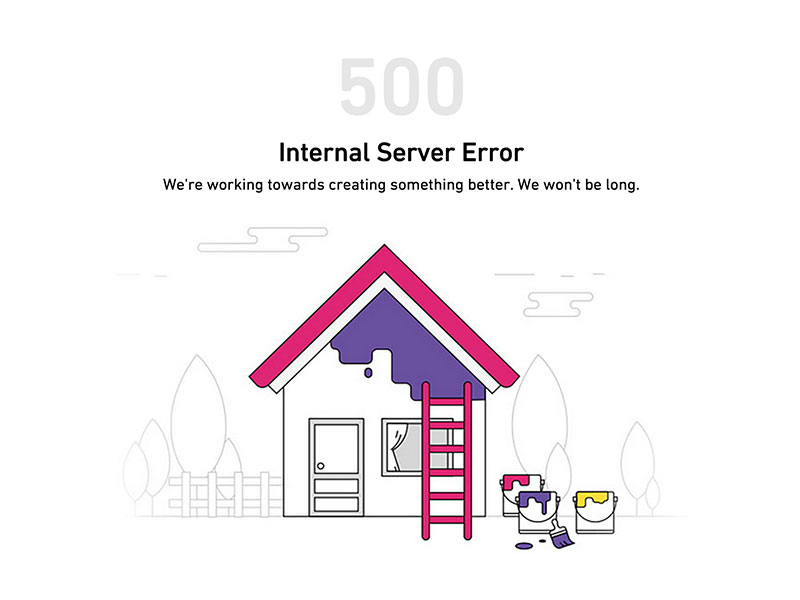
500サーバーエラーが発生した場合、最初に行うことは、サーバー上のPHPまたはApacheエラーログを確認することです。 500の内部サーバーエラーでは問題が何であるかについての情報が得られないため、これを自分で調査する必要があります。
WordPressコントロールパネルにサインインし、「Webサイト/ドメイン」に移動します。 「ファイルマネージャ」、「Webサーバー設定」または「PHP設定」を見つけることができるツールバーセクションを探してください。 そこにも「ログ」オプションがあります。
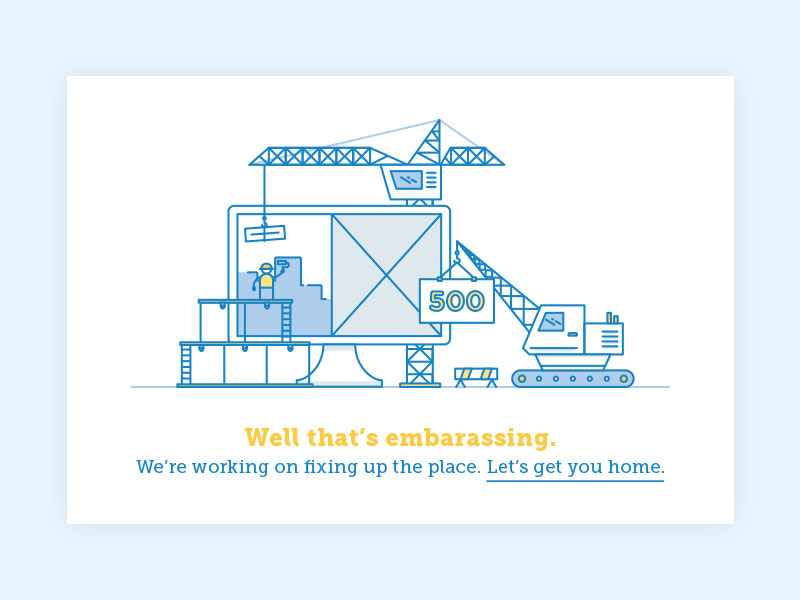
エラーログにアクセスすることで、500個のエラーメッセージにコンテキストを与えることができるはずです。 これは、問題の原因を理解して修正できるようにするのに役立ちます。
WordPressの内部サーバーエラーの理由は何ですか?
内部サーバーエラーは、サーバーを使用するすべてのWebサイトで発生します。 エラーは一般的なものであり、Web開発者に情報を返しません。 これは、診断と修正が難しい場合があることを意味します。 これは多くのトラブルシューティングを意味します。 ただし、これらの手順に従うと、プロセスが簡単になる場合があります。
WordPressでは、内部サーバーエラーはプラグインまたはテーマが原因であることがよくあります。 .htaccessファイルが破損し、PHPのメモリ制限を超えている可能性もあります。
アカウントの管理セクションにアクセスしようとすると、内部エラーメッセージが表示されることがあります。
サイトのトラブルシューティングを行う方法を見てみましょう。
次の解決策が役立つかもしれません:
サイトをバックアップする
解決策を検索するには、サイトのルートフォルダに変更を加える必要がある場合があります。 サイトをバックアップすると、問題が発生した場合に保護されます。
PHPスクリプトのタイムアウト
PHPスクリプトが外部接続を作成する場合、これらの一部がタイムアウトになり、500内部サーバーエラーが発生する可能性があります。 これは、不要な外部サーバー接続を削除することで解決できます。 新しいタイムアウトルールを指定することもできます。
破損した.htaccessファイルを確認します
破損したファイルは、障害のあるプラグインよりもはるかに問題が少ないですが、最近のプラグインのインストール後に.htaccessファイルが破損することがあります。
破損したファイルを確認するには、メインの.htaccessファイルの名前を変更します(.htaccess_oldなどを使用できます)。 これを行うには、アカウントのcPanelダッシュボードでFTPまたはファイルマネージャーアプリケーションを使用してサイトにログインします。
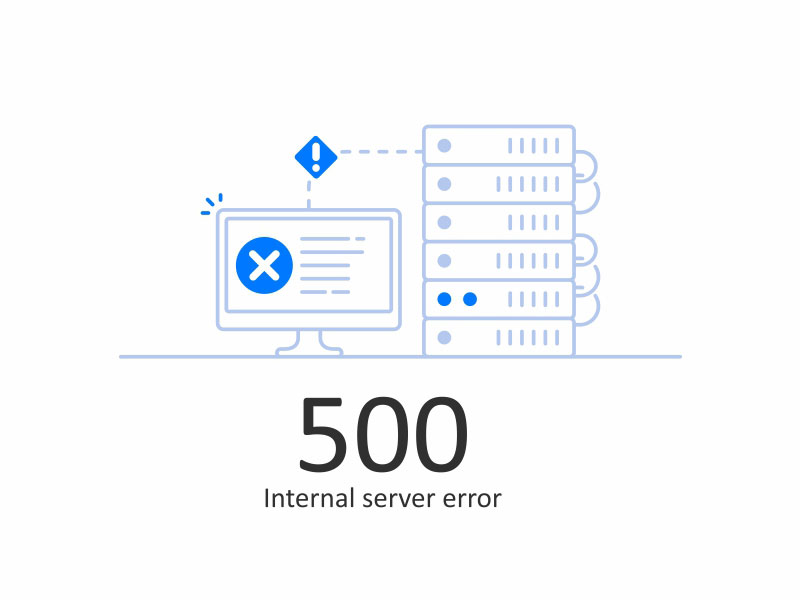
接続すると、.htaccessファイルがwp-admin、wp-content、wp-includesと同じフォルダーにあります。 ファイルにアクセスしたら、名前を変更できます。
ファイルの名前が変更されたら、問題が解決したかどうかを確認します。 含まれている場合は、破損したファイルが内部サーバーエラーの原因でした。
また、ファイルに.htaccess以外の名前を付けると、エラーが発生することを覚えておくことが重要です。 ファイルの名前をチェックして、これが内部エラーの原因ではないことを確認してください。
ファイルの名前を変更したら、WordPress管理者の設定にアクセスします。 パーマリンクページにアクセスします。 変更せずに保存ボタンをクリックします。 そうすることで、適切な書き換えルールを使用して新しい.htaccessファイルを作成できるようになります。 これは、ページまたは投稿が404エラーを返さないようにするために行われます。
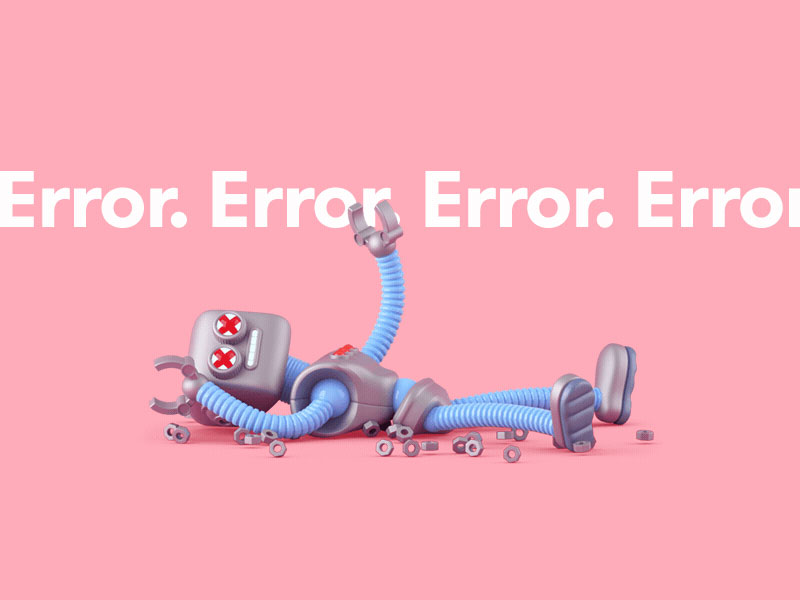
.htaccessコードを確認しても、サイトで内部サーバーエラーが返される場合は、トラブルシューティングを続行する必要があります。 次のステップは次のとおりです。
PHPメモリを拡張します
PHPのメモリ制限を拡張すると、WordPressで内部サーバーエラーが発生する場合があります。
管理サイトにアクセスしたときにのみサーバーエラーが表示される場合は、次の方法でPHPメモリを増やすことができます。
php.iniという名前の空のファイルを設定します
コードメモリ=64mbをそこに貼り付けます。 番号がすでに64MBの場合は、2倍にします。 これにより、サイトを継続するために必要なメモリが得られることを願っています。

ファイルを保存します
FTPを使用してこのファイルを/wp-admin/ファイルにアップロードします
メモリ制限を増やすことでサーバーエラーの問題が解決する場合、これは問題の原因を見つけたことを意味します。 ただし、メモリ制限を増やすことは、ソリューションの始まりにすぎません。
次に、メモリ使用の理由を解明する必要があります。 これはプラグインである可能性があります。 テーマ機能でもあります。 ホスティング会社に、メモリ使用量が多い理由を調べて、解決策を見つけるのを手伝ってもらいます。
メモリを拡張しても内部サーバーのWordPressエラーを受け取れない場合は、トラブルシューティングを続ける必要があります。
プラグインを確認してください
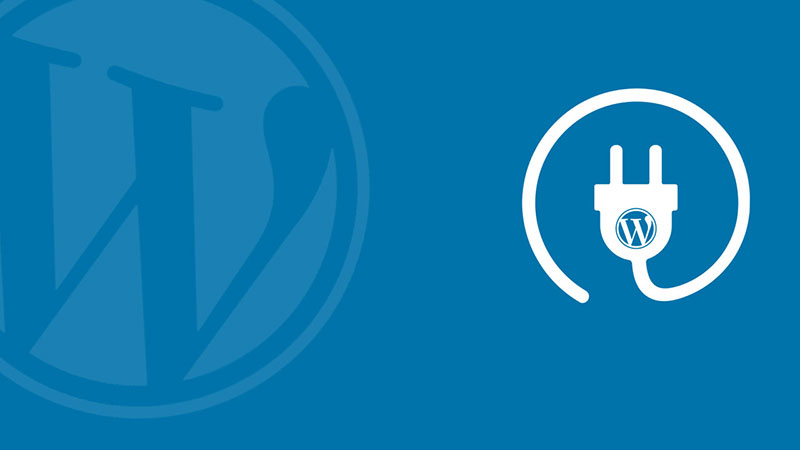
サーバーエラーがまだ解決されていない場合は、プラグインを確認してください。 プラグインの1つが原因で問題が発生している可能性があります。 調べる唯一の方法は、すべてのプラグインを無効にすることです。 エラーが発生しなくなった場合は、プラグインがエラーの原因であることがわかります。
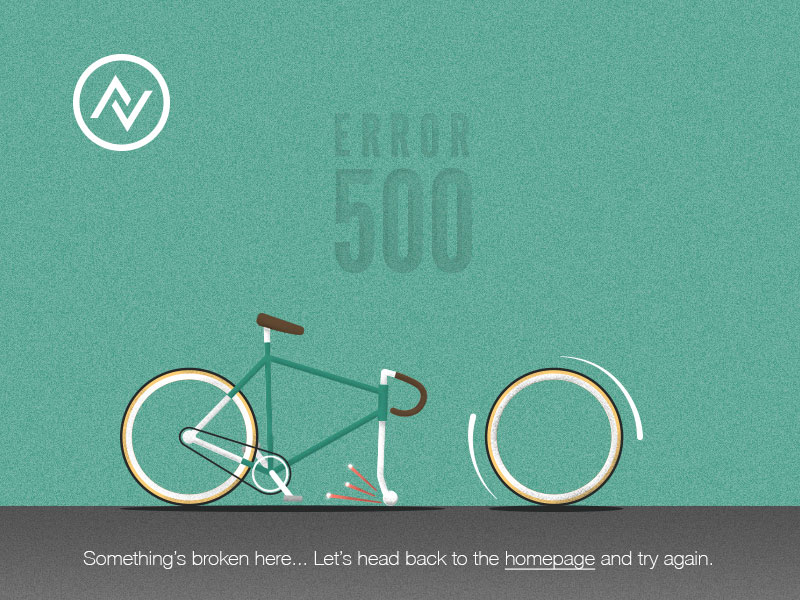
次に、プラグインを1つずつ再接続します。 エラーを送信しているプラグインが見つかるまで続行します。 どちらかがわかったら、完全に切断して作成者に連絡し、何が起こったかを知らせます。
メモリ関連の問題は、多くの場合、効果的に実行されていない不適切にコーディングされたプラグインの結果である可能性があります。 また、サイトで使用しているプラグインが多すぎることが原因である可能性もあります。 ホスティングサーバーから付与されたメモリを拡張すると、エラーメッセージが表示されます。
コアファイルを再アップロードします
プラグインがWordPressの内部サーバーエラーの原因ではなかった場合は、WordPressの新規インストールからwp-adminフォルダーとwp-includesフォルダーを再アップロードします。 コアファイルは一般的ではありませんが、発生する可能性があります。
これにより情報が削除されることを心配する必要はありません。 そうではありませんが、ファイルが破損している場合に問題を解決するのに役立ちます。
WordPress.orgサイトにアクセスし、ダウンロードボタンをクリックして、WordPressサイトをコンピューターにバックアップします。
WordPress zipファイルがコンピューターにインストールされたら、ファイルを解凍します。 中にはWordPressフォルダーがあります。
次に、FTPクライアントを使用してWordPressWebサイトにアクセスします。
接続したら、Webサイトのルートフォルダーに移動します。 ここには、wp-adminフォルダーとwp-includesフォルダーおよびwp-contentフォルダーがあります。
次の列で、コンピューターのWordPressフォルダーを開きます。 wp-adminフォルダーとwp-includesフォルダーを選択し、右クリックしてアップロードします。
これで、FTPクライアントがこれらのファイルをサーバーにアップロードします。 既存のファイルを上書きするかどうかを尋ねられます。 [上書き]をクリックしてから[常にこのアクションを使用する]をクリックして、これを確認します。
FTPクライアントは、古いファイルを新しいコピーに置き換えます。 フォルダが破損している場合は、これで問題が解決します。
ホストに連絡する
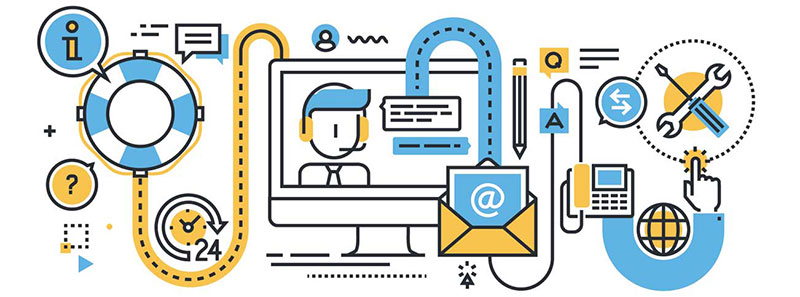
上記の解決策のいずれもうまくいかない場合は、ホストに連絡してください。 それはあなたのサイトを捨てている彼らの側の何かかもしれません。 または、さらに支援が必要な問題があり、ホストがこの支援を提供できるようになります。
上記のリストは、500内部サーバーエラーを引き起こした可能性のある一般的な問題のいくつかを示していますが、すべてを網羅しているわけではありません。 ホストが問題を非常に迅速に特定し、問題を解決するために協力する可能性があります。
500内部サーバーエラーに関する最後の考え
WordPressの500内部サーバーエラーは、さまざまな問題を表す可能性のある包括的な用語です。 このメッセージに出くわし、いつ始めればよいかわからないと、落胆するかもしれません。
問題の解決には多くのトラブルシューティングが必要であり、サイトのダウンタイムを意味する場合があります。 ただし、このガイドは、開始方法を支援するためにここにあります。
情報、プラグイン、テーマ、ファイルにいつでもアクセスできるように、WordPressサイトをできるだけ頻繁にバックアップすることを忘れないでください。 サイトとプラグインが利用可能になり次第、更新してください。
また、問題が発生しないように、インストールする予定のプラグインの互換性を確認することもできます。 互換性のないプラグインは、.htaccessファイルを破損することがあります。
500の内部サーバーエラーに関するこの記事を読んで楽しんだ場合は、次の記事も読む必要があります。
- WordPressでメニューを作成およびカスタマイズするためのビギナーズガイド
- WordPressが素晴らしいEコマースソリューションである5つの理由
- 最初のWordPressブログを始めるための6つの簡単なステップとヒント
