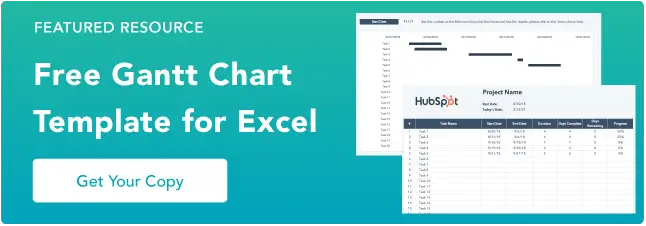コピーしたくなる7つのガントチャートの例 [+ 作成するための5つのステップ]
公開: 2023-04-05ガント チャート。 好きか嫌いか、それなしでは生きられないか、それらはマーケティング担当者の現実です。 しかし、どのようにしてあなたの作品を他のものから際立たせますか?
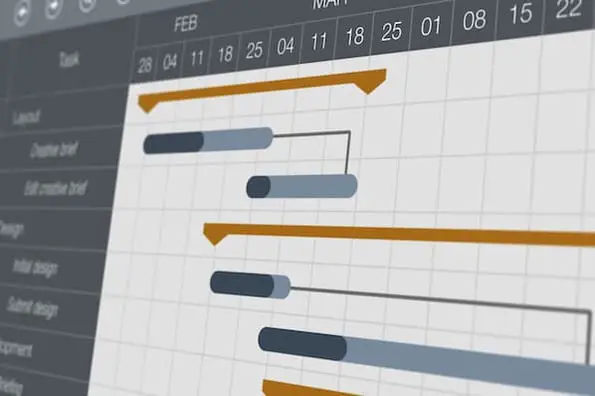

以下に、いくつかの最良の例と、開始するための無料のテンプレートをいくつか示します. 以下に飛び込んで、お気に入りを見つけてください。
目次
ガント チャートは何に使用されますか?
ガント チャートは、マーケティング担当者がプロジェクトのタイムライン、進捗状況、および成果物を視覚化するのに役立つプロジェクト管理ツールです。 ビジュアル ラインまたはバーは、完了したタスクと今後のタスクを明確に表示するため、管理者はそれに応じて時間と責任を割り当てることができます。
ガント チャート内の要素は、リソース、マイルストーン、タスク、および依存関係の 4 つのカテゴリにグループ化できます。
- 資力。 プロジェクト マネージャーは、ガント チャートに記載されたタスクを時間どおりに完了するために必要なリソースを把握する必要があります。
- マイルストーン。 タイムラインに沿って、プロジェクトを順調に進めるために達成しなければならない大小さまざまなマイルストーンが存在する可能性があります。 ブログ立ち上げのマイルストーンは、「 5/30 締め切りのブログ記事の下書き」かもしれません。 」
- タスク。 プロジェクトの途中で完了する必要がある特定の事項があります。 このブログ投稿の例では、タスクは「ブログ投稿の編集。 」
- 依存関係。 ガント チャートのタスクは互いに関連しています。たとえば、ライターがマイルストーンを達成して 5/30 にドラフトを提出するまで、編集者はブログ投稿を編集するタスクを完了できません。 これらは依存関係であり、チャートに記載する必要があります。
ガントチャートの作り方
- プロジェクト名と開始日を更新します。
- ガント チャートを構成します。
- プロジェクトの範囲を確認します。
- 主要なタスクとマイルストーンを特定します。
- タスクの日付を見積もります。

最初のガント チャートを作成することは、プロジェクトの視覚的なロードマップを作成するための最良の方法の 1 つです。
Excel 用のテンプレートを使用して、締め切りを守るのに役立つグラフを作成する方法を次に示します。
ステップ 1: プロジェクト名と開始日を更新します。
テンプレートをダウンロードしたら、数分かけて構成します。 タブの 1 つに手順が含まれており、ここで説明しています。

「プロジェクト名」プレースホルダーをプロジェクト情報に置き換えます。 今日の日付が自動的に入力されますが、開始日を選択する必要があります。
ステップ 2: ガント チャートに開始日を設定します。

選択した開始日は、ガント チャートの上部に 5 桁の数字として表示されます。
画面のサイズによっては、この番号を書き留めておく必要がある場合があります (または、次の手順で確認できる場合があります) 。

ガント チャートの例の日付は、まだプロジェクトの日付を反映していないことがわかります。 これを変更するには、ガント チャートの上部バーにある日付の 1 つを右クリックし、ドロップダウン メニューから [軸の書式設定] を選択します。

最小境界を開始日に変更します。 ガント チャートにプロジェクトの開始日が反映されていることがわかります。
ステップ 3: プロジェクトの範囲を確認します。
ガント チャートの作成に関して最も重要な側面は、プロジェクトの流れを理解することです。 適切なデータを入力することで、チャートは正確かつ効果的になります。
提案と特定したフェーズを確認します。 各フェーズで何が起こるかをまだ定義していない場合は、少し時間を取って定義してください。 それらすべてを追跡する必要がある場合とそうでない場合があります。
ただし、ガント チャートを使用して、利害関係者にとって最も重要なものを特定するのに役立ちます。
ステップ 4: 主要なタスクとマイルストーンを選択します。

すべてのプロジェクト タスクを特定したら、重要なタスクとマイルストーンを特定し、それらをタスク リストに組み込みます。
ステップ 5: 各タスクの日付を見積もります。

各タスクの横に、おおよその開始日と終了日を入力します。 進んでいくと、チャートにデータが取り込まれ始めることに気付くでしょう。
フェーズ全体と個々のタスクを追跡する場合は、それらを入力します。上記のガント チャートの例では、個々のタスクのフェーズとタイトル ケースを追跡するためにすべて大文字を使用しています。 フェーズが個々のタスクにどのように重なっているかを確認することもできます。
注: 20 を超えるタスクがある場合は、2 から 20 の間の任意の # を右クリックし、ドロップダウンから [行の挿入] を選択して、行を追加できます。 ただし、数式を機能させるために、20 番 (行 27) より上に追加することが重要です。
列は割り当てられた日付を自動的に追跡し、実際に費やされた時間を追跡できるため、将来のプロジェクトをより正確に見積もることができます。
Excel 用の無料テンプレートを使用してガント チャートを作成する方法がわかったので、プロジェクトの追跡を開始します。
ガント チャートを使用する利点
ガント チャートの主な目的は、プロジェクトのタイムラインと完了を追跡することです。 製品の発売やマーケティング イベントなど、多くの可動部分があるキャンペーンでチームの勢いを維持する必要があるプロジェクト マネージャー (PM) にとって有益です。
ガント チャートを使用するその他の利点を次に示します。
- 視覚的な追跡は、プロジェクトとそのタイムラインの包括的なビューを提供し、直接責任者 (DRI) が進捗状況を理解し、それに応じて責任を割り当てるのに役立ちます。
- どのタスクにどのツールが必要か、DRI がいつそれらのツールを必要とするかを正確に把握できるため、明確なプロジェクト タイムラインはリソース計画に役立ちます。 /スパン>
- プロジェクトのどの要素が相互に依存して完了しているかを視覚的に理解することで、PM が責任者に優先度の高いタスクを知らせることができます。
- すべての関係者が期待を認識し、個人の進歩がチームの進歩にどのように影響するかを認識しているため、透明性が向上します。
Excel、PowerPoint、Google スプレッドシートなどでガント チャートを作成できます。この追跡方法は、マーケティングから建設、さらには設計まで、さまざまな業界で使用できます。
それで、それはどのように見えますか? 以下の美しいガント チャートの例を見てみましょう。 オタクになる準備をしてください。
ガント チャートの作成方法
1.Excelのガントチャート
Excel でガント チャートを作成することは一般的な方法であり、仕事で目にする可能性があります。 Excel には定義済みのガント チャートはありませんが、プロジェクトの進行状況を表示できる「積み上げ棒グラフ」機能が役に立ちます。
これは、Excel ガント チャートの例です。 
こちらから無料でダウンロードしてください。
また、Excel が苦手な方向けの「ハウツー」ビデオもご覧ください。
2.パワーポイントのガントチャート
次の PowerPoint プレゼンテーションにガント チャートを含めたいですか? この PowerPoint の例をガイドとして使用してください。
PowerPoint には組み込みのガント機能はありませんが、「積み上げ棒グラフ」機能を使用して、プラットフォーム内でチャートを作成および編集できます。

画像ソース
PowerPoint でガント チャートを作成する方法
上記のテンプレートを使用して PowerPoint でガント チャートを作成する場合は、次のプロのヒントを考慮してください。
- タスク バーを活用して、計画に合わせて長さを調整します。 このテンプレートは柔軟でもあるため、プロジェクトの実行プロセス中に問題が発生した場合は、タスクの長さを短縮または延長できます.
- 特定のタスクごとに固有のカラー コードを作成し、完了時に対応するマイルストーン イメージを配置して、進捗状況を監視し、各色の意味をすぐに理解できるようにします。
3.Wordのガントチャート
あれは何でしょう? Microsoft の「積み上げ棒グラフ」機能にまだ慣れていませんか? ガント チャートに慣れてきたら、この頼りになる機能をかなり使うことになるでしょう。
Microsoft Word でガント チャートを作成している場合は、バーをもう一度積み上げます。 ただし、ガント チャートを定期的に更新および調整する場合は、Excel または PowerPoint を使用すると柔軟性が向上する可能性があります。

画像ソース
Wordでガントチャートを作成する方法
上記のテンプレートを使用する場合は、積み上げ可能な棒グラフ機能を利用してインタラクティブなガント チャートを作成し、タスクの進捗状況を明確に示し、成果を監視します。
さらに、グラフに毎日のチェックイン スケジュールを作成して、日が進むにつれて「今日」の行を前に移動できるようにします。
4. Google スプレッドシートのガント チャート
Google スプレッドシートが最も多くの時間を費やす場所である場合、これはガント チャートです。 G-Sheets を使用すると、必要に応じて編集できるカスタマイズ可能なガント チャートを簡単に作成できます。これらはすべて、いくつかの単純な数式を使用して行います。

画像ソース
Google スプレッドシートでガント チャートを作成する方法
Google スプレッドシートでガント チャートを作成する場合は、上記のテンプレートと循環表を使用してチャートを自動作成します。 御社固有の情報を入力するだけで、チャートが自動で作成されます。
このチャートでは創造的な自由度は低くなりますが、ゼロからチャートを作成することをためらう人には最適です。
5. Google ドキュメントのガント チャート
同僚と共有して共同作業できるガント チャートが必要ですか? Google ドキュメントでグラフを作成することを検討してください。 Google ドライブに保存して、通常どおり共有します。
Google の「グラフ エディタ」には「積み上げグラフ」オプションが用意されているので、簡単に始めることができます。

画像ソース
Google ドキュメントでガント チャートを作成する方法
Google ドキュメントでは、タイムライン テンプレート ドキュメントを活用して、プロジェクトの進捗状況の概要を把握してください。
視覚化し、順調に進み、時間の経過とともにどのように進歩しているかを確認するのに役立ちます. その後、関連する利害関係者と情報を共有できます。
ガント チャートの例
1 . 編集カレンダーのガント チャート
ガント チャートを使用して、エディトリアル カレンダーをワンランク上のものにしましょう。 出版日をマイルストーンとして含め、コンテンツ作成の各フェーズにサブグループを追加し、チャートにタスクを追加します。

画像ソース
気に入った点:このチャートの色分けにより、個々のタスクを一目で簡単に識別できます。 色付きの四角は、完了したプロジェクトのパーセンテージも反映しており、チームの進行に応じて明るい色合いから暗い色合いに変化します。
2. プロジェクト管理のガントチャート
プロジェクト管理は、ガント チャートに依存する最も一般的な業種の 1 つです。
これらのチャートは、プロジェクト マネージャーが各プロジェクトに含まれるタスクを特定し、各タスクのタイムラインを作成し、プロジェクト内の各タスクに日付、ツール、進捗状況の更新を割り当てるのに役立ちます。

画像ソース
気に入った点:このグラフは、各タスクに割り当てられた日付に対応する長さのバーを使用しています。 各タスクの時間の長さと、それらが時系列でどのように関連しているか、重複があるかどうかを視覚化できます。
3 . マーケティング キャンペーンのガント チャート
マーケティング担当者が、特にマーケティング キャンペーン用のガント チャートを作成するのに役立つツールが多数あります。 GanttPro のこの例では、定義済みのタスク、サブタスク、およびマイルストーンを備えた既製のキャンペーン テンプレートを提供しています。

画像ソース
気に入った点:このテンプレートを使用すると、サブタスクを明確にグループ化して、キャンペーンのすべてのコンポーネントを 1 つのガント チャートで調整できます。
4. 設計プロジェクトのガント チャート
デザイナーの皆さんもガントチャートを活用できます。 以下の例のように、慎重に整理されたチャートを使用して、デザインの立ち上げを計画し、ブレインストーミングを追跡し、下書きの進捗状況を共有します。 
画像ソース
気に入った点:このチャートを使用すると、設計プロジェクトの各ステップを分類し、プロジェクト全体にかかる時間を視覚化できます。 一部の手順を当然のことと考えるのは簡単ですが、それぞれの手順に名前を付けて時間枠を指定することが重要です。
5. 製品発売のガントチャート
製品の発売には多くの可動部分があります。 このようなカスタマイズ可能なガント チャートで、調査、予算、チームの役割、さらにはリスク評価を追跡します。 依存関係を設定して、特定の人にタスクを割り当てることもできます。

画像ソース
気に入った点:このグラフには、プロジェクトの合計時間枠、タスクの重複、およびどのタスクがどのタスクに依存しているかの両方が表示され、進捗状況を追跡しながら全体像を視覚化できます。
6. ソーシャル メディア キャンペーンのガント チャート
ガント チャートを使用してソーシャル メディア マーケティング キャンペーンをマッピングする場合は、必要なツール、共有するコンテンツ、および各チャネルで使用されるアセットを含めるようにしてください。 Fabrik のこの例が気に入っています。 
画像ソース
気に入った点:このチャートには、ソーシャル メディア キャンペーンに必要なすべての主要なカテゴリ (Web アセット、コンテンツ、ツール/テクノロジ) と、各カテゴリに属する特定のタスクが含まれています。
これにより、キャンペーンとその進行状況を包括的に把握できます。
7. イベント マーケティングのガント チャート
イベント前のアウトリーチからイベント終了後の「お礼」メールまで、イベントの計画には高度な組織力が必要です。
このようなガント チャートを使用して、戦略、チームの進捗状況、主要なアクションをイベントの前、最中、後に追跡します。

画像ソース
気に入った点:色分けにより、複雑なイベントの計画とマーケティングがより管理しやすくなります。 この例では多くの詳細が提供されていませんが、ガント チャートがイベントの整理にどのように役立つかについての良いアイデアを提供します。
ガント チャートの概要
ガント チャートは、プロジェクトを整理しておくのに役立ちます。
独自のガント チャートの作成を開始する準備ができたら、このリストの例を参照し、無料の Excel テンプレートをダウンロードして開始してください。