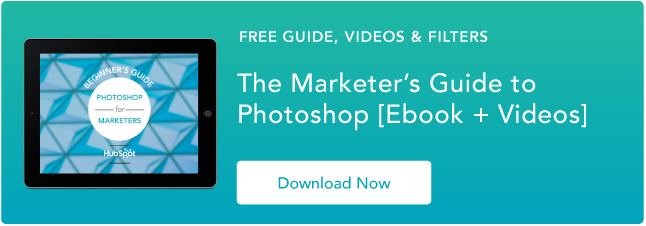プロのように写真を編集するのに役立つ71のPhotoshopショートカット[+PDFチートシート]
公開: 2022-01-07Photoshopで1日を無駄にしたことはありますか? 私もそうです。あなたがぶらぶらと始めたわけではありません。 写真の切り抜き、解像度の向上、キャンバスのサイズの変更など、単純な目標を念頭に置いています。 しかし、その後、すべてのオプションが表示されます。 そして、あなたがそれを知る前に、あなたはスフィンクスの謎を解こうとしています。
ボタンを押すだけで、魔法のようにPhotoshopがあなたのやりたいことをやってくれるといいですね。 これを正確に実行するPhotoshopショートカットが豊富にあることがわかりました。
コンピューターのキーボードのいくつかのキーを同時に押すことで、ツールを選択したり、画像やレイヤーを操作したり、プロジェクトのキャンバスを調整したりすることができます。 このガイドでは、そのすべて(およびそれ以上)を実行する方法を説明します。
ここからPDFバージョンをダウンロードして、これらのショートカットをすべてデスクトップに保存します。
注:これらのショートカットはすべてPCとMacでアクセスできますが、オペレーティングシステムごとに異なる場合があります。 以下に両方のタイプを含めました。それらが異なる可能性がある場合は、Macの説明がイタリック体の括弧内に表示されます。 また、これらの式では、プラス記号(+)は、キーコマンドの組み合わせを表すためにのみ存在します。 場合によっては、プラス記号を押して画像の一部を拡大するときのように、コマンド自体の一部である可能性があります。 それ以外の場合は、コマンド間でプラス記号を押さないでください。
時間を節約するための71のPhotoshopショートカット
- 画像サイズを変更する
- キャンバスサイズを変更する
- ズームイン
- ズームアウトする
- 比例してスケーリングする
- 所定の位置にスケーリング
- 定規を表示する
- グリッドを表示または非表示
- ポインタ、別名移動ツール
- 魔法の杖
- 長方形のマーキー、別名選択ツール
- なげなわ
セットアップ
Photoshopでコンテンツを設定するのは第二の性質だと思うでしょう。 ただし、背景サイズを変更したり、プロジェクトを拡大したりするためのショートカットが、思いどおりにならない場合があります。 知っておくべき最も重要な基本的なショートカットのいくつかを次に示します。

1.画像サイズを変更します
Control + Alt + i(Command + Option + i)
2.キャンバスサイズを変更します
Control + Alt + c(Command + Option + c)
3.ズームイン
コントロール++(コマンド+ +)
4.ズームアウト
コントロール+–(コマンド+ –)
5.比例してスケーリングします
Shiftキーを押しながら、オブジェクトを選択します
6.所定の位置に拡大縮小します(オブジェクトの中心から)
Shift +オプションを押しながら、オブジェクトを選択します
7.定規を表示する
コントロール+r(コマンド+ r)
8.グリッド(オブジェクトをキャンバスに揃えるのに役立つ自動生成された水平線と垂直線)を表示または非表示にします。
コントロール+'(コマンド+')
適切なツールの選択
これらのショートカットは、「なげなわ」、「ブラシ」、「スポット修復ブラシ」などのさまざまなツールグループをアクティブにします。 ただし、これらのツールにはさまざまな機能があります。 たとえば、「魔法の杖」ツールグループでは、新しい選択を実行するか、現在の選択を追加および削除するかを選択できます。
これらのツールにはそれぞれキーボードショートカットがあり、その一部を以下に概説します。

9.ポインター、別名移動ツール
v
10.魔法の杖
w
11.長方形のマーキー、別名選択ツール
m
12.なげなわ
l
13.スポイト
私
14.作物
c
15.消しゴム
e
16.長方形
u
17.横型
t
18.ブラシ
b
19.履歴ブラシ

y
20.スポットヒーリングブラシ
j
21.グラデーション
g
22.パスの選択
a
23.手
h
24.ビューを回転
r
25.ペン
p
26.クローンスタンプ
s

27.かわす
o
28.ズームツール
z
29.デフォルトの前景色と背景色
d
30.前景色と背景色を切り替える
バツ
31.クイックマスクモードで編集
q
32.画面モードの変更
バツ
33.フルスクリーン
f
ブラシツールの使用
ブラシ設定を使用すると、ブラシストロークのサイズ、形状、透明度を変更して、さまざまな視覚効果を実現できます。 これらのキーボードショートカットを使用するには、最初にbを押してブラシツールを選択します。 
34.前または次のブラシスタイルを選択します
、 また 。
35.使用する最初または最後のブラシスタイルを選択します
Shift +、または。
36.ブラシの正確な十字線を表示する
CapsLockまたはShift+Caps Lock(Caps Lock)
37.エアブラシオプションを切り替えます
Shift + Alt + p(Shift + Option + p)
マーキーツールの使用(スライス/選択用)
マーキーツールを正しく使用すると、個々の要素、グラフィック全体を選択し、グラフィックに何をコピー、切り取り、貼り付けるかを決定できます。 これらのキーボードショートカットを使用するには、最初にmを押してマーキーツールを選択します。 

38.スライスツールとスライス選択ツールを切り替えます
コントロール(コマンド)
39.正方形のスライスを描く
Shift+ドラッグ
40.中心から外側に向かって描く
Alt +ドラッグ(Option +ドラッグ)
41.中心から外側に向かって正方形のスライスを描きます
Shift + Alt +ドラッグ(Shift +オプション+ドラッグ)
42.スライスの作成中にスライスの位置を変更します
スペースバー+ドラッグ
さまざまなブレンドオプションの使用
ブレンディングオプションには、グラフィックの外観を向上させるための多くの機能が含まれています。 上部のメニューバーの[レイヤー]>[レイヤースタイル]>[ブレンドオプション]に移動すると、いつでもブレンドオプションを選択できます。 または、任意のレイヤーをダブルクリックして、その特定のレイヤーのオプションを表示することもできます。
ブレンディングオプションを開くと、マウスを動かさずにキーボードショートカットを使用してそれらを選択できます。 ショートカットを使用するには、移動ツール( "v")を選択してから、ブレンドオプションを使用するレイヤーを選択します。 以下は、最も人気のあるモードの一部です。

43.ブレンディングモードを循環します
Shift + +または–
44.通常モード
Shift + Alt + n(Shift + Option + n)
45.解散
Shift + Alt + i(Shift + Option + i)
46.暗くする
Shift + Alt + k(Shift + Option + k)
47.軽くする
Shift + Alt + g(Shift + Option + g)
48.乗算
Shift + Alt + m(Shift + Option + m)
49.オーバーレイ
Shift + Alt + o(Shift + Option + o)
50.色相
Shift + Alt + u(Shift + Option + u)
51.彩度
Shift + Alt + t(Shift + Option + t)
52.光度
Shift + Alt + y(Shift + Option + y)
よりニッチなブレンディングショートカットについては、Adobeからのこれらのヒントを確認してください。
レイヤーとオブジェクトの操作
オブジェクトを変更したり、複数のレイヤーで複雑にしたりする場合は、次のショートカットを知っておくとよいでしょう。

拡大するにはクリックしてください
53.すべてのオブジェクトを選択します
コントロール+a(コマンド+ a)
54.すべてのオブジェクトの選択を解除します
Control + d(Command + d)
55.選択したオブジェクトの逆を選択します
Shift + Control + i(Shift + Command + i)
56.すべてのレイヤーを選択します
Control + Alt + a(Command + Option + a)
57.すべてのレイヤーをマージします
Control + Shift + E(Command + Shift + e)
58.最上層を選択します
Alt+。 (オプション+。)
59.最下層を選択します
Alt +、(オプション+、)
注:ショートカット55〜57では、角かっこ([])はコマンドのキーストロークであり、「OR」は実際の単語を指します。たとえば、「o」や「r」の文字ではなく、一方の角かっこまたはもう一方の角かっこを押します。 。」
60.次のレイヤーを下または上に選択します
Alt + [OR](オプション+ [OR])
61.ターゲットレイヤーを上下に移動します
コントロール+[OR](コマンド+ [OR])
62.レイヤーを下または上に移動します
Control + Shift + [OR](Command + Shift + [OR])
63.新しいレイヤーを作成します
Shift + Control + n(Shift + Command + n)
64.選択したレイヤーをグループ化する
コントロール+g(コマンド+ g)
65.選択したレイヤーのグループ化を解除します
Control + Shift + g(Command + Shift + g)
66.選択したレイヤーをマージしてフラット化します
Control + e(Command + e)
67.すべてのレイヤーを他のレイヤーの上に新しいレイヤーに結合します
Control + Shift + Alt + e(Command + Shift + Option + e)
注:この手順では、1つの結合されたレイヤーを取得し、そのレイヤーのすべての要素を下の別々のレイヤーに配置します。これは、従来のマージアンドフラットレイヤーコマンドとは異なります。
68.オブジェクトを変換します(サイズ変更と回転を含む)
コントロール+t(コマンド+ t)
69.複数の取り消し
Control + Alt + z(Command + Option + z)
そして最後に—後で使用するために作業を保存します
おめでとうございます—プロジェクトの作業が終了しました。これで、プロジェクトを世界と共有する準備が整いました。 次の簡単なショートカットを使用して、プロジェクトの時間を節約します。

70.名前を付けて保存
Control + Shift + s(Command + Shift + s)
71.Webおよびデバイス用に保存
Control + Shift + Alt + s(Command + Shift + Option + s)