セキュアファイル転送プロトコル(SFTP)の初心者向けガイド
公開: 2022-02-05存在するほとんどすべてのサーバーは、そのコンテンツにアクセスするためにユーザーを必要とします。 ただし、デスクトップコンピュータのように、サーバーをブラウザ化する機能を持っている人はほとんどいません。 サーバーにアクセスする一般的な方法は、ネットワークプロトコルを使用することです。 ほとんどの場合、セキュアファイル転送プロトコル(SFTP)を使用することをお勧めします。
これは、缶に書かれていることを実行します。信頼できるデータ接続を介して安全な方法でファイルを転送(またはその他の方法で操作)できます。 専用クライアントを使用してサーバーにアクセスし、ローカルコンピューターと同じようにファイルを操作します。 実際、アプリやその他のソフトウェアを使用して、これらのファイルをさらに編集および整理できます。
この投稿の過程で、SFTPの概念について説明します。 また、Secure Shell(SSH)アクセスや、標準のセキュリティで保護されていないファイル転送プロトコル(FTP)などの他のプロトコルとの違いについても説明します。
SFTPとは
世界中にWebサーバーがあるため、それらにアクセスするための信頼性の高い一貫した方法を用意することが重要です。 もちろん、デスクトップマシンのようにWebサーバーにログオンすることはできません。 選択したサーバーが遠すぎる可能性があり、他のユーザーに関連する大量のデータが含まれていることがよくあります。
そのため、サイトに関連するファイルやフォルダーにアクセスできる方法を使用することをお勧めします。 また、悪意のある場合は接続を暗号化する必要があります。 SFTPは、これを可能にするネットワークプロトコルです。
SFTPを使用する場所
大まかな一般化は、ファイルとフォルダの転送にSFTPを使用することです。 これは真実ですが、いくつかのユースケースは多くの領域をカバーできます。 たとえば、SFTPを使用してサイトを移行したり、バックアップしたりすることができます。 「フィニッシュポイント」としてサーバーにアクセスする必要があるWordPress関連のタスクもいくつかあります。 WordPressでのページの複製に関する投稿では、SFTPが必要なfunctions.phpファイルの操作方法について説明しています。
そういえば、サイトでエラーや不具合が発生した場合に備えて、サーバーにアクセスする必要があります。 これは、500 Internal Serverエラーなどの場合のように、WordPressダッシュボードにアクセスできない場合に特に当てはまります。
そのため、他の接続プロトコルとは異なり、SFTPを使用してファイルやフォルダーに対して幅広いアクションを実行できます。 実際、これがあなたがそれを使いたくなる理由の1つです。 次に、これについて詳しく見ていきましょう。
SFTPを使用する理由
SFTPを使用したい理由のいくつかは明白ですが、他の理由はあなたがそれを使用するときに明らかになります。 とにかく、他のプロトコルでSFTPを使用することについて私たちが言える点がいくつかあります。
- 高レベルの暗号化を提供します。 これについては後で詳しく説明しますが、SFTPはセキュリティと暗号化について想定しているため、悪意のある攻撃に対して多くの保護があります。
- クライアントは多くの場合、「クロスプロトコル」アプリになります。 つまり、ほとんどの場合、FTP経由で接続できるクライアントはSFTPでも接続できます。
- サーバーのコンテンツを使い慣れた方法で操作できます。 これは後でわかりますが、ほとんどのSFTPクライアントのファイルエクスプローラーは直感的で、ローカルコンピューターといくつかの面で統合されています。
これは疑問を投げかけます:他のプロトコルが存在することを考えると、なぜ他のプロトコルよりもSFTPを推奨するのでしょうか? 次にこれに答えます。
FTP、SFTP、SSHの違い
もちろん、この記事ではSFTPについて説明し、焦点を当てています。 ただし、サーバーに接続するための他のプロトコルは存在します。 ほとんどの場合、次のことに遭遇します。
- FTP。 平均的なユーザーにとって、FTPとSFTPの間に違いはありません。 唯一の違いはセキュリティです。まもなくこの点に戻ります。
- SSH。 ここで、ファイル転送の概念が技術的になります。 SSHは「トランスポート層」です。 2つのエンドポイント(この場合はコンピューターとWebサーバー)間の暗号化を提供します。 ただし、SFTPとSSHの間にはクロスオーバーがあります。
ここでは命名規則として「セキュアファイル転送プロトコル」を使用しましたが、「SSHファイル転送プロトコル」を使用することもできます。 これは、SSHが転送プロトコルの暗号化ラッパーであるためです。 SFTPがSSHを使用したFTPであると言うのは正しくありませんが、エンドユーザーにとってはそのように感じます。
また、SSHは転送プロトコルなしで存在することができます。 多くの場合、コマンドラインでSSHを使用し、一連のコマンドを使用してログインし、必要な作業を実行します。
柔軟性、セキュリティ、および使いやすさの理由から、SFTPはサーバーにログインするための頼りになる方法になります。 ただし、それを使用するには、いくつかのツール、アプリ、スキルが必要です。 次に、重要な要件を明らかにします。
適切なSFTPクライアントを選択する方法
必要なのはそれだけではありませんが、専用のSFTPクライアントがプロセスの中心です。 ここで、資格情報を入力したり、ローカルコンピューターやサーバー上のデータを操作したりできます。 このため、クライアントの選択が重要です。
要件のリストにはいくつかの項目があります。 必需品は次のとおりです。
- ログインクレデンシャルを簡単に入力し、将来使用するために保存する方法。
- コンピューターおよびオペレーティングシステム(OS)との互換性。
- コンピュータのハードドライブとともに、サーバーのファイルを明確に示します。
- 必要に応じて、さまざまなプロトコルを使用して接続する機能。
全体として、SFTPクライアントは単純なアプリであり、サーバーにアクセスするだけでよい場合は、あまり検討する必要はありません。 実際、選択できるオプションはたくさんありますが、実際に推奨するアプリは3つだけです。 最も人気のあるものから順番に見ていきます。
1. FileZilla
多くのユーザーにとって、FileZillaは市場に出回っている典型的なSFTPクライアントです。 Web上の多くの記事で、FileZillaが利用可能な唯一のオプションであるかのように説明されていることがわかります。 実際、WordPress.orgのサポートページには、FileZillaの使用に関する詳細なチュートリアルが用意されており、他のSFTPクライアントは無視されます。
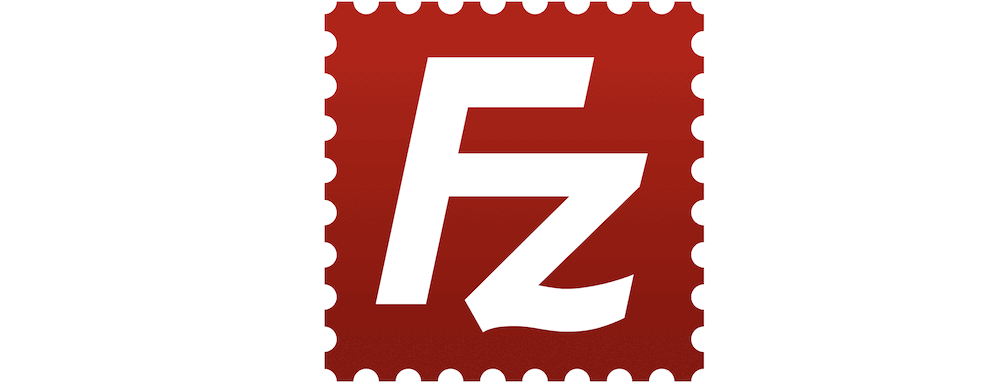
これには多くの理由がありますが、主な理由は、使い方が非常に簡単だからです。 必要なすべてを実現するために必要なウィンドウは1つだけです。 クライアントを回避する方法については後で詳しく説明しますが、コンピューターのファイルが左側にあり、サーバーが右側にあることがわかっている限り、問題はありません。
さらに、FileZillaは無料でダウンロードして、macOS、Windows、およびLinuxマシンで使用できます。
2.Cyberduck
Cyberduckについて知っているユーザーは少なくなりますが、それは彼らの不利益になります。 これは、FileZillaとは異なるアプローチを採用する優れたSFTPクライアントです。
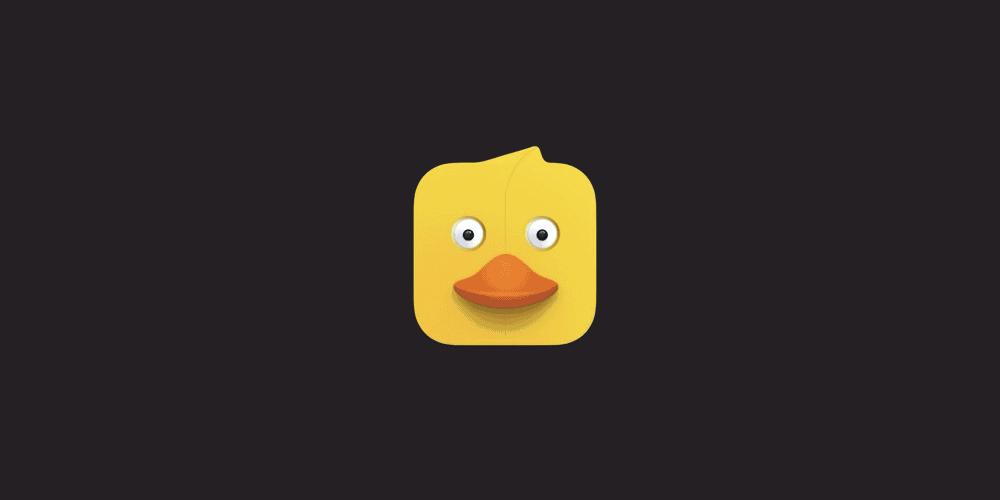
クライアントも1つのウィンドウを使用しますが、異なるウィンドウにセグメント化することはありません。 インターフェイスはよりクリーンで、デフォルトではログインフィールド、転送アクティビティ、または独自のディレクトリは表示されません。 代わりに、サーバーのコンテンツといくつかの管理アイコンが表示されます。
それでも、使いやすさはFileZillaと同じくらい優れており、特にオープンソースで無料であるため、マーカー上の他のソリューションよりも間違いなく優れていることをお勧めします。 Cyberduckは多数のストレージオプションに接続でき、macOSFinderまたはWindowsファイルエクスプローラー内にサーバーをマウントするために料金を支払うこともできます。
また、通常のユーザーの場合は寄付するオプションがあり、これは素晴らしいビジネスモデルであると考えています。最低でも10ドルのフラット無料で開発をサポートできます。
3.送信
プレミアムSFTPクライアントを使用したい場合は、Transmitが優れたソリューションです。 Novaコードエディタの開発者も、このクライアントに専門知識を注ぎ込んでいます。

送信は、FileZillaとCyberduckの一種の組み合わせです。 1つのウィンドウを使用して、必要なものすべてにアクセスします。左側がローカルマシン、右側がサーバーです。 選択できるストレージ接続プロファイルの数は同じで、ネイティブアプリのようにも見えます。
FileZillaと同じように、使い勝手が良く、必要なものがすべて1つのウィンドウから表示されます。 対照的に、Cyberduckでは、オプションやウィンドウを検索する必要がある場合があります。
7日間の試用版が利用可能ですが、Transmitの無料版はありません。ライセンスには、「シート」ごとに45ドルを支払う必要があります。 これも1回限りの支払いです。つまり、送信は費用効果の高いオプションです。
SFTPを介してサイトにアクセスする方法(3ステップ)
SFTPクライアントをインストールして実行したら、それを使用することをお勧めします。 3つのステップがあり、以下に要約します。

- ホスティングプロバイダーからログイン資格情報を見つけます。
- サーバーにログインするための資格情報を入力します。
- ファイルとフォルダの操作を開始します。
これは単純な3ステップのプロセスであり、何よりもまず資格情報が必要です。
1.SFTPクレデンシャルを見つける
この手順は、必ずしも混乱する必要はありませんが、混乱を招く場合があります。 SFTPクレデンシャルは、WordPressおよびホスティングコントロールパネルへのログインに使用するクレデンシャルとは異なります。 ただし、後者にあります。
この例では、DreamHostを使用しますが、手順から推定するか、同様のオプションを探す必要がある場合があります。 まず、ホストにログインして、サイトのリストが存在する場所を確認します。 DreamHostの場合、これはWebサイト画面です。 他の人では、それは別の名前を持っているかもしれません。
ここから、SFTPユーザーに関連する情報を探します。 DreamHostはこれを明確にします:
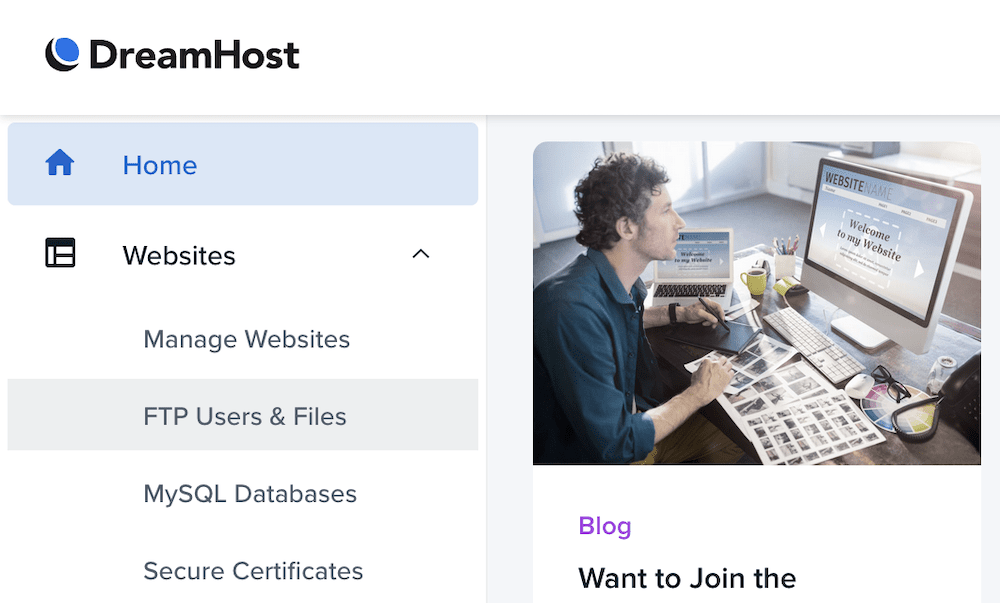
場合によっては、サイトの設定に移動して、資格情報画面を見つける必要があります。
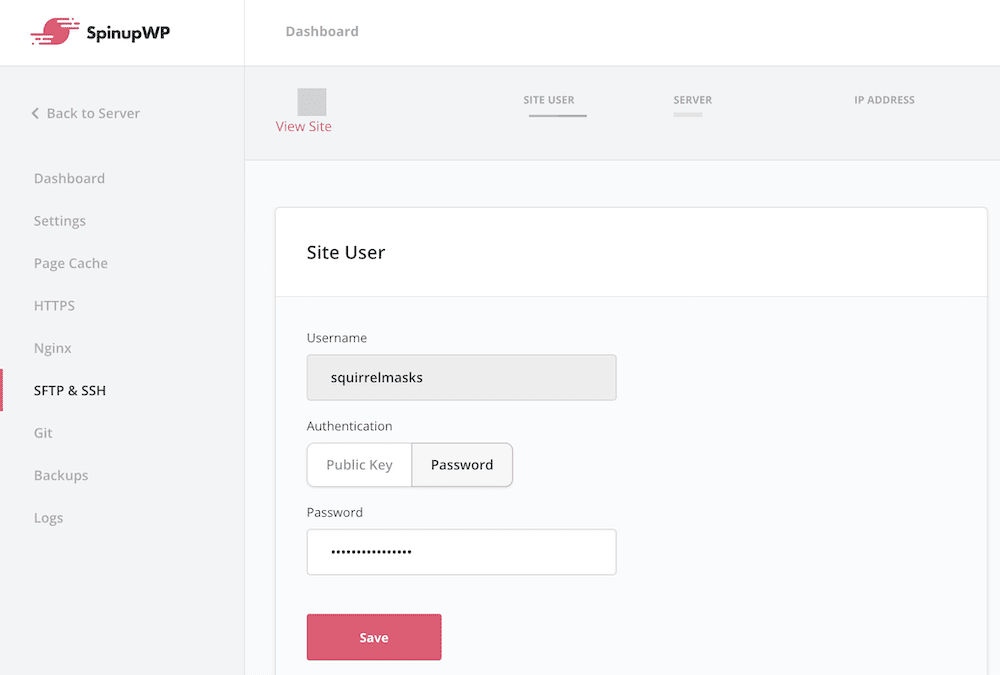
そこに到達する方法に関係なく、この画面にはサイトのSFTPクレデンシャルが表示されます。 ホスト、ユーザー名、パスワード、およびポートが表示されます。
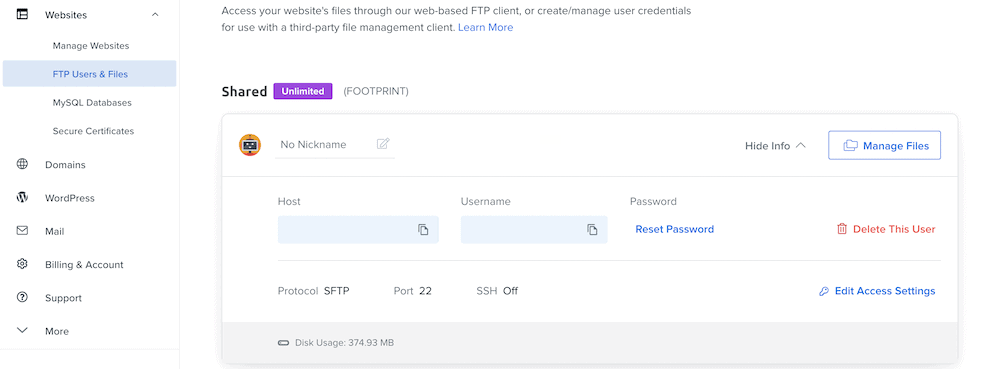
SFTPクライアントに向かう間、これらすべてに注意してください(または画面を開いたままにしておきます)。
2.資格情報を入力してログインします
SFTPクライアント内で、ログインフィールドを探します。 FileZillaを使用すると、これは簡単です–画面の上部にあります。

これは、送信の場合と同様の状況です。ログインフィールドは右側のウィンドウにあります。
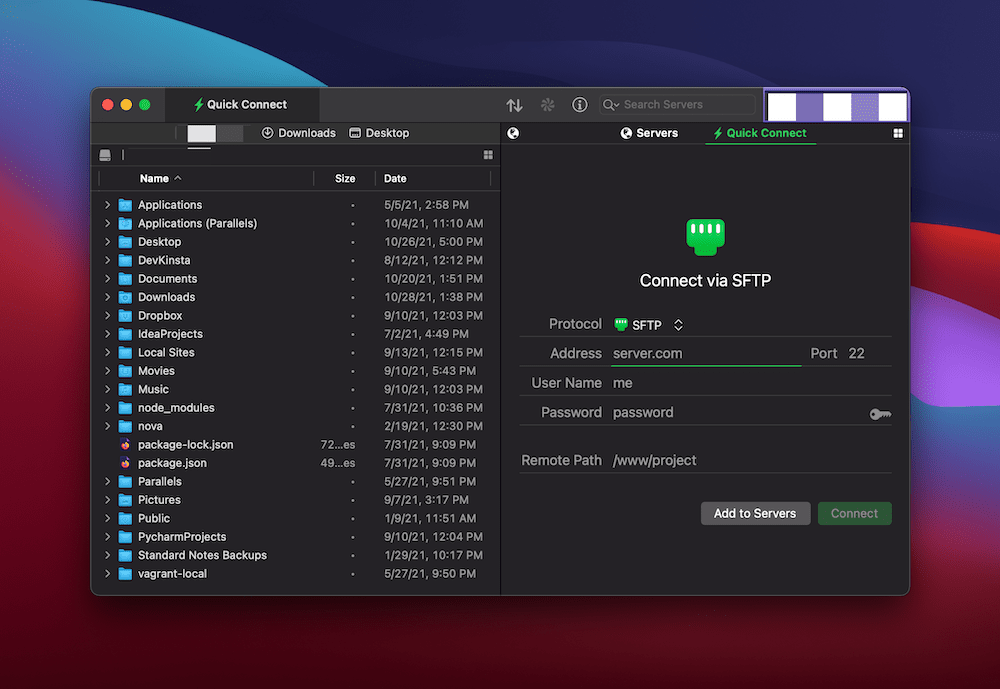
Cyberduckの場合、画面上部の[接続を開く]ボタンをクリックする必要があります。
![Cyberduckの[接続を開く]ボタン。](/uploads/article/5687/BukRwWCgd4cKLfw4.png)
これにより、操作に慣れているはずのダイアログボックスが表示されます。 まず、ドロップダウンからSFTPオプションを選択します…
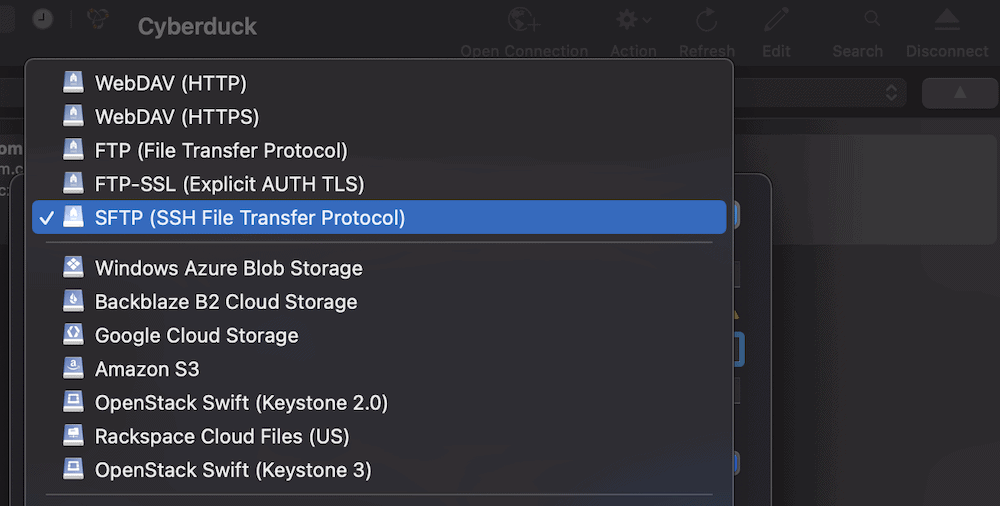
…次に、残りの詳細をダイアログボックスに入力します。
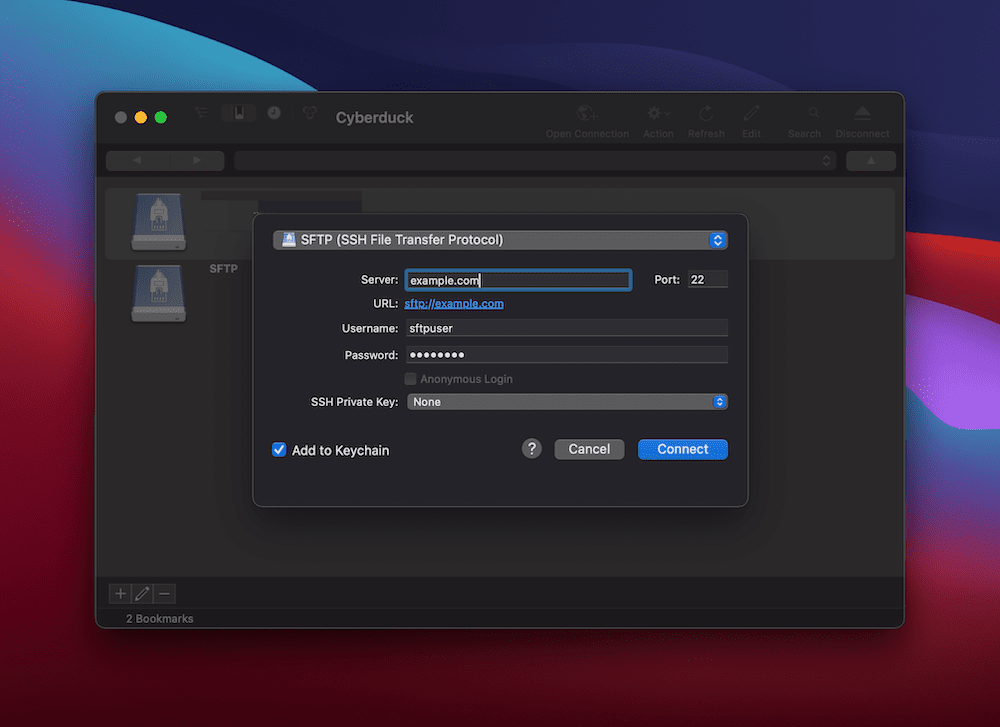
[接続]ボタン(または同等のボタン)をクリックすると、サーバーのファイルが画面に表示されるまで数秒待つ必要があります。 ここから、あなたは彼らと一緒に働くことができます。
3.サーバー上のファイルとフォルダーを操作する
このステップは、3つの中で最も簡単なはずです。 SFTPクライアントを使用してサーバーのファイルを管理するのは、コンピューターを使用するのと同じくらい簡単です。 ほとんどの場合、ファイルをサーバーのディレクトリ構造にドラッグします。 FileZillaの場合、これは左側から右側の画面です。 フォルダ構造は左上と右上に表示され、これらのフォルダのファイル構造は下に表示されます。
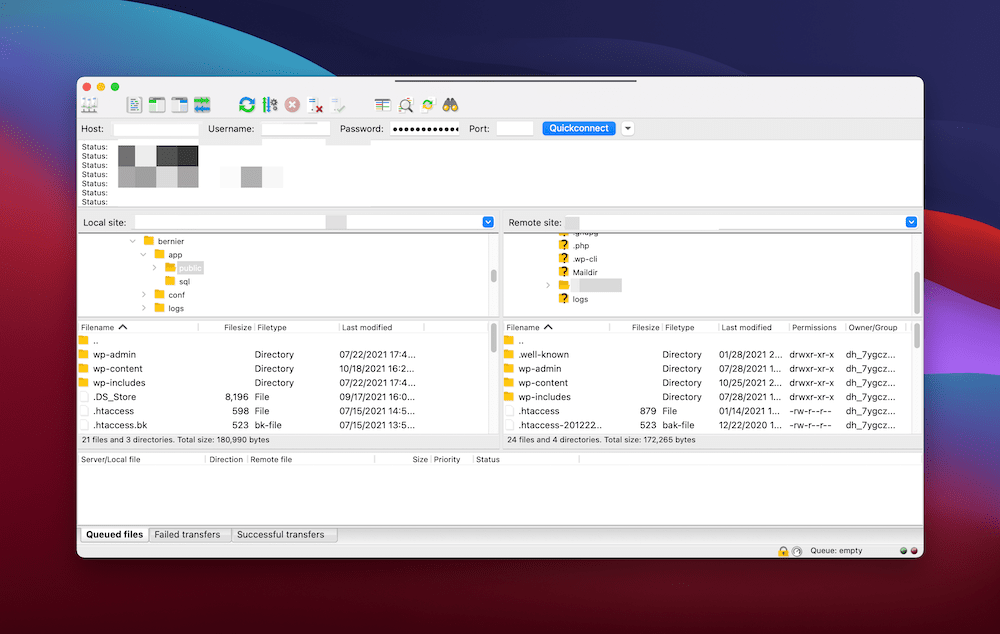
Cyberduckの場合、ローカルファイルをOSFinderまたはファイルエクスプローラーからクライアントにドラッグします。 ここから、ローカライズされた右クリックメニュー内のさまざまなアクションのすべてを見つけることができます。 たとえば、ファイルをダウンロードしたり、新しいファイルを作成したり、編集したりできます。
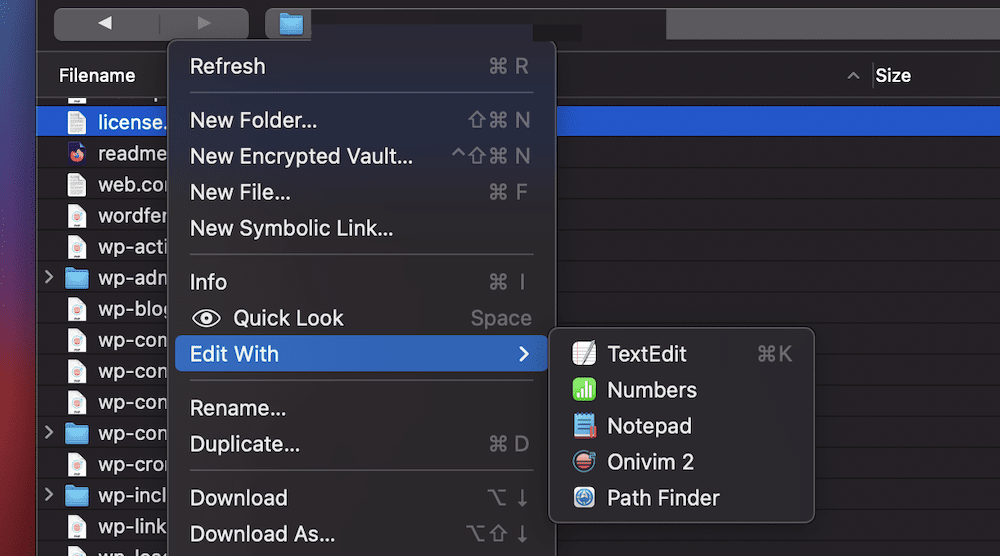
FileZillaとCyberduckの大きな違いの1つは、ファイルのアクセス許可などの要素にアクセスする方法です。 FileZillaには、明示的なオプションがあります。
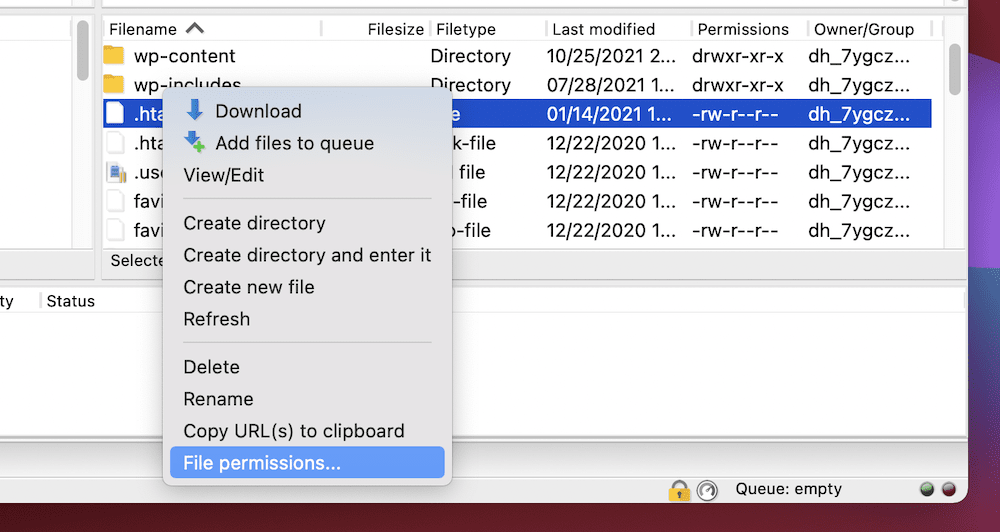
Cyberduckの場合は、情報画面を確認する必要があります。
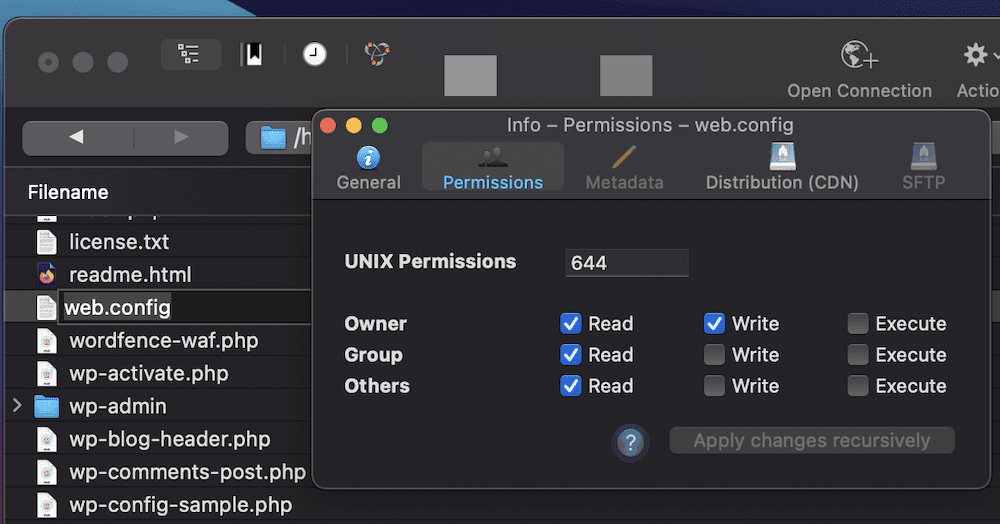
全体として、SFTPの使用は実行が簡単であり、一部の人が理解しているほど困難でも怖いものでもありません。 もちろん、注意を払う必要があります。終了したら、必ず接続を閉じてください。 結局のところ、あなたは直接的な方法であなたのサイトのファイルを扱っています。 ただし、SFTPを使用すればするほど、より快適になります。
まとめ
サイトの所有者にとって、サイトのファイルやフォルダへのアクセスは日常業務になる可能性があります。 そのため、ワークフローが単純で実行が簡単であることを確認する必要があります。 SFTPは、サーバーのコンテンツを取得する方法です。SFTPを使用するためのオプションのほとんどは、素晴らしく、操作しやすいということです。
Webサイトにログインする方法を知っている場合は、SFTPを使用できます。 適切なクライアントの選択は簡単です。FileZillaとCyberduckはオープンソースで無料ですが、Transmitは優れたプレミアムソリューションです。 ファイルの操作は、コンピューターを使用するのと同じくらい簡単です。 さらに、SSHを利用して、悪意のあるユーザーが機密データを入手しないようにすることができます。
サーバーへのアクセスにSFTP以外のものを使用していますか?使用している場合、それは何ですか? 以下のコメントセクションでお知らせください。
