初心者向けの完全ガイド
公開: 2023-10-03サイトの移行または更新を計画している場合は、URL の一部を変更する必要がある場合があります。 ただし、これは、古いリンクにアクセスしたユーザーは、ページが見つからないことを示す 404 エラーに遭遇する可能性が高いことを意味します。 したがって、Web サイトに WordPress リダイレクトを設定する方法を疑問に思うかもしれません。
幸いなことに、それはあなたが思っているよりも簡単です。 さまざまな種類のリダイレクトをよく理解したら、プラグインを使用してそれらを実装できます。 こうすることで、古い URL にアクセスしたユーザーは自動的に新しい URL にリダイレクトされます。 ️
WordPress リダイレクトとは何ですか?
ユーザーが存在しないページへのリンクをクリックすると、おそらく 404 エラーが発生します。 これは通常、ページがオフラインになったか、URL が変更されたことを意味します。
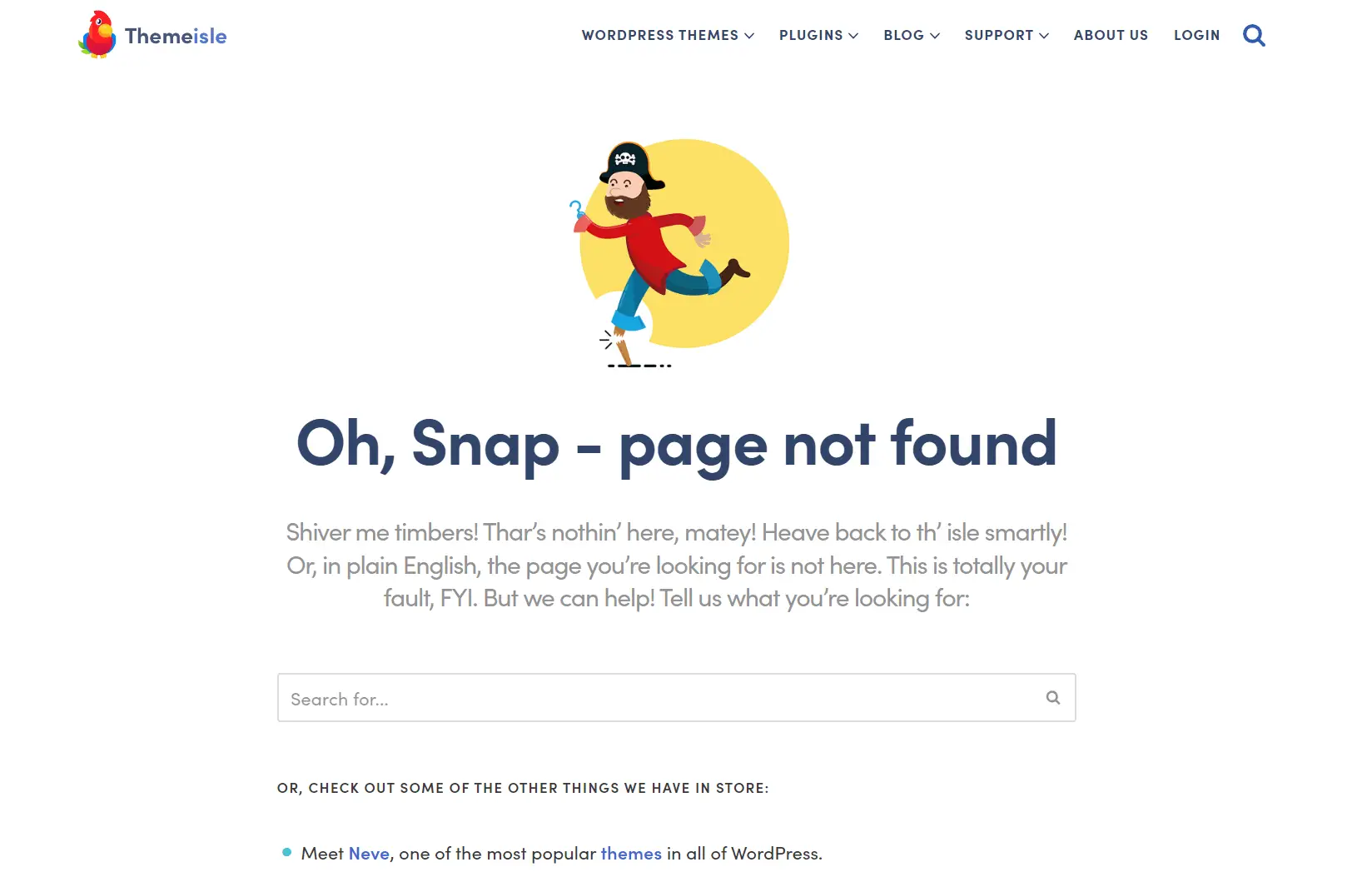
Web サイト所有者は、新しいコンテンツ管理システム (Wix から WordPress など) に切り替えることになるかもしれません。 あるいは、新しいホストに移行することを決定することもできます。 いずれにせよ、手順は通常は非常に簡単ですが、プロセス中に一部のページまたはリンクが破損する可能性があります。
サイトを移行する予定がない場合でも、URL の変更が必要になる場合があります。 たとえば、古い投稿を最適化するときに、リンクに新しいキーワードを追加する必要がある場合があります。 サイトの名前を変更しても、ページと投稿には同じスラッグを使用することもできます。
これらのシナリオのいずれでも、WordPress リダイレクトを設定する必要があります。 こうすることで、古いリンクにアクセスした人は誰でも新しいページにリダイレクトされます。 これには検索エンジンのボットも含まれます。
リダイレクトがないと、古い URL にリンク切れのフラグが立てられ、検索エンジンでのランキングに悪影響を及ぼす可能性があります。 さらに、壊れたページにアクセスしたユーザーはおそらく失望し、サイトを離れるでしょう。
したがって、リダイレクトはランキングとユーザー エクスペリエンス (UX) の両方を維持するのに役立ちます。 ただし、正しいリダイレクトが設定されていることを確認する必要があります。
リダイレクトの種類
WordPress リダイレクトの設定方法を説明する前に、さまざまな種類のリダイレクトについて簡単に説明します。 通常、これらには次のものが含まれます。
- 301 リダイレクト。 これらは、新しい URL に永久に移動されたページに使用されます。 たとえば、About ページがourwebsite.com/who-we-areからourwebsite.com/about-usに移動したとします。
- 302/307 リダイレクト。 これらのリダイレクトは、ユーザーを一時的に新しいページにリダイレクトする場合に使用できます。 たとえば、ポートフォリオ ページを刷新しており、準備が整うまで訪問者をサービス ページにリダイレクトしたい場合があります。
HTTP から HTTPS へのリダイレクトもあります。 Web サイトに Secure Sockets Layer (SSL) 証明書を最近実装した場合は、サイトの HTTP バージョンを HTTPS バージョンにリダイレクトする必要がある可能性があります。
そうしないと、Google がそれらを 2 つの別個のサイトとして扱い、ランキングに悪影響を与える可能性があります。 さらに、ユーザーがサイトの安全なバージョンに誘導されるようにする必要があります。
WordPressのリダイレクトを設定する方法
次に、WordPress リダイレクトを設定する 3 つの異なる方法を見てみましょう。 リダイレクト プラグインまたは SEO ツールを使用する、最も簡単な方法から始めます。 次に、より難しい方法に移り、サイトのファイルを編集してリダイレクトを作成する方法を説明します。
- リダイレクトプラグインをインストールする
- Yoast SEO などの SEO プラグインを使用する
- .htaccess ファイルを編集する
1. リダイレクトプラグインをインストールします ️
リダイレクトは、サイトに 301 リダイレクトを設定できるようにする使いやすいプラグインです。 インストールするには、ダッシュボードで「プラグイン」 → 「新規追加」に移動し、検索バーに「リダイレクト」と入力します。
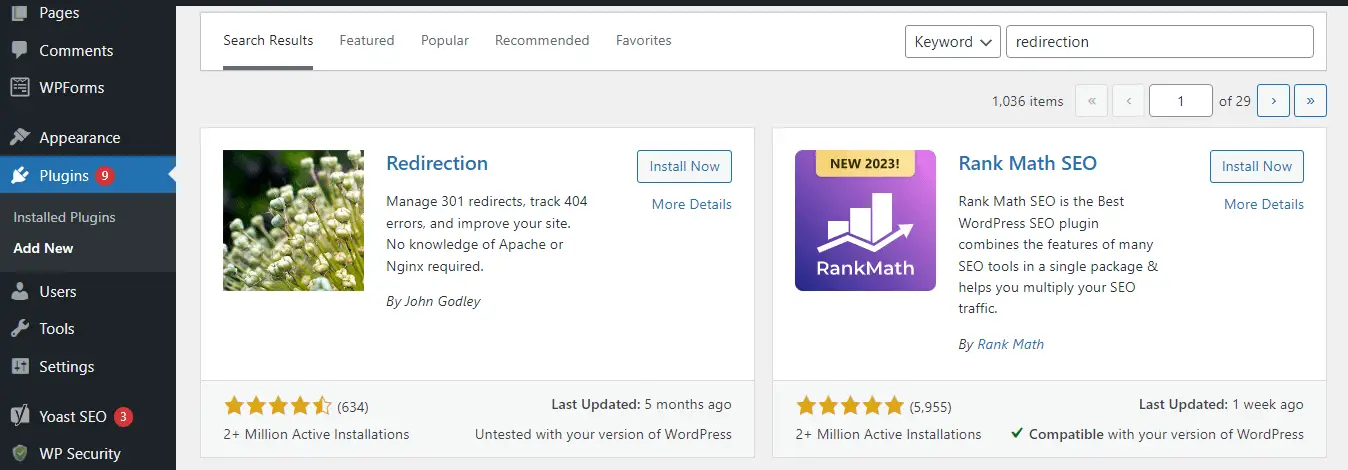
次に、 「今すぐインストール」を押し、続いて「アクティブ化」を押します。
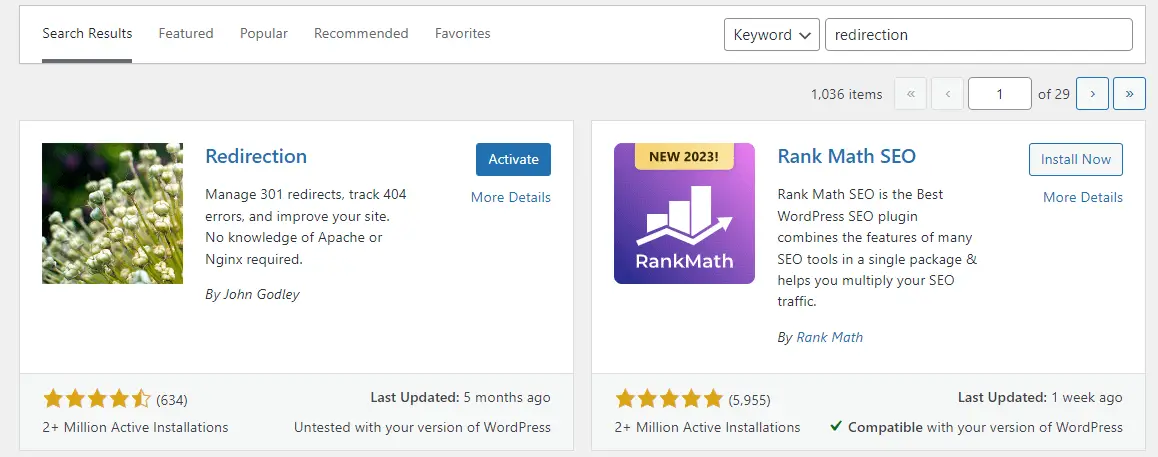
次に、 [ツール] → [リダイレクト]に移動し、 [セットアップの開始]をクリックします。 次に、プラグインはいくつかの設定を選択するように求めます。 たとえば、リダイレクトを有効にして URL の変更を監視し、リダイレクトを自動的に設定できます。
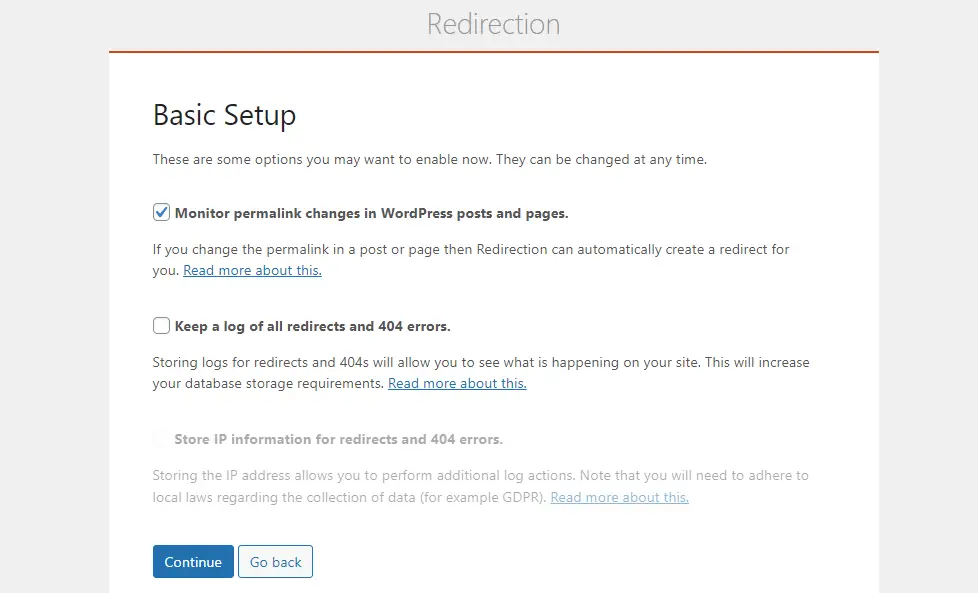
セットアップが完了したら、最初のリダイレクトを作成できます。
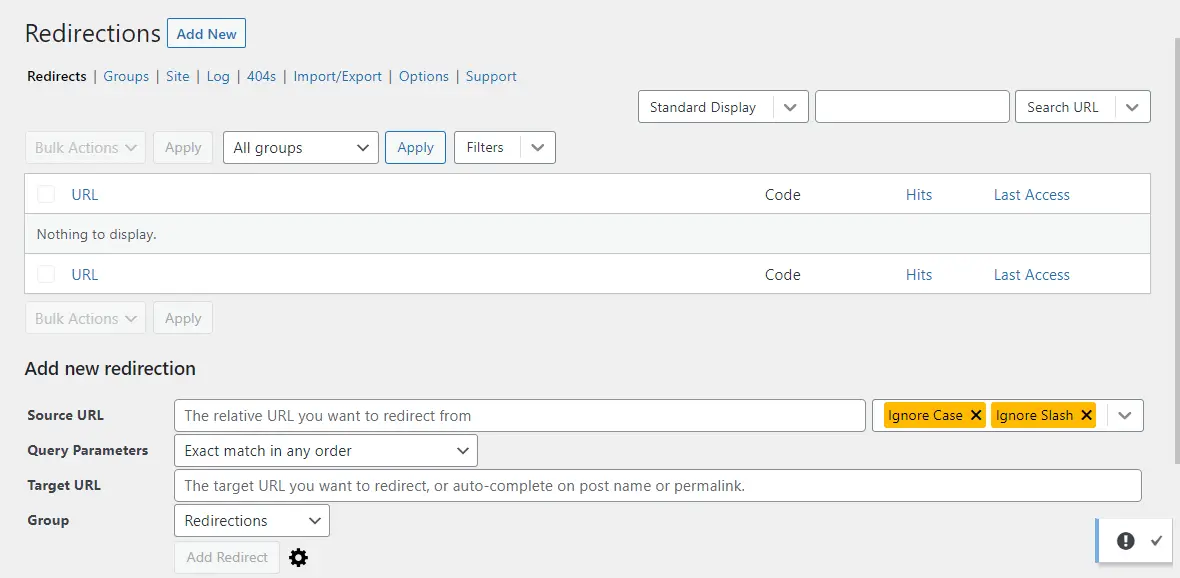
[ソース URL]フィールドに、古い URL のスラッグを入力する必要があります。 たとえば、リンクがourwebsite.com/who-we-areの場合、スラッグは / who-we-areになります。
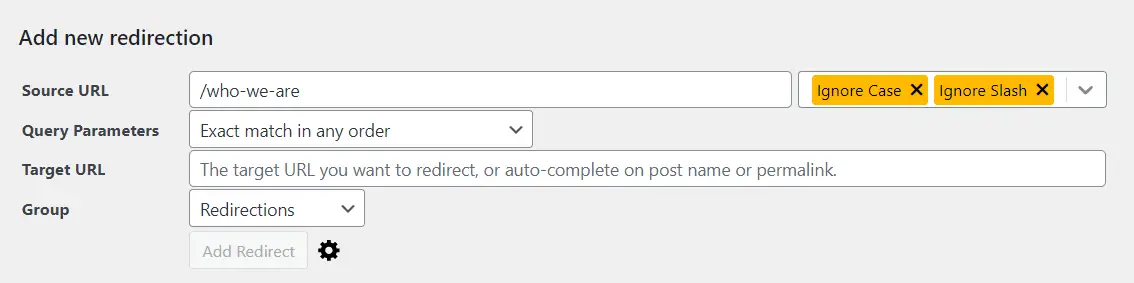
「ターゲット URL」フィールドに、新しい URL のスラッグを入力します。 最後に、 「リダイレクトの追加」をクリックします。
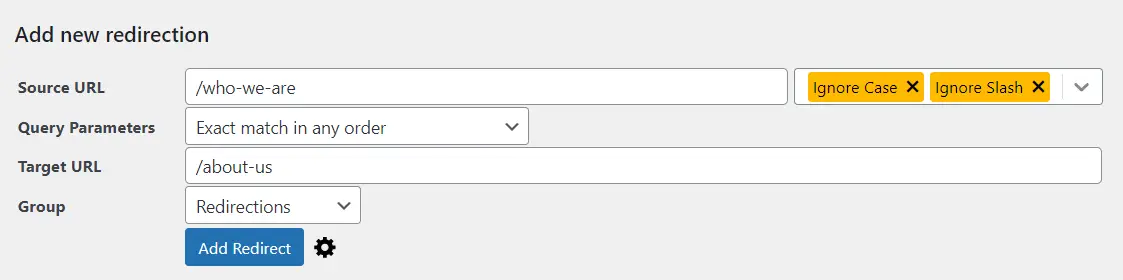
これはリダイレクトのリストに追加されます。
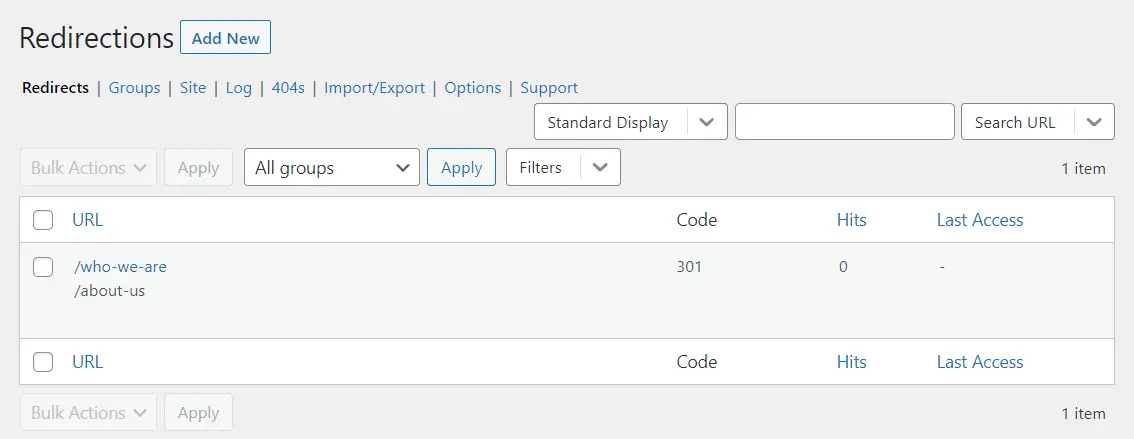
これで、ユーザーは新しい URL にリダイレクトされます。

2. Yoast SEO などの SEO プラグインを使用する
多くの SEO プラグインを使用して、WordPress リダイレクトを設定できます。 Yoast SEO を使用している場合、この機能はプレミアム バージョンで利用できます。
Yoast でリダイレクトを設定するには、 Yoast SEO →リダイレクトに移動します。 次に、リダイレクトの種類を選択します。
Yoast には次のオプションがあります。
- 301 永久に移動しました
- 302 件見つかりました
- 307 一時リダイレクト
- 410 コンテンツが削除されました
- 451 法的理由により利用不可
[古い URL]フィールドに、リダイレクトするリンクのスラッグを入力するだけです。 次に、 URLフィールドに新しいスラッグを入力し、 [リダイレクトの追加]をクリックします。
3. .htaccess ファイルを編集します ️
この方法は、サイトのルート ディレクトリに精通している場合、または WordPress ファイルの編集に慣れている場合にのみ試してください。 また、誤ってファイルを削除した場合に備えて、続行する前にサイトのバックアップを作成しておくことをお勧めします。
.htaccessファイルを編集するには、FileZilla などのファイル転送プロトコル (FTP) クライアントを通じてサイトのルート ディレクトリにアクセスする必要があります。 あるいは、ホスティング アカウントでファイル マネージャーを使用することもできます (おそらくこの方が簡単です)。
サイトのルート ディレクトリには、 public_html というラベルが付けられる可能性があります。 このフォルダー内に.htaccessファイルがあります。
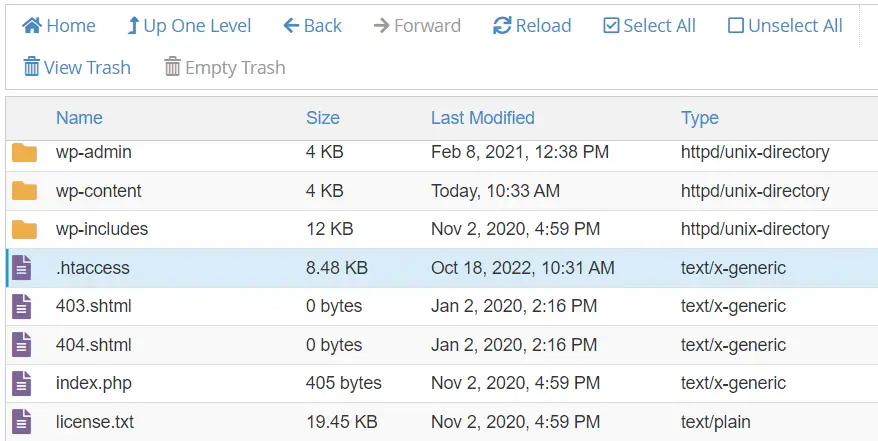
それを右クリックし、 [編集]を選択します。 これにより、テキスト エディタでファイルが開きます。 ここで、次のコードを貼り付ける必要があります。
Redirect 301 /old-page.html http://www.mysite.com/new-page.htmlもちろん、これらの URL を独自の URL に置き換えることもできます。 準備ができたら、変更を保存してファイルを閉じます。
結論
ページを新しい URL に移動するときは、301 リダイレクト (永続的な変更の場合) または 302/307 リダイレクト (一時的な場合) を設定する必要があります。 こうすることで、古いリンクにアクセスした人は誰でも新しいページにリダイレクトされるため、404 エラーが防止され、ユーザーの関心が維持されます。 さらに、WordPress リダイレクトは、検索エンジンの結果でのランキングを維持するのに役立ちます。
要約すると、WordPress リダイレクトを作成する 3 つの方法は次のとおりです。
WordPress リダイレクトの設定についてご質問がありますか? 以下のコメントセクションでお知らせください。
