リセラーホスティングにおけるWHMCSの完全ガイド
公開: 2022-07-19WHMCS完全なチュートリアル
誰もがオンラインになり、オンラインで作業し、日常業務のほとんどをオンラインで行いたいと考えているこの現代では。 これだけでなく、何千人ものユーザーが毎日増加し、オンラインでの存在感を高めています。 ドメインとホスティングサービスの需要もここ数年で急速に増加しました。 一部の大手ホスティングプロバイダーがすでに市場を獲得している場合、リセラーもエンドツーエンドのサポートとカスタマイズ可能なプランで市場を獲得しています。
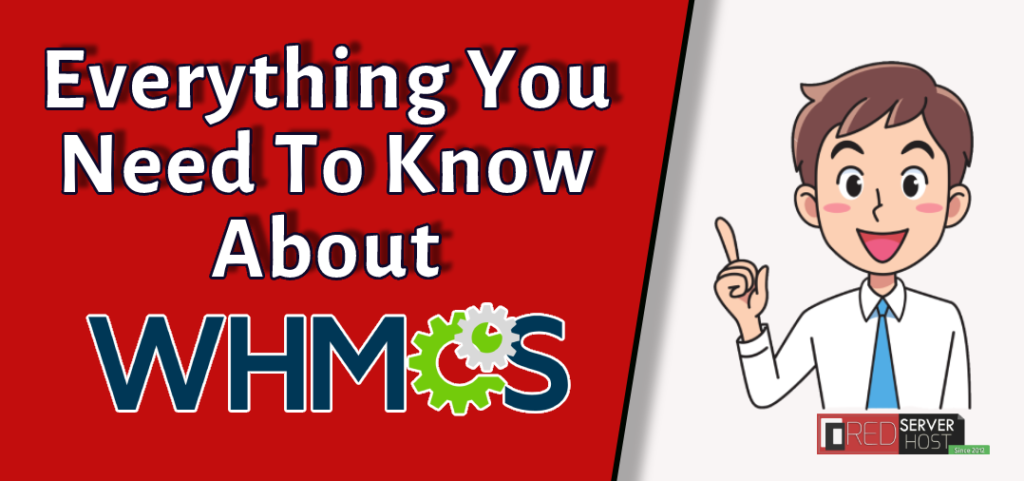
WHMCSは、Web Host ManagerCompleteSolutionを指します。 これはクライアント管理システム(CMS)であり、完全なWHMCSソリューションを使用して、お客様とお客様のビジネスをより迅速に成長させるのに役立つ、多種多様な自動化ソリューションを提供します。 この記事を読んだ後、この記事はWHMCSに関するこれまでで最も包括的なチュートリアルの1つになるため、WHMCSのほぼすべての独自の品質を知ることができます。
ここで、このチュートリアルでは、リセラーホスティングのWHMCS(Web Host Manager Complete Solution)の完全なガイドを紹介します。 この記事を読んだ後は、他の場所に行く必要はありません。
リセラーホスティングとは何ですか?
リセラーという言葉自体は、親プロバイダーから自分の名前とブランドでウェブホスティング製品を再販できることを示しています。 別の言い方をすれば、リセラーホスティングはWebホスティングビジネスモデルであり、親Webホスティングプロバイダーは、他のユーザーがカスタムブランドで製品(親プロバイダーから取得)を再販できるようにします。
関連記事=〉 WHMリセラーのセットアップと使用方法WHMCSとは何ですか?
Web Host Manager Complete Solution(WHMCS)は、 WHMのタスクを自動化し、無数の人員を削減して、所有者がビジネスの成長に集中できるようにするために使用される、完全に自動化されたクライアント管理ソフトウェアスイートです。
WHMCSは、 Webホスティングマネージャーが次のような完全なソリューションを提供するために意図的に作成されています。 クライアント管理、ドメイン管理、請求管理、サポート管理、その他多数。 WHMCSを使用すると、Webホスティングビジネスまたはリセラーはカートシステムを使用して、リセラーホスティングのフロントエンドWebサイトに簡単に統合でき、訪問者はホスティングとドメインを簡単に購入できます。
手作業の時間を短縮し、オンボーディングプロセスを簡単かつ簡単にすることができます。 WHMCSが自動化して作業を容易にすることができるいくつかの主要なタスクを次に示します。
- 顧客サポート
- ドメイン登録
- 注文管理
- 請求管理
- 不正管理
- レポートと請求書
- メールアカウント
- VPSホスティング
これだけでなく、WHMCSには、上記の点や、製品、管理、サポートに関連するさまざまなフル機能のサービス以外にも、やるべきことがたくさんあります。 さらに、WHCMSのインストールはWordPressのインストールと同じくらい簡単です。 WHMCSのインストール方法の次のポイントについて説明します。
WHMCSをインストールする方法は?
WHMCSのインストールは簡単です。 Softaculous 1-Click-Installerを使用してcPanelから簡単にインストールすることも、zipファイルをアップロードして手動でインストールすることもできます。 ただし、cPanelからWHMCSをインストールする最も簡単な方法について説明します。
cPanelからWHMCSをインストールする
- WHMCSアカウントに関連付けられているcPanelにログインします。
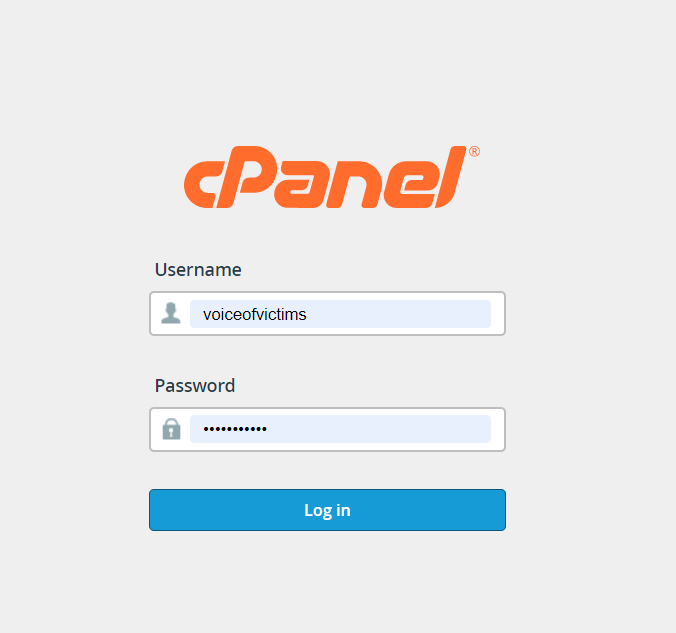
cPanelからwhmcsをインストールする - Softaculousを検索し、 SoftaculousAppsInstallerオプションをクリックします。
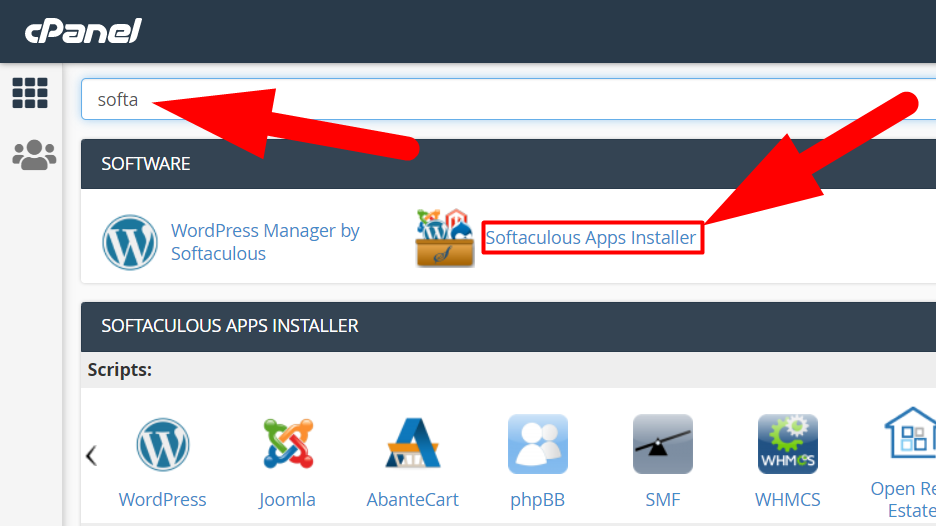
- 左上隅の検索ボックスから、WHMCSを検索し、クリックします。
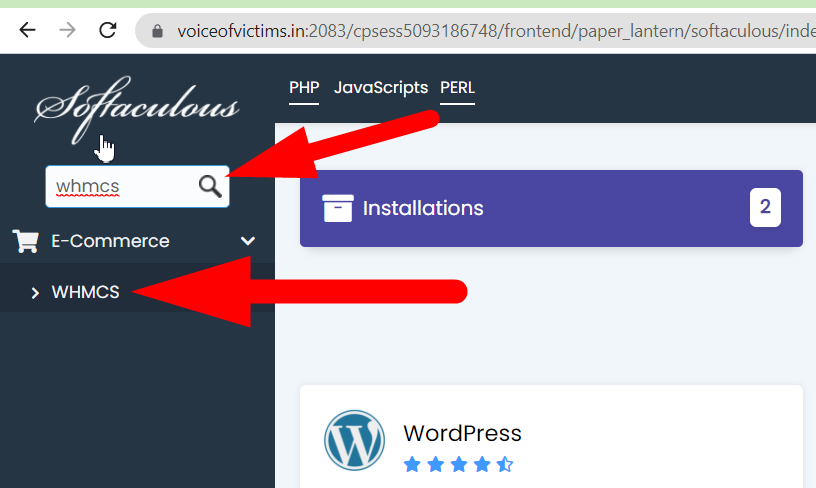
- [今すぐインストール]ボタンをクリックして、インストールプロセスを開始します。
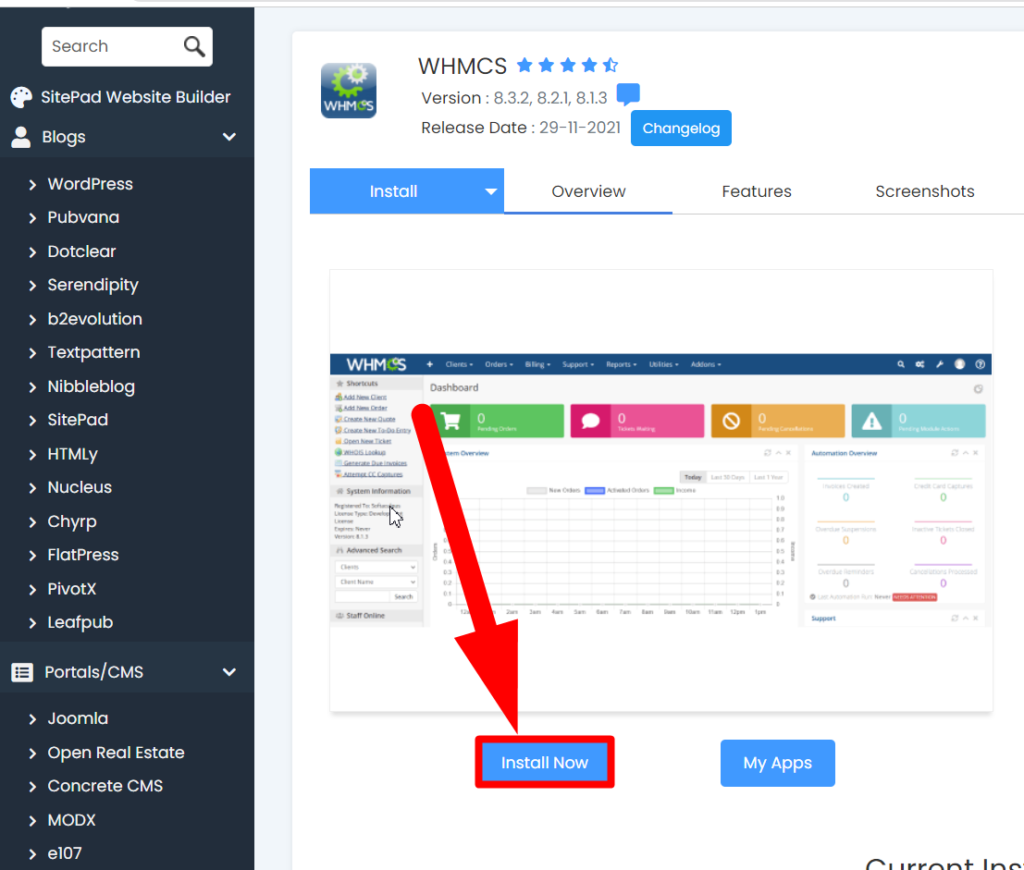
- WHMCSをインストールするドメイン名、必要に応じてディレクトリを指定するなどの基本的な詳細を入力します。 詳細を入力したら、次の手順に進むために少し下にスクロールします。
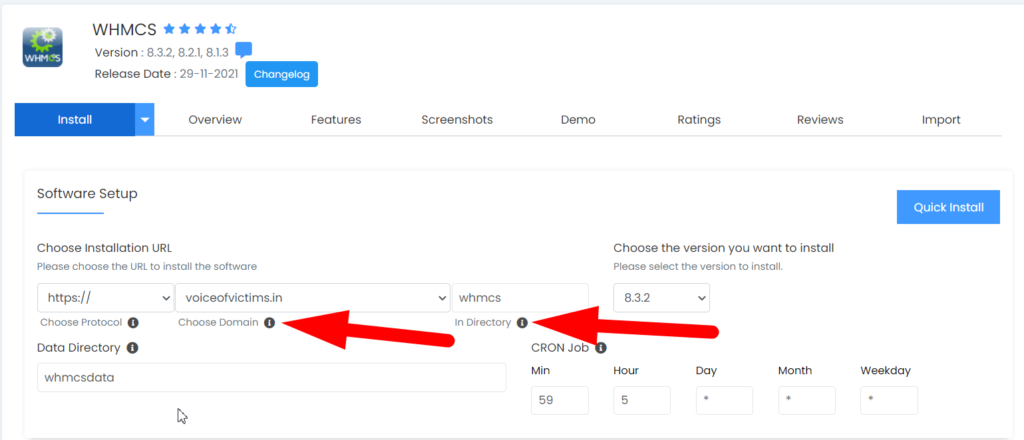
- 次に、次のような基本的な詳細を入力します。 ユーザー名、パスワード、組織名、そして最も重要なのはライセンスキーです。 WHMCSは、ライセンスキーなしではインストールできません。
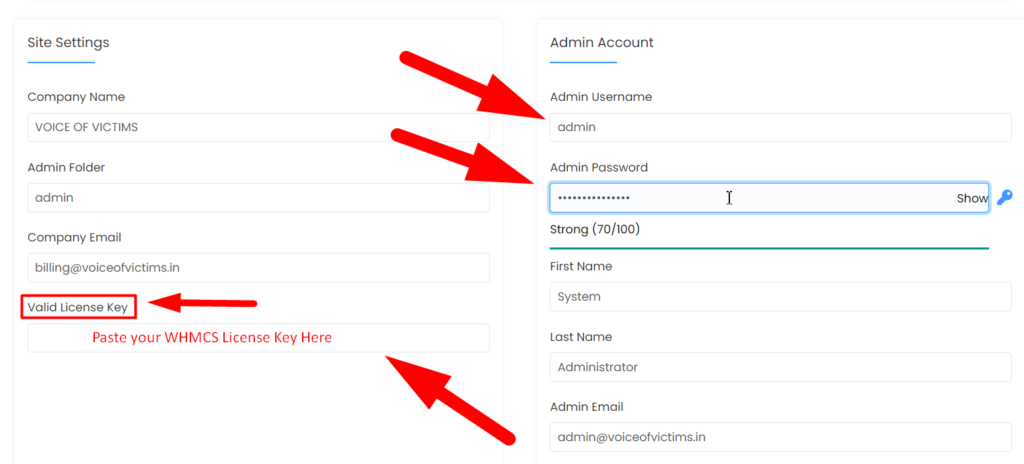
- 少し下にスクロールして、 [インストール]ボタンを押します。

- それでおしまい。 WHMCSはまもなくインストールされ、 www.DomainName.xyz/whmcsパスから参照できます。
関連記事=〉 cPanelを使用してWHMCSをアンインストールする方法WHMCSを構成する方法は?
ここで、ドメインにWHMCSをインストールしたら、WHMCSを構成しましょう。
- これを行うには、www.DomainName.xyz / whmcs/adminまたはwww.DomainName.xyz/whmcs/login.phpURLからWHMCS管理者ログインページを開きます。
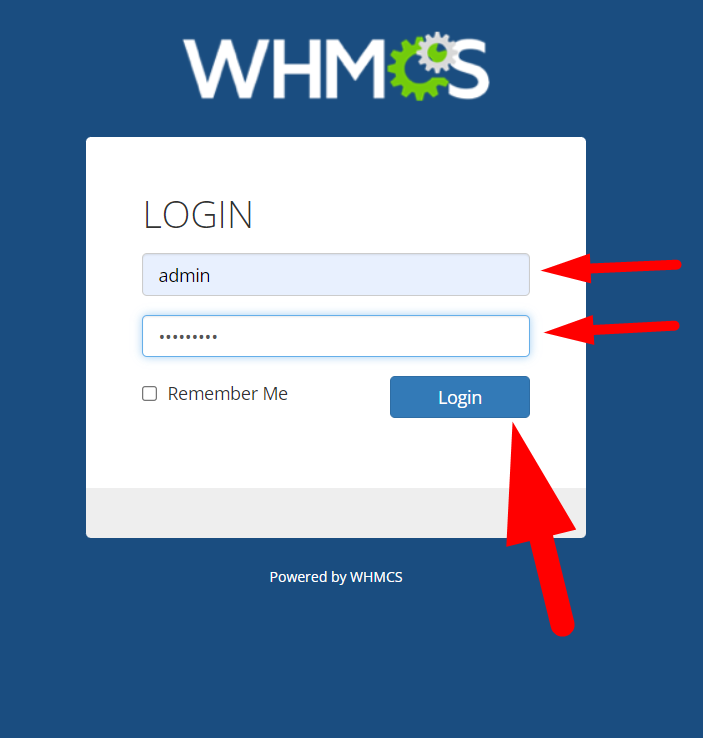
- 「GettingStartedWizard」というポップアップウィンドウが開きます。「次へ」ボタンをクリックして、 WHMCSの構成を開始します。
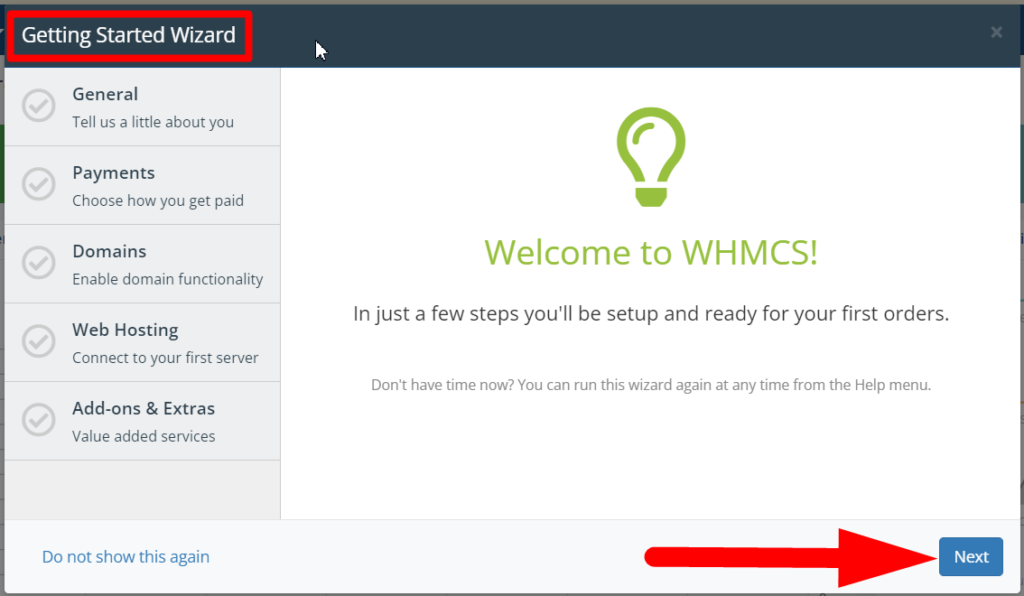
- 次のような簡単なクレデンシャルを入力します。 会社名、ロゴ、メールアドレスなど完了したら、[次へ]ボタンをクリックします。
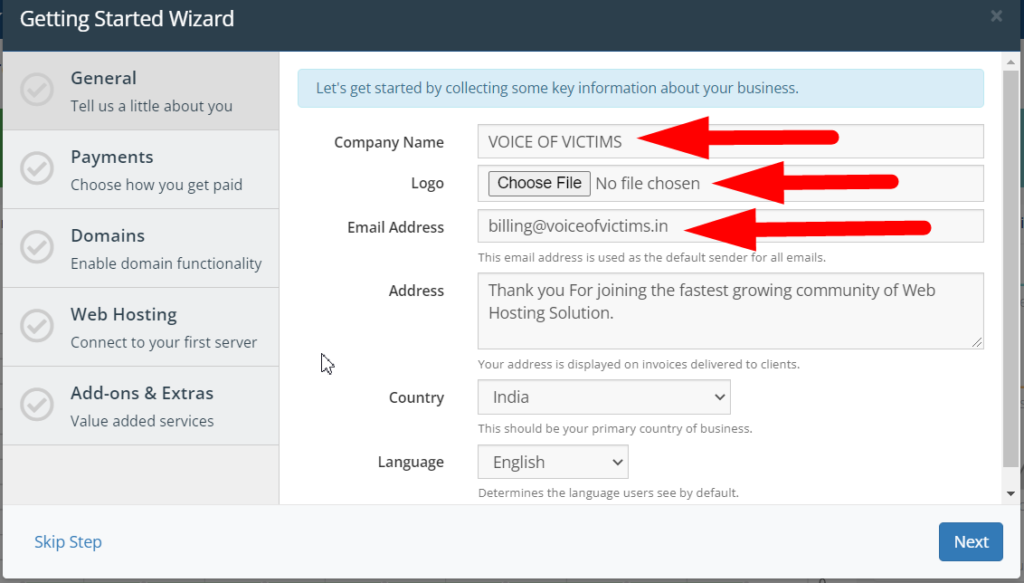
- PayPalを統合する場合は、[有効にする]チェックボックスをオンにして[次へ]ボタンをクリックします。 それ以外の場合は、[有効にする]チェックボックスをオフにして、[次へ]ボタンをクリックします(後で追加することもできます)。
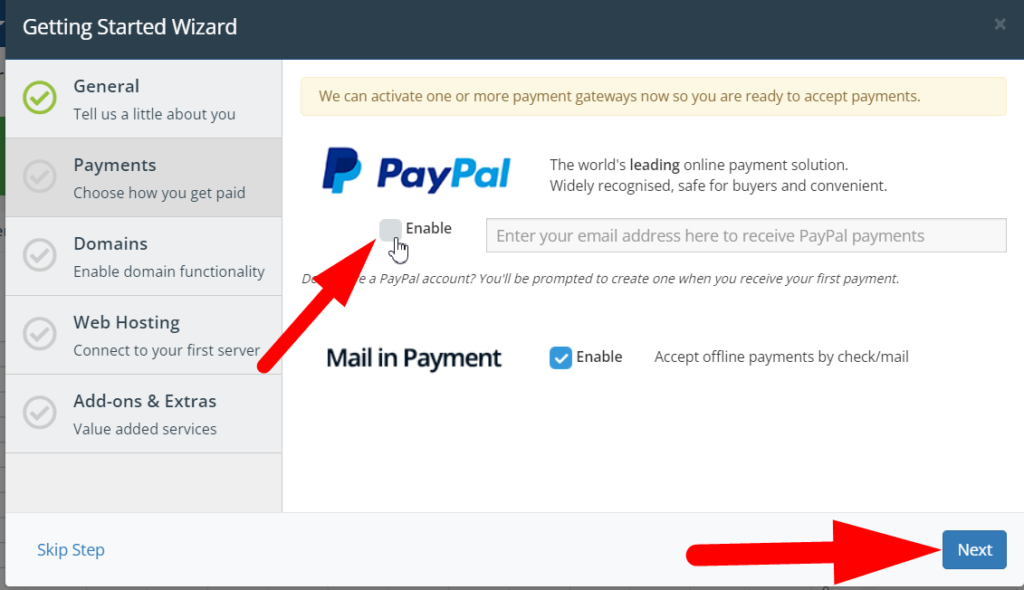
- [次へ]ボタンをクリックすると、[ドメイン設定]セクションにジャンプします。 ウェブサイトでもドメインを販売したい場合は、[ドメインを有効にする]チェックボックスをオンにして、ドメインの価格を変更します。 次のステップに進むには、[次へ]ボタンを押します。
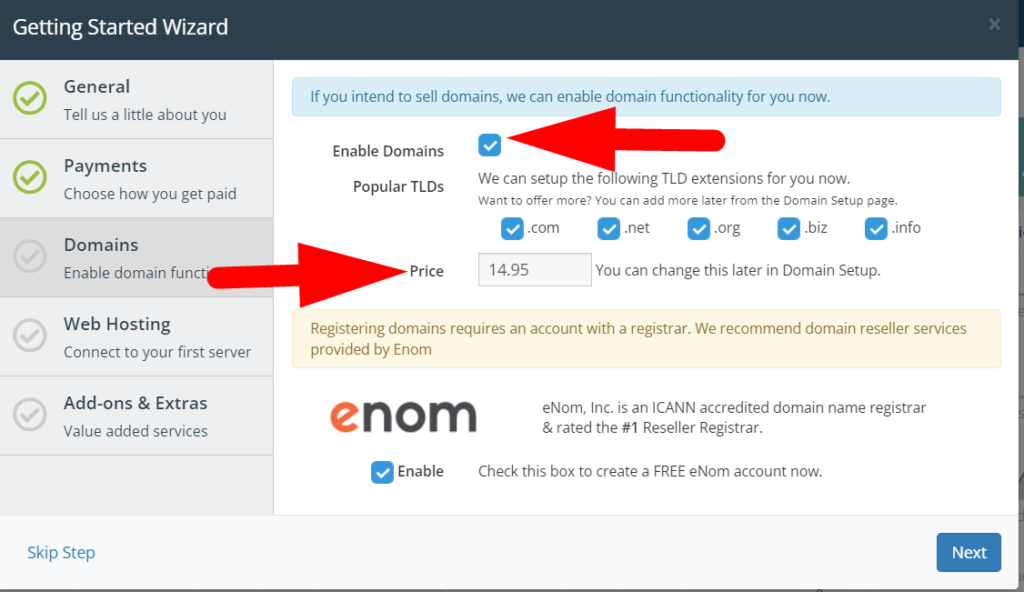
- 前の手順でドメインを有効にした場合は、登録ウィンドウが表示されます。 イーノムは、プレミアムドメインと製品を提供し、WHMCSの助けを借りてサービスを自動化する大手ドメイン再販会社です。 WHMCSセットアップウィザードウィンドウからEnomに登録できます。
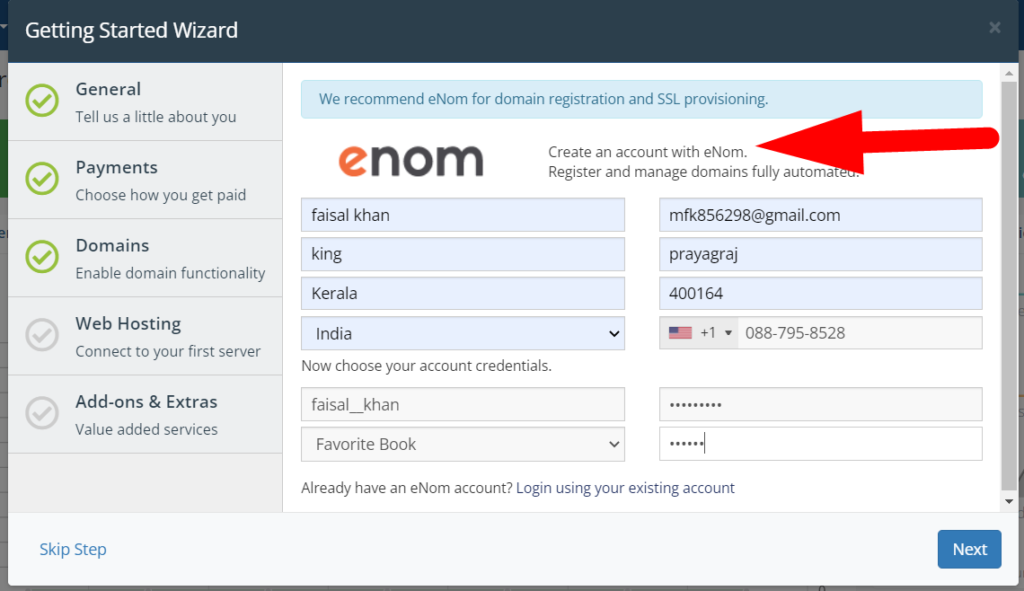
- 一般的な詳細、支払いの詳細、およびドメインを正常に入力しました。 次に、Webホスティングサーバーを構成します。 サーバーのホスト名、ユーザー名、およびパスワードを入力して、サーバーに接続します。
- 資格情報を入力した後、[接続の確認]オプションを押します。
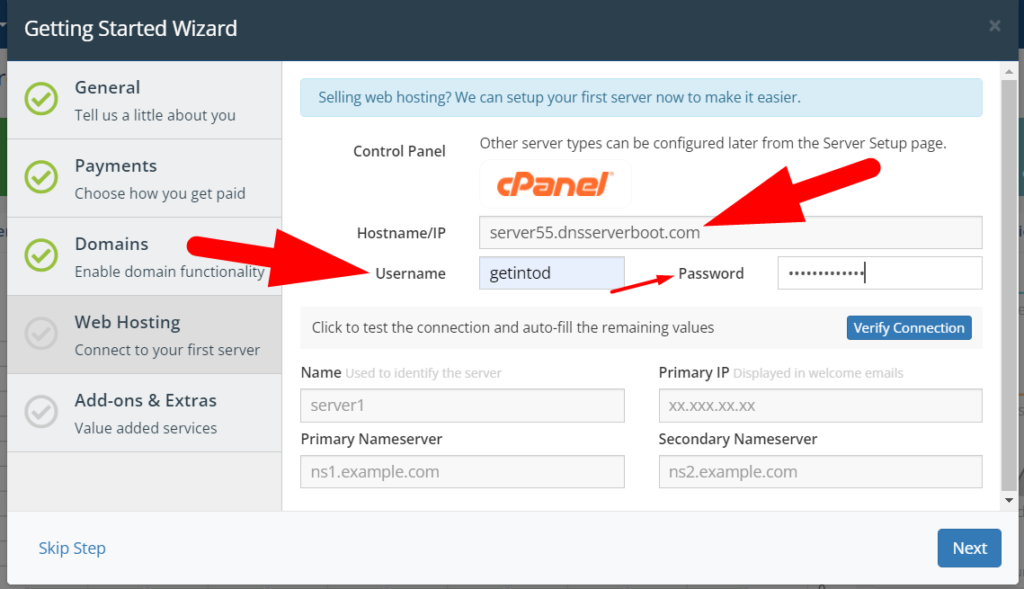
- 正しいクレデンシャルを入力すると、上部に接続成功のアラートが表示され、以下のすべてのフィールドに自動的に入力されます。 次に、[次へ]ボタンをもう一度クリックします。
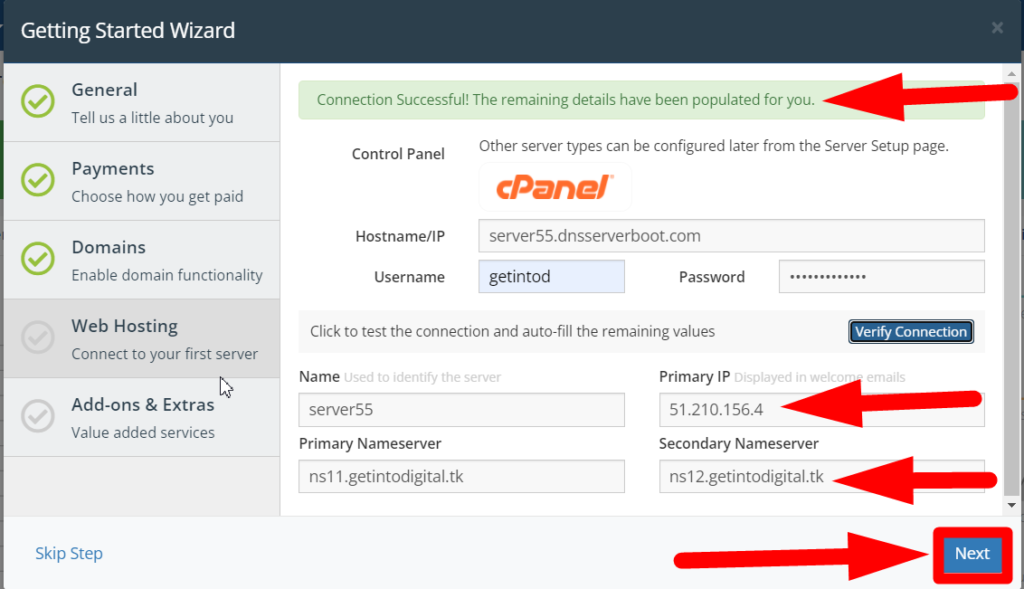
- 必要に応じてアドオンを追加することも、後で行うことができるように[ステップをスキップ]ボタンをクリックすることもできます。
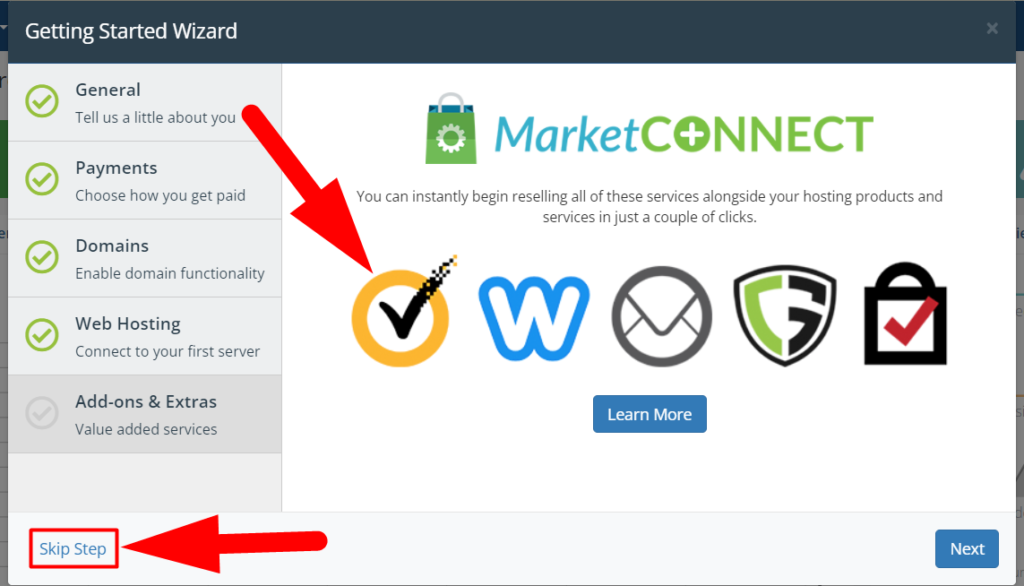
- それでおしまい。 WHMCSの構成が完了しました。 次に、[完了]ボタンをクリックしてウィンドウを閉じます。
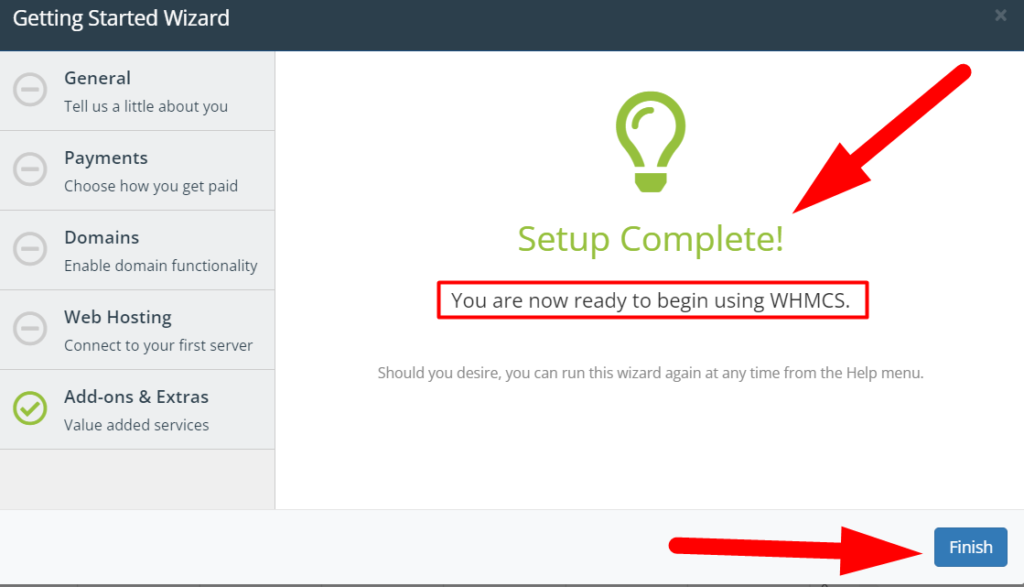
- WHMCSの基本的な構成をすべて完了しました。注文の受付を開始するには、WHMCSでWHMを設定する必要があります。 ただし、セットアップウィザードセクションからWHMCSでWHMサーバーを既に接続していますが、複数のサーバーを追加することもできます。 WHMCSに別のWHMサーバーを追加する手順を見ていきましょう。
WHMCSでWHMを設定する方法は?
一般設定セクションからWHMCSでWHMを設定するのは非常に簡単です。 実用的なチュートリアルについては、以下の手順に従ってください。

- WHMCS管理ダッシュボードにログインします。
- カーソルを[構成設定]アイコンに移動し、[システム設定]をクリックします。
![WHMCSの[システム設定]セクション](/uploads/article/7874/XOY2BXjQc3Uj09TG.png)
- [システム設定]で、 [サーバー]オプションをクリックします。
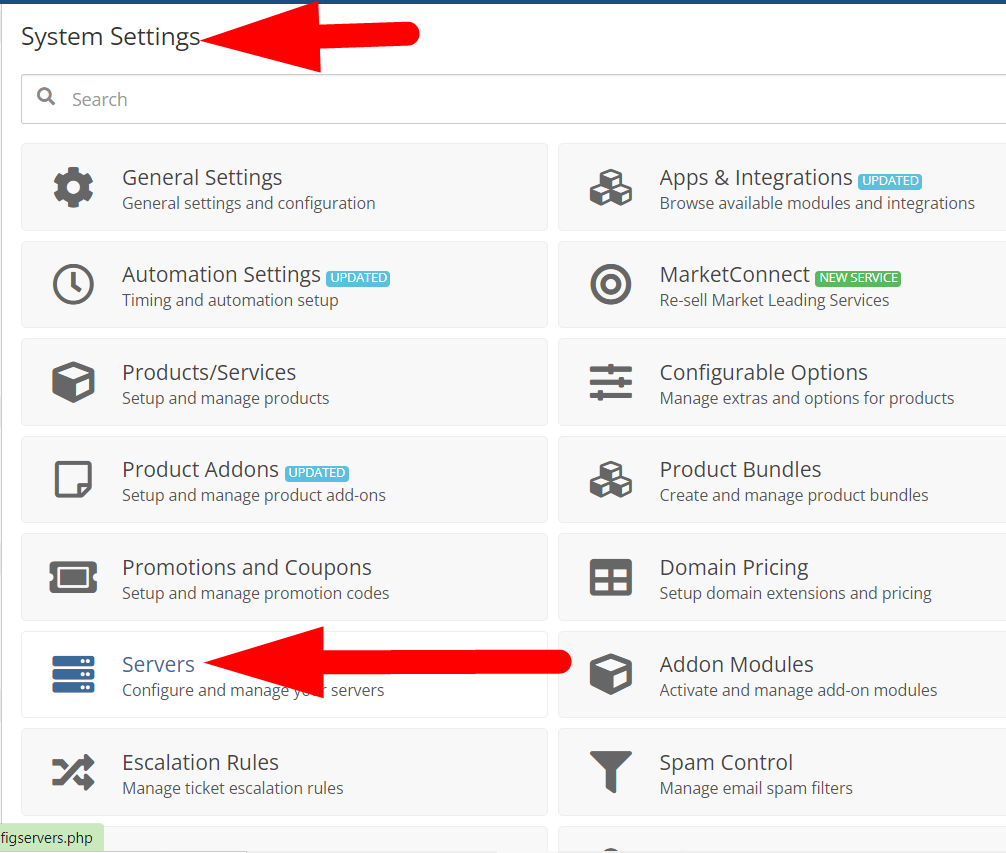
- ここからサーバーを追加、表示、編集、および削除できます。 WHMCSでWHMを設定するには、[ +新しいサーバーの追加]ボタンをクリックします。
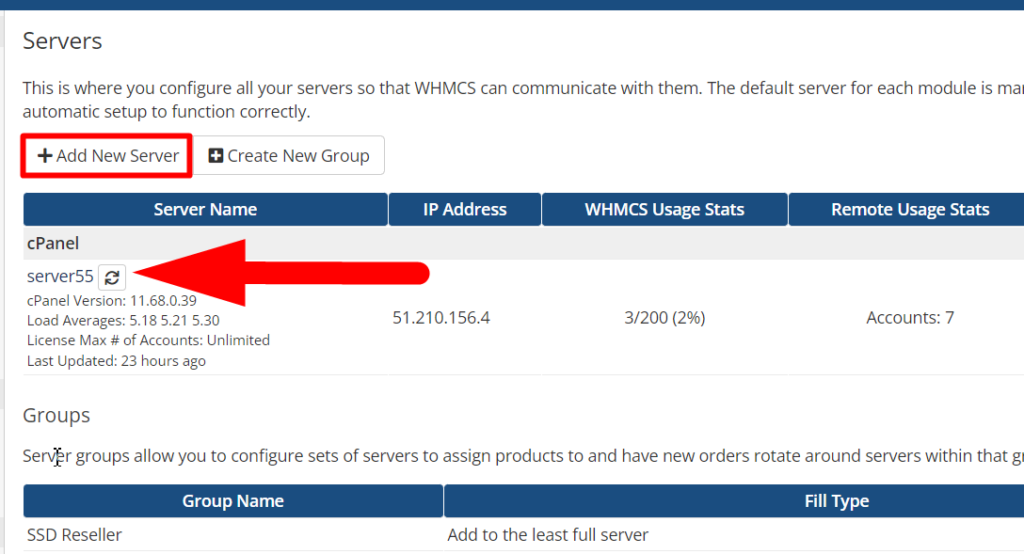
- サーバーの資格情報を入力し、[接続のテスト]ボタンをクリックします。
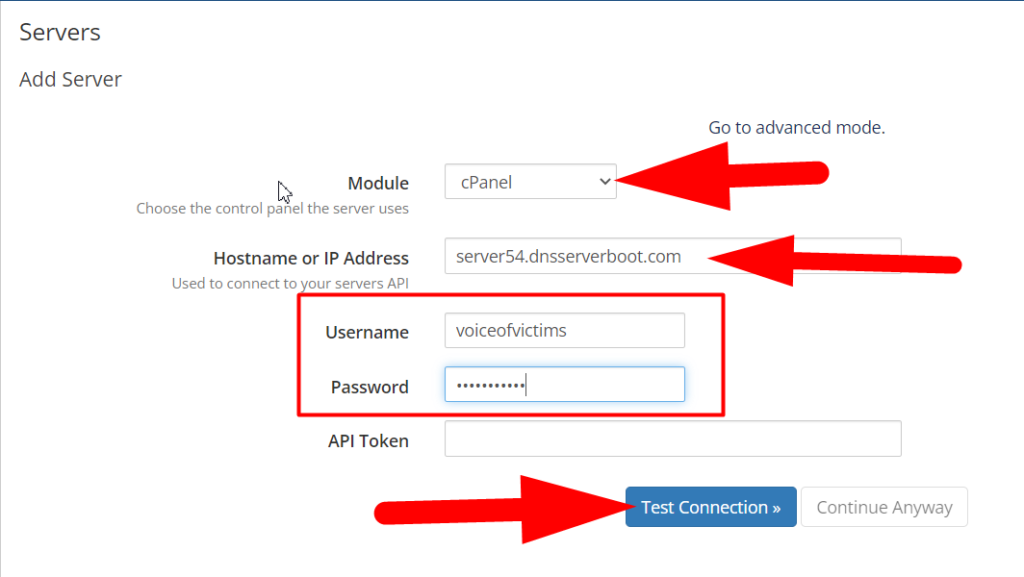
- 資格情報が正しいことを示す接続成功アラートを受け取ります。 cPanelアカウントの最大数、プライマリネームサーバーなどの設定をカスタマイズできます。
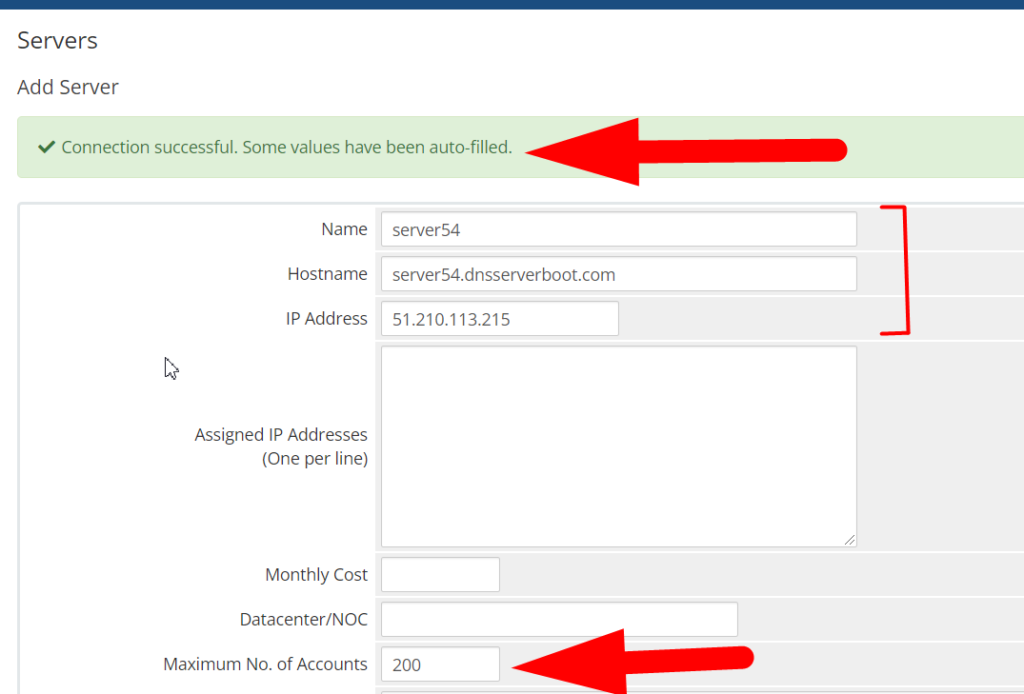
- [サーバーの詳細]セクションまで下にスクロールすると、次のようないくつかのカスタマイズが可能です。 ポート、接続モード、およびアクセス制御オプションを制限することにより、cPanelでクライアント領域を参照およびカスタマイズするようにクライアントを制限できます。
- 完了したら、[変更を保存]ボタンをクリックして、WHMサーバーをWHMCSに統合します。
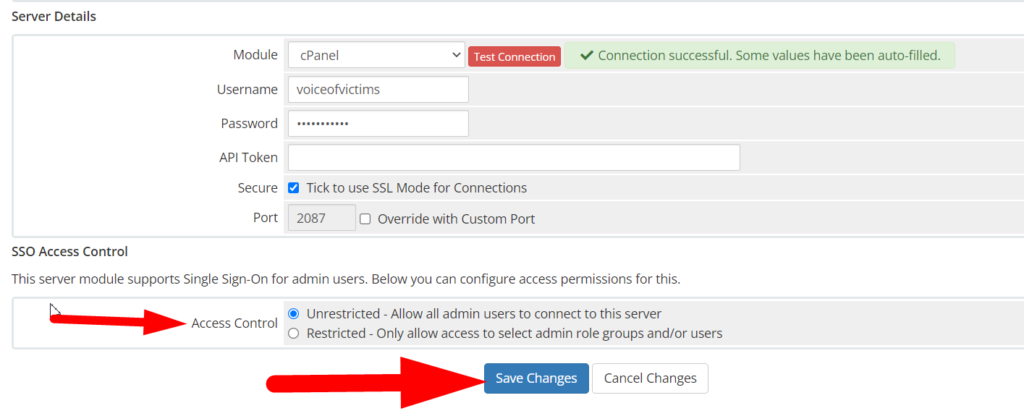
- これで、WHMCSでWHMサーバーが正常に構成されました。 サーバーが正常に追加され、新しく追加したサーバーで注文の受信を開始できるようになりました。
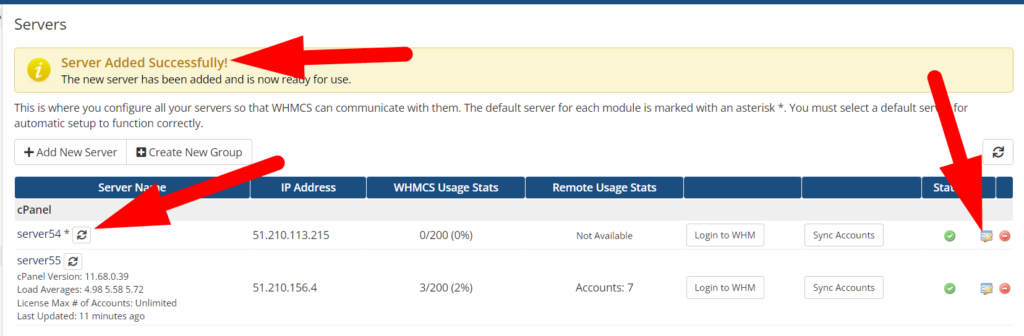
WHMCSの使用を開始するためのすべての基本設定を完了しましたが、それでも、製品/サービス、自動化設定、クライアント、およびシステム設定内のすべての機能など、WHMCSのすべての重要なタブと機能についての知識が必要です。 WHMCSの重要なオプションのいくつかを紹介します。
WHMCSの重要な機能
製品とサービスの作成/管理:
WHMCS内に存在する製品/サービスオプションには2つのタイプがあります。 1つ目はシステム設定にあり、2つ目は[クライアント]セクションにあります。
[製品/サービス]セクションでは、次のような新しい製品をWebサイトに追加できます。 Linuxホスティング、VPSホスティング、リセラーホスティングなど。 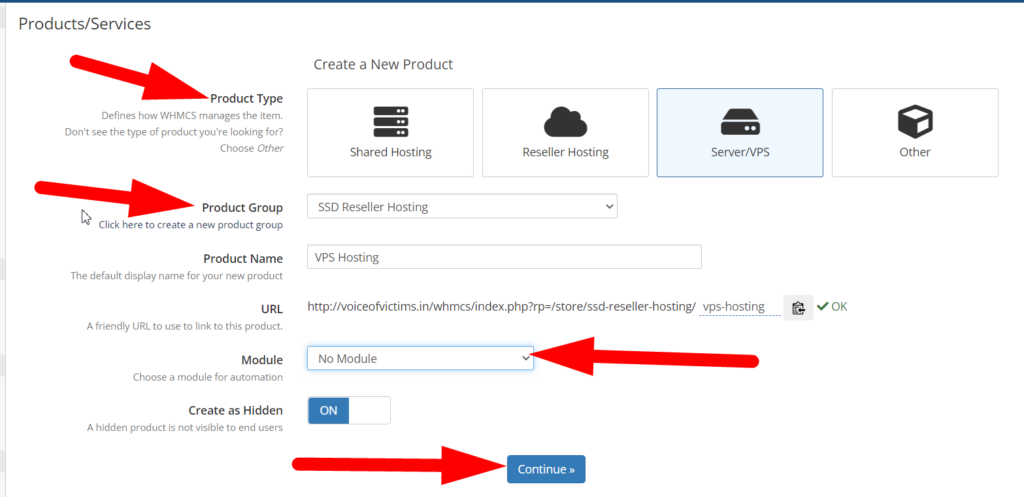
反対側。 クライアントに割り当てられた製品/サービスを表示したり、次のようなサービスを管理したりできます。 所有権の譲渡、請求情報の管理、製品/サービスのアップグレード/ダウングレードなど。 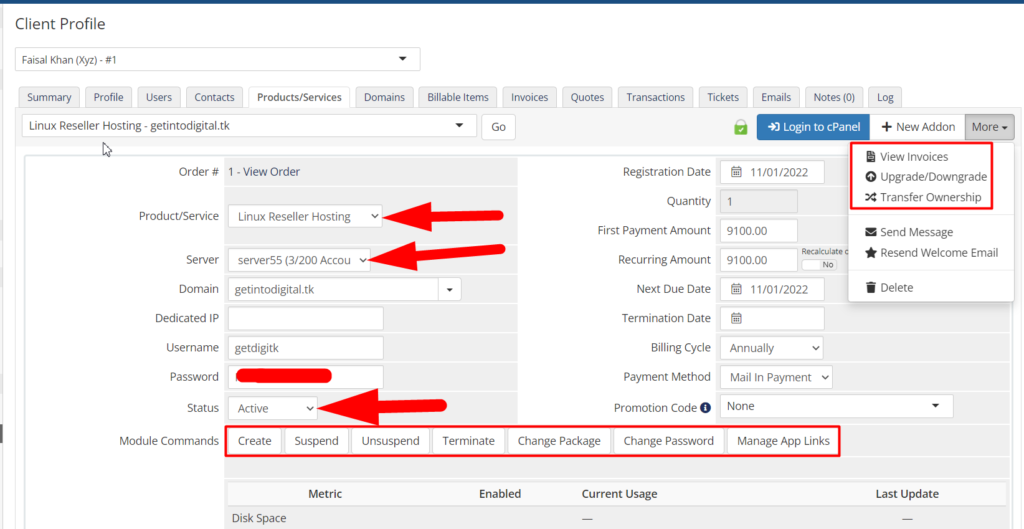
自動請求構造
ほとんどの自動化設定は、 [システム設定]>[自動化設定]内にあります。 実際にお見せしましょう。
- WHMCS管理ダッシュボードにログインします。
- [構成設定]アイコンに移動し、[システム設定]をクリックします。
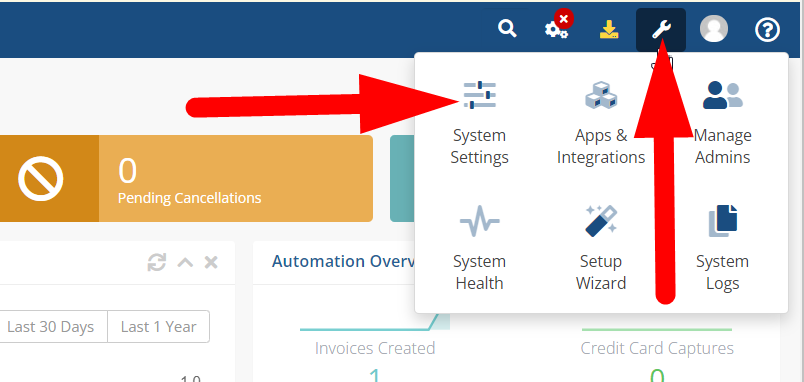
- システム設定内にある自動化設定をクリックします。
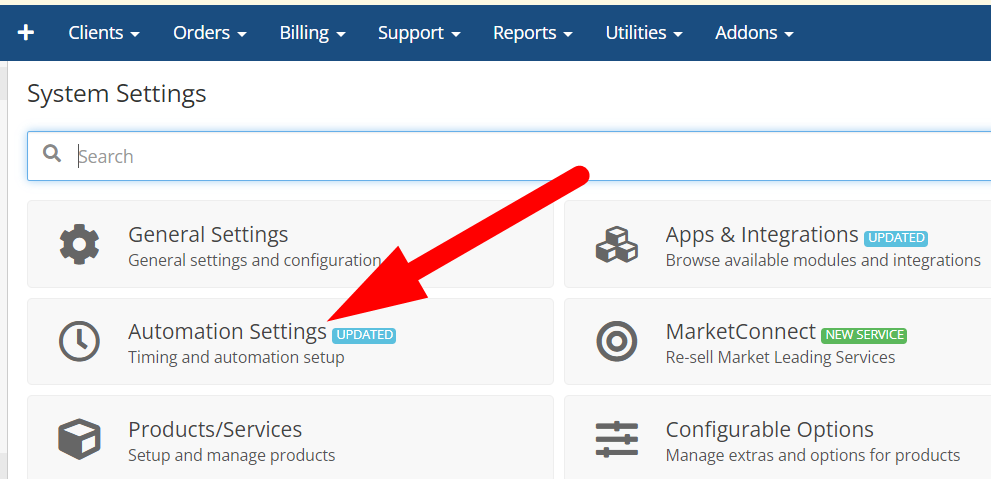
- 次に、自動化設定内にある[請求設定]セクションに移動します。
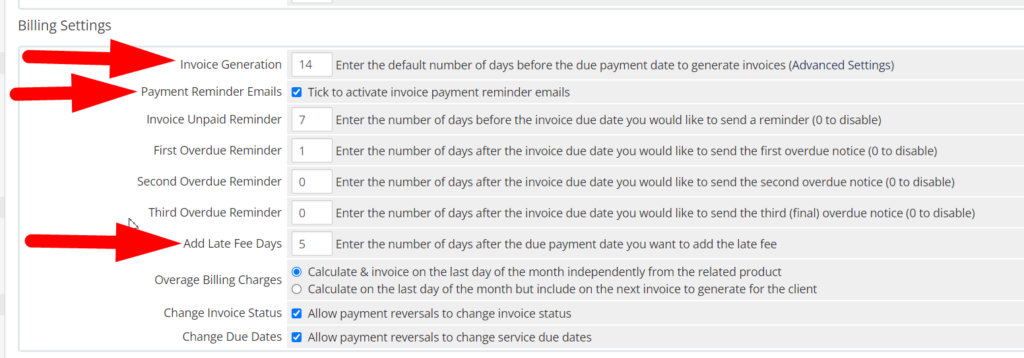
請求書の生成:期日より前にすべてのクライアントの請求書を自動的に生成する日を入力します。
支払いリマインダーメール:クライアントに支払いリマインダーメールを送信する場合は、チェックボックスをオンにします。
延滞手数料日数の追加:延滞手数料日数と延滞手数料料金を追加して、支払期日を徴収することができます。
延滞リマインダー:延滞リマインダーは、期日を過ぎたクライアントにリマインダーメールを送信するために使用されます。 最大3つのリマインダーを追加できます。
自動化設定には他にもオプションがあります スケジューリング、自動モジュール機能などについて知っておく必要があること。
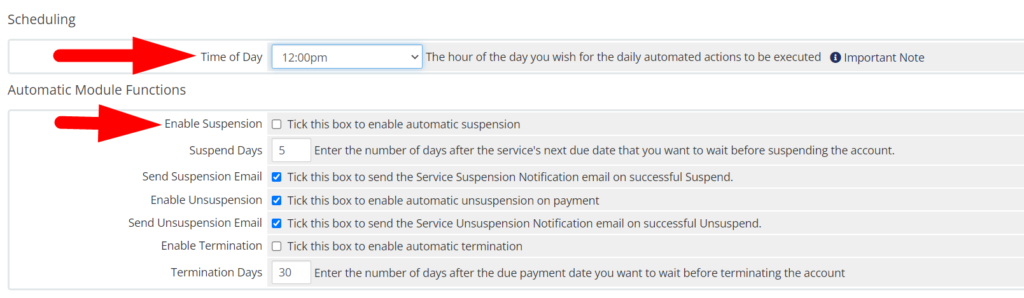
スケジューリング:毎日の自動化されたアクションが実行される正確な時間を設定できます。
一時停止を有効にする:有効にすると、期限を過ぎたすべてのクライアントのcPanelアカウントが自動的に一時停止されます。
終了日: WHMCSは、アカウントを終了することにより、サーバーからのデータを完全に破棄します。
一時停止/一時停止解除の電子メールを送信する:一時停止/一時停止解除の電子メールをクライアントに送信する場合は、チェックボックスをオンにします。
これだけでなく、次のような多くのオプションを有効/無効にすることができます。 クレジットカードの有効期限アラート、通貨レートの自動更新、更新通知、クライアントのステータスの自動化など。
最後に[変更を保存]ボタンを押すことを忘れないでください。 
セキュリティ設定の構成
クライアントにセキュリティ機能のレイヤーを追加する場合は、 [システム設定]>[セキュリティの質問]からセキュリティ設定を構成できます。
[セキュリティの質問]セクションでは、クライアントのセキュリティの質問を構成して、クライアントがパスワードを忘れた場合にアカウントを回復できるようにすることで、セキュリティの層を追加できます。 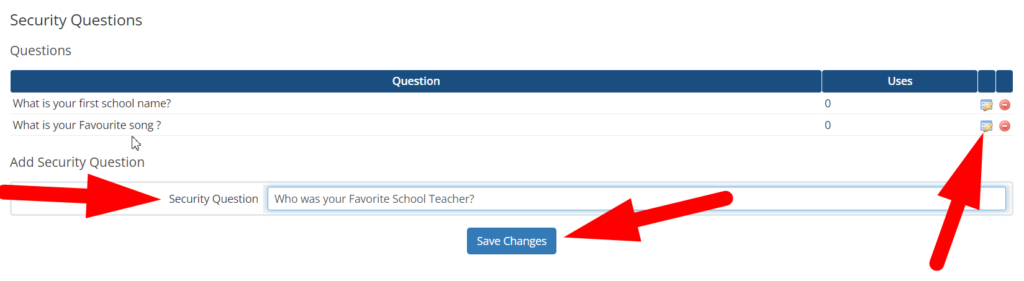
WHMCSにセキュリティの質問を追加するのは完全に簡単です。 [セキュリティの質問]ボックスに質問を入力し、[変更を保存]ボタンをクリックするだけです。 さらに、上のスクリーンショットで示されているアイコンをクリックして、既存の質問を編集および削除することもできます。
顧客サポート
悪いカスタマーサポートは、クライアントが別のプロバイダーにサービスを切り替える主な理由の1つです。 チャット、通話、その他のオプションを使用して、エンドツーエンドのカスタマーサポートをユーザーに提供することを強くお勧めします。 WHMCSは、自動化された事前定義された返信機能を使用して、これらの頭痛の種を最小限に抑えることができます。
WHMCSの基本的なカスタマーサポートプロセスを自動化することにより、カスタマーサポートの人員を削減できます。 これを実際にやってみましょう。
- システム設定内に移動し、一番下までスクロールします [サポート部門]オプションをクリックします。
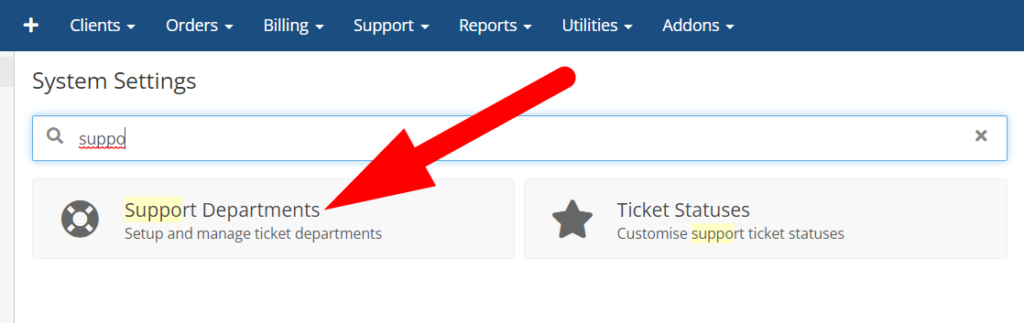
- ここでは、クライアントがサポートチケットを開くための部門をいくつか作成したことがわかります。 カスタム部門を追加して、事前に作成された返信をそれらに割り当てることができます。
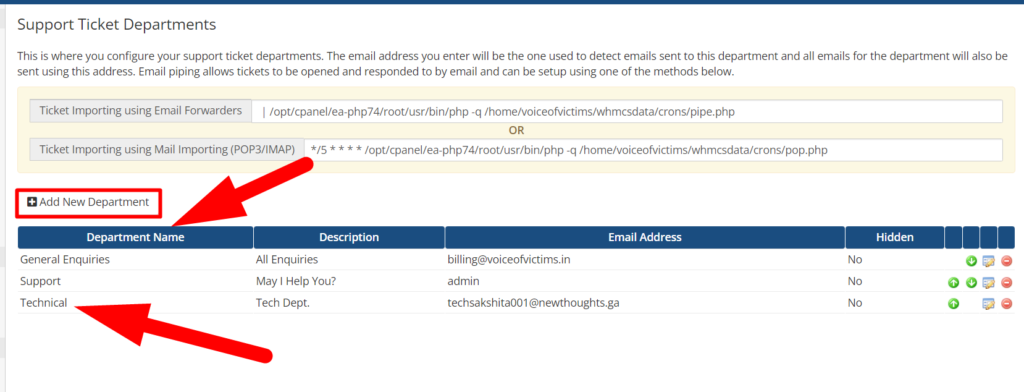
- [編集]アイコンをクリックして、部門の設定をカスタマイズすることもできます。
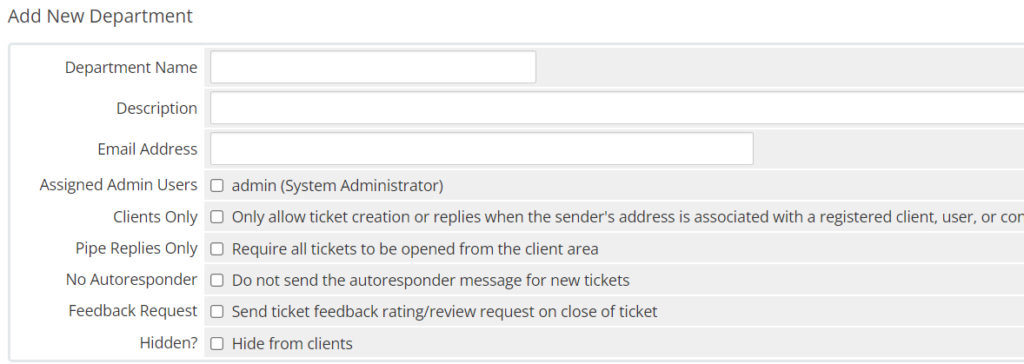
割り当てられた管理者ユーザー:選択した部門を処理する管理者を指定する場合は、チェックボックスをオンにします。 このようにして、ユーザーを分離して特定の部門を処理し、混乱を減らすことができます。
クライアントのみ:チェックすると、クライアントは、登録済みのクライアントではない別のアドレスまたはユーザー名でチケットを発行できません。
パイプ応答のみ:チェックすると、クライアントはクライアントエリアからのチケットのみを開くことができます。
非表示:この機能をデモンストレーションとして使用する場合は、クライアントから非表示にして、作業をスムーズに行うことができます。 クライアントは、あなたが隠した部門を見たり閲覧したりすることができなくなります。
- 複数のクエリ用の部門をすでに作成しているので、WHMCSのホームページに戻り、[サポート]タブにカーソルを合わせます。 [サポート]タブ内にいくつかのオプションが表示されます。
- [サポート]タブから顧客を簡単に管理できます。
![WHMCSの[サポート]タブ](/uploads/article/7874/CUDqbw0i0NsNHn1v.png)
WHMCSの[サポート]タブのすべての機能に関する詳細な説明については、私のクォーラ投稿を確認してください。
結論
この記事では、WHMCSをスムーズに開始するために必要なほとんどすべてをカバーしました。 それでもWHMCSで問題が発生する場合は、コメントしてください。喜んで解決します。 さらに、RedserverHostでは、インターネット全体で最も安価なリセラーWebホスティングソリューションを提供しています。 したがって、 Webホスティングプロバイダーとしてビジネスを開始することを楽しみにしている場合、 RedserverHostは品質とサービスの点であなたの最愛の人(友達)になることができます。
