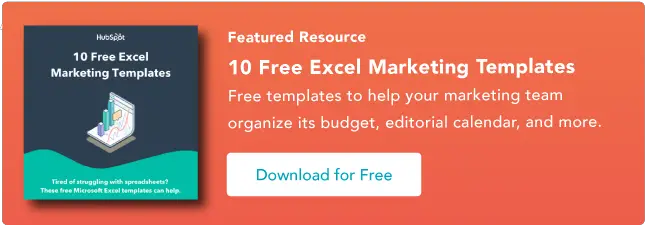データを整理するための簡単なガイド
公開: 2023-06-28Excel で並べ替えの方法を知っていると、スーパーパワーのように感じることがあります。 しかし、残念ながら、多くの人はデータを手動で並べ替えて整理するという面倒な道をたどっています。
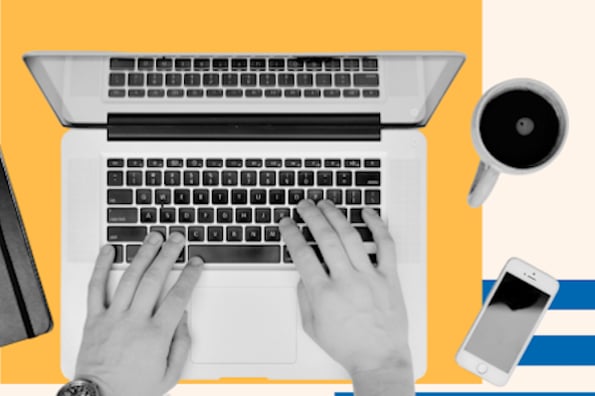
![マーケティング担当者向けの 10 個の Excel テンプレートをダウンロード [無料キット]](/uploads/article/18100/NUNtq9AXKNrs9EXb.png)
ただし、Excel での多くの操作と同様に、数回クリックするだけでデータを並べ替えたり整理したりできる回避策があります。
このガイドでは、あまり知られていない Excel の並べ替え機能のさまざまな使用方法を紹介します。そうすれば、プロのように Excel を使い始めることができます。
基本から始めましょう。
目次
1. 並べ替える行および/または列を強調表示します。

Excel でセル範囲を並べ替えるには、スプレッドシート上でカーソルをクリックしてドラッグし、並べ替えるすべてのセル (値を並べ替えていない行や列も含む) を強調表示します。
たとえば、列 A を並べ替える必要があるが、列 B と列 C には列 A に関連付けられたデータがあるとします。
この場合、3 つの列すべてを強調表示して、列 B と C の値が列 A で並べ替えているセルと一緒に移動するようにすることが重要です。
以下のスクリーンショットでは、このシートをハリー・ポッターの登場人物の姓でソートします。 ただし、各人の名と家は、並べ替えられる各姓と一致する必要があります。そうしないと、並べ替えが完了したときに各列が不一致になります。
2. 上部の「データ」に移動し、「並べ替え」を選択します。

並べ替えたいすべてのデータを強調表示したら、上部のナビゲーション バーに沿って [データ] タブを選択します (このボタンは、上記の最初のステップのスクリーンショットの右上に表示されます)。
このタブでは、その下に新しいオプションのセットが展開され、「並べ替え」ボタンを選択できます。 以下に示すように、アイコンには「AZ」のグラフィックが付いていますが、アルファベット順以外にもさまざまな方法で並べ替えることができます。
3. 列で並べ替える場合は、シートを並べ替える列を選択します。

「並べ替え」ボタンを押すと設定画面が表示されます。 ここで、並べ替える内容と並べ替え方法を設定できます。
特定の列で並べ替える場合は、[列] (以下に示す左端のドロップダウン メニュー) をクリックし、並べ替えの基準にしたい値が含まれる列を選択します。 この場合、それは「姓」になります。
4. 行で並べ替える場合は、[オプション] をクリックし、[左から右に並べ替え] を選択します。

列ではなく特定の行で並べ替えたい場合は、ウィンドウの下部にある [オプション] をクリックし、[左から右に並べ替え] を選択します。
これを行うと、並べ替え設定ウィンドウがリセットされ、左端のドロップダウン (現在は「列」と表示されている) で並べ替える特定の「行」を選択するよう求められます。
この並べ替えシステムはこの例ではあまり意味がありません。そのため、「姓」列による並べ替えに固執します。
5. 並べ替えたいものを選択します。
値以外の基準でもセルを並べ替えることができます。
並べ替え設定ウィンドウの中央の列に、「並べ替え条件」というドロップダウン メニューが表示されます。
これをクリックすると、並べ替えの基準となる列/行の各セルのさまざまな特性に基づいてシートを並べ替えることができます。 これらのオプションには、セルの色、フォントの色、またはセルに含まれるアイコンが含まれます。
6. シートの注文方法を選択します。
並べ替え設定ウィンドウの 3 番目のセクションには、「順序」というドロップダウン バーが表示されます。 それをクリックして、スプレッドシートを並べる方法を選択します。
デフォルトでは、並べ替え設定ウィンドウはアルファベット順に並べ替えることを提案します (これについては、以下の後続のプロセスでショートカットを示します)。
ただし、Z から A に並べ替えたり、カスタム リストによって並べ替えたりすることもできます。 独自のカスタム リストを作成することもできますが、すぐにデータを並べ替えることができるプリセット リストがいくつかあります。 カスタム リストで並べ替える方法とその理由については、数分で説明します。
番号順に並べ替えるには
スプレッドシートに文字ベースの値ではなく数値の列が含まれている場合は、それらの数値でシートを並べ替えることもできます。 これを行うには、左端の「列」ドロップダウン メニューで列を選択します。
これを選択すると、「順序」ドロップダウン バーのオプションが変更され、「最小から最大」または「最大から最小」に並べ替えることができます。
7. 「OK」をクリックします。
並べ替え設定ウィンドウで [OK] をクリックすると、希望の基準に従ってリストが正常に並べ替えられたのが表示されます。
ハリー・ポッターのリストは次のようになります。苗字のアルファベット順に整理されています。

Excelでアルファベット順に並べる方法
Excel でアルファベット順に並べ替えるには、並べ替えの基準にする列内のセルを強調表示します。
上部のナビゲーションにある [データ] タブをクリックすると、アルファベット順または逆順に並べ替えるボタンが表示されます。
いずれかのボタンをクリックすると、最初に強調表示したセルの列に従ってシートが並べ替えられます。
場合によっては、まったく整理されていないデータのリストがある場合があります。 たとえば、マーケティング担当者またはブログ投稿のリストをエクスポートしたとします。
いずれの場合でも、リストをアルファベット順に並べることから始めるとよいでしょう。これを行うための簡単な方法があり、上で概説した各手順に従う必要はありません。
Mac でアルファベット順に並べるには
- 並べ替える列のセルを選択します。
- ツールバーの「データ」タブをクリックし、左側にある「並べ替え」オプションを探します。
- 「A」が「Z」の上にある場合は、そのボタンを 1 回クリックします。 「Z」が「A」の上にある場合は、ボタンを 2 回クリックします。 注: 「A」が「Z」の上にある場合、リストはアルファベット順に並べ替えられます。 ただし、「Z」が「A」の上にある場合、リストは逆アルファベット順に並べ替えられます。

PC でアルファベット順に並べるには
- 並べ替える列のセルを選択します。
- ツールバーの「データ」タブをクリックします。 中央に並べ替えオプションが表示されます。
- 「並べ替え」という単語の上にあるアイコンをクリックします。 ポップアップが表示されます。ヘッダーがある場合は、「リストにヘッダーがある」がチェックされていることを確認してください。 その場合は「キャンセル」をクリックしてください。
- 上部に「A」、下部に「Z」があり、下向きの矢印が付いたボタンをクリックします。 これにより、リストが「A」から「Z」までのアルファベット順に並べ替えられます。 リストをアルファベットの逆順に並べ替える場合は、上部に「Z」、下部に「A」が付いているボタンをクリックします。

複数の列の並べ替え
複数の列を並べ替えたい場合はどうすればよいでしょうか?
すべてのブログ投稿を公開月ごとにリストに整理したいとします。 そして、それらを日付ごとに整理し、次にブログ投稿のタイトルまたは URL ごとに整理したいとします。
この例では、リストを家、姓の順に並べ替えたいと考えています。 これにより、各家ごとに整理され、各家内でアルファベット順に並べられたリストが得られます。
Mac で複数の列を並べ替えるには
- 並べ替えたい列のデータをクリックします。
- ツールバーの「データ」タブをクリックし、左側にある「並べ替え」オプションを探します。
- 「A to Z」並べ替えアイコンの左側にある小さな矢印をクリックします。 次に、メニューから「カスタム並べ替え」を選択します。
- ポップアップが表示されます。ヘッダーがある場合は、「リストにヘッダーがある」がチェックされていることを確認してください。
- 5 つの列が表示されます。 「列」で、並べ替える最初の列をドロップダウン メニューから選択します。 (この場合は「家」です。)
- 次に、ポップアップの左下にある「+」記号をクリックします。 「列」と表示されている場所で、ドロップダウンから「姓」を選択します。
- [注文] 列に A ~ Z が表示されていることを確認し、[OK] をクリックします。

PC 上で複数の列を並べ替えるには
- 並べ替えたい列のデータをクリックします。
- ツールバーの「データ」タブをクリックします。 中央に「並べ替え」オプションが表示されます。
- 「並べ替え」という単語の上にあるアイコンをクリックします。 ポップアップが表示されます。 列ヘッダーがある場合は、「データにヘッダーがある」がチェックされていることを確認します。
- 3 つの列が表示されます。 「列」で、並べ替える最初の列をドロップダウン メニューから選択します。 (この場合は「家」です。)
- 次に、ポップアップの左上にある「レベルの追加」をクリックします。 「列」と表示されている場所で、ドロップダウンから「姓」を選択します。
- [注文] 列に A ~ Z が表示されていることを確認し、[OK] をクリックします。


カスタムオーダーで並べ替える
A から Z または Z から A による並べ替えを避け、代わりに月、曜日、その他の組織システムなど、別の基準で並べ替えたい場合があります。
このような状況では、カスタム注文を作成して、希望する並べ替えを正確に指定できます。 (同様のパスを複数の列にたどりますが、若干異なります。)
ホグワーツでは全員の誕生日月があり、最初に誕生日月、次に家、姓の順に全員を並べ替えたいとします。
Mac でカスタム順序で並べ替えるには
- 並べ替えたい列のデータをクリックします。
- ツールバーの「データ」タブをクリックします。 一番左に「並べ替え」があります。
- 「A to Z」並べ替えアイコンの左側にある小さな矢印をクリックします。 次に、メニューから「カスタム並べ替え」を選択します。
- ポップアップが表示されます。ヘッダーがある場合は、「リストにヘッダーがある」がチェックされていることを確認してください。
- 5 つの列が表示されます。 [列] で、スプレッドシートのドロップダウン メニューから並べ替える最初の列を選択します。 この場合は「誕生日月」です。
- 「注文」列で、「A to Z」の横のドロップダウンをクリックします。 「カスタムリスト」のオプションを選択します。
- いくつかのオプション (月と日) が表示されます。 データと一致する月が詳しく記載されている月リストを選択します。 「OK」をクリックします。
- 次に、ポップアップの左下にある「+」記号をクリックします。 次に、「列」の下でドロップダウンから「家」を選択します。
- もう一度左下の「+」記号をクリックします。 次に、「列」でドロップダウンから「姓」を選択します。
- 「順序」列をチェックして、「家」と「姓」に A から Z までが入力されていることを確認し、「OK」をクリックします。

PC でカスタムオーダーで並べ替えるには
- 並べ替えたい列のデータをクリックします。
- ツールバーの「データ」タブをクリックします。 中央に「並べ替え」オプションが表示されます。
- 「並べ替え」という単語の上にあるアイコンをクリックします。 ポップアップが表示されます。ヘッダーがある場合は、「リストにヘッダーがある」がチェックされていることを確認してください。
- 3 つの列が表示されます。 「列」で、並べ替える最初の列をドロップダウンから選択します。 この場合は「誕生日月」です。
- 「注文」列で、「A to Z」の横のドロップダウンをクリックします。 「カスタムリスト」のオプションを選択します。
- いくつかのオプション (月と日) と、独自のカスタム注文を作成するオプションが表示されます。 データと一致する月が詳しく記載されている月リストを選択します。 「OK」をクリックします。
- 次に、ポップアップの左上にある「レベルの追加」をクリックします。 次に、「列」の下でドロップダウンから「家」を選択します。
- ポップアップの左上にある「レベルの追加」ボタンを再度クリックします。 次に、「列」でドロップダウンから「姓」を選択します。
- 「順序」列をチェックして、「家」と「姓」に A から Z までが入力されていることを確認し、「OK」をクリックします。

行の並べ替え
場合によっては、データが列ではなく行に表示されることがあります。 そのような場合でも、少し異なる手順でデータを並べ替えることができます。
Mac で行を並べ替えるには
- 並べ替えたい行のデータをクリックします。
- ツールバーの「データ」タブをクリックします。 画面左側に「並べ替え」が表示されます。
- 「A to Z」並べ替えアイコンの左側にある小さな矢印をクリックします。 次に、メニューから「カスタム並べ替え」を選択します。
- ポップアップが表示されますので、下部の「オプション」をクリックします。
- 「方向」で「左から右に並べ替え」を選択します。 次に、「OK」をクリックします。
- 5 つの列が表示されます。 「行」で、並べ替える行番号をドロップダウンから選択します。 (この場合は行 1 です。) 完了したら、「OK」をクリックします。

PC で行を並べ替えるには
- 並べ替えたい行のデータをクリックします。
- ツールバーの「データ」タブをクリックします。 中央に「並べ替え」オプションが表示されます。
- 「並べ替え」という単語の上にあるアイコンをクリックします。 ポップアップが表示されます。
- 下部にある「オプション」をクリックします。
- 「方向」で「左から右に並べ替え」を選択します。 次に、「OK」をクリックします。
- 3 つの列が表示されます。 「行」で、並べ替える行番号をドロップダウンから選択します。 (この場合は行 1 です。) 完了したら、「OK」をクリックします。

条件付き書式を並べ替える
条件付き書式を使用してセルの色を変更したり、アイコンを追加したり、フォントの色を変更したりすると、それによって並べ替えることもできます。
以下の例では、異なる成績範囲を示すために色を使用しています。90 以上の場合、セルは緑色で表示されます。 80~90の間は黄色です。 80未満は赤です。
ここでは、その情報を並べ替えて、パフォーマンスの高いものをリストの先頭に表示する方法を示します。 この情報を並べ替えて、成績上位者がリストの先頭になるようにしたいと考えています。
Mac で条件付き書式を並べ替えるには
- 並べ替えたい行のデータをクリックします。
- ツールバーの「データ」タブをクリックします。 画面の左側に「並べ替え」が表示されます。
- 「A to Z」並べ替えアイコンの左側にある小さな矢印をクリックします。 次に、メニューから「カスタム並べ替え」を選択します。
- ポップアップが表示されます。ヘッダーがある場合は、「リストにヘッダーがある」がチェックされていることを確認してください。
- 5 つの列が表示されます。 「列」で、並べ替える最初の列をドロップダウンから選択します。 この場合は「成績」です。
- 「並べ替え条件」列で「セルの色」を選択します。
- 「色/アイコン」と表示されている最後の列で、緑色のバーを選択します。
- 次に、ポップアップの左下にある「+」記号をクリックします。 手順 5 ~ 6 を繰り返します。 「色/アイコン」で緑色を選択する代わりに、黄色のバーを選択します。
- 次に、ポップアップの左下にある「+」記号をクリックします。 手順 5 ~ 6 を繰り返します。 「色/アイコン」で緑色を選択する代わりに、赤色のバーを選択します。
- 「OK」をクリックします。

PC で条件付き書式を並べ替えるには
- 並べ替えたい行のデータをクリックします。
- ツールバーの「データ」タブをクリックします。 中央に「並べ替え」オプションが表示されます。
- 「並べ替え」という単語の上にあるアイコンをクリックします。 ポップアップが表示されます。ヘッダーがある場合は、「リストにヘッダーがある」がチェックされていることを確認してください。
- 3 つの列が表示されます。 「列」で、並べ替える最初の列をドロップダウンから選択します。 この場合は「成績」です。
- 「並べ替え条件」列で「セルの色」を選択します。
- 最後の「注文」列で、緑色のバーを選択します。
- 「レベルを追加」をクリックします。 手順 4 ~ 5 を繰り返します。 「注文」で緑色を選択する代わりに、黄色のバーを選択します。
- もう一度「レベルの追加」をクリックします。 手順 4 ~ 5 を繰り返します。 「注文」で黄色を選択する代わりに、赤いバーを選択します。
- 「OK」をクリックします。

これで、Excel で並べ替える可能なすべての方法がわかりました。
次のスプレッドシートを並べ替える準備はできていますか? まず、以下の 9 つの異なる Excel テンプレートを取得し、Excel の並べ替え機能を使用して、必要に応じてデータを整理します。