WooCommerce カテゴリをメニューに追加: 説明とプラグインのレビュー
公開: 2022-09-04WooCommerce の製品カテゴリは、同様の機能を持つ製品をグループ化するために使用されます。 この機能のおかげで、「トップス」や「アクセサリー」などのカスタム名でカテゴリを作成できます。 さらに、これらのカテゴリを「シャツ」、「ズボン」、「水着」などに細分化することもできます。
買い物客は、商品カテゴリを検索して特定の商品を見つけます。 したがって、これらのカテゴリをメニューに追加することは、ブラウジング体験をより楽しくする簡単な方法です.
この記事では、WooCommerce カテゴリをメニューに追加する方法を紹介します。 しかし、最初に、それらがもたらす利点を詳しく見てみましょう。
- メニューに製品カテゴリを追加する必要があるのはなぜですか?
- WooCommerce カテゴリーをメニューに追加する方法
- WooCommerce カテゴリをメニューに追加するのに最適なプラグイン
メニューに製品カテゴリを追加する必要があるのはなぜですか?
WooCommerce ストアをメニューに追加することで、売上と収益を増やすことができることをご存知ですか? 優れたチェックアウト ページとプロフェッショナルな外観のテーマと共に、ストアでのショッピング ジャーニーを改善できます。
明確で適切に設計されたメニューを使用すると、ユーザーはサイトをよりスムーズにナビゲートできます. メニューには重要な情報が含まれているため、サイトの上部に表示されることがよくあります。 大量の製品、カテゴリ、およびサブカテゴリがあるため、メニューを整理するのは難しい作業です. しかし、それは不可能ではありません。
WooCommerce の商品カテゴリをメニューに挿入すると、サイトのナビゲーションが改善されるのはそのためです。 たとえば、顧客がオンライン ストアでスカートを購入したいとします。 メニューから直接スカートセクションに移動し、探しているアイテムを簡単に見つけられると、コンバージョン率はどのくらい向上しますか?
明らかに、より良いナビゲーションは、顧客体験を促進し、コンバージョン率を高めるのに役立ちます. 調査によると、顧客が探している製品に到達するのに便利な場所では売上が高くなります。 顧客のブラウジング時間が数秒に制限されている一部の複雑なサイトでは、顧客はすぐにサイトを離れてしまいます!
WooCommerce カテゴリーをメニューに追加する方法
WooCommerce カテゴリをウェブサイトに追加する方法を 2 つの方法でご案内します。
- 手動方法
- プラグイン
#1 WooCommerce カテゴリをメニューに手動で追加する
この方法は、追加のツールを必要とせず、プロセスに数分しかかからないため、初心者に適しています。
- 開始するには、ログイン後、WordPress ダッシュボードの [外観] > [メニュー]に移動します。
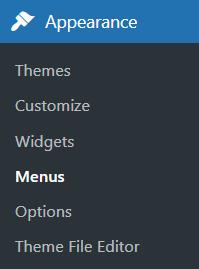
2. 基本的なオプションを設定しただけの場合、おそらくメニューは表示されません。 適切な名前を付けて WooCommerce カテゴリ メニューを作成します。 次に、[メニューの作成]ボタンをクリックします。
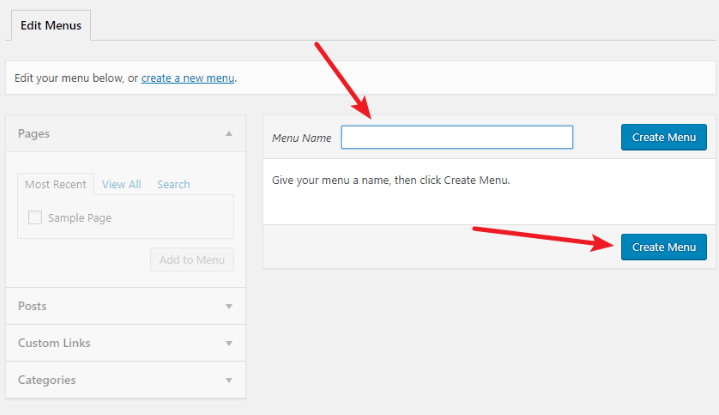
3. 左側のパネルに、メニューに追加できるアイテムのリストが表示されます。 ページ、投稿、製品カテゴリなどが含まれます。
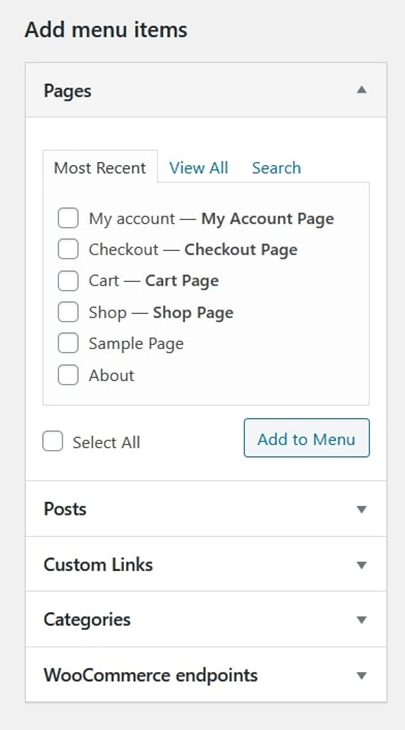
WooCommerce の製品とカテゴリのオプションが表示されませんか? 心配しないで。 [画面オプション]設定に移動します。ここで、[製品カテゴリ]と [製品]オプションがチェックされていないことがわかります。 これらのオプションをチェックして、リストに追加します。
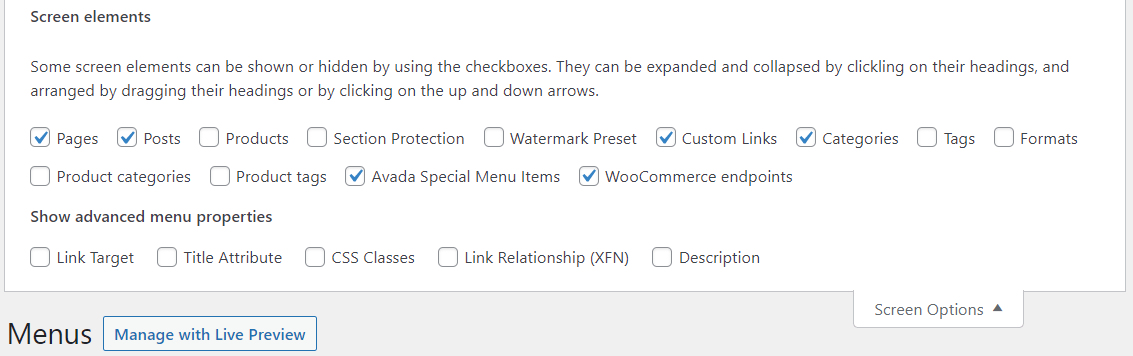
4. 次に、WooCommerce製品カテゴリセクションを開いて、利用可能なカテゴリを選択します。 [すべて表示] タブから、すべての製品カテゴリを表示できます。 希望のものを選択してメニューに追加するか、特定のカテゴリを含めます。
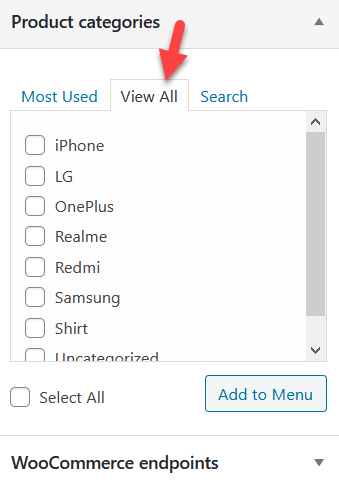
このようにして、メニューに WooCommerce 製品カテゴリをすばやく表示できます。
前述のように、それが唯一の方法ではありません。 一方、WooCommerce カテゴリをメニューに追加するプラグインの助けを求めることができます。 この方法を使用すると、コーディングに時間を費やしたり、設定を段階的に変更したりする必要はありません。 そのため、好まれることが多いです。
#2 プラグインを使用して WooCommerce カテゴリをメニューに追加する
WooCommerce カテゴリをメニューに追加するには、Max Mega Menu プラグインを使用することをお勧めします。 手順に進む前に、プラグインを簡単に見てみましょう。
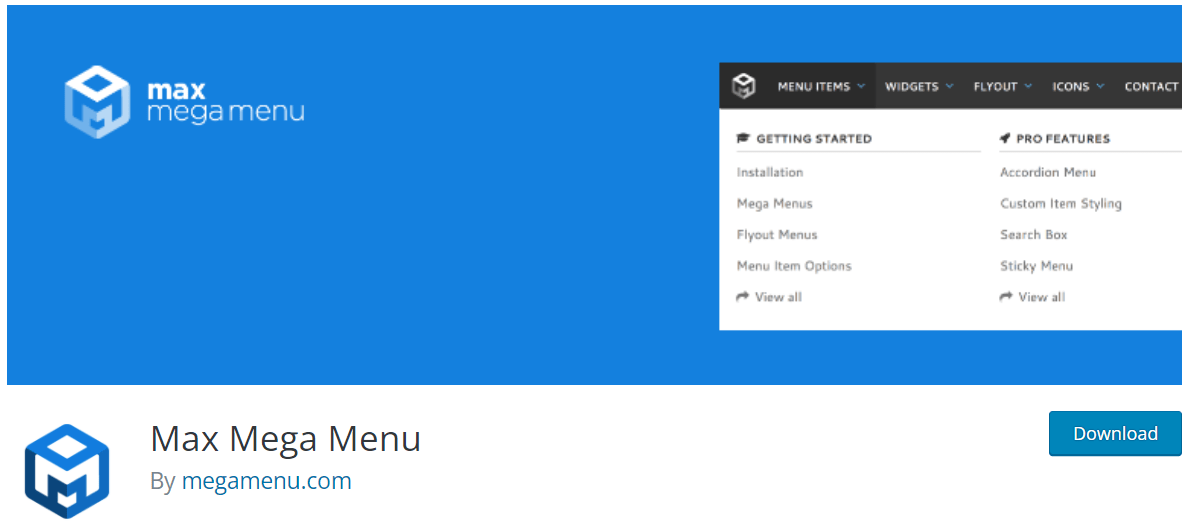
Max Mega Menu は、現在のメニューまたはメニューをメガ メニューに自動的に変換するプラグインです。 WordPress ウィジェットをメニューに追加したり、テーマ エディターを使用してメニューをカスタマイズしたり、組み込みの設定を使用してメニューの動作を変更したりできます。
Max Mega Menu は、現在のメニューを制御し、ユーザーフレンドリーでアクセスしやすいメニューに変えます。
- まず、[プラグイン] > [新規追加] ページに移動し、Max Mega Menu プラグインを検索して、 [インストール] > [有効化] を選択します。
- プラグインが正常にインストールされたら、[外観] > [メニュー]に移動すると、[画面オプション]セクションが表示されます。
- 手動方法の最初のステップと同様に、WooCommerce カテゴリを有効にします。 終了する前に、 [メニューを保存]をクリックすることを忘れないでください。
- メガ メニューのレイアウト、アイコン、およびテキストを好みに合わせてスタイル設定します。
Max Mega Menu 以外にも、他のトップ プラグインをリストアップします。

WooCommerce カテゴリをメニューに追加するのに最適なプラグイン
これまでの結果が期待に応えられなかった場合、または他のプラグインにチャンスを与えたい場合は、Max Mega Menu 以外のオプションがあります。 人気と機能に基づいて、WooCommerce カテゴリをメニューに表示するための上位 4 つの WooCommerce プラグインのリストをまとめました。
飛び込みましょう!
#1 クアッドメニュー
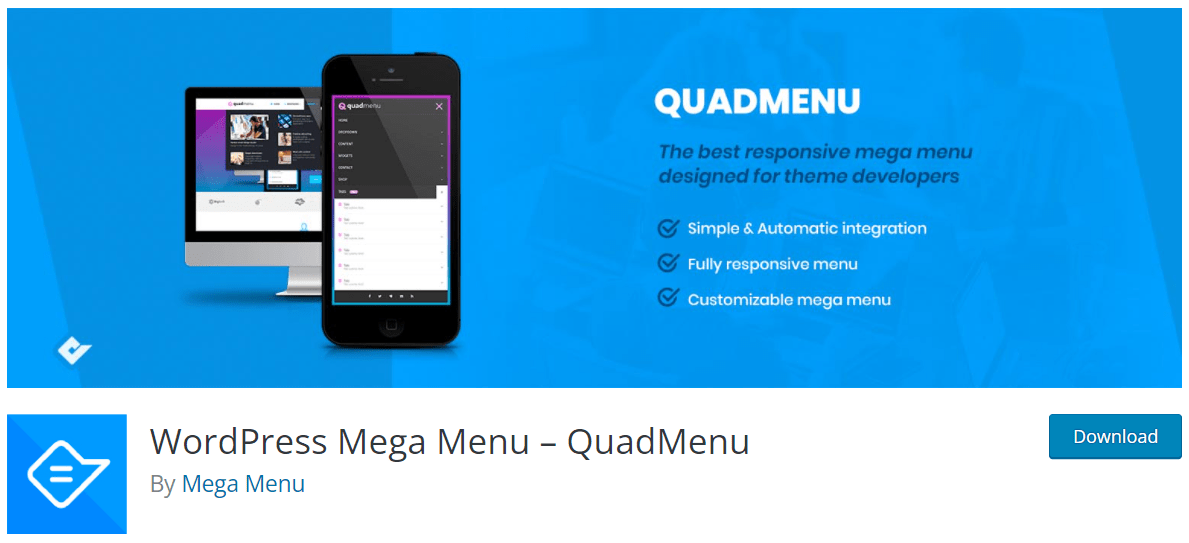
QuadMenu は、WordPress テーマのデザインにメガ メニューとカテゴリをすばやく追加するのに役立ちます。 このプラグインを使用すると、メガ メニューとタブ メニューを作成できます。 簡単で自動化された方法とのシームレスな統合を可能にします。
特徴:
- メニューはあらゆるデバイスに完全に適応します。
- メガ メニューでフィールドを追加または削除したり、ドラッグしてオプションを変更したりできます。
- メニューは使いやすく、メガ メニューの選択肢はカスタマイズ可能です。
価格:
QuadMenu プラグインは、エージェンシー、デベロッパー、パーソナルの 3 つの価格設定オプションを提供します。 それぞれのアクセス制限や機能は異なりますが、ニーズに合ったものを選択できます。
アクセス制限によっても料金が異なります。 現在の割引価格は次のとおりです。
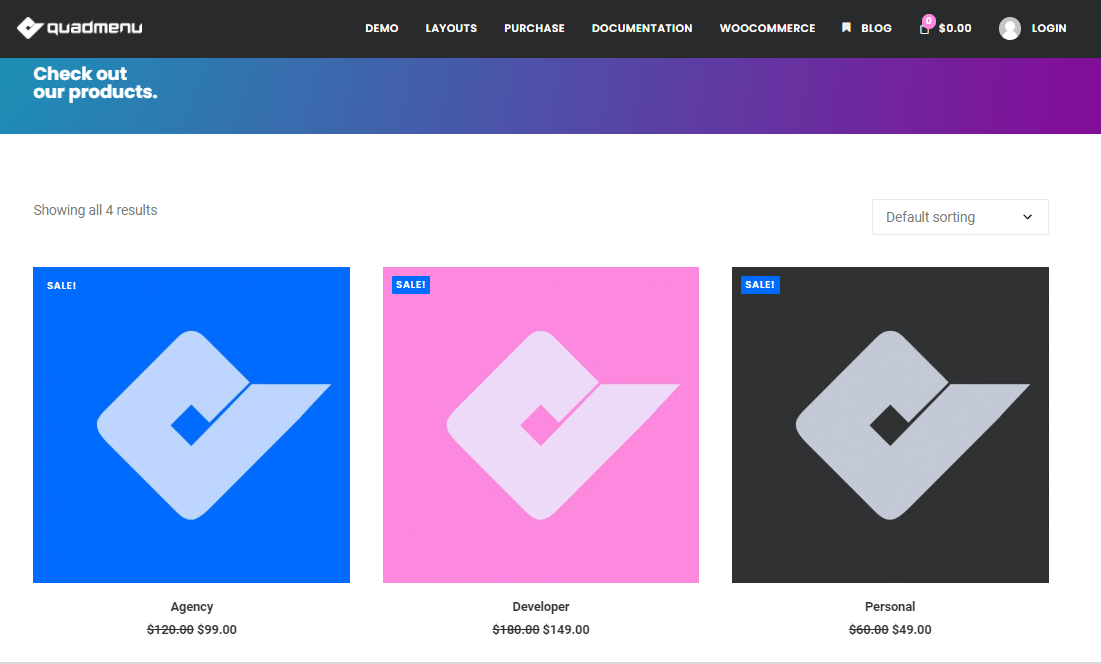
#2 YITH WooCommerce カテゴリー アコーディオン
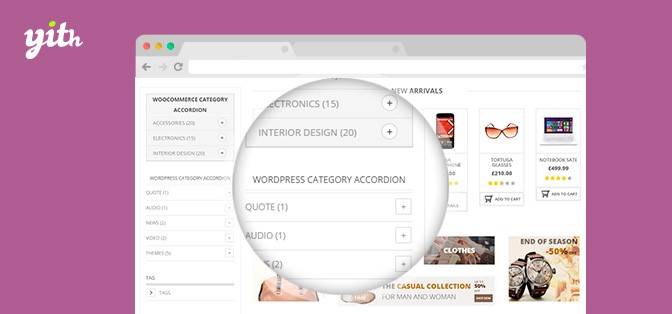
YITH WooCommerce Category Accordion プラグインを使用すると、アコーディオンに表示する製品カテゴリとサブカテゴリを選択できます。 同時に、WooCommerce カテゴリに素敵なアコーディオン メニューを与えることができます。
特徴:
- ユーザーは、必要なページのみを表示するオプションを備えたアコーディオン メニューを作成できます。
- 名前、WooCommerce 注文、番号など、さまざまな詳細カテゴリに分類できます。
- アコーディオンの色とスタイルはカスタマイズできます。
- 訪問者がメイン カテゴリ ページにいる間、サブカテゴリを開いたままにしておくことができます。
価格:
プレミアム バージョンは、年間 59,99 ドルかかります。 これは、フル アクセスの 1 回限りの価格です。 特別な日は割引があるかもしれません。 警戒を怠らない!
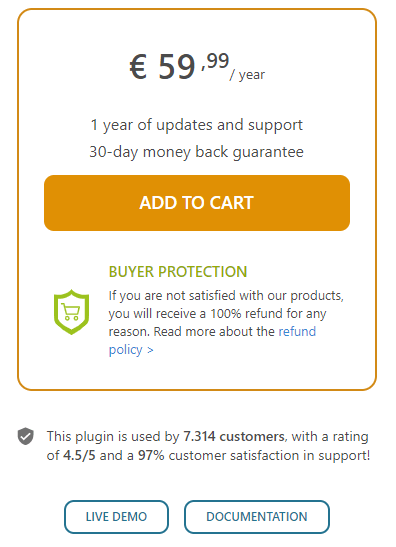
#3 WooCommerce カテゴリ TechieResource によるアコーディオン
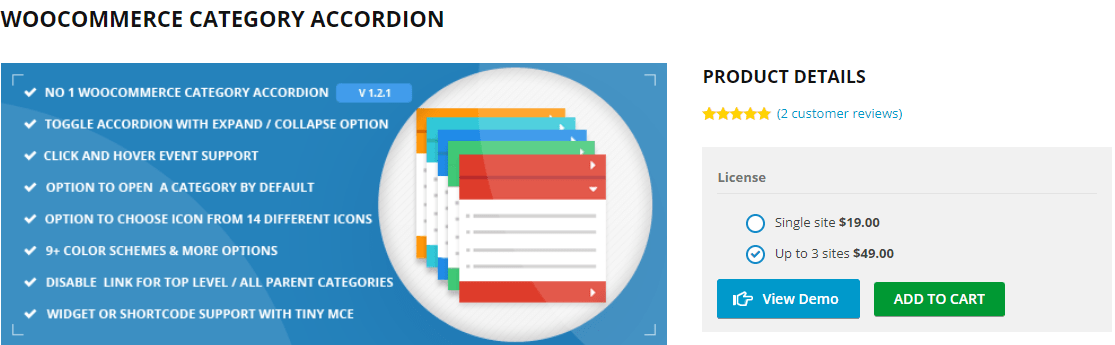
TechieResource による WooCommerce カテゴリ Accordion は、サイトにアコーディオン ウィジェットまたはショートコードを簡単に追加することを推奨します。 垂直アコーディオンで拡大または縮小できる WooCommerce のカテゴリとサブカテゴリが表示されます。
特徴:
- 9 つ以上の配色と 14 つ以上のフォント アイコンを使用したカスタマイズ オプションを提供します。
- 任意の投稿またはページで使用できる TinyMCE エディターのショートコードを変更できます。
- 現在の製品カテゴリとサブカテゴリを強調表示できます。
価格:
WooCommerce カテゴリ Accordion の正規ライセンスには 2 つのオプションがあります。 このプラグインは 1 つのサイトで選択でき、最大 3 つのサイトで使用することもできます。 価格は 1 つのサイトで $19.00 ですが、最大 3 つのサイトで $49 です。
#4 Woocommerce サイドバー カテゴリ アコーディオン
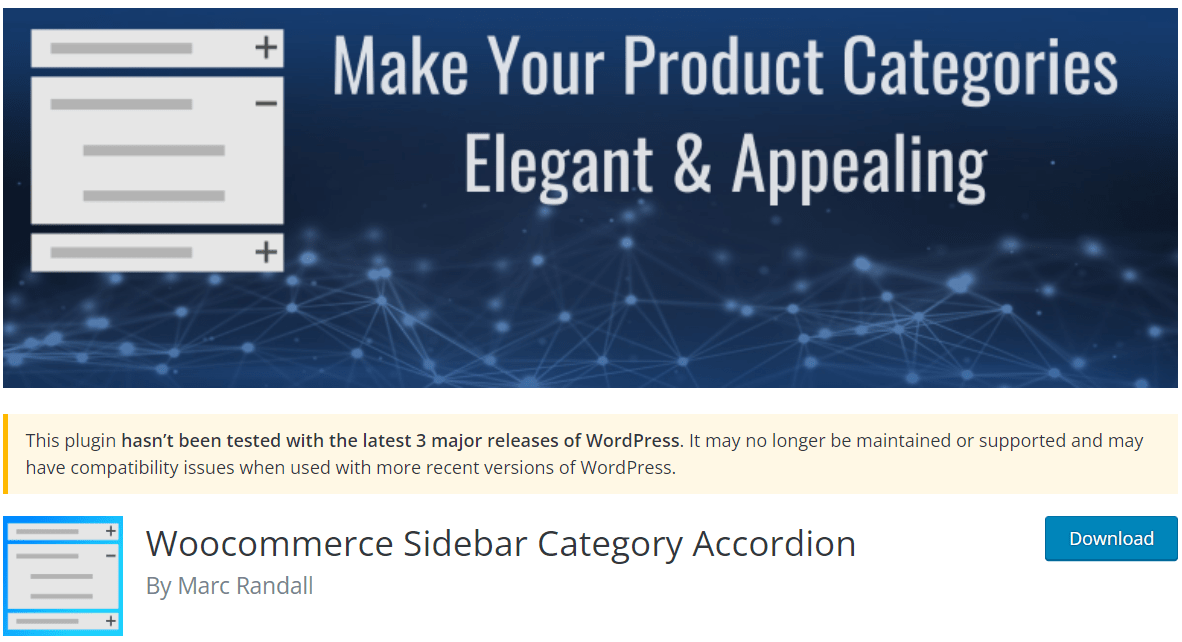
最後になりましたが、WooCommerce サイドバー カテゴリ アコーディオンは、WooCommerce カテゴリをメニューに追加する際に非常に役立ちます。 このツールは無料ですが、作成できるカテゴリの数に制限はありません。
特徴:
- サブカテゴリの数に制限はありません。
- ウェブサイトが読み込まれるとすぐに、カテゴリが展開されます。
- 追加のスタイリングがあり、テーマの外観は CSS エディターでカスタマイズできます。
この道を番組に出そう!
オンラインストアを成功させるための鍵は、サイトが顧客にとってフレンドリーで便利であることを確認することです. メニューの重要性を考えると、メニューに WooCommerce カテゴリを含めることは、Web サイトのパフォーマンスを改善する効果的な方法です。 それだけでなく、サイトへの訪問のコンバージョン率も高めます。
この記事では、それをセットアップして利用するための 2 つの簡単な方法について説明しました。
初心者は、数分しかかからない手動で製品カテゴリを追加することをお勧めします。 WordPress カスタマイザーまたはデフォルトの WordPress メニュー設定を使用して、それらを変更できます。 そのため、コーディング スキルがなくても、カスタマイズ オプションは非常に簡単です。
一方、プラグインを使用してメニューをカスタマイズできます。 多くのツールを使用すると、メニュー、フォント アイコン、Google フォント、色、レイアウトなどを完全に制御できます。
記事は役に立ちましたか? サポートが必要な場合は、下のコメント セクションでお知らせください。
メニューに WooCommerce カテゴリを追加すると、WordPress にログインしたときに別のメニューを表示する必要がある場合があります。
