WordPress サイトに HubSpot フォームを追加する
公開: 2022-09-11HubSpot フォームを WordPress サイトに追加すると、Web サイトの訪問者から見込み客や連絡先情報を収集できます。 HubSpot フォームを WordPress に追加するには、HubSpot WordPress プラグインをインストールしてアクティブ化する必要があります。 プラグインが有効化されたら、WordPress 管理ダッシュボードの HubSpot フォームに移動して、新しいフォームを作成できます。 フォームにタイトルを付け、含めるフィールドを選択します。 フォームを作成したら、ショートコード [hubspot form="FORM_ID"] を使用して、WordPress サイトの任意の投稿またはページにフォームを追加できます。 より強力なソリューションをお探しの場合は、HubSpot オールインワン マーケティング プラグインを使用して、HubSpot フォームや、ポップアップ、ライブ チャット、メール マーケティングなどの他の機能を追加することもできます。
この記事では、HubSpot フォームを作成し、それらを WPHubSite WordPress Web サイトに統合する方法を学習します。 HubSpot フォームが最初に作成され、次に任意の Site Builder ページまたは WordPress エディターに簡単に埋め込まれます。 手順に従うには、[フォローアップ] タブを選択します。 ステップ 12 では、電子メールの件名、送信者、およびその内容を選択します。 13 番目のステップは、[保存] ボタンに移動してクリックすることです。 ステップ 14 で、提供したすべての情報を確認します。 + ボタンをクリックすると、フォローアップ メールに新しいメールを追加できます。
最後のステップは、このフォームが入力されているか空白のままになっている場合にアラートを受け取る相手を選択することです。 このフォームへの訪問者が連絡先情報を持っていない場合、このオプションを選択すると連絡先レコードに追加されます。 [スタイル] タブは、[プレビュー] タブの下にあります。 Marketing Starter を使用している場合は、すべてのスタイル オプションを選択してフォームをカスタマイズできます。 WPHubSite WordPress 管理ダッシュボードの [フォームのショートコードを取得] リンクをクリックすると、HubSpot フォームのショートコードを取得できます。 同じコードを使用して、フォームをサイト ビルダー ページに埋め込むことができます。 HTML モジュールに埋め込まれている限り、埋め込みコードを指定する必要はありませんが、ショートコードは、テキストを受け入れる任意のモジュールに挿入できます。
新しい HubSpot フォームを作成し、手順 4 で WPHubSite に挿入します。クリックすると、[保存] ボタンが押されます。 発行は、プロセスの 6 つのステップの 1 つです。 最初にレイアウトを確認したい場合は、下書きとして保存してください。 あなたは文を完成させました。 ページで HubSpot フォームに入力できるようになります。
右上隅にある [公開] ボタンをクリックすると、フォームをHubSpot ページで使用できるようになります。 フォームを外部 Web サイトで他のユーザーと共有したり、Web サイトに直接アップロードしたりすることもできます。 フォームが公開されると、見逃すことはできません。
HubSpot はほとんどのWordPress フォームおよびポップアップと統合されるため、他に何も心配する必要はありません。
提供した追跡コードを入力すると、入力したポータルにのみ移動します。 連絡先は、同じアカウントに関連付けられていない限り、他のポータルには表示されません (また、通知は他のユーザーに送信されません)。
HubSpot フォームを E メールに埋め込むにはどうすればよいですか? HubSpot フォームをメールに埋め込むことはできません。 セキュリティ上の懸念から、多くの一般的な電子メール クライアントでは電子メール フォームがサポートされていません。 そのため、代わりに行動を促すフレーズまたはランディング ページへのリンクをメール本文に含める必要があります。
Hubspot フォームを WordPress と統合するにはどうすればよいですか?
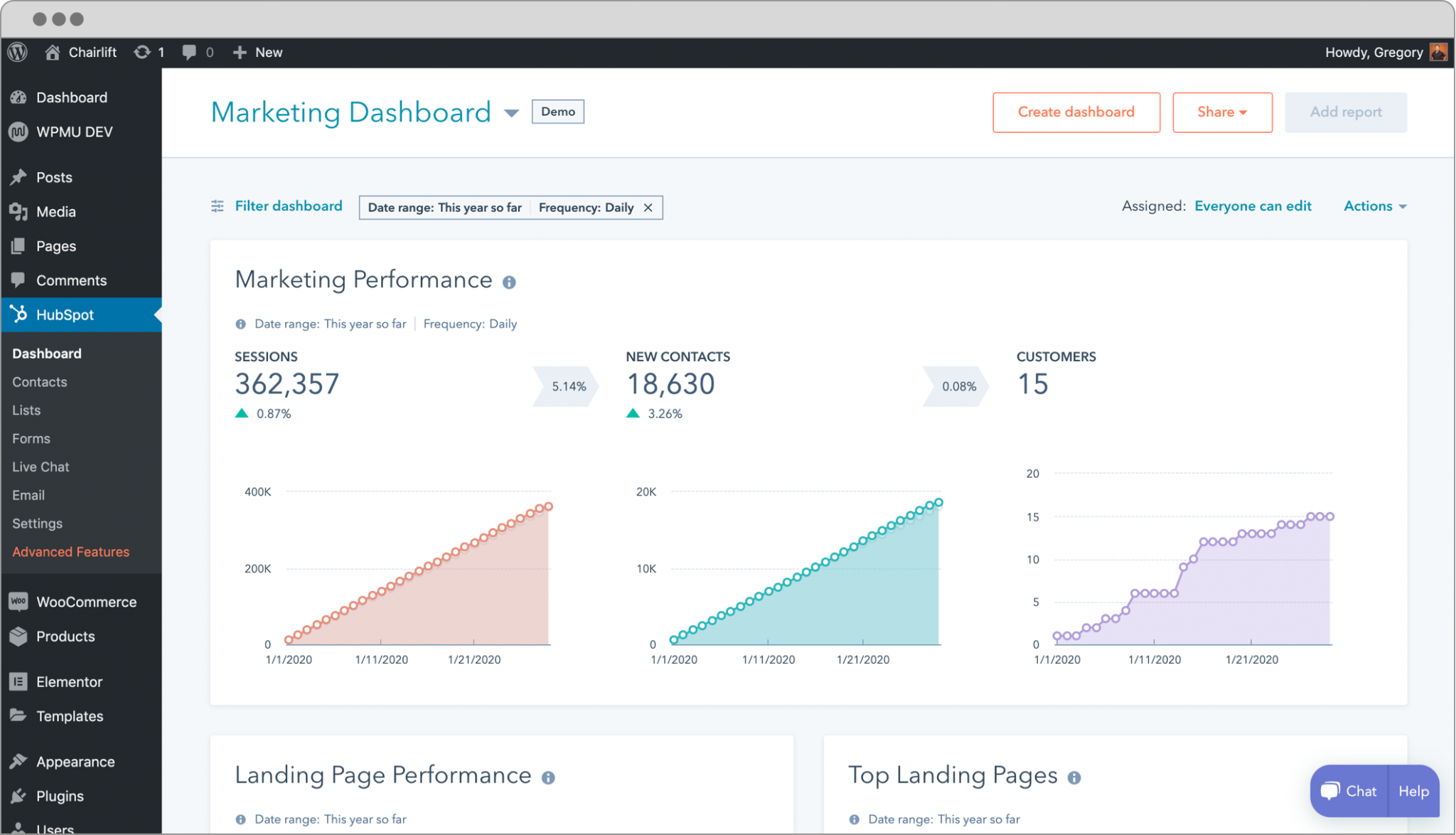 クレジット: wpfusion.com
クレジット: wpfusion.comWordPress 用の HubSpot オールインワン マーケティング プラグインを使用すると、簡単にフォームをウェブサイトに追加したり、HubSpot アカウントでフォームの送信を追跡したりできます。 プラグインをインストールするには、WordPress サイトにログインし、[プラグイン] タブに移動します。 「HubSpot All-In-One Marketing」を検索し、[インストール] をクリックします。 プラグインがインストールされたら、[有効化] をクリックします。
Formidable Forms は、WordPress フォームを作成するための優れたプラグインです。 HubSpot を使用すると、アカウントを管理しながら、新しい見込み客や顧客を簡単に追跡できます。 HubSpot を使用すると、顧客とのやり取りをすべて 1 か所にまとめることで、営業スタッフの日常業務を自動化できます。 HubSpot WordPress フォーム プラグインを使用して、同じアプリでこれら 2 つのアプリを使用できます。 ステップ 2 でHubSpot 設定を構成する必要があります。
Hubspot フォームを WordPress と統合する方法
HubSpot フォームを WordPress に統合できるようになりました。 HubSpot フォームを WordPress Web サイトに統合する場合は、こちらで段階的な手順を確認できます。 さらに、フォームのショートコードをコピーして WordPress ページまたは投稿に貼り付けるか、独自にフォームを埋め込むことができます。
Hubspot フォームを Web サイトに接続するにはどうすればよいですか?
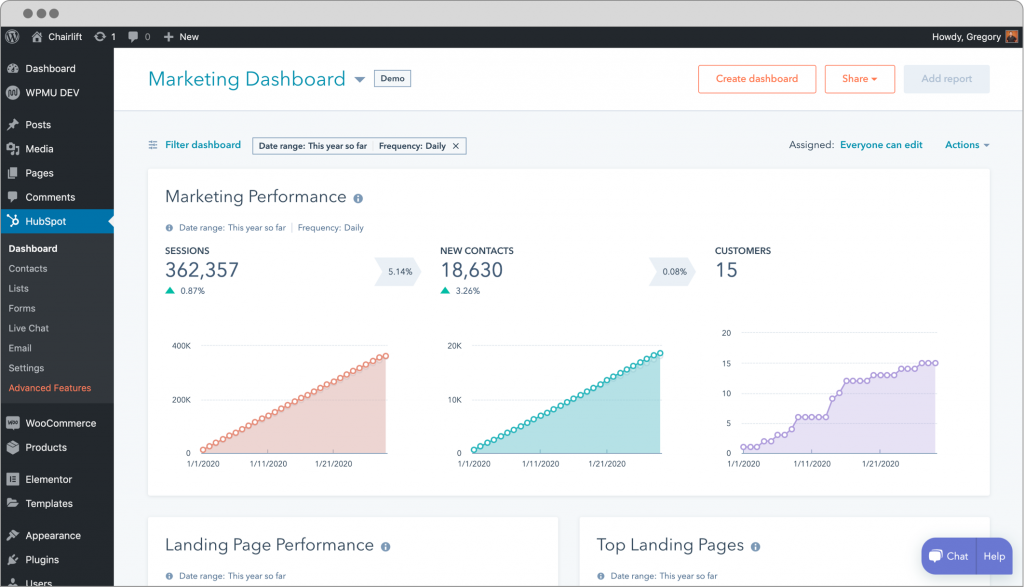 クレジット: wpfusion.com
クレジット: wpfusion.comHubSpot フォームを Web サイトに簡単に接続できます。 まず、HubSpot でフォームを作成します。 次に、エディターでフォームを開き、[埋め込み] ボタンをクリックします。 表示されるコードをコピーして、フォームを表示する Web サイトのコードに貼り付けます。

フォーム ツールを使用して、Web サイトへの訪問者に関する情報を収集できます。 フォームは、HubSpot でホストされていない外部の Web サイトで 2 つの方法で共有できます。 フォームのコードは、既存のページに埋め込むか、別のページに追加できます。 WordPress を使用している場合は、投稿やページにフォームを追加する方法を知っておく必要があります。 2 つの異なる方法または 1 つの特定の方法で、外部ページの HubSpot フォームのスタイルを設定できます。 テーマのバリエーションは、フォーム エディターの埋め込みフォームまたはスタンドアロン フォームに適用できます。 外部スタイルシートでフォームのスタイルを設定するには、CSS を使用する必要があります。 [古いテーマを保持] ボックスをオフにすると、このフォームの HubSpot スタイルが削除されます。
Hubspot フォームの埋め込みコードはどこにありますか?
HubSpot フォームの埋め込みコードは、フォーム ビルダーの「埋め込み」セクションにあります。
HubSpot フォームは、デフォルトのリード獲得フォームではなく、Turtl に埋め込むことができます。 この記事では、簡単な情報でフォームを完成させる方法を説明します。必要なのは、いくつかの情報だけです。 HubSpot フォームを作成してから、埋め込みコードをアップロードする必要があります。 コードを埋め込むには、[アクション] メニューに移動し、右上隅にあるそれをタップします。 /forms/turtl.forms.embed.html?hbsptPortalID=portalID & hbsptFormId=formID のコードをコピーして [フォーム URL] フィールドに貼り付けて、Turtl ドキュメントを作成します。 フォームを埋め込み、カバーできるようになったため、ドキュメントと裏表紙の両方にフォームが表示されるようになりました。 表紙に別のフォームを表示する場合は、[裏表紙のフォーム URL] セクションに別の URL を入力します。 お礼のメッセージを含めることもできます (オプション)。
Hubspot で埋め込みフォームを作成するにはどうすればよいですか?
[マーケティング] > [リードの獲得] > [フォーム] に移動して、HubSpot アカウントのフォーム フィールドに入力します。 新しいフォームを作成するか、既存のフォームにカーソルを合わせたら、[アクション] ドロップダウン メニューをクリックし、ドロップダウン メニューから [フォームの編集] を選択します。 右上隅の画像をクリックすると、埋め込むことができます。
Hubspot でフォームを公開する
HubSpot フォームを作成することは、ユーザーや同僚がアクセスできるようにする優れた方法です。 フォームを外部 Web サイトに埋め込むか、別のページとして共有します。 一度公開すると、誰も公開できなくなります。
埋め込みフォームとは?
埋め込みフォームとはフォームを自分の Web サイトに埋め込んで、Formsite に移動しなくてもユーザーに表示されるようにすることができます。
Youtube動画を埋め込む方法
埋め込みコードの最も一般的な用途の 1 つは、YouTube から動画をアップロードすることです。 このコードは、YouTube ビデオをブログ、Web サイト、またはソーシャル メディア ページに追加する場合にのみ必要です。 ユーザーが埋め込みコードをクリックするとすぐに、YouTube ビデオ プレーヤーの再生が開始されます。
ブログ投稿に YouTube ビデオを埋め込むには、まず YouTube アカウントを作成する必要があります。 YouTube アカウントを作成すると、新しいアカウントまたは別の YouTube アカウントを作成できるようになります。 YouTube にある埋め込みコードを使用して、ブログ投稿に YouTube ビデオを作成できます。
ソーシャル メディアの投稿で YouTube ビデオを使用するには、まず YouTube ビデオをソーシャル メディア プロフィールに追加する必要があります。 動画をアップロードしたら、埋め込みコードをコピーしてソーシャル メディアの投稿に貼り付けます。
YouTube ビデオをフォームに埋め込むには、最初にフォームを作成する必要があります。 フォームを作成したら、埋め込みコードを使用してフォームに貼り付けることができます。
他のソースを使用してビデオを埋め込むことができます。 YouTube、Vine、Flickr の GIF、Twitter、その他のビデオ コンテンツを埋め込みます。 別のソースからの埋め込みコードを使用して、それをコピーしてソーシャル メディアの投稿またはフォームに貼り付けることで、動画を表示させることができます。
Html に Hubspot フォームを追加する方法
HubSpot フォームを HTML に追加する場合は、いくつかの操作を行う必要があります。 まず、HubSpot アカウントを作成し、フォームを作成します。 次に、フォームの埋め込みコードを取得し、HTML コードに追加します。 最後に、フォームのスタイルが正しく設定されていることを確認し、HTML コードを公開します。
HubSpot フォーム モジュールまたはフォーム タグを使用して、 HubSpot CMS ページでフォームのスタイルを設定できます。 フォームがカスタム モジュールに実装されている場合、カスタム モジュールの一部として CSS ペインでフォーム スタイル コードを使用できます。 もう 1 つのオプションは、フォームのスタイルを設定するときに Web サイトから独自のスタイルシートを使用することです。
Hubspot フォーム
Hubspot フォームは、Web サイトでリードを収集するための最良の方法の 1 つです。 それらは使いやすく、コンバージョンを追跡して結果を測定することができます。
Hubspot フォームを埋め込む方法
HubSpot フォームをウェブサイトに追加するのは簡単です。 HubSpot が提供する埋め込みコードをコピーして、ウェブサイトの HTML コードに貼り付けるだけです。 フォームは自動的にウェブサイトに表示されます。
Hubspot の使いやすいフォーム
HubSpot フォームをウェブサイトに簡単に埋め込むことができます。 ショートコードをコピーして、WordPress の投稿またはページに貼り付ける必要があります。
