WordPress テーマのヘッダー間にコードを追加する
公開: 2022-11-13WordPress には、ヘッダー間にコードを追加できるテーマがいくつかあります。 これは、Web サイトのすべてのページに含めるトラッキング コードやその他のコードを追加する場合に便利です。 ヘッダー間にコードを追加できるテーマには次のものがあります。 1. Thesis 2. Genesis 3. Headway 4. Ultimatum 5. Builder これらのテーマのいずれかを使用している場合は、[テーマ オプション] に移動してヘッダー間にコードを追加できます。ページを開き、「カスタム コード」タブを選択します。 そこから、「Between Head Tags」ボックスにコードを追加できます。
WordPress テーマにコードを追加するにはどうすればよいですか?
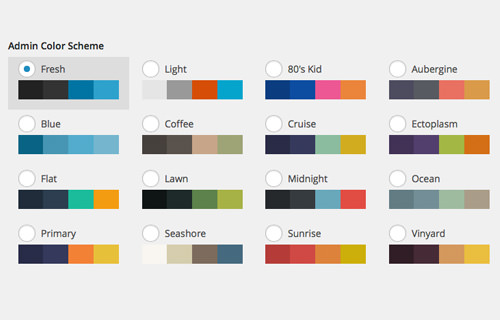
コードを WordPress テーマに追加するには、FTP または cPanel ファイル マネージャーを介してテーマ ファイルにアクセスする必要があります。 ファイルにアクセスしたら、functions.php というファイルを編集する必要があります。 その後、カスタム コードをこのファイルに追加して保存できます。 コードが WordPress テーマに適用されます。
WPCode コード スニペット プラグインは、100 万を超える WordPress Web サイトで使用されています。 テーマの functions.php ファイルを編集しなくても、簡単にコード スニペットを WordPress に追加できます。 WPCode を使用すると、トラッキング コードを Google Analytics、Facebook Pixel、Google AdSense、およびその他の Web サイト トラッキング ツールに追加できます。 コード スニペット プラグインを有効にすると、「コード スニペット」という新しいメニュー項目が WordPress 管理バーに追加されます。 クリックすると、サイト用に保存したすべてのカスタム コード スニペットのリストが表示されます。 [スニペットを使用] ボタンをクリックし、[スニペットを使用] オプションの下にある [カスタム コードを追加 (新しいスニペット)] を選択します。 挿入は、コード ボックスの挿入オプションを使用して行うことができます。
デバイスを挿入するには、主に 2 つの方法があります。 コードはデフォルト設定で挿入して表示できます。 スニペットを他のものよりも早く表示したい場合は、5 などの低い優先度の数値を使用し、スニペットの優先度を 5 に設定します。 「Smart Conditional Logic」セクションを使用します。 ログインしたユーザーにのみコード スニペットを表示したり、特定のページ URL にのみコード スニペットをロードしたりすることができます。 このプラグインを使用すると、WordPress でカスタム コード スニペットを簡単に管理できます。 コード スニペットをサイトでアクティブ化せずに保存し、アクティブ化した後にアクティブ化または非アクティブ化することができます。 Web サイトをあるサーバーから別のサーバーに移動する場合、コード スニペットを簡単にインポートできます。
自分のコードを WordPress にアップロードするにはどうすればよいですか?
WordPress で新しいフォルダーを作成する場合は、まず HTML ファイルをアップロードします。 名前を付けて新しいフォルダーを作成し、[新しいフォルダーの作成] を選択します。 フォルダの作成が完了したら [アップロード] をクリックし、表示された HTML ファイルをクリックします。 zip ファイルをアップロードすると、フォルダに表示されます。
WordPress で PHP を使用できますか?
WordPress は、ユーザーがゼロから Web サイトを作成したり、既存の Web サイトを改善したりできるようにする、人気のあるコンテンツ管理システム (CMS) です。 PHP は、動的な Web サイトを作成するために使用される一般的なプログラミング言語です。 WordPress の開発に使用できる PHP 言語はどれですか? WordPress 投稿内で実行できる PHP コードはありません。 これを実現するには、 PHP スニペットの挿入を可能にするプラグインを使用するか、ショートコードを含むスニペットを手動で定義する必要があります。
WordPress でコードを使用できますか?
WordPress コードを編集して、WordPress サイトのさまざまな領域をカスタマイズできます。 特定の投稿またはページのHTML コードのセクションを変更する場合は、新しいブロック エディターまたは従来のエディターのいずれかを使用して変更できます。 WordPress テーマのソース コードを編集する場合は、子テーマを使用して行うことができます。
コーディングの知識がなくても、WordPress を使用して Web サイトを作成できます
WordPress は、コーディングに関する広範な知識がなくても使用できるツールとして普及していますが、そうではありません。 コーディングの知識がなくても、WordPress を使用して Web サイトを作成することは可能です。 WordPress は無料でオープンソースのコンテンツ管理システム (CMS) です。 WordPressによって設計および開発されました。 ウェブサイトの作成に使用できるため、コーディング言語を学習する必要がなくなります。
初心者の場合、WordPress は始めるための優れたツールです。 WordPress は、コーディングの経験がなくても Web サイトを作成できる優れたプラットフォームです。
WordPress でコードを直接編集するにはどうすればよいですか?
WordPress ダッシュボードにログインし、変更するページまたは投稿に移動します。 2 番目のステップは、編集するブロックを選択することです。メニューが表示されます。 3 つのドットを表示するには、ページの右側に移動します。 [HTML として編集] を選択すると、コードが追加されます。
WordPress サイトで Javascript を使用する利点
ブログやウェブサイトの作成に広く使用されています。 このソフトウェアは使用と管理が簡単で、個人のブロガーと小規模ビジネスの両方に最適です。
WordPress で利用可能な膨大な数のプラグインとテーマを使用して、サイトを思いどおりにカスタマイズできることは、最も魅力的な機能の 1 つです。 これらのプラグインとテーマの多くは無料であるため、WordPress は Web サイト作成の費用対効果の高いオプションとなっています。
WordPress サイトに双方向性を追加したい場合、JavaScript は優れたツールです。 JavaScript を使用して、コンテンツをページや投稿に動的に挿入したり、Web サイトの外観や雰囲気を変更したりできます。
JavaScript を使用して動的コンテンツを作成し、サイトに追加することで WordPress サイトの全体的なルック アンド フィールを制御できます。 Web サイトに双方向性を追加したい場合、JavaScript は優れたツールです。

WordPress ヘッダー

WordPress では、ヘッダーは Web ページの一番上のセクションです。 通常、ページ タイトルが含まれますが、サイトのロゴやナビゲーションを含めることもできます。 ヘッダーは、WordPress カスタマイザーを使用するか、テーマの header.php ファイルにコードを追加して作成できます。
WordPress サイトにヘッダーを追加する方法
WordPress は、Web サイトをゼロから作成したり、既存の Web サイトを改善したりできる、人気のあるコンテンツ管理システム (CMS) です。 WordPress サイトのヘッダーは最も重要な側面の 1 つで、ページの上部にあります。 通常、ヘッダーには、ロゴやタイトル、ナビゲーション メニュー、その他の重要な情報など、Web サイトの最も重要な要素が表示されます。 WordPress サイトのルート ディレクトリでヘッダー ファイルを見つけて編集し、コピーして適切なファイルに貼り付けます。 WordPress エディターはこのフォルダーにあり、そこでヘッダー ファイルを表示および編集できます。 WordPress サイトの上部にヘッダーを追加するには、WordPress ダッシュボードに移動し、ヘッダーの [トップ バー] オプションを選択します。 このオプションを使用すると、使用可能なヘッダー テキスト/html オプションの 1 つを選択でき、ヘッダーはすべてのページの上部に表示されます。 ヘッダーがサイトに表示されない場合、空のページ テンプレートを有効にする設定など、バックエンドのバグが原因である可能性があります。 これを解決するには、オプションを無効にする必要があります。
コードをヘッダーに追加 WordPress プラグイン
コードを WordPress プラグインに追加するプロセスは比較的単純です。 ただし、変更を加える前にプラグインのバックアップを作成することを忘れないでください。 プラグインにコードを追加するには、プラグイン ファイルをテキスト エディターで開き、必要なコードを追加します。 コードを追加したら、ファイルを保存して WordPress プラグイン ディレクトリにアップロードします。
多くの WordPress トラッキングとツールにコード スニペットを含める必要があります。 デフォルトでは、WordPress はこれらのファイルを完全に使用可能な方法で編集することを許可していません。 ほとんどのユーザーにとって、プラグイン方式は適切な選択です。 中級から上級の WordPress レベルの人は、手動コーディングを好むかもしれません。 Google AMP プラグインを使用して、 WordPress ページのヘッダーとフッターに特定のコード スニペットを追加できます。 PHP に慣れていない場合は、プラグイン メソッドを使用することをお勧めします。 手動の方法は複雑すぎる可能性があります。
WordPress Web サイトのヘッダーまたはフッターにコード スニペットを追加するのは簡単です。 方法は次のとおりです。 どのコード スニペットがどの場所に表示されるかを指定できるようにする場合は、if ステートメントを使用して、特定のページにのみコードを追加できます。 より使いやすく、学習に応じてより多くの機能を追加できるプラグイン方式を使用することをお勧めします。
WordPressでヘッダーコードを追加するにはどうすればよいですか?
挿入ヘッダーは、無料の Insertheadersプラグインまたは選択した別のプラグインから無料で入手できます。 フッターを挿入するには、[設定] に移動します。 コードを保存したら、ヘッダー ボックスの [スクリプト] で [保存] をクリックします。
WordPress プラグインにヘッダーを追加するにはどうすればよいですか?
使用するテンプレートを選択し、WordPress ダッシュボードに移動します。 [新しいテンプレートの追加] をクリックして、必要なヘッダー (またはフッター) を選択し、テンプレートに名前を付けて、[作成] をクリックすると、既製のヘッダー(またはフッター) テンプレートにアクセスできるようになりました。最初から作成するか、既成のテンプレートを選択できます。 1。
WordPress サイトにカスタム Javascript を追加する 3 つの方法
機能を追加したり、WordPress サイトの外観を改善したりする場合は、カスタム JavaScript を使用できます。 別の JavaScript ファイルをロードするために WordPress のスクリプト ローダーを使用する場合は、WordPress スクリプト ローダーを使用するか、WP_footer または WP_head フックを使用してスクリプトをインライン化するか、プラグインを使用してフッターまたはヘッダーをインライン化します。 スクリプトをテーマに含めると、サイトの読み込みとテーマの互換性に問題が発生するリスクがあります。
コードを WordPress に追加できますか?
WordPress Web サイトにカスタム コードを追加する場合、最適なオプションはカスタム プラグインを作成することです。 テーマを切り替えたり、プラグインやテーマを更新したりしても、カスタム コードは保持されます。
