ExcelおよびGoogleスプレッドシートで調査データを分析するための完全なガイド
公開: 2021-02-25調査を行った後、受け取ったデータをどのように処理するかについて混乱していますか?
数十の調査データ行で満たされたExcelまたはGoogleスプレッドシートについて落ち込んだと感じたことがある場合は、この記事が役に立ちます。
今日の議論のトピックは、ExcelとGoogleスプレッドシートで調査データを分析する方法に集中しています。
この記事を通じて、重要な調査データの知識と、調査データを分析する際に考慮すべきいくつかのポイントについても学ぶことができます。
- 重要な調査データタイプ
- 調査データを分析する際の考慮事項
- Excelで調査データを分析する方法
- Googleスプレッドシートでの回答の分析
重要な調査データタイプ
調査には、クローズエンドとオープンエンドの質問の2つの基本的なデータタイプがあります。
自由形式の質問は常にユーザーに自分の言葉でフィードバックを提供するように求めますが、自由形式の質問には、参加者が選択できるように事前に設計されたオプションが含まれています。 これらのオプションは非常に短く絶対的な答えであり、通常は1語です。
クローズエンドの質問は、多肢選択式、ドロップダウン、ランク付けの質問など、さまざまな形式で表示されます。 これらは、選択したオプションに基づいて参加者を簡単にセグメント化できる定量的データを提供するために作成されています。 
一方、自由形式の質問は、ユーザーの意見や感情から導き出された豊富で定性的なデータを収集するように設計されています。 それらはより詳細で客観的である傾向があり、さらに、構造化された方法で解決されないため、分析が困難です。 これらの質問は、多くの場合、「なぜ」、「どのように」、または「教えて」というフレーズで始まります。 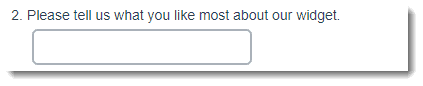
調査結果を分析する際の考慮事項
数字を出す前に、結果をうまく出すために考慮すべきいくつかのポイントがあります。
調査の目標を理解する
調査を実施する前に、調査の目標を考慮に入れる必要があります。それが高レベルの洞察を得るのに役立つのか、効果を測定するのに役立つのかは関係ありません。 前者がポイントであれば、低い回答率は問題ではないかもしれません。 フィードバックは単なるフィードバックであり、問題を指摘して理解させるための正確なものです。
それどころか、変化や影響を測定するには、高い回答率が非常に重要です。 たとえば、調査を完了する少数の顧客がいる場合、顧客がサービスの革新を楽しんでいるかどうかを知ることはできません。
したがって、データの分析と利用の方法を決定するため、調査の目的に集中し続けることが重要です。
回答をセグメント化する
顧客が異なれば、欲求も異なります。 マーケティングの観点から、回答をセグメント化することは、顧客のニーズを理解し、ターゲット製品を特定する上で重要です。
地域、年齢、性別、買い物時間、顧客のタイプなど、さまざまな変数に基づいて回答を分類できます。 個別の顧客セグメントを別のセグメントと比較することもできます。 たとえば、既存のユーザーと新しいユーザー、または都市と地方の消費者です。 顧客を細かく分析すればするほど、より多くの洞察を得ることができます。
コンテキストが重要
文脈の重要性を十分に強調することはできません。 統計を表示したり、データを比較したりするときは、コンテキストの提供を検討する必要があります。
計算後、40%の顧客があなたのサービスに満足しているという結果が得られたと仮定しましょう。 しかし、40%は正確には何を表していますか? それは改善の前向きな兆候ですか?
コンテキストがなければ、データの背後にある意味を知ることはできません。 データの意味を真に理解するには、異なる時点で行われた同じ調査との比較を忘れずに実行してください。
データではなく洞察に焦点を当てる
上で述べたように、洞察は調査分析の中核にあります。 データは単なる数とパーセンテージですが、洞察は将来のマーケティングまたはプロモーション計画、あるいは新製品の形成に貢献します。
調査分析を行う上で重要なのは、データから要約した洞察と、それらの洞察に基づいて次に開発する必要のあるアクションです。 さらに、データは、ビジネス上の意思決定に使用できる資料に変換された場合にのみ価値があります。
調査データタイプの基本的な知識と、調査結果を分析する際に考慮すべきいくつかの重要なポイントを身に付けました。 次のパートでは、ExcelとGoogleスプレッドシートで調査データを分析する方法を紹介します。
Excelで調査データを分析する方法
Excelで調査データを分析するときに実行する4つの基本的な段階があります。
- 調査であらゆる種類のフィードバックを数える
- すべてのフィードバックのパーセンテージを計算する
- 相関を計算し、データを比較します
- データを視覚化するためのチャートとグラフを作成する
始めましょう!
調査であらゆる種類のフィードバックを数える
調査結果を分析する前に、最初にすべきことは、簡単に数えることができるようにExcelシートを再配置することです。
そのためには、空のデータ行を削除する必要があります。
- データ列を選択し、リボンの[データ]タブに移動して、[フィルター]を選択します。
- 列ヘッダーの下矢印をクリックし、[すべて選択]チェックボックスをオフにします。 下にスクロールし続け、「空白」オプションを選択します。 「OK」をクリックすると、空白のデータ行がすべて選択されます。
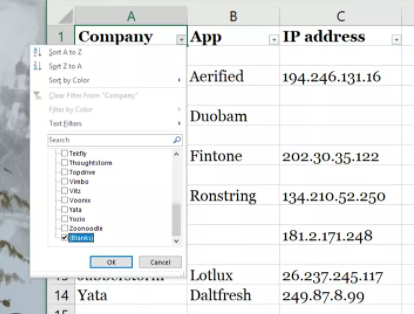
- フィルタリングされた行を選択します。 [ホーム]タブで、[削除]> [シート行の削除]をクリックします。
- 次に、[データ]タブに移動し、[クリア]を押して、選択した空白のデータ行をすべて削除します。これで完了です。 最終的な結果は次のようになります。
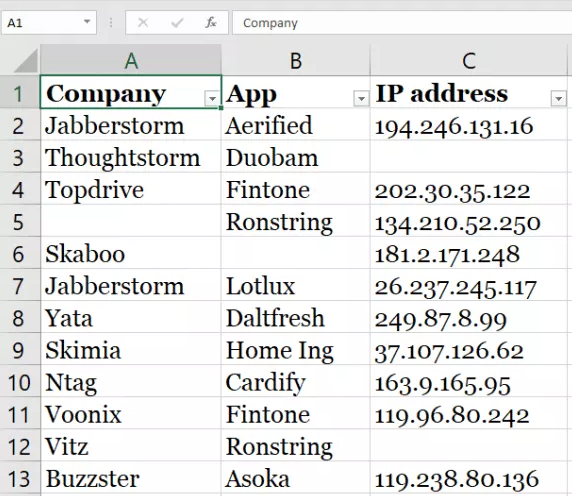
ここから、あらゆる種類のフィードバックを把握することで、調査結果の概要を知ることができます。
たとえば、空白セルまたは非空白セルの数を簡単にカウントして、取得したデータの合計量と比較できます。 これは、特定の質問ごとに提供されていない回答の数を判断できるので便利です。 最も重要なことは、それはあなたの質問が聴衆をターゲットにするのにどれほど効果的であるかについての洞察を提供します。
- 空白のセルの数を数えるには、空白のセルをクリックし、数式= COUNTBLANK(first_cell:last_cell)を使用して、Enterキーを押します。
- 非空白セルの総数をカウントするには、次の数式= COUNTA(first_cell:last_cell)を使用します。
- この数式= SUM(B53:B54)を適用して、フィードバックセルの総数をカウントします。
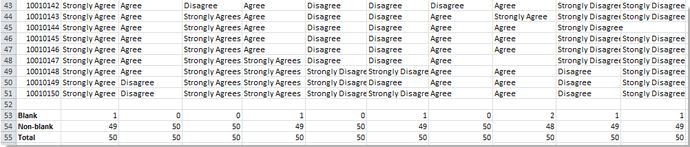
すべてのフィードバックのパーセンテージを計算する
実行したばかりのカウントから、分析を容易にするために、すべての質問に対する各フィードバックのパーセンテージを計算できます。 これは、ユーザーの満足度の評価を詳しく調べたい場合に役立ちます。

この式= A / $ B $ bを使用してフィードバックの合計を計算し、「Enter」を押します。 その後、右クリック> [セルの書式設定]> [パーセンテージ]を選択して、パーセンテージを書式設定します。
たとえば、この数式= B8 / $ B $ 12を実際のExcelファイルに入力します。ここで、B8は、その数をカウントする特別なフィードバックを含むセルを表します。 $ B $ 12は、フィードバックの総数で構成されるセルを示します。
結果については、以下の画像を参照してください。 
相関を計算してデータを比較する
相関関係は、2つの変数間の関係を比較して理解するのに役立ちます。
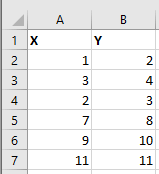
- 空白のセルを選択し、次の数式= CORREL(A2:A7、B2:B7)を入力します。ここで、A2:A7とB2:B7は、比較する2つの変数リストです。 (上の画像を参照)
- Enterキーを押すと、次のような結果が得られます。
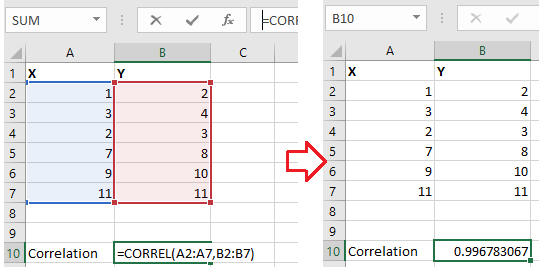
- 結果を視覚的に表示するチャートを挿入します。 これにより、結果をよりよく理解し、簡単に比較できます。
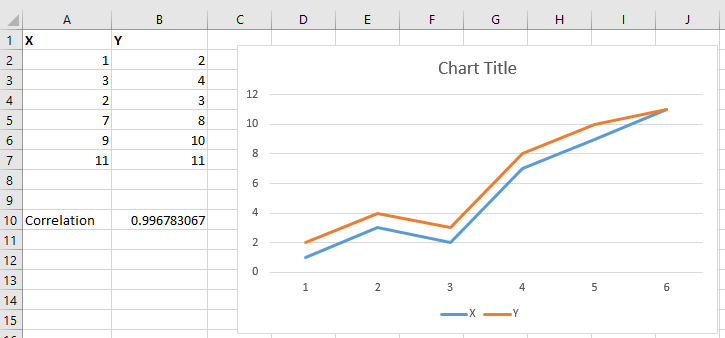
注:比較する変数が3つ以上ある場合、「相関」関数を使用することはできません。
データを視覚化するためのチャートとグラフを作成する
一部の特定のデータを従来の方法で提示すると消化が困難になる可能性があることを考慮すると、視覚的な媒体により、データの処理が公園内を歩き回ることになります。
実施した調査に応じて、使用できるチャートやグラフにはさまざまな種類があります。
「挿入」メニューから、円グラフ、図、ヒストグラム、線グラフなど、適切なものを選択します。 選択したものが正確で包括的な方法でデータを表示することを確認してください。 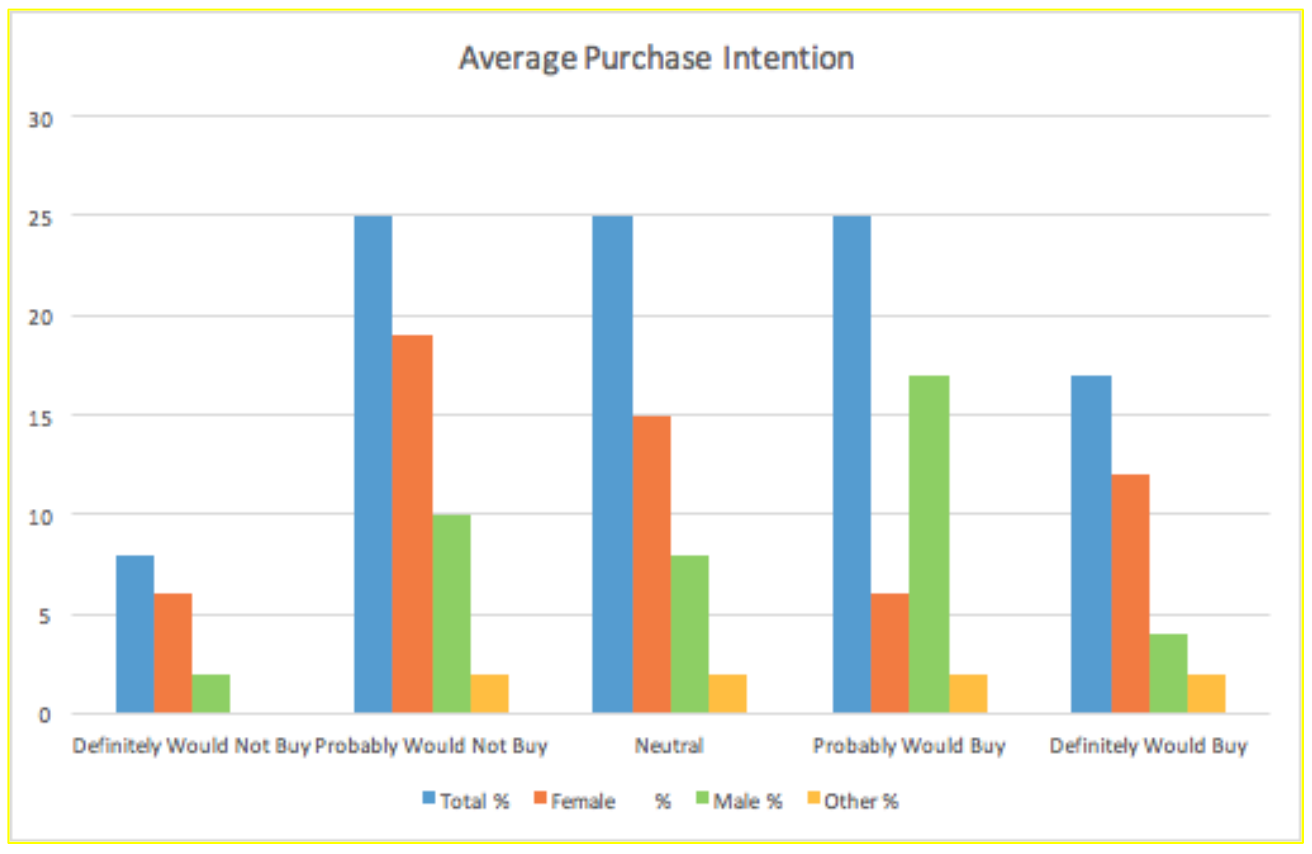
いくつかの便利な数式を提供することにより、Excelで調査データを分析する方法を示しました。 それでは、Googleスプレッドシートで回答を分析する方法について次のパートに移りましょう。
Googleスプレッドシートでの回答の分析
Googleフォームスプレッドシートから取得した回答を分析するには、2つ目のシートを作成し、そこにすべての重要な数式を実装する必要があります。
SUM、MAX、MIN、COUNTIFなどのこれらの式を使用して、応答の基本的な計算を行うことができます。 例については、下の画像を参照してください。 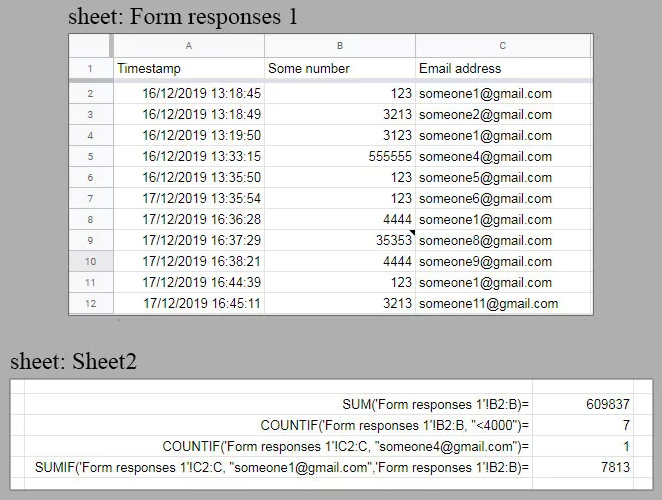
フォームに多数の応答がある場合は、ピボットテーブルの使用を検討してください。 より管理しやすい方法で情報を表示するため、データを簡単に要約できます。 ピボットテーブルを作成するには、次のことを行う必要があります。
- ピボットテーブルに含めるセル(列ヘッダーを含む)を選択します。
- [データ]タブで、[ピボットテーブル]をクリックします。
- [挿入先]で、ピボットテーブルを追加する場所を選択し、[作成]をクリックします。
- 画面の右側で、ピボットテーブルの行、列、フィルター、および値を設定できます。
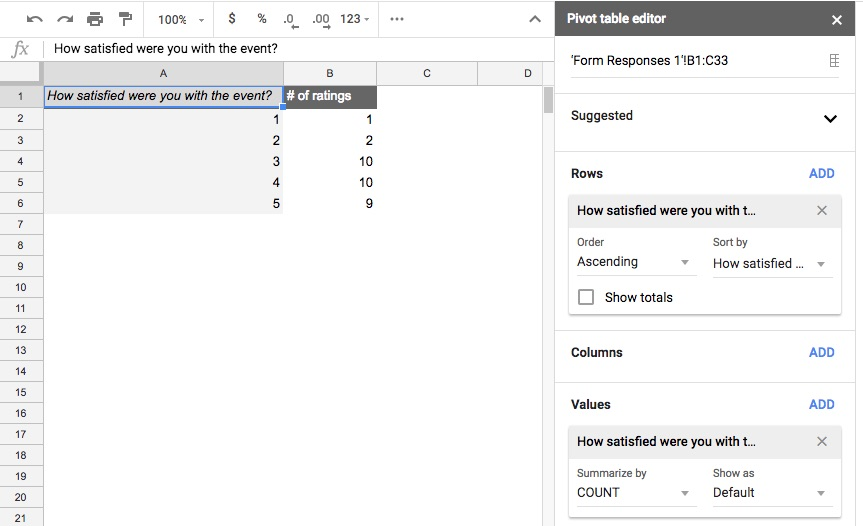
さらに、ピボットグラフとヒストグラムグラフを使用して、データをより視覚的に表示できます。
グラフを作成するには、[挿入]> [グラフ]をクリックし、[グラフの種類]ドロップダウンメニューで希望の種類のグラフを選択します。 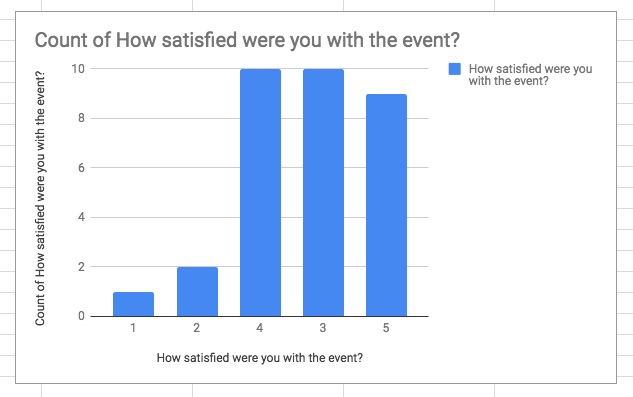
最終的な考え
いくつかの重要なタイプの調査データと、ExcelおよびGoogleスプレッドシートで調査データを分析する方法について説明しました。
調査結果の分析は、ユーザーのニーズを理解し、重要なビジネス上の意思決定を行う上で重要な役割を果たします。 計算した数値またはパーセンテージはデータの証拠にとって不可欠ですが、これらのデータからの決定的な洞察は、次に実行するアクションに大きく影響します。
調査分析から推奨されるアクションを思い付くことができない場合は、少なくとも、潜在的な問題に必要に応じて取り組むことができるように、より注意が必要なものを強調する必要があります。
