WordPress サイトを無料でバックアップする方法? (初心者向けガイド)
公開: 2023-09-18WordPress サイトを無料でバックアップする方法を知りたいですか? もしそうなら、ここにいてください。
ある日目覚めると、Web サイトが問題に陥っていることに気づくことを想像してください。 サイバー攻撃、問題のあるアップデート、または単純なエラーである可能性があります。 こうした予期せぬ問題はいつでも発生する可能性があります。
したがって、ウェブサイトを安全に保つことが重要です。 そのためには、サイトのバックアップを定期的に取得する必要があります。 これにより、ウェブサイトのコンテンツ、デザイン、設定が安全であることが保証されます。 そして良いニュースは、 WordPress ウェブサイトに関しては、これを無料で行うことができるということです。
この初心者向けガイドでは、 WordPress サイトを無料でバックアップする方法を説明します。 したがって、これらの簡単な手順を実行して、WordPress サイトが安全であることを確認してください。 さぁ、始めよう!
WordPress サイトのバックアップとは何ですか?
手順に入る前に、WordPress サイトのバックアップとは何かについて学びましょう。
WordPress バックアップは、 WordPress Web サイトのコピーを作成するプロセスです。 これにより、Web サイトのファイルとデータベースがデータの損失や破壊から保護されます。
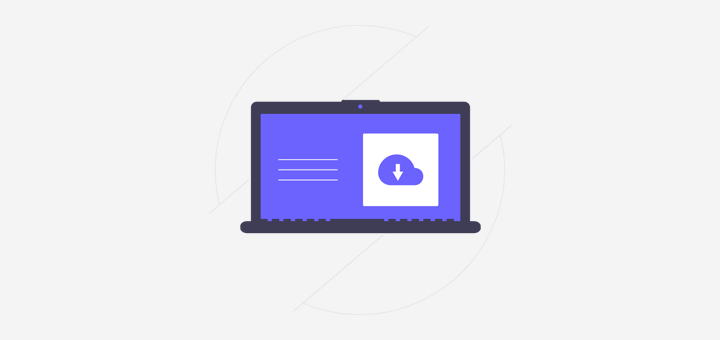
WordPress サイトのバックアップを作成する場合は、WordPress コア、テーマ、プラグイン、メディア、データベースなどのすべてのファイルを含めることができます。 また、あなたのページ、投稿、コメントなど。
バックアップを作成する理由としては、Web サイトが次のようなことを防ぐことが考えられます。
- コンテンツやファイルの誤った削除によるデータの損失。
- ハッキングやマルウェアなどのセキュリティ侵害。
- ハードウェア障害、サーバーのクラッシュ、ホスティング サービスの問題などのサーバーの問題。
- WordPress コア、テーマ、またはプラグインの更新によって引き起こされる問題。
- 自然災害。
さらに、WordPress サイトをバックアップすると、予期せぬイベントが発生した場合に Web サイトを以前の状態に復元できます。 したがって、Web サイトを失いたくない場合は、定期的にサイトのバックアップを作成する必要があります。
この究極のガイドで、Web サイトを保護するためのさまざまな方法をすべて学びましょう。
WordPress サイトをバックアップすることが重要なのはなぜですか?
定義自体から、WordPress サイトのバックアップが重要であることが理解できたはずです。 また、それが重要である理由もいくつか推測できたかもしれません。
WordPress Web サイトのバックアップを取る重要性については、以下で詳しく説明しています。
- あらゆる予期せぬ出来事によってデータが失われた場合、バックアップによって Web サイトが回復されます。
- サイト上で気に入らない変更を加えた場合は、バックアップから以前のバージョンを復元できます。
- Web サイトを新しいホストに移行するとします。 次に、Web サイトをバックアップして、データを失うことなくスムーズに Web サイトを移行できるようにします。
- ライブバージョンに影響を与えずに、サイト上の新しい変更をテストしたいとします。 その後、バックアップを使用してサイトを元の状態に復元できます。
- バックアップがなければ、Web サイトの復元に時間と費用がかかる可能性があります。
- 定期的にバックアップを取っておけば安心です。 データ損失を心配することなく、ビジネスに集中できるようになりました。
注: WordPress のバックアップを作成するにはさまざまな方法があります。 ウェブホストのバックアップ機能を使用することも、手動でバックアップを作成することもできます。 最も簡単なのは、専用の WordPress バックアップ プラグインを使用することです。
どの方法を使用する場合でも、バックアップは安全な場所に保管してください。 また、サイトと同じサーバーにバックアップを保存しないでください。 これにより、紛失または破損の危険にさらされる可能性があるためです。
3 つの無料 WordPress バックアップ プラグイン
次に、サイトで無料で使用できる最高の WordPress バックアップ プラグインをいくつかリストします。 WordPress ウェブサイトに最適なプラグインを選択するのは少し忙しいかもしれないからです。 したがって、次の 3 つの提案のうち、要件を最も満たすものを 1 つ使用できます。
早速、彼らについて知りましょう!
1.アップドラフトプラス
UpdraftPlus は、最も人気があり信頼されている WordPress バックアップ プラグインの 1 つで、300 万以上のアクティブなインストールが行われています。 無料版を使用すると、Web サイトを Dropbox、Google Drive、DreamObjects、Rackspace Cloud などの保存場所にバックアップできます。

さらに、わずか 3 回のクリックで WordPress サイトを復元できます。 簡単に言えば、プラグイン、テーマ、データベースなど、復元するコンポーネントを選択する必要があります。次に、クリックして復元プロセスを開始します。 最後に、もう一度クリックしてメイン画面に戻ります。 それでおしまい!
主な特徴:
- バックアップは手動で行うことも、2、4、8、または 12 時間ごと、毎日、毎週、毎月、または隔週で実行するようにスケジュール設定することもできます。
- Web サイトを別のホスト、サーバー、またはドメインに簡単に移行します。 つまり、ソースからファイルをダウンロードして、宛先にアップロードできます。
- また、内蔵の検索と置換エンジンが古い文字列を検索し、新しい場所を反映するように置換します。 これにより、リンク切れやファイルの紛失のリスクが軽減されます。
- プレミアム バージョンでは、UpdraftVault を備えた 1 GB の統合ストレージが提供されます。
- 有料版の詳細レポートをチェックして、バックアップ ファイルの整合性を確認してください。
価格設定:
UpdraftPlus は、フリーミアムのWordPress バックアップ プラグインです。 つまり、無料バージョンとプレミアムバージョンの両方が見つかるということです。 無料のプラグインは、WordPress.org プラグイン リポジトリからダウンロードできます。 もう 1 つの方法は、管理ダッシュボードからプラグインをインストールすることです。
さらに多くの機能が必要な場合は、有料版をご利用ください。 実際、次の料金プランが含まれており、選択できます。
- 個人:年間 70 ドル、最大 2 つの Web サイト、およびすべてのプレミアム機能。
- ビジネス:年間 95 ドル、最大 10 個の Web サイト、パーソナル プランのすべての機能。
- 代理店:年間 145 ドル、最大 35 の Web サイト、および各ビジネス プランの機能。
- エンタープライズ:年間 195 ドル、無制限のサイト、およびすべての代理店プランの機能。
- ゴールド:年間 399 ドル、Enterprise プランのすべての機能、50 GB UpdraftVault ストレージ。
2.エベレストのバックアップ
Web サイトのバックアップをクラウドに無料で保存したい場合は、Everest Backup を使用してください。 このプラグインはクラウド ストレージとシームレスに統合し、バックアップ ファイルを保存します。
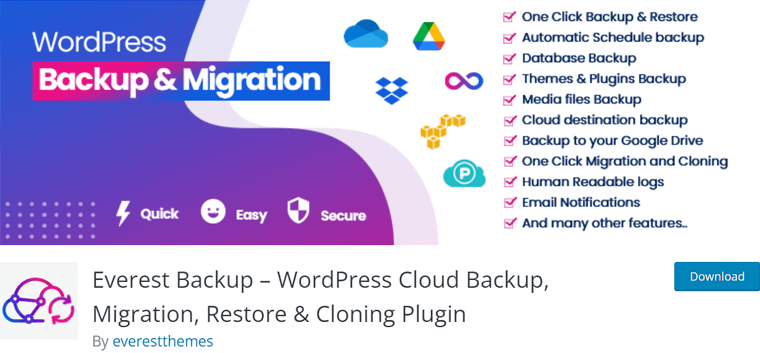
バックアップ ファイルを Google ドライブのフォルダーにアップロードしているとします。 その後、WordPress ダッシュボードからこれらすべてのファイルを管理できるようになります。 プレミアム バージョンでは、このプラグインを OneDrive、Dropbox、Amazon S3 などと統合できます。
主な特徴:
- クリックするだけで、手動または自動のバックアップを作成できます。
- また、ボタンをクリックするだけでバックアップ データを復元できます。
- このプラグインを元のホストと宛先ホストで使用すると、単純な移行キーを使用してバックアップ ファイルを作成および転送できます。
- バックアップの完了と重要なイベントに関する通知を含む高度なレポートを提供します。
- 人間が判読できるログを表示して、バックアップ ファイルで何が起こっているかを知らせます。
- WordPress マルチサイトのインストールをサポートします。 したがって、マルチサイト ネットワーク全体を一度にバックアップおよび復元できます。
価格設定:
Everest Backup もフリーミアムのWordPress プラグインです。 無料のプラグインは WordPress.org のプラグイン ディレクトリからダウンロードすることも、ダッシュボードから直接インストールすることもできます。
Everest Backup Pro を購入するには、次のプレミアム価格設定スキームのいずれかを選択する必要があります。
- 個人プラン:年間 59 ドル、2 つの Web サイト、年次アップデート、クラウド ストレージ アドオンなど。
- ビジネス プラン:年間 79 ドル、21 の Web サイト、および個人プランのすべての機能。
- 代理店プラン:年間 129 ドル、99 の Web サイト、ビジネス プランのすべての機能。
このプラグインについて詳しく知りたい場合は、こちらの Everest Backup レビューをお読みください。
3.デュプリケーター
Duplicator は、パッケージと呼ばれるサイトのファイルの ZIP ファイルを作成する、信頼性の高い無料の WordPress バックアップ プラグインです。 このパッケージを使用すると、WordPress サイトを任意の場所に移行できます。 同じサーバー上、複数のサーバー上、またはダウンタイムなしで任意の WordPress ホスト上に配置できます。
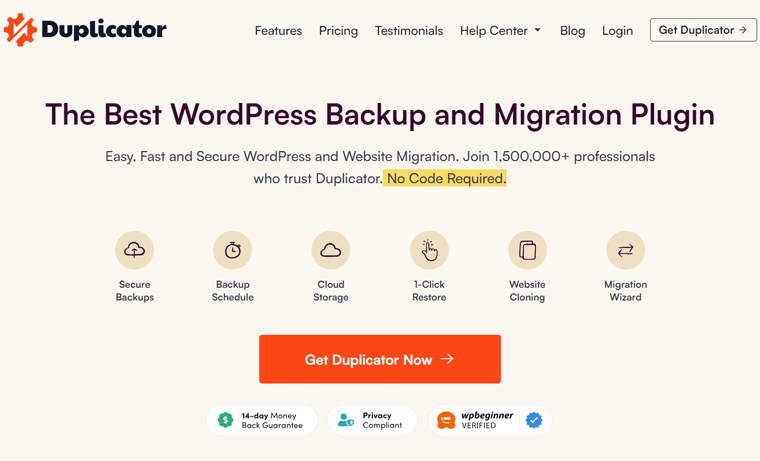
さらに、Duplicator を使用すると、事前構成されたサイトを複数の場所で使用できます。 これにより、お気に入りのテーマ、プラグイン、コンテンツを設定する必要がなくなります。 これにより、手戻りがなくなり、Web サイトの作成がスピードアップされます。
主な特徴:
- 開発のためにライブ サイトをローカルホストにダウンロードできます。
- また、Web サイトをステージング領域に複製したり、その逆を行うこともできます。
- WordPress Web サイトまたは Web サイトの一部を手動でバックアップすることが可能です。
- 有料版を使用すると、バックアップを自動的にスケジュール設定できます。
- プロ プラグインは、Web サイトを Dropbox、Google Drive、Microsoft OneDrive などのクラウド サービスに保存します。
価格設定:
同様に、Duplicator もフリーミアムのWordPress バックアップ ソリューションです。 無料プランは管理ダッシュボードからインストールするか、WordPress.org のプラグイン リポジトリから入手できます。
さらに、Duplicator には、より多くの機能を利用できる次のプレミアム価格オプションが含まれています。
- 基本:年間 49.5 ドル、最大 2 サイト、無制限のバックアップ、標準サポートなど。
- さらに:年間 99.5 ドル、最大 5 サイト、基本機能、時間単位のスケジュールなど。
- Pro:年間 199.5 ドル、最大 20 サイト、Plus 機能、マルチサイト ネットワーク、優先サポートなど。
- Elite:年間 299.5 ドル、最大 100 サイト、Pro 機能、プレミアム サポート。
私たちのおすすめ: UpdraftPlus

上記の 3 つの無料 WordPress バックアップ プラグインの提案のうち、UpdraftPlus を使用することをお勧めします。 なぜなら、私たちはこのプラグインを徹底的にテストし、研究したからです。
したがって、このプラグインを推奨する理由のいくつかを以下に示します。
- 設定も使用も簡単です。
- 現在、これは最もよく知られたバックアップ プラグインの 1 つです。
- 無料版では手動および自動バックアップを作成できます。
- 他のプラグインとは異なり、無料版はさまざまな保存場所をサポートしています。
- バックアップに追加するファイルを選択できます。
それでは、本題の本題に入りましょう。
WordPress サイトを無料でバックアップする方法? (UpdraftPlusを使用)
それでは、WordPress サイトを無料でバックアップする方法に関するガイドを始めましょう! このチュートリアルでは、推奨される UpdraftPlus プラグインを使用します。
一言で言えば、プラグインをインストールしてアクティブ化する必要があります。 その後、バックアップをスケジュールするように設定します。 また、手動バックアップを取得して復元するプロセスについても見ていきます。
それでは、始めましょう!
ステップ 1: UpdraftPlus をインストールしてアクティブ化する
まず、WordPress ダッシュボードにログインし、「プラグイン > 新規追加」メニューに移動します。
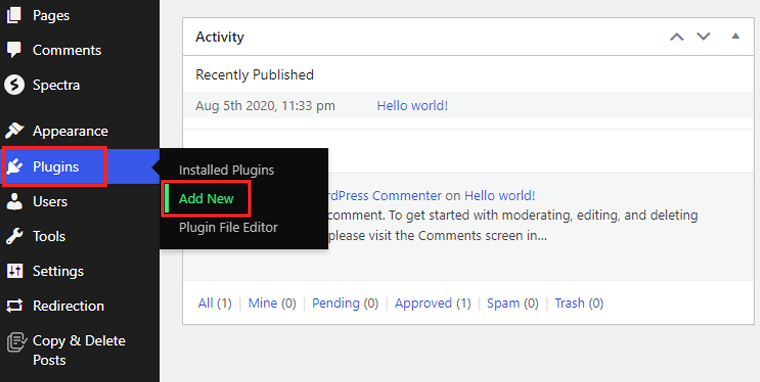
そこで、検索バーにキーワード「UpdraftPlus」を入力します。 次に、結果で「 UpdraftPlus WordPress Backup Plugin 」を検索します。 見つかったら、「今すぐインストール」ボタンを押します。
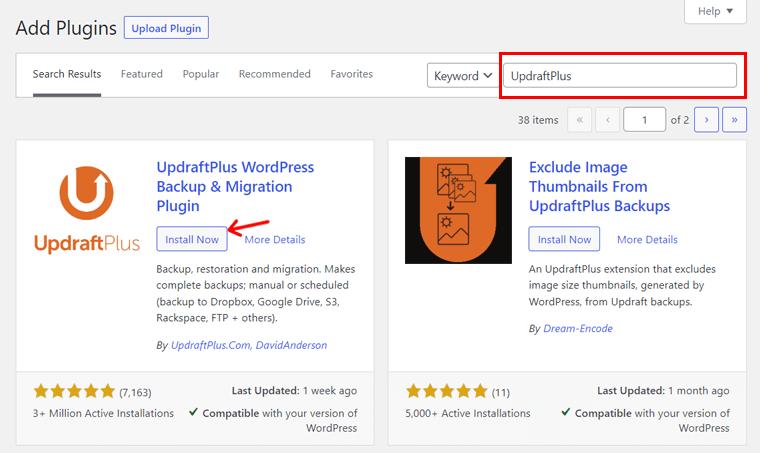
その後、必ず「有効化」ボタンをクリックしてください。 これが、UpdraftPlus が WordPress Web サイトにインストールされ、アクティブ化される方法です。

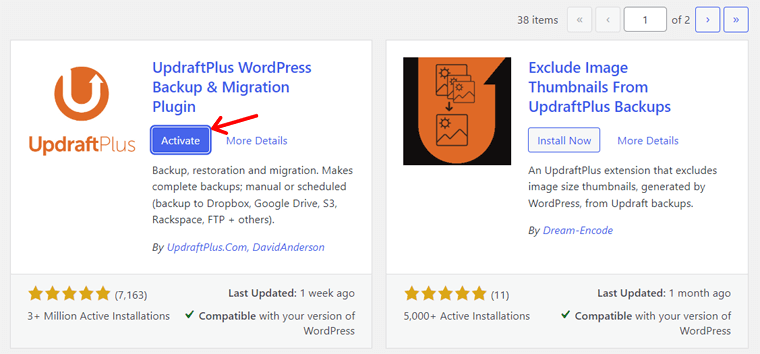
プラグインのプレミアム バージョンを使用する場合は、インストール プロセスが異なります。 そのためには、WordPress プラグインのインストール方法に関するガイドをお読みください。
ステップ 2: WordPress バックアップをスケジュールする
アクティベーションが完了したら、「設定 > UpdraftPlus バックアップ」メニューを開くことができます。
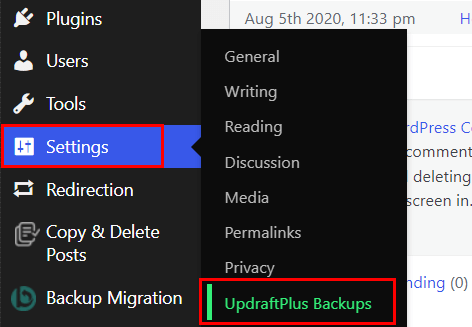
ご存知のとおり、UpdraftPlus では無料プランで手動バックアップと自動バックアップの両方を行うことができます。 ここでは、WordPress のバックアップをスケジュールするプロセスを説明します。
そのためには、「設定」タブに移動してください。 ここでは、ファイルとデータベースのバックアップをスケジュールするためのさまざまなオプションを見つけることができます。 そして、バックアップの頻度を設定します。 したがって、それらのいずれかを選択して一定の間隔にすることができます。 オプションは次のとおりです。
- マニュアル
- 1時間ごと、2時間ごと、4時間ごと、8時間ごと、または12時間ごと
- 毎日
- 毎週
- 隔週
- 毎月
さらに、一度に保存するバックアップの数を調整できます。 ただし、新しいバックアップは古いバックアップを上書きできることに注意してください。
調整を保存するには、[変更を保存] ボタンをクリックすることを忘れないでください。
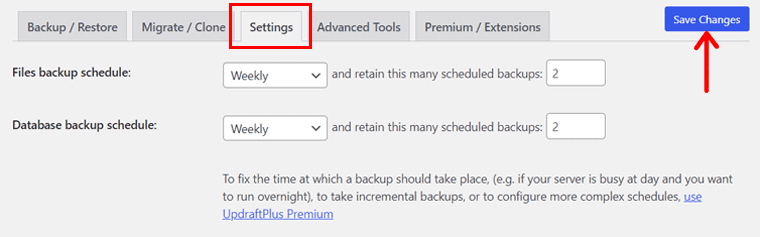
ステップ 3: 保管場所を選択する
その後、バックアップを保存する安全なストレージ場所を選択できます。 これにより、ファイルとデータベースの安全性が保証されます。
無料のプラグインを使用するときに利用可能なストレージの場所を見つけるには、以下のリストを確認してください。
- ドロップボックス
- FTP
- Amazon S3 (または互換)
- グーグルドライブ
- Eメール
- ラックスペースクラウド
- OpenStack (スイフト)
- ドリームオブジェクト
選択したリモートの場所に応じて、指定された指示に従う必要があります。 たとえば、「 Google ドライブ」をクリックしてみましょう。 次に、「変更を保存」ボタンを押します。
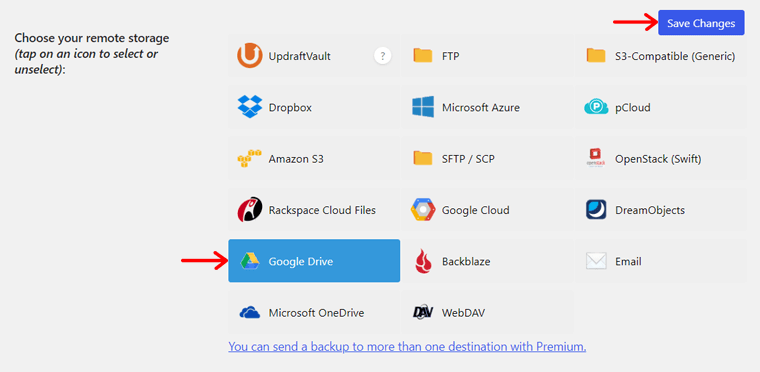
以下に、完了するための構成手順を示します。 無料版では、自動的に作成された Google ドライブのフォルダー名を使用する必要があります。
次に、Google アカウントで認証する必要があります。 そこで、「 Google でサインイン」ボタンをクリックします。 Google ドライブ アカウントにログインするよう求められます。
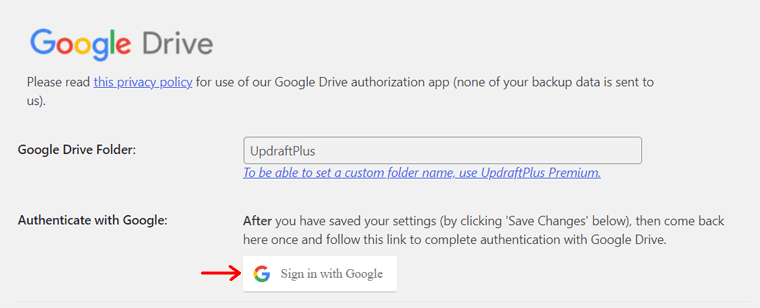
手順が完了したら、「許可」ボタンをクリックして、UpdraftPlus が Google ドライブにアクセスできるようにします。 最終的に、このプラグインはサイトのバックアップをアカウントに自動的に送信します。
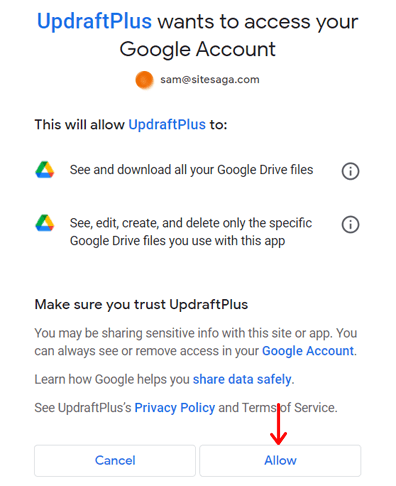
したがって、[セットアップを完了] ボタンをクリックしてプラグイン設定に戻ることができます。
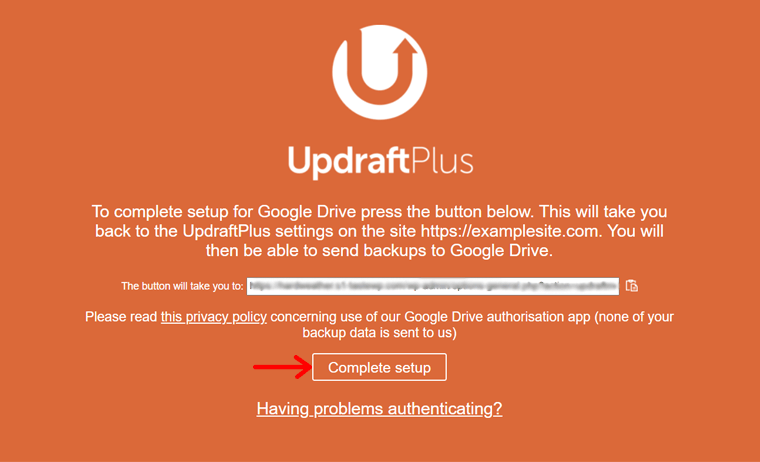
ステップ 4: バックアップに含めるファイルを選択する
設定に戻ると、バックアップに含めるファイルを選択できます。 デフォルトでは、UpdraftPlus はすべての WordPress プラグイン、テーマ、アップロード、およびその他のディレクトリを wp-content 内に保存します。
ただし、バックアップに必要なファイルを決定して選択することはできます。 ただし、WordPress サイト上のすべてのファイルをバックアップとして保存しておくことをお勧めします。
Web サイトのアップロードのバックアップを作成することにした場合は、「アップロードからこれらを除外する」というタイトルのセクションが表示されます。 そこで、バックアップを作成するときに除外するアップロードの種類に関するルールを作成できます。
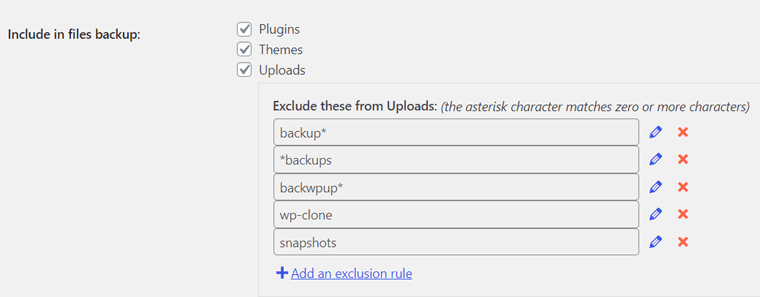
同様に、wp-content 内の他のディレクトリのバックアップを作成する場合は、「これらをその他から除外する」セクションが表示されます。 同様に、バックアップから除外するディレクトリの種類に関するルールを作成できます。
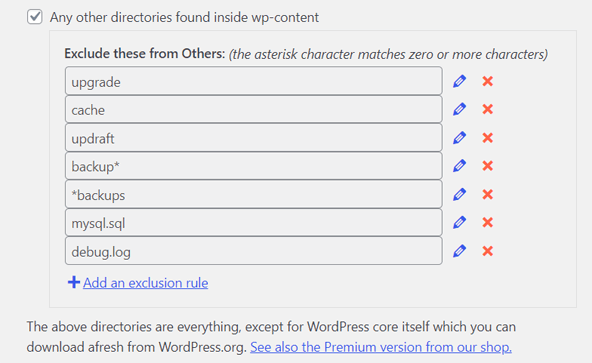
これらの調整を行ったら、下部にある「変更を保存」ボタンをクリックします。
ステップ 5: 基本的なバックアップ レポートのセットアップ
下にスクロールすると、「電子メール」オプションがあります。 チェックボックスをオンにすると、基本的なバックアップ レポートが管理者アドレスに直接受信されます。

最後になりましたが、[変更を保存] ボタンをもう一度クリックしてください。 WordPress サイトの自動バックアップを取得するために必要な作業はこれだけです。
WordPress サイトのバックアップを手動で取得するにはどうすればよいですか?
自動バックアップを使用すると、定期的にバックアップを取得できるため、時間を節約できます。 ただし、Web サイトに多くの変更を加える場合は、手動バックアップが必要です。
今すぐにバックアップを作成したいとします。 次に、管理者ダッシュボードから [設定] > [UpdraftPlus バックアップ] メニューに移動する必要があります。 その後、「バックアップ/復元」タブを開きます。 そこで、手動バックアップの「今すぐバックアップ」ボタンをクリックします。
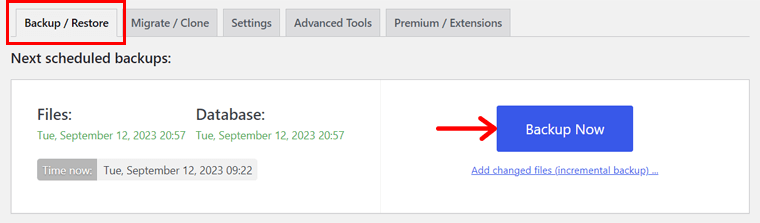
これにより、ポップアップが開き、構成する設定が表示されます。 必要に応じて、前述のようにデータベースとさまざまなファイルをバックアップすることを選択できます。
デフォルトでは、手動バックアップでは、以前に構成された場所にファイルとデータベースが保存されます。 私たちの場合は、Google ドライブです。
さらに進むと、追加のオプションが見つかります。 これにチェックを入れると、保持制限を超えた場合でも手動バックアップは削除されません。 また、手動での削除のみ可能です。
これらの手順を完了したら、「今すぐバックアップ」ボタンをクリックできます。
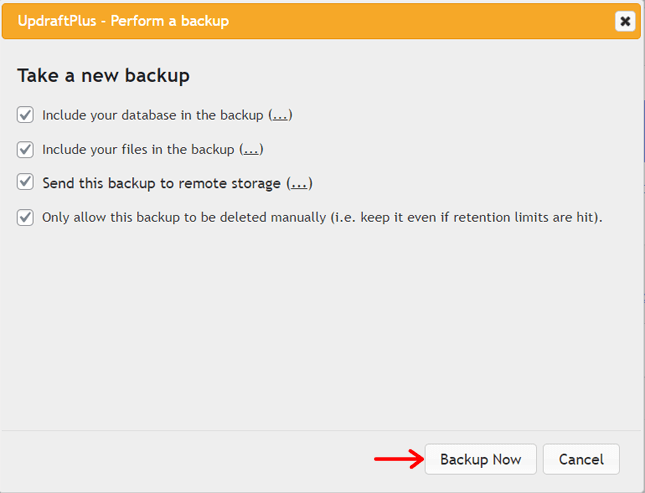
これで、プラグインのバックアップの進行状況バーが表示されます。 プロセスが終了すると、「既存のバックアップ」セクションにバックアップ情報が表示されます。 それでおしまい!
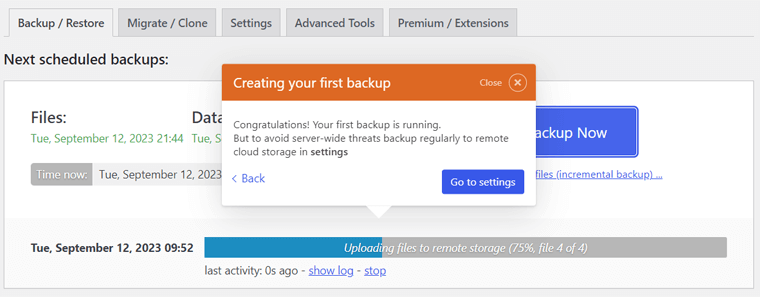
WordPress のバックアップを復元するにはどうすればよいですか?
うまくいけば、WordPress サイトの手動および自動バックアップを無料で簡単に取得できるようになります。 しかし、それを知っているだけでは十分ではありません。
また、バックアップを保管場所から Web サイトに復元する方法も学習する必要があります。 私たちはあなたをガイドするためにここにいます!
まず、WordPress ダッシュボードから「設定 > UpdraftPlus バックアップ」メニューを開きます。 次に、「既存のバックアップ」セクションを見つけます。
ここでは、既存のバックアップのリストが表に表示され、バックアップを管理するためのさまざまなオプションが表示されます。 「アクション」列の下に、各バックアップの「復元」ボタンがあります。
したがって、復元したいバックアップの「復元」ボタンをクリックする必要があります。
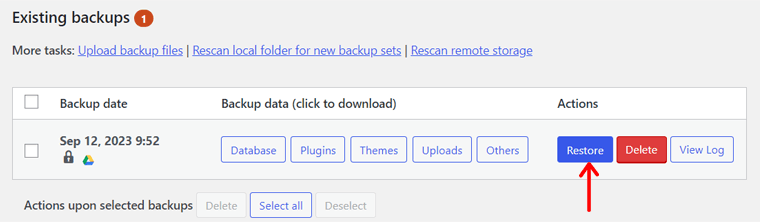
その結果、いくつかの質問が表示された別のページにリダイレクトされます。 まず、復元するサイト コンポーネント (プラグイン、テーマ、アップロード、その他、データベース) を選択する必要があります。 次に、「次へ」ボタンをクリックしてください。
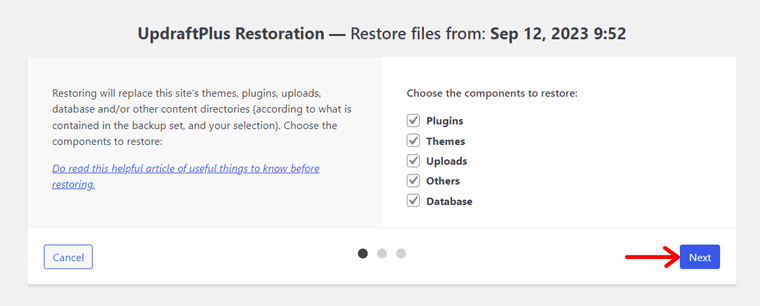
その後、復元したくないいくつかのファイルを除外できます。 完了したら、「復元」ボタンを押してください。
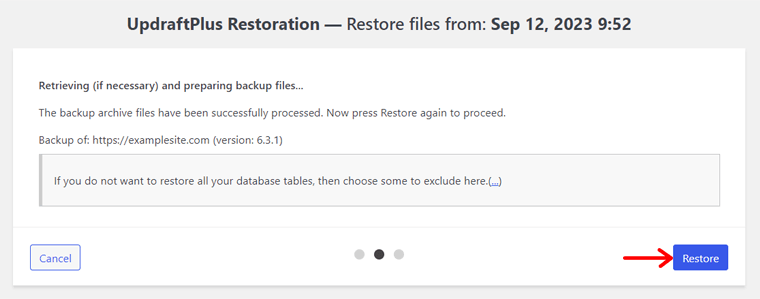
ここで、UpdraftPlus が復元プロセスを開始します。 プロセスが終了すると、「復元が成功しました」というメッセージが表示されます。 つまり、「 UpdraftPlus 設定に戻る」ボタンをクリックしてダッシュボードに戻ることができるようになりました。
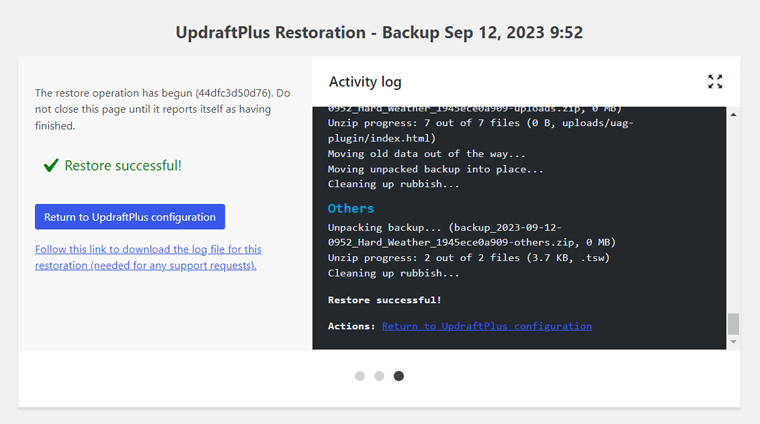
WordPress サイトを無料で正常に復元するために必要なのはこれだけです。
バックアップに関するよくある質問 (FAQ)
何か知りたかったことはありませんか? そうですね、ここで見つかるかも知れません! WordPress サイトのバックアップに関する FAQ を今すぐチェックしてください。
多くの WordPress ホストは、サービスの一部として Web サイトのバックアップ サービスを提供しています。 したがって、コントロール パネルまたはダッシュボードから WordPress サイトを直接バックアップできます。 ただし、使用する前に必ずホストのポリシーと機能を確認してください。
はい、プラグインを使用せずに、WordPress サイトのバックアップを手動で取得できます。 これには、ホスティング コントロール パネルでFTPまたはファイル マネージャーを使用します。 つまり、phpMyAdmin を介して Web サイトのファイルをダウンロードし、データベースをエクスポートできます。
バックアップの頻度は、Web サイトのサイズと複雑さによって異なります。 静的な Web サイトをお持ちの場合は、毎日または毎週のバックアップは必要ありません。 一方、ブログを定期的に更新している場合は、毎日のバックアップが必要になる場合があります。 全体として、少なくとも週に 1 回はバックアップを作成することをお勧めします。
WordPress サイトのバックアップを保存する方法に応じて、さまざまなストレージ オプションがあります。 ローカル コンピューターに保存することもできますが、最適な場所はクラウド内です。 人気のあるクラウド ストレージ サービスには、 DropBox、Google Drive、OneDrive などがあります。
無料の WordPress バックアップ プラグインの中には信頼できるものもありますが、それらについて調べてレビューを読むことが重要です。 比較すると、有料のバックアップ ソリューションは、重要な Web サイトに対して、より信頼性の高いサポートと高度な機能を提供します。
結論
それは今のところすべてです! WordPress サイトを無料でバックアップする方法に関するこの初心者向けガイドは終わりです。 以下の手順に従ってサイトをバックアップできることを願っています。
バックアップを取るさまざまな方法の中で、信頼できる WordPress プラグインを使用することをお勧めします。 また、プロセスがより簡単な UpdraftPlus を使用することをお勧めします。 また、これは市場で最も人気のある WordPress バックアップ プラグインの 1 つです。
プロセスを進める中で行き詰まった場合は、コメントで言及してください。 お客様がスムーズにバックアップを取得できるよう、お客様の質問の解決に努めます。
さらに、他の記事も読んでください。 彼らは最高のWordPress Captchaプラグインと、Webサイトで404エラーが発生する理由について説明しています。
最後になりましたが、Facebook と Twitter で私たちをフォローして、私たちとのつながりを維持してください。
