WordPressウェブサイトをバックアップする方法
公開: 2019-11-26WordPressサイトを毎日、毎週、または毎月バックアップすることは、WordPressWebサイトを運営している場合に実行できる最も賢い方法の1つです。
あなたがあなたのウェブサイト全体を失う可能性がある場合に起こり得るいくつかのことがあります。 ハッキングされたり、テーマを更新したり、その他の多くのアクションを実行すると、Webサイトが壊れたままになる可能性があります。
これらの理由から、WordPressWebサイトを定期的にバックアップするのが賢明です。
この記事では、WordPressWebサイトを適切にバックアップおよび復元する方法を紹介します。 サイトをバックアップするために使用できるいくつかの異なる方法があり、ここにそれらがあります:
方法1:ホストを使用する
多数のプラグインをインストールする前に、WordPressホストがすでにバックアップをスケジュールしている可能性があります。
ホストがcPanelを持っている場合(ほとんどの場合)、Webサイトの毎日のバックアップをすでに取得しています。 cPanelにログインして、バックアップモジュールを探すだけです。
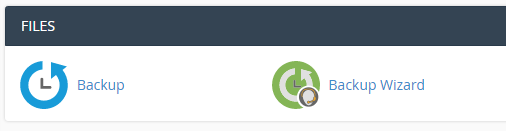
[バックアップ]アイコンをクリックすると、過去14日間のバックアップを表示、管理、および復元できます。
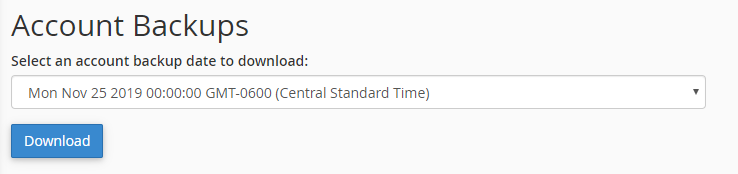
復元する特定のバックアップをダウンロードするには、ドロップダウンをクリックし、日付を選択して、[ダウンロード]ボタンをクリックします。 このファイルを使用して、cPanelのバックアップページにファイルをアップロードおよび復元できます。
ホームディレクトリ(ファイル)またはデータベースをダウンロードしたいだけの場合は、以下の部分バックアップをダウンロードできます。
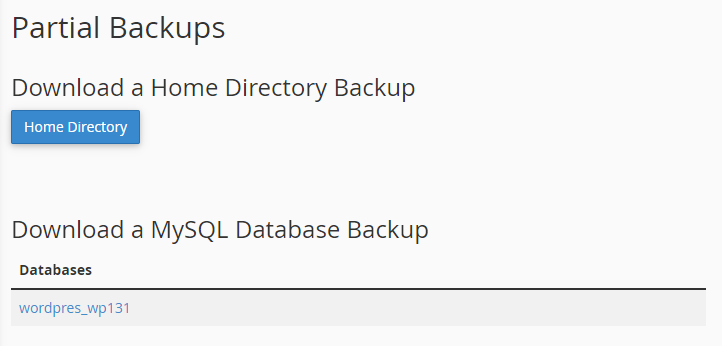
主要なWebサイトの変更や移行の前に、部分的なバックアップをダウンロードすることをお勧めします。
cPanelで復元する方法
cPanelがない場合、またはホスティングプロバイダーにバックアップが含まれていない場合は、無料のプラグインを使用して定期的にバックアップを作成できます。
方法2:プラグインを使用する
プラグインを使用すると、WordPressのバックアップと復元を自動化および簡素化できます。 UpdraftPlusは、WordPress WebサイトをDropbox、Googleドライブ、AmazonS3などのいくつかのクラウドロケーションに定期的にバックアップできる最高のバックアッププラグインの1つです。
無料のワードプレスSEO分析
WordPress Webサイトへのトラフィックを増やしたいですか? 無料のWordPressSEO分析を利用して、トラフィックを改善し、オンラインでより多くの売り上げを獲得する方法をご覧ください。
プラグインのインストールと設定は簡単です。 プラグインマネージャーに移動し、UpdraftPlusを検索して、[インストール]をクリックしてアクティブ化します。
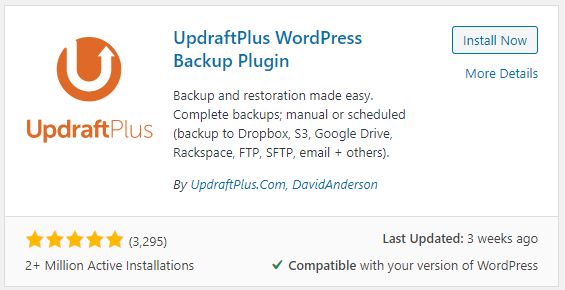
プラグインをアクティブにしたら、[設定]-> [UpdraftPlusバックアップ]に移動して、WordPress Webサイトをバックアップ、移行、または複製します。
1回限りのバックアップを作成するには、ダッシュボードの[今すぐバックアップ]ボタンをクリックするだけです。
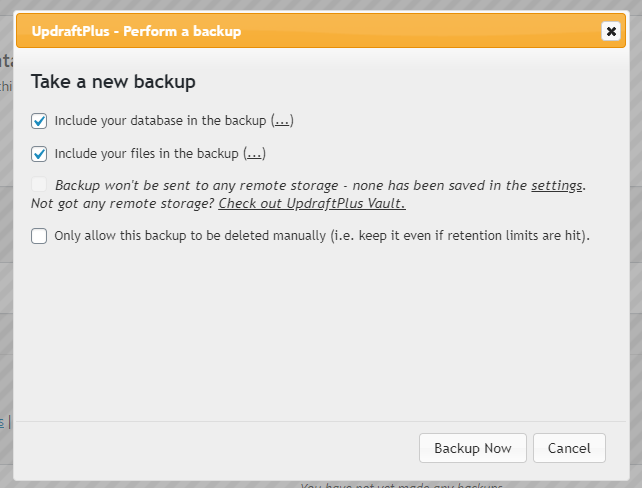
これは、サイトの規模に応じて数分間実行されます。 完了すると、バックアップは以下の[既存のバックアップ]テーブルに表示されます。
ボタンをクリックするだけで、各バックアップをダウンロードできます。
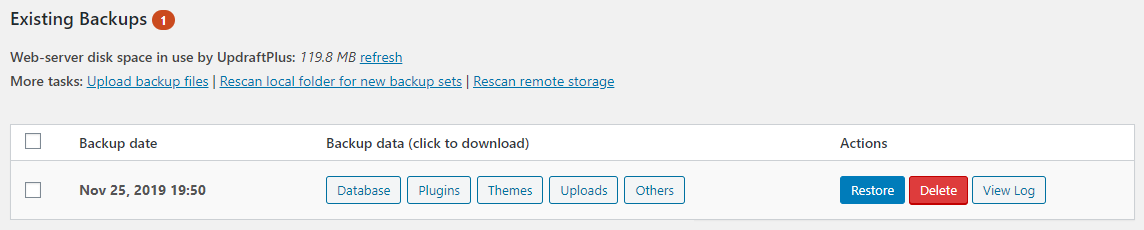
設定した間隔でデータベースとファイルを自動的にバックアップするには、UpdraftPlusの設定セクションに移動します。 ファイル、データベースの間隔を設定し、データを保存する場所を選択するためのいくつかのオプションが表示されます。
トラフィックの多いサイトがある場合は、毎日バックアップし、小規模なサイトでは毎週バックアップするのが賢明です。

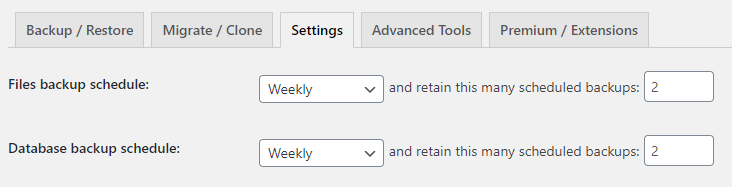
次に、ファイルの保存先を選択する必要があります。 選択できるいくつかの異なるオプションがあります。 おそらくGoogleドライブの方が簡単なので、その方法を説明します。
Googleドライブのアイコンを選択し、一番下までスクロールして[保存]をクリックします。
Googleドライブをバックアップソースとして接続できるポップアップが表示されます。
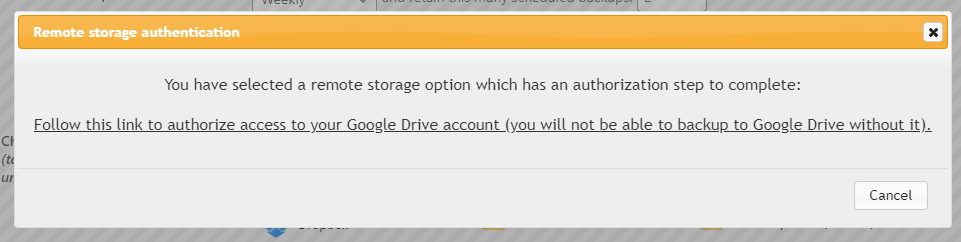
ポップアップのリンクをクリックして、WordPressサイトでGoogleドライブアカウントを認証します。
最後に、セットアップを確認するための画面が表示されます。
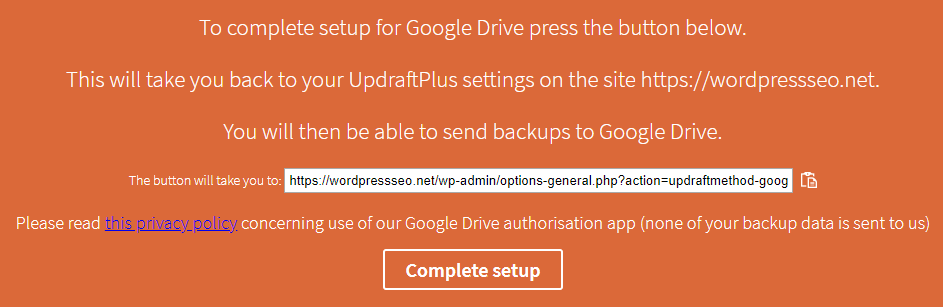
URLをチェックして正しいことを確認し、[セットアップの完了]をクリックします。
以上です!
これで、ウェブサイトは毎週自動的にバックアップされ、Googleドライブフォルダに保存されます。 すべてのバックアップが一覧表示されているテーブルに、既存のバックアップを表示できます。
プラグインで復元する方法
このプラグインを使用した復元は非常に簡単です。
バックアップリストで復元したい日付を見つけて、復元ボタンをクリックするだけです。 それはあなたのサイトをその日の正確な状態に復元します。
方法3:手動バックアップ
以前の方法が不可能な場合は、いつでも手動で行うことができますが、これは少し難しいです。
あなたがあなたのウェブサイト全体をダウンロードするために取る必要がある2つのステップがあります。
まず、FTP経由ですべてのファイルをダウンロードする必要があります。次に、PHPMyAdminでデータベースをダウンロードする必要があります。
ファイルをダウンロードするには、FTP(ファイル転送プロトコル)クライアントが必要です。 私はFilezillaを使用していますが、ファイルのダウンロードとアップロードには問題なく機能します。
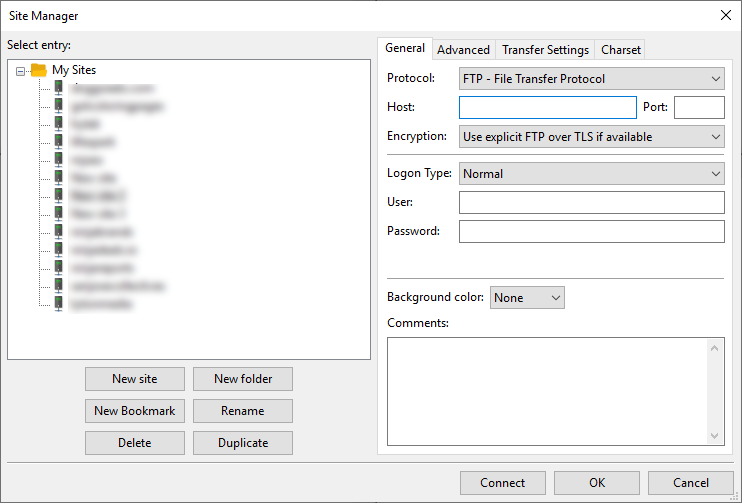
サイトに接続するには、次の詳細が必要になります。
- ホスト名
- ポート
- ユーザー名
- パスワード
この情報は、ホスティングcPanelまたはダッシュボードから取得できるはずです。 cPanelでは、FTPアカウントのリンクを見つけて、新しいFTPアカウントを作成できます。
FTPの詳細をホストからFTPクライアントにコピーし、[サイトに接続]をクリックします。
以下のファイルのようなファイルが表示されます。
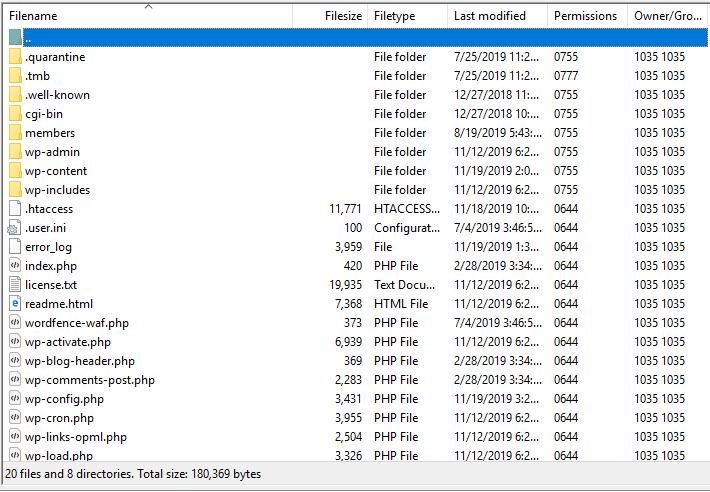
すべてのファイルを選択して、ローカルコンピューターにダウンロードするだけです。 バックアップの日付をフォルダ名としてフォルダを作成することをお勧めします。 このようにして、いつダウンロードされたかを知ることができます。
すべてのファイルが揃ったので、データベースをダウンロードする必要があります。
cPanelまたはホストマネージャーに移動して、PHPMyAdminを見つけます。 ここで、WordPress Webサイトからのすべての動的データを含むデータベースを作成、管理、およびエクスポートできます。
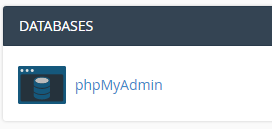
phpMyAdminでは、左側のデータベースをクリックするか、上部の[データベース]タブをクリックして、正しいデータベースを選択します。
WordPressWebサイトがサイトに関する重要なデータを保存するために使用するすべてのテーブルのリストが表示されます。 一番下までスクロールして[すべてチェック]チェックボックスをオンにし、ドロップダウンで[エクスポート]を選択します。
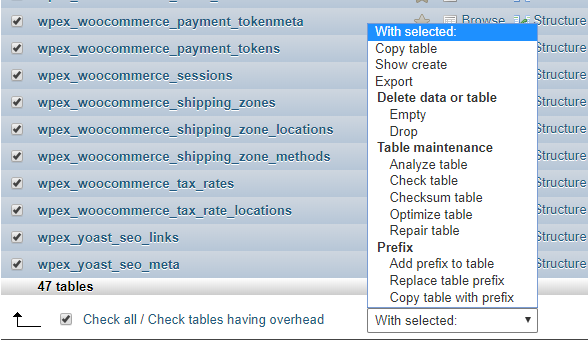
データベース全体をエクスポートするには、クイックエクスポート方法を選択し、[実行]ボタンをクリックしてWordPressデータベースのエクスポートを開始します。
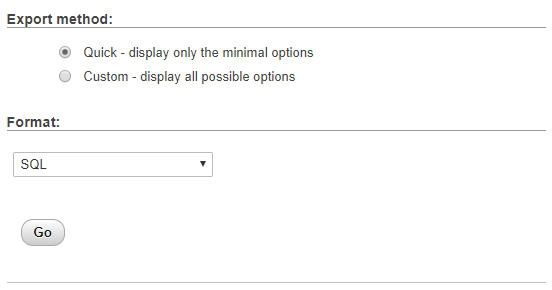
WordPressデータベースがブラウザにダウンロードを開始します。 大規模なデータベースは、完全にダウンロードするのに最大15分かかる場合がありますが、通常、それらはかなり小さく、数秒でダウンロードする必要があります。
これで、サイト全体を手動でエクスポートできました。
手動で復元する方法
サイトを復元するには、以前にダウンロードしたすべてのファイルを再アップロードしてから、ダウンロードしたMySQLデータベースもアップロードする必要があります。
まとめ
結論として、WordPressWebサイトをバックアップする方法はたくさんあります。 ハッキング、バグ、またはWordPressの更新のために、いつサイトを以前の日付に復元する必要があるかはわかりません。
あなたがあなたのウェブサイトを決して失うことがないように、最後の数日、数ヶ月、そして数週間のバックアップを持つことは常に賢い考えです。
これらの方法がWordPressWebサイトのバックアップに役立った場合は、この記事を共有し、以下にコメントしてください。
