初心者向け情報: WordPress を安全に更新する方法 (インフォグラフィック)
公開: 2023-06-08WordPress を更新したいのですが、どこから始めればよいかわかりませんか? 初心者は、アップデートによってインターネット サイトが分割されるのではないかと心配することがよくあります。
この心配は簡単に理解できます。 それでも、Web ページのセキュリティと効率性を最大限に高めるには、WordPress の最新バージョンを使用することが重要です。
この初心者向けガイドでは、Web サイトを壊すことなく、プロのように WordPress を安全に更新する方法を説明します。
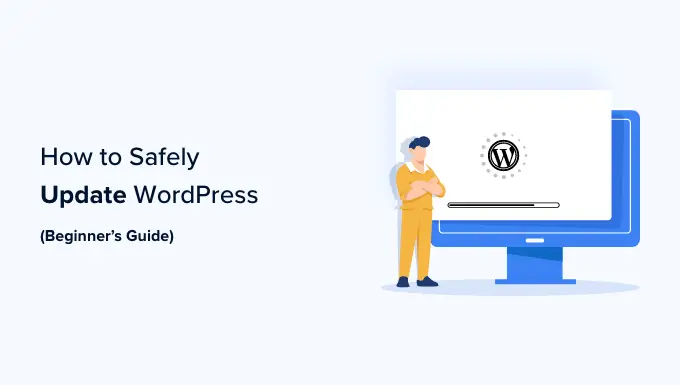
WordPress Web サイトのアップグレードは定期的な維持活動です。 参照ガイドラインとして使用できる、簡単に理解できるインフォグラフィックを作成しました。
下の画像をクリックして包括的なインフォグラフィックを確認するか、テキストの説明を読み続けてください。
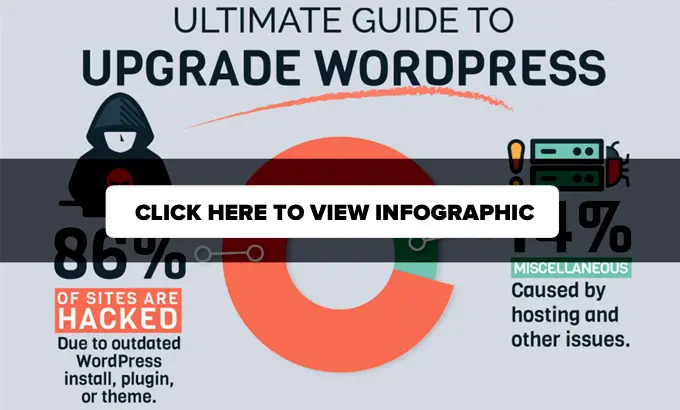
WordPress を通常更新する必要があるのはなぜですか?
主な WordPress の安全性調査では、ハッキングされた WordPress Web サイトの大部分に、古い WordPress コア、プラグイン、またはテーマが使用されていることが示されています。
WordPress は地球外の開発者によって積極的に管理されています。 これらのビルダーは、共通の基盤に基づいてバグを見つけて修正し、新しいオプションを増やし、安定性の脆弱性を探し出します。 これらの変更は、新しい WordPress バージョンで生成されます。
大規模なリリースでなければ、WordPress だけですぐに新しいエディションに更新できます。 大きなリリースの場合、マネージド WordPress ホスティングを使用している場合を除き、自分で手動で更新を開始する必要があります。
サイトに最新の安全パッチ、最新の機能、最も効果的な速度と全体的なパフォーマンスが確実に適用されるように更新する必要があります。
この重要な主題については、実際に WordPress の最新モデルを使用する必要がある理由に関するガイドラインでさらに詳しく学ぶことができます。
ここで、WordPress を最新バージョンに安全に更新する方法を見てみましょう。
WordPress を更新する前にやるべきこと
WordPress をアップグレードする前に行う必要がある最も重要な点は、包括的な WordPress バックアップを作成することです。
Duplicator のような自動 WordPress バックアップ プラグインを設定している場合でも、新しいバックアップを生成し、パーソナル コンピューターや Google Generate などのクラウド ストレージなど、遠隔地で安全に販売する必要があります。
WordPress の完全なバックアップには次のすべてが含まれます。
- WordPress データベース
- すべての画像とメディアのアップロード
- WordPress のプラグインとテーマ
- WordPress 設定ドキュメント
- WordPress の主な情報
このアクションは、問題が発生した場合にバックアップから WordPress を復元できるようにするために重要です。
仕上げバックアップを作成してリモートで保存したら、すぐに次のアクションに移ることができます。
WordPress を最新バージョンに更新する
WordPress サイトを最新バージョンにアップグレードするには、2 つの簡単な方法があります。 人は自動化されており、残りの 1 つはハンドブックです。 両方を同等に説明します。
アプローチ 1: 組み込まれた手法 (1-Click) を使用して WordPress を更新する
このプロセスはより簡単であり、すべてのエンド ユーザーに推奨されます。
まず、WordPress サイトの管理場所にログインし、ダッシュボード » 更新Web ページに移動します。
新しいバージョンの WordPress が入手可能であることがわかります。 ここで、「‘バリエーション XXX に更新’」ボタンをクリックしてアップグレードを開始するだけです。
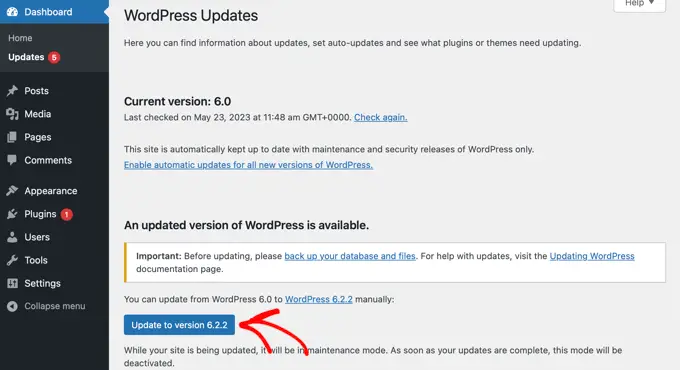
WordPress はコンピューター ソフトウェアの最新バージョンを取得し、セットアップします。
アップデートの開発状況が画面に表示されます。 改善の過程で、WordPress は Web サイトをメンテナンス モードにします。
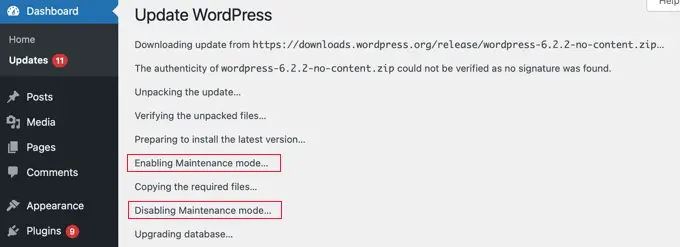
Web ページはユーザーにとって引き続き明らかですが、更新の進行中はプラグインやテーマをインストールすることはできません。
アップデートが完了すると、WordPress のようこそ画面にリダイレクトされます。 各リリースに応じて、WordPress の新機能や実際に試してみるべき機能を伝えるページが表示される場合があります。

これで、WordPress を最新バージョンに効率的にアップグレードできました。
テクニック 2: FTP を使用して WordPress を手動で更新する
このシステムでは、FTP を使用して WordPress データ ファイルを手動でアップロードする必要があります。 最初のテクニックが機能しない場合は、これを使用できます。
まず、WordPress の最も人気のあるバージョンをダウンロードする必要があります。 WordPress 入手サイトにアクセスし、[‘Download’] ボタンをクリックするだけです。
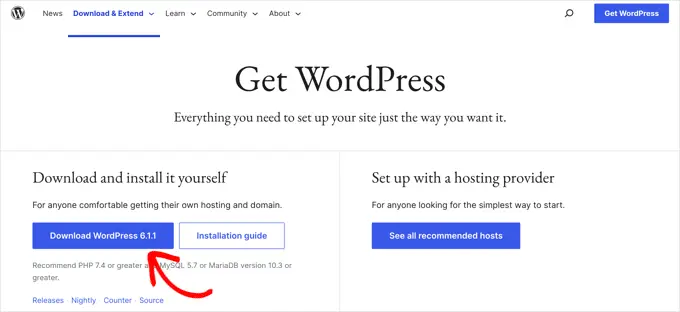
これで、ブラウザは WordPress を zip ファイルで取得します。 ダウンロードしたらすぐに、zip ファイルを解凍します。
中にwordpressフォルダーが表示されます。 このフォルダーには、更新に必要なすべての WordPress 情報が含まれています。
将来的には、FTP クライアントを開いて Web サイトに参加する必要があります。 関連させたら、ローカル データ ファイル列の zip ファイルから抽出したばかりのwordpressフォルダーに移動します。
[遠隔ファイル] 列で、Web サイトのルート フォルダーに移動します。 このフォルダーは、 community_htmlにすることも、Web サイトのドメイン タイトルの直後に名前を付けることもできます。 このフォルダー内には、WordPress データ ファイルとフォルダーが表示されます。
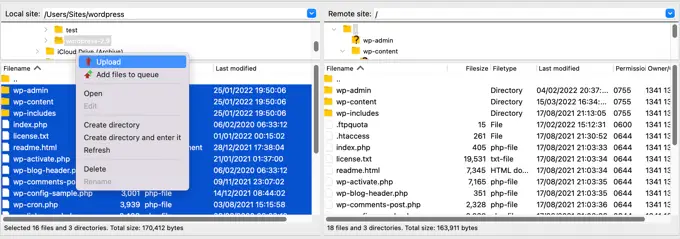
ラップトップのwordpressフォルダー内のすべてのデータ ファイルを選択し、理想的にクリックして ‘Upload’ を見つける必要があります。
FTP コンシューマーは、ラップトップからインターネット サイトへ WordPress 情報のアップロードを開始します。
それにもかかわらず、あなたの Web サイトには、正確なタイトルを持つファイルの古いバージョンが存在します。 これらの書類をどうするかを尋ねられます。 ‘上書き’ を選択し、‘常にこのアクションを使用する’ に表示されるボックスを確認する必要があります。
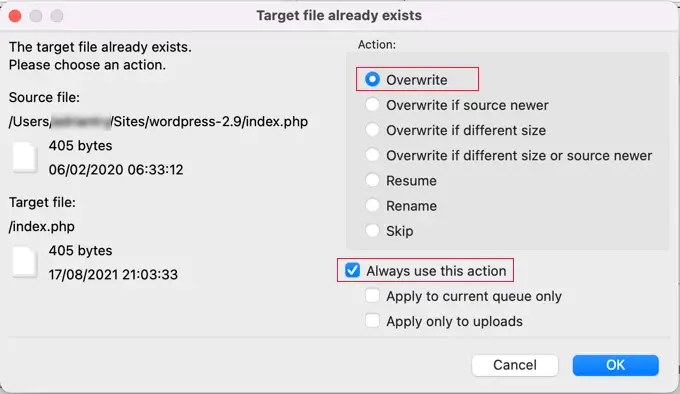
これにより、Web ページ上のすべての WordPress ファイルがより新しいバージョンに置き換えられます。
アップロードが完了したら、WordPress Web サイトの管理画面に移動します。 この手順が必要になるのは、場合によっては、より新しいバージョンの WordPress も WordPress データベースを更新する必要があるためです。
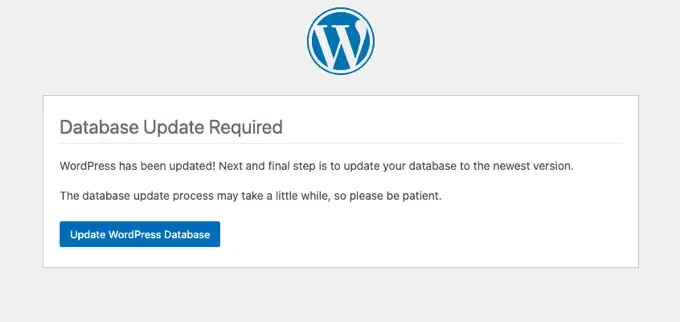
そのシナリオでは、データベースの更新が必要であるという Web サイトが表示されるかもしれません。 続行するには、[WordPress データベースを更新] ボタンのみをクリックしてください。
これで、WordPress インターネット サイトを正常に表示できるようになりました。
WordPress更新直後にやるべきこと
インターネット サイトの WordPress をアップグレードした後は、あらゆる小さな点が予測どおりに機能していることを確認する必要があります。 新しいブラウザ ウィンドウで Web サイトを見て、WordPress 管理画面の設定の概要を確認してください。
問題が発生した場合は、頻繁に発生する WordPress エラーの記録とその対処方法をご覧ください。 問題が発生している状況がそこにリストされていない場合は、WordPress のトラブルシューティング情報に記載されているアクションに従って、問題を特定し、オプションを使用してください。
この短い記事が WordPress を最新版に更新するのに役立つことを願っています。 また、初心者向けの Move-by-Action WordPress Web サイトのポジショニング ガイドブックや、WordPress 顧客向けの最高の分析オプションの適格な選択も参照してください。
この投稿を気に入っていただけた場合は、WordPress ムービー チュートリアルの YouTube チャンネルに登録してください。 Twitter や Facebook でも私たちに出会うことができます。
パブリッシュ初心者向けガイドライン: WordPress を安全に更新する方法 (インフォグラフィック) 第 1 回が WPBeginner に掲載されました。
