キラーリッチメディアを作成するための最高の画像編集ツール
公開: 2022-09-27一言だけ言っておきます。ビジュアル マーケティングは未来の波です。
画像がトラフィック、シェア、ランキングを獲得する力を持っていることは否定できません。
実際、ブログ記事に画像が 1 つでもあれば、Google のトップ ページにランクされる可能性が高くなります。
画像は、コンテンツ マーケティング戦略の生命線であるべきです。
画像のない優れたコンテンツは、多くのシェア、バズ、バイラル プロモーションを獲得しない可能性があります。
しかし、それは言うは易く行うは難しですよね?
視覚的に心地よい画像を作成するには、時間がかかる場合があります。
私たち全員がそれを行うための創造性やデザイン スキルを持っているわけではありません。
まったく、ゼロからさまざまなデザインを生み出す創造力は私にはありません。
しかし、自分のコンテンツを表示して共有したい場合は、ビジュアルが必要であることはわかっています.
ビジュアルがなければ、トラフィックはおそらく 50% 減るでしょう。
だから最優先にしています。
私が書くすべてのブログ投稿では、100 語ごとにビジュアルを含めるようにしています。
クリエイティブなデザインが思い浮かばない場合、その数を達成するのは難しいかもしれませんが、ありがたいことに、プロのように見せるための無料の (または非常に安価な) 画像編集ツールがたくさんあります。
つまり、わずか数分間の画像編集で 1 日の時間を節約できます。
ありがたいことに、グラフィック デザインの経験がほとんどまたはまったくない場合でも、それらのほとんどすべてが簡単に使用できます。
ここでは、あなたをプロのように見せ、ソーシャル シェアを屋根から押し上げる 6 つの画像編集ツールを紹介します。
1.ビスタクリエイト
VistaCreate は、マーケティング担当者や中小企業の経営者が必要とするあらゆるものを文字通りデザインするためのオールインワンのオンライン プラットフォームです。デザイン スキルは必要ありません。
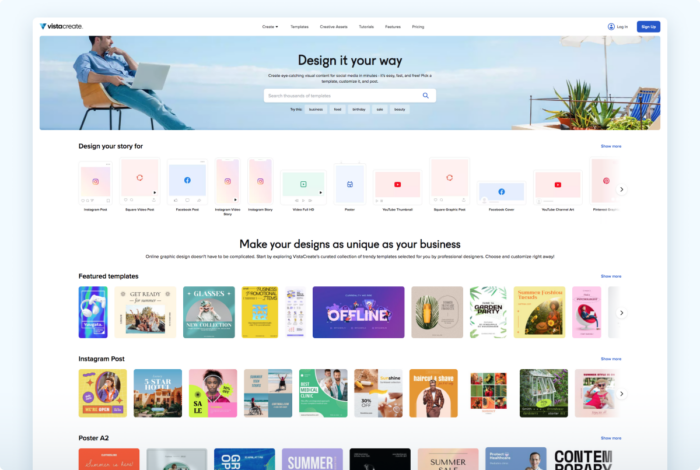
これを使用して、ソーシャル向けの投稿やストーリーを作成したり、メールのデザイン、広告、プレゼンテーション、さらには印刷物を作成したりできます.
エディターには、見栄えの良い既製のテンプレートが何千も用意されているため、デザインをすばやくカスタマイズしてすぐに使用できます。
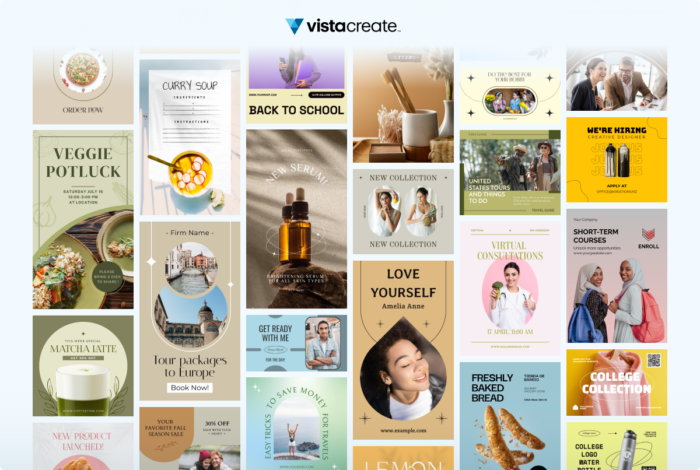
他のグラフィック デザイン プラットフォームとは異なり、テンプレートはすべて無料です。
テンプレートに加えて、ロイヤリティフリーのストックフォト、ビデオ、ベクター、オブジェクト、アニメーション、フォント、音楽トラックの膨大なライブラリにアクセスできます.
これらすべてのツールを使用すると、静的なデザインに加えて、ビデオやアニメーション ビジュアルを作成できます。
デザインをすぐに公開したい場合は、VistaCreate から Facebook や Instagram のビジネス アカウント、Pinterest に直接投稿できます。 便利ですよね?
ほとんどのツールが無料で、予算内でクールなデザインを作成できる点が気に入っています。
作成を開始するには、VistaCreate にログインまたはサインアップしてください。
そこで、VistaCreate でできることについて少しお話ししましたが、それを実際に見てみましょう。 これは、この素晴らしいツールを実際に使用している様子です。
まず、私が講演するイベント用の Instagram ビデオ ストーリーを作成することにしました。
ということで、まずはテンプレートを選びました。
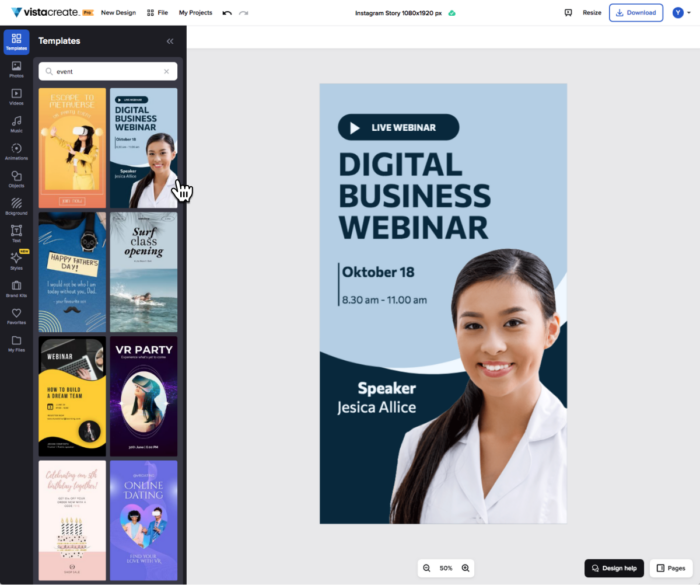
色を変更し、オブジェクトと写真を追加し、Background Remover を使用してワンクリックで背景を消去しました。
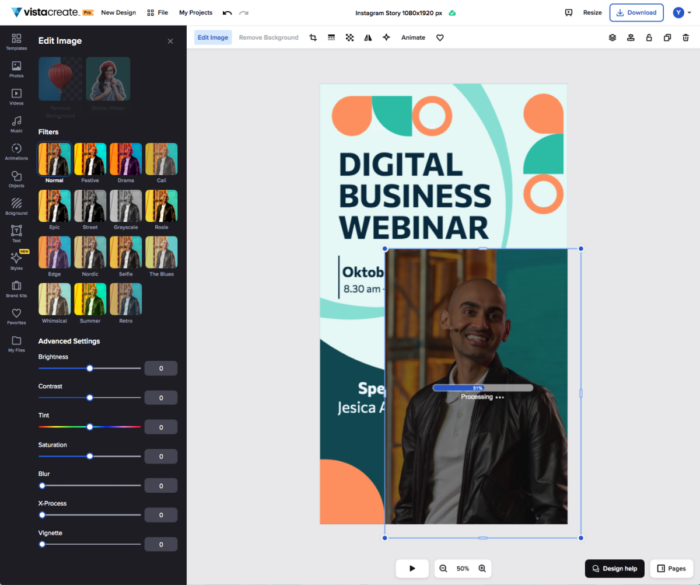
次に、白黒フィルターを適用して、写真を会議のスタイルに合わせました。
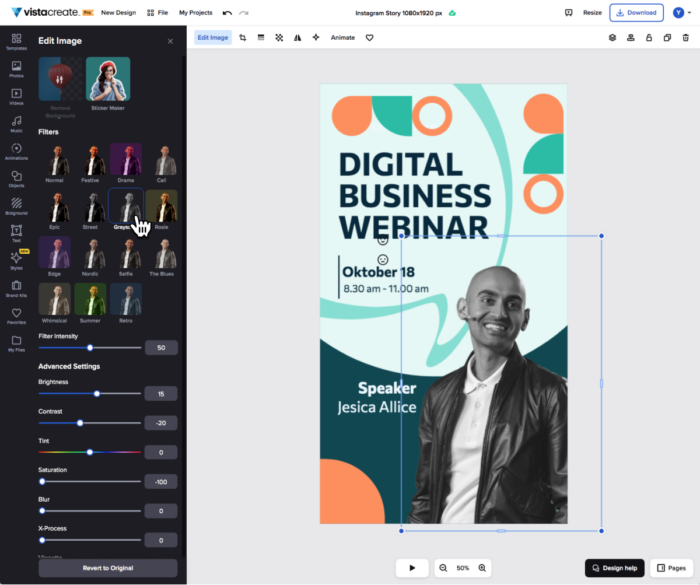
超カッコイイ!
次に、写真とオブジェクトをアニメーション化しました。
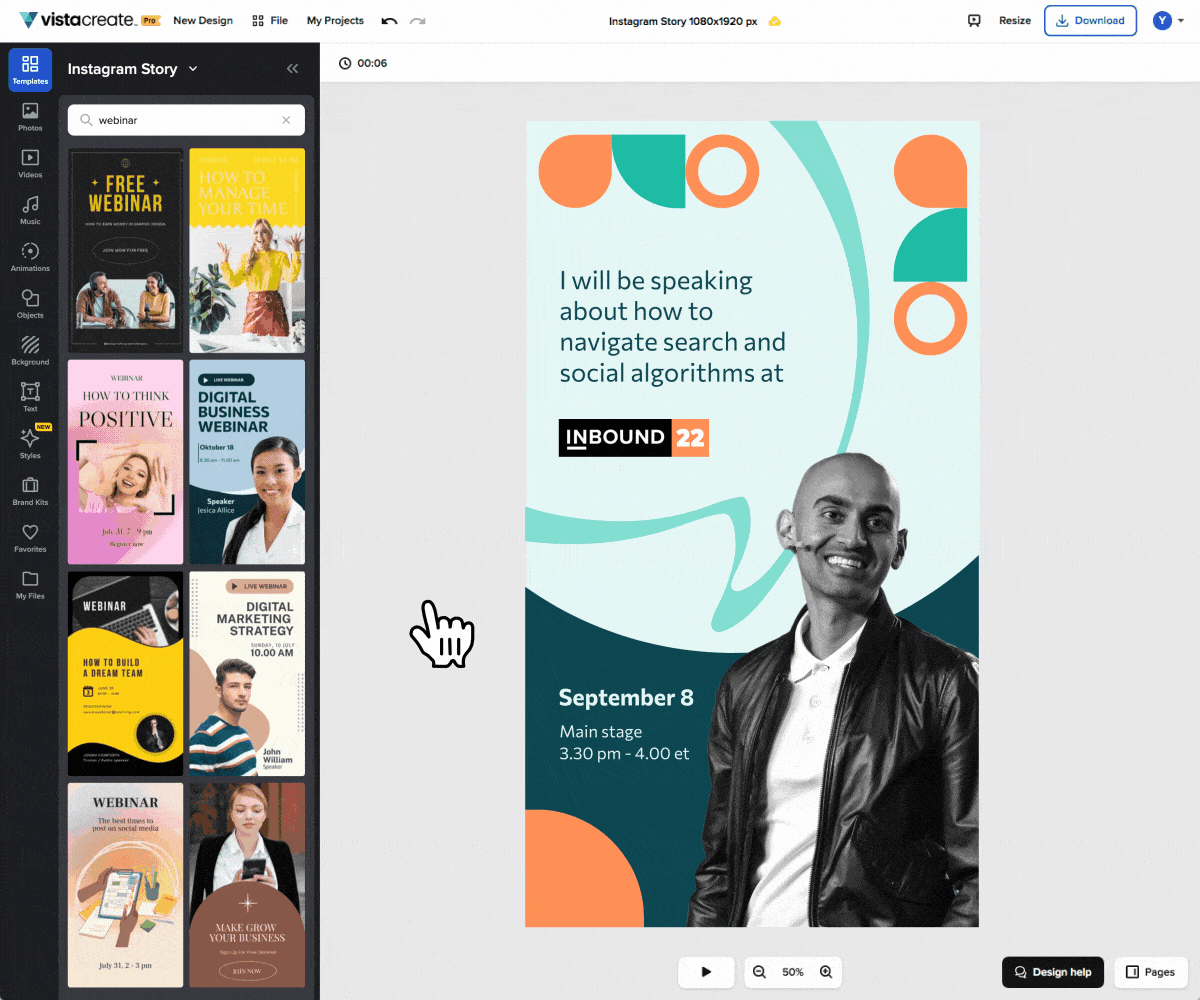
イベントに関するすべての情報を追加し、さまざまなスタイルを試して、どの配色が最適かを確認しました。
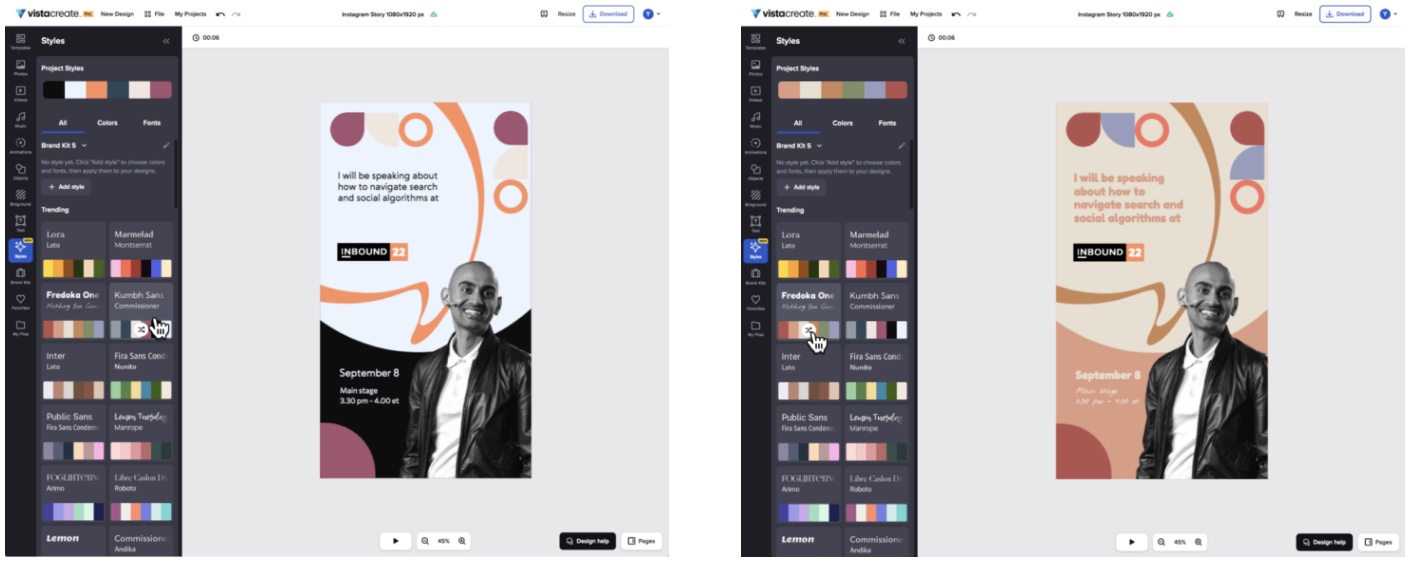
その後、投稿する準備が整いました!
VistaCreate には、1 つのデザインを作成し、数回クリックするだけでさまざまなプラットフォーム用にサイズを変更できるサイズ変更機能もあります。
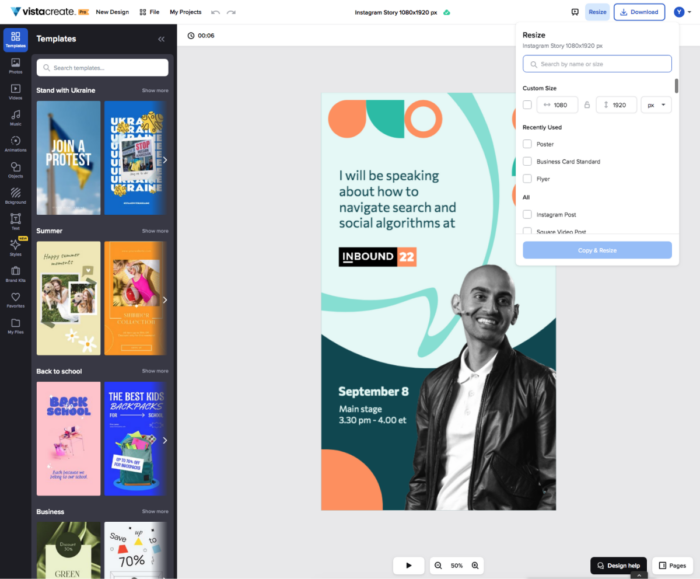
ブランド デザインについて言えば、VistaCreate でブランド キットを作成し、それを使用してブランドのまとまりのある外観を作成できます。
ビジネスの色、フォント、ロゴをブランド キットに追加し、それをテンプレートに適用して、ブランドに即したデザインを作成します。
ブランド キットがあると非常に便利です。特に、多くの異なる企業と仕事をしていて、ワークフローを簡素化したい場合に便利です。
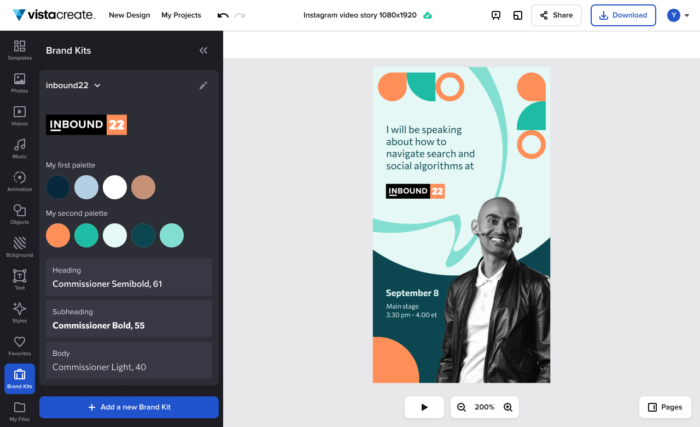
ロゴのない新しい会社で働いている場合は、ロゴメーカー ツールを使用して、ブランド キット ページからロゴを作成できます。
「ゼロからロゴを作成する」をクリックし、業界を選択し、会社名を入力すると、Logomaker が大量のロゴ デザインを提供します。
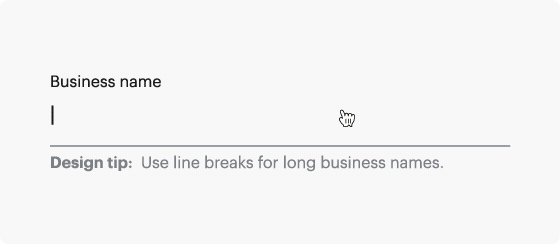
その上、VistaCreate はデジタルと印刷の両方で機能するので、名刺、チラシ、ポスター、はがき、その他の印刷物を 1 か所で作成できます。
米国にお住まいの場合は、VistaPrint (両社とも Vista ファミリーの一員です) を使用して、デザインを印刷して自宅に配送することもできます。
現時点では、ポスター、チラシ、名刺の印刷に使用できますが、その他の形式も近日公開予定です。
つまり、VistaCreate は、マーケティング担当者が持つ可能性のあるすべてのニーズ (ソーシャル メディアや広告用のブランド コンテンツの作成、ロゴ付きのブランド キットの作成、印刷物のデザイン) をカバーしています。
デスクトップとモバイルの両方でアクセスでき、アプリは Android と iOS で利用できます。
2. ピクモンキー
PicMonkey は、画像編集に使用できるもう 1 つの便利なツールです。
あなたがグラフィック デザイナーではないが、生産価値の高い非常に鮮明な画像が必要な場合は、PicMonkey が最善の策の 1 つです。
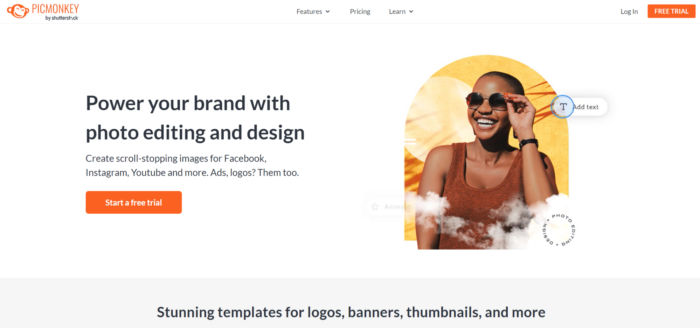
PicMonkey には多数の多様な機能があります。
たとえば、Facebook、コンピューター、またはその他の場所にある既存の画像を編集できます。
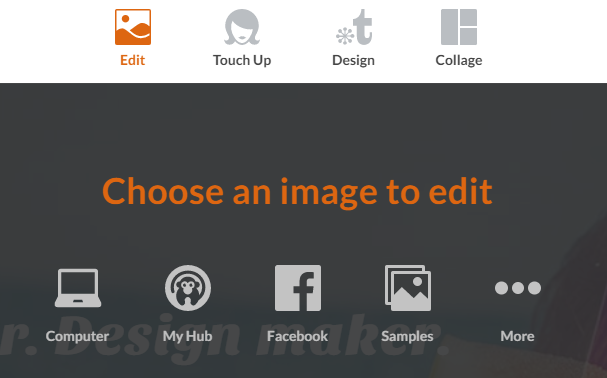
特定の写真を新しい効果で修正することもできます。
また、ゼロから、または事前設定されたテンプレートを使用して、新しいデザインを簡単に開始できます。
開始するには、[無料トライアルを開始] をクリックして無料アカウントを作成します。
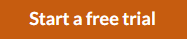
メールで、または Facebook に直接サインアップして、新しいアカウントを設定できます。
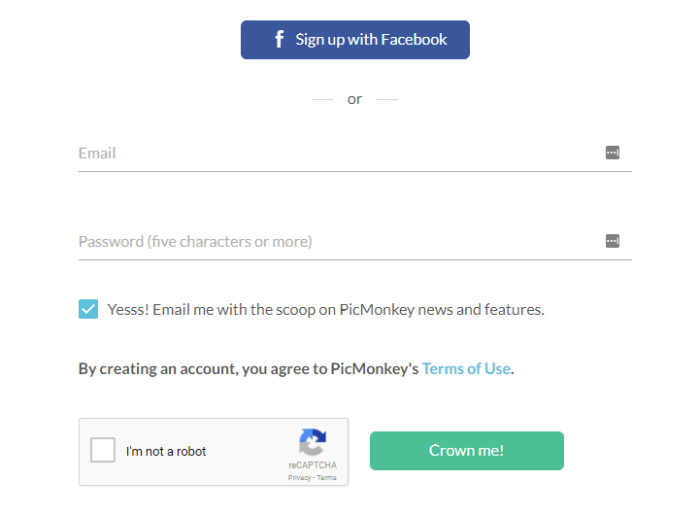
無料トライアル アカウントを作成したら、ダッシュボードに戻ってコンテンツを編集する必要があります。
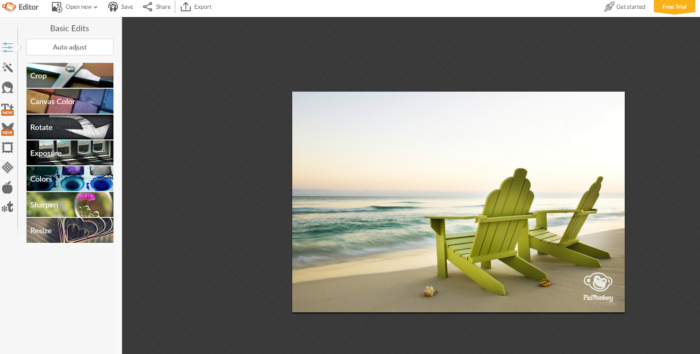
PicMonkey の最大の利点の 1 つは、実際の写真編集機能です。
たとえば、他のプラットフォームは、ソーシャル メディアやコンテンツ マーケティングの画像に重点を置いています。
しかし、PicMonkey では、Photoshop のような高価なアプリケーションに見られるさまざまなフィルターを使用できます。
たとえば、フィルター、シャープ化、ぼかしなどを編集できます。
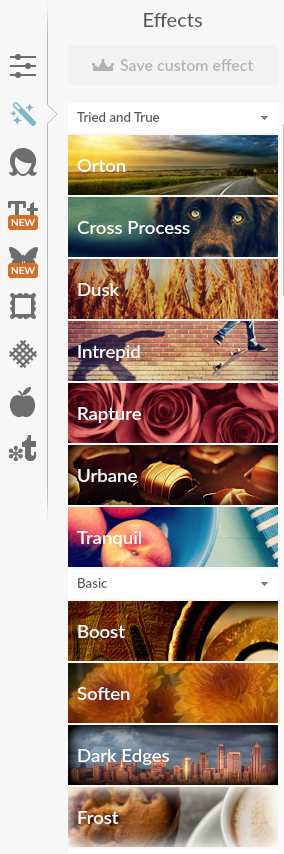
曲線やレベルなど、より高度な写真編集ツールを利用することもできます。
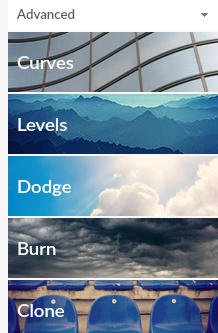
さらに、素晴らしい画像編集ツールを使用して、自分や会社の実際の写真を修正することもできます (ストック フォトが理想的でない場合)。
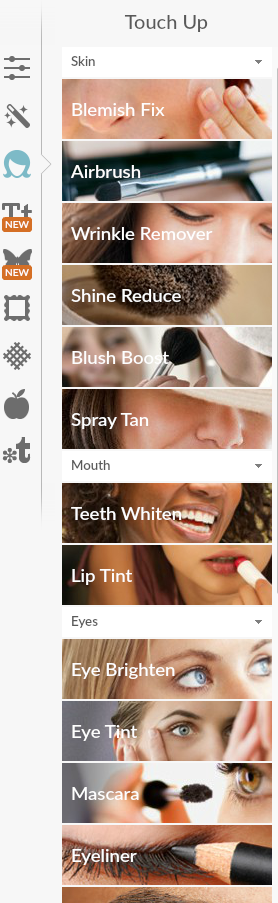
スプレータンを追加したいですか? 誰がしませんか?
ポートレート写真編集ツールは優れており、ソーシャル メディア用の顔写真やウェブサイト用のチーム写真を完璧に仕上げることができます。
その上、コンテンツにたくさんのクールなオーバーレイを追加できます。
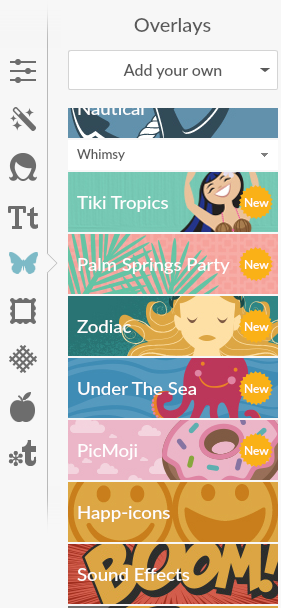
たとえば、写真に絵文字を追加したい場合は、「PicMoji」オプションをクリックし、絵文字をクリックしてすぐに追加します。
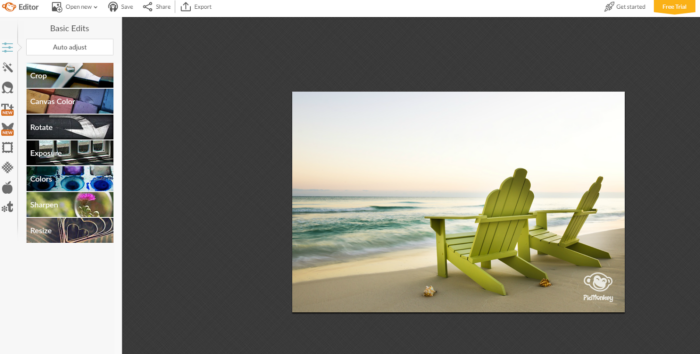
インスピレーションや創造性が不足している場合は、さまざまな既存のテーマやテンプレートから選択することもできます。
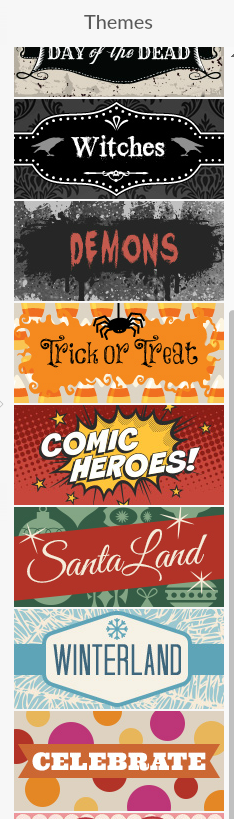
PicMonkey は他のツールに似ていますが、多様なテンプレートやプリセット オプションが提供されていません。
ただし、テンプレートに欠けているものは、多様な画像編集機能で補っています。
曲線やレベルなどを編集したり、ポートレート スタイルの写真を修正したりする機能は非常に際立っています。
PicMonkey は、詳細な画像編集が必要だが、高度で技術的なプログラムにとらわれたくない日常の人にとって優れたツールです。
テキストやテンプレートに重点を置いていない、ほんの数分で美しい写真を作成したい場合は、これが頼りになるツールです.
3.スナッパ
また、画像編集用の Snappa の大ファンでもあります。
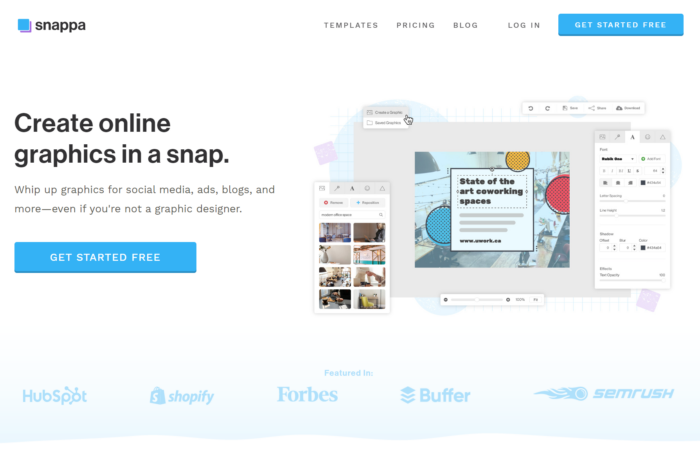
Snappa は、無数の高品質のテンプレートから開始できるという点で、他のツールと似ています。
しかし、私のお気に入りの機能は、数え切れないほどの無料のストック写真と高品質のアイコンです。
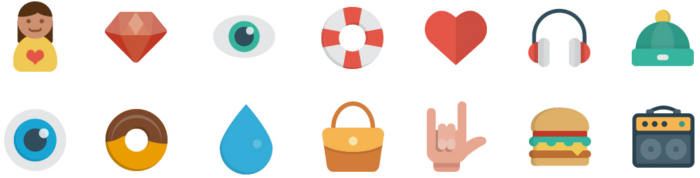
これらは、私が今まで見た中で最高の無料アイコンの一部です。
Snappa が提供する最高の機能の 1 つは、ソーシャル メディアのスケジューリング ツールです。
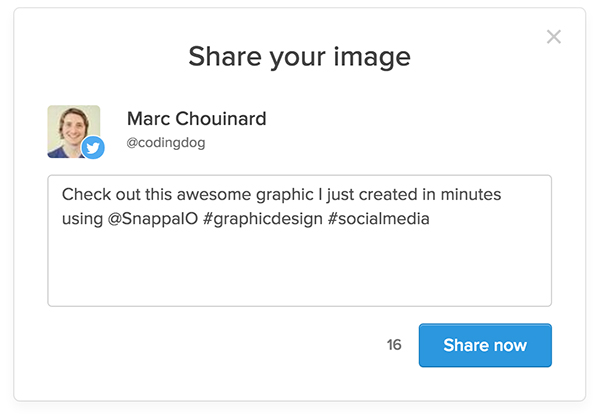
グラフィックを Snappa から数秒で直接共有できるため、別のツールでダウンロードしてスケジュールする時間を節約できます。
このツールを使用して既存の画像のサイズを変更することもできます。これは、さまざまなプラットフォーム向けにコンテンツを再利用する場合に役立ちます。

わずか数分でグラフィックの作成を開始するには、ホームページの [Create My Graphic Now] をクリックします。
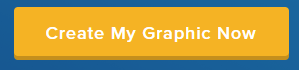
無料アカウントにサインアップし、ダッシュボードにアクセスして開始してください。
ここで、カスタム ディメンションに基づく画像の作成を開始できます。
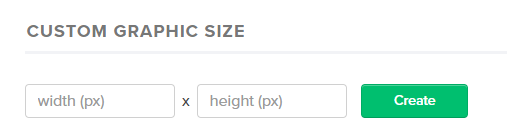
または、さまざまなプラットフォーム向けの一般的なテンプレート サイズから選択するだけです。
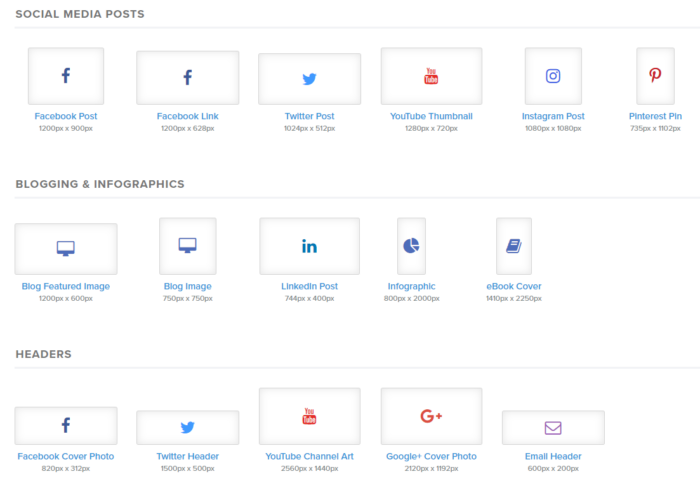
Snappa の私のお気に入りの用途の 1 つは、ソーシャル メディアと PPC 広告の多様な選択肢です。
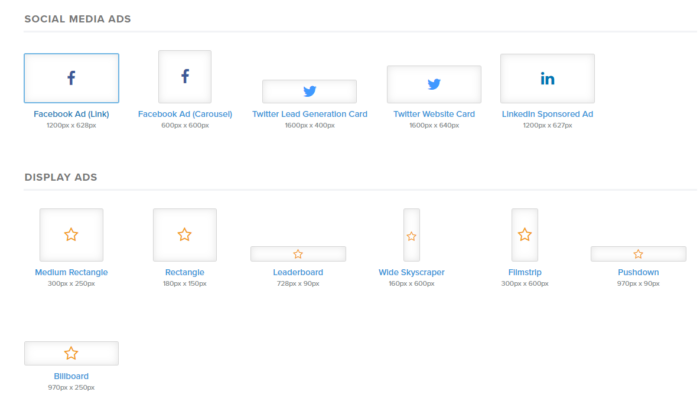
わずか数分で高品質の広告を作成することに関しては、おそらく最も多くのオプションを備えた最高の画像編集ツールの 1 つです。
いくつかのバナー広告のためにデザイナーに法外な価格を支払う必要はもうありません。
Snappa を使用すると、数分でそれを行うことができます。
Facebook の広告の新しいアイデアを思いつきましたか? デザイナーが作成するまで 48 時間も待たないでください。
希望のテンプレート サイズを選択したら、多数の無料オプションから選択できます。
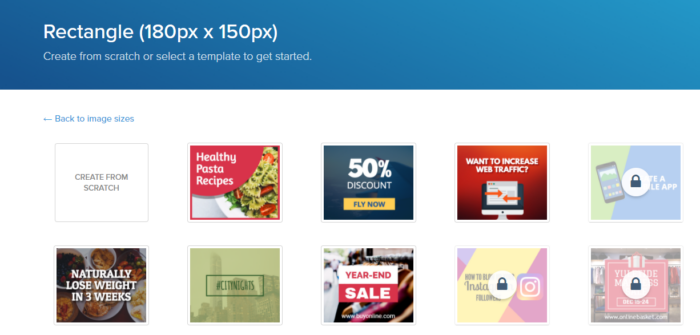
これらのテンプレートは素晴らしく、操作が簡単です。
テンプレートを選択したら、ほぼすべてをカスタマイズできます。
高品質の背景画像やアイコンを無料で追加できます。
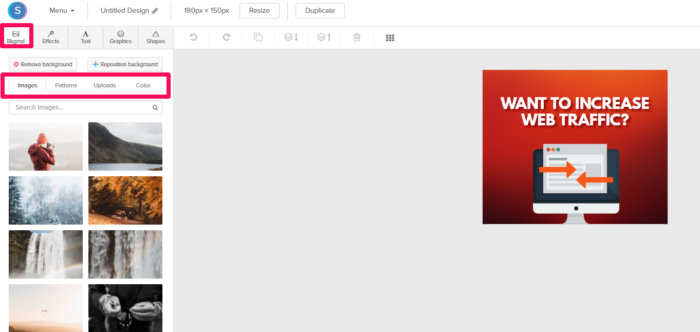
しかし、Snappa の編集ツールの最も優れた点は、無料の高品質のアイコンです。
これらのアイコンは、プロのグラフィック デザイナーに期待されるものであり、すべて使用できます。
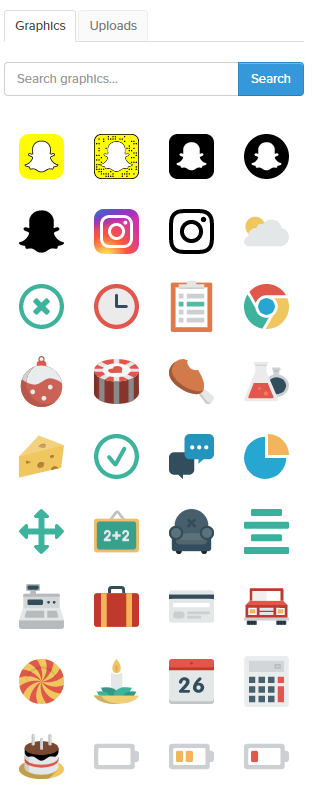
ソーシャル メディアから絵文字スタイルのアイコンまで、思いつくものは何でもそろっています。

特定のアイコン グラフィックを念頭に置いている場合は、上のバーを検索して結果を絞り込むことができます。
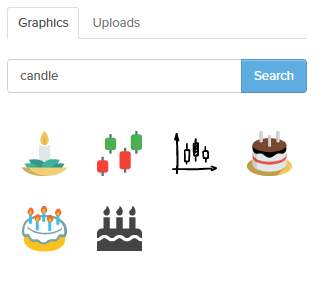
無料のプロ品質のストック写真は無限にあります。
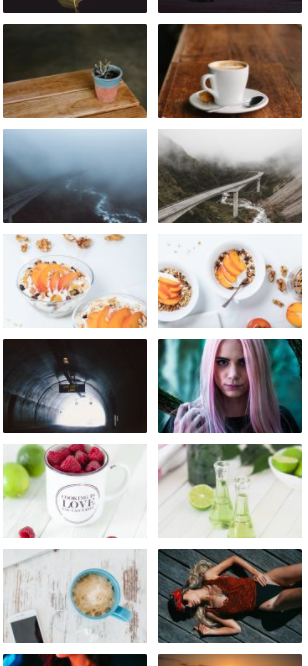
Snappa は、作品でアイコンやストック写真を使用するのが好きな場合に最適なツールです。
インスタント ソーシャル スケジューリングが好きなら、Snappa にもそれがあります。
右上隅にある [共有] をクリックするだけで、ソーシャル メディア アカウントを接続したり、スケジューリングのためにコンテンツを Buffer に送信したりできます。
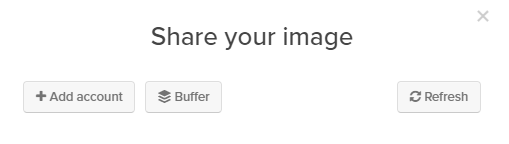
プロのデザイナーのように見える画像が必要な場合は、Snappa の多様な無料サービスを利用してください。
4. ピクトチャート
ソーシャル メディア、Google 広告、または Facebook 広告の基本的な画像編集ツールだけでなく、Piktochart はインフォグラフィックを中心にしています。
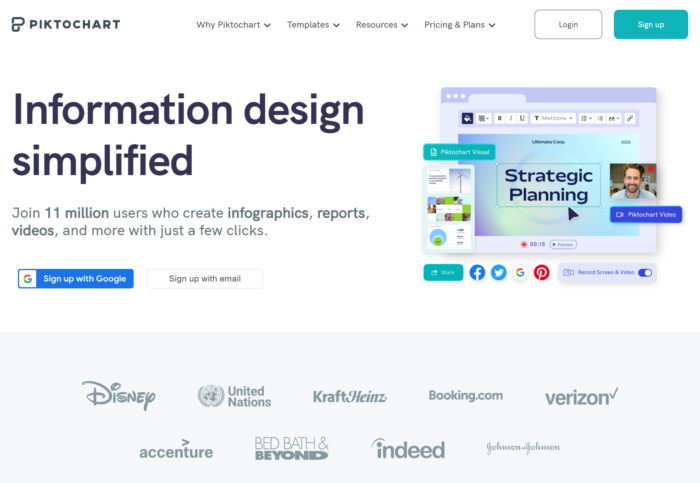
Piktochart は、インフォグラフィックを作成するための私のお気に入りの無料ツールの 1 つです。
通常、インフォグラフィックの作成にはかなりの時間がかかります。
これらは、プロのデザイナーと多額の費用が必要な、骨の折れるプロセスです。
しかし、あなたはそれを必要としません。
Piktochart は非常にシンプルで使いやすく、QuickSprout でインフォグラフィックを作成するために何度も使用しています。
開始するには、ホームページの「無料で開始」ボタンをクリックします。
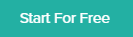
アカウントを作成すると、すぐにダッシュボードに移動します。
ここから、次の 3 種類のグラフィックスから選択できます。
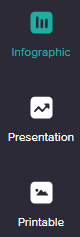
印刷可能なグラフィック、プレゼンテーション、およびインフォグラフィックを作成できます。
個人的にお気に入りの Piktochart の用途は、インフォグラフィック テンプレートです。
利用できる完全に無料のテンプレートがたくさんあります。
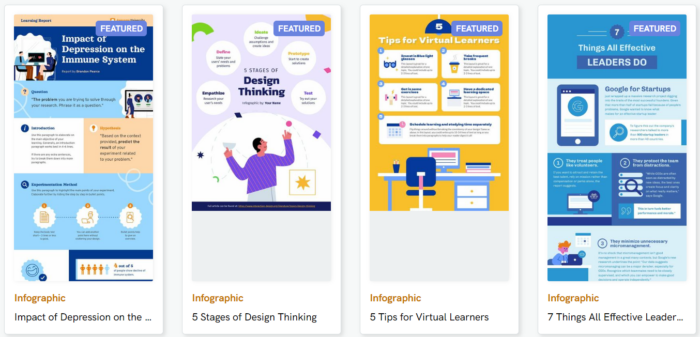
テンプレートを調べてプレビューを取得したい場合は、テンプレートをクリックするだけでプレビューを取得できます。
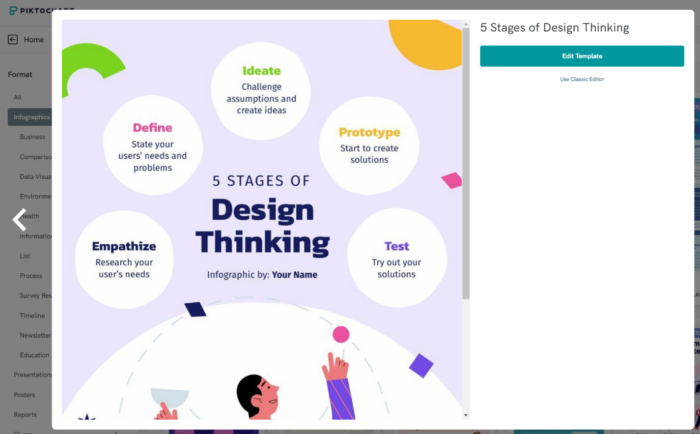
デザインが気に入ったら、上部の「テンプレートを使用」をクリックします。
![Piktochart で使用するテンプレートを決定したら、[テンプレートを使用] を選択します。](/uploads/article/12056/v7tDcgXU6s0Py5IO.png)
ここから、会社のブランディングに合わせて複数の配色から選択できます。
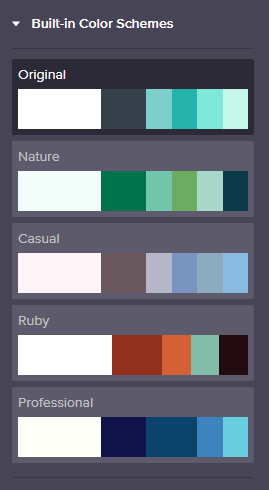
その上、Piktochart は Snappa と同じように非常に高品質のグラフィックを提供します。
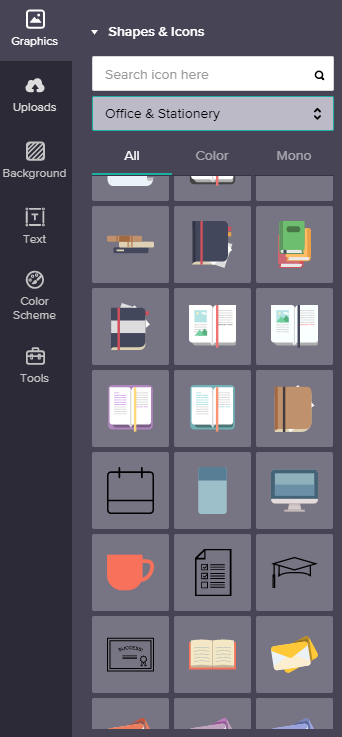
考えられるほぼすべてのものに関連する何千ものアイコンから選択できます。
また、多様なストック フォト ライブラリもあります。
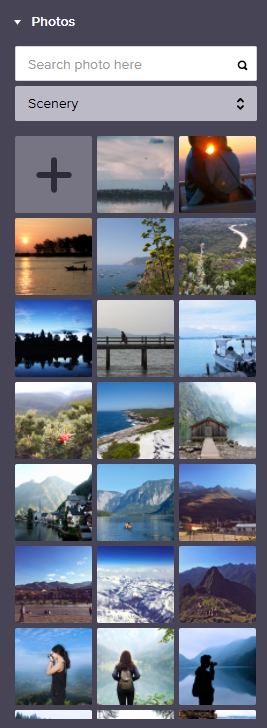
Piktochart は、市場で最高の無料オプションがいくつかあるため、私のお気に入りのインフォグラフィック ツールの 1 つです。
そして、彼らはあなたをだまして何かを買わせようとはしません。
あなたが見たもの、それがあなたの手に入れたものだ。
高品質のインフォグラフィック編集ツールが必要な場合は、これが最善の策です。
5.ピクルス
市場で最高の画像編集ツールをいくつか取り上げたので、今度は私のお気に入りのツールの 1 つを紹介します。
ただし、このツールは気弱な人向けではありません。
これは、詳細なカスタマイズ オプションが必要で、グラフィック デザインの基本的な背景を持っている経験豊富なユーザーを対象としています。
空白のキャンバスからグラフィックスを作成した経験がない場合、このツールは少しイライラするかもしれません。
Pixlr のフォト エディタは、Photoshop とほとんど同じです。 有料ツールにあるほぼすべての編集機能を備えています。
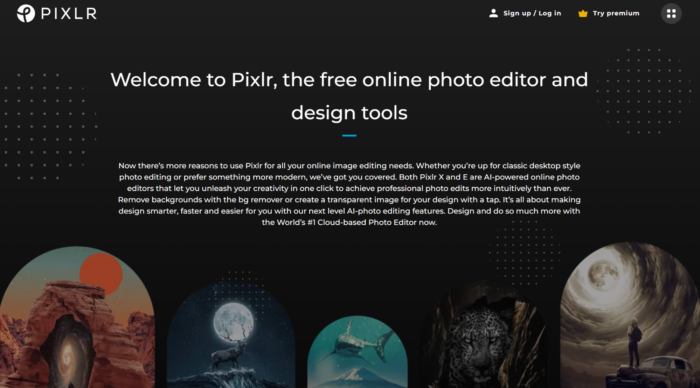
これは、高品質で高価なアプリケーションに期待される素晴らしいカスタマイズ オプションを備えた完全に無料のツールです。
開始するには、Pixlr に移動して、新しい画像を最初から作成するか、URL またはコンピューターから既存の画像を開きます。
ゼロからデザインを作成することに慣れていない場合、Pixlr はおそらく頼りになるツールではないでしょう。
Snappaのレベルを超えるいくつかのデザイン要素とスキルが必要です.
新しい画像を作成する場合は、好みに合わせて寸法を選択できます。
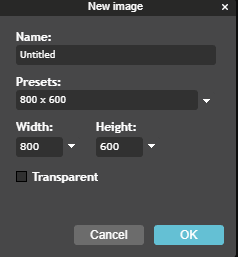
ここから、Adobe の Photoshop の場合と同じように、空白のキャンバスの編集を開始します。
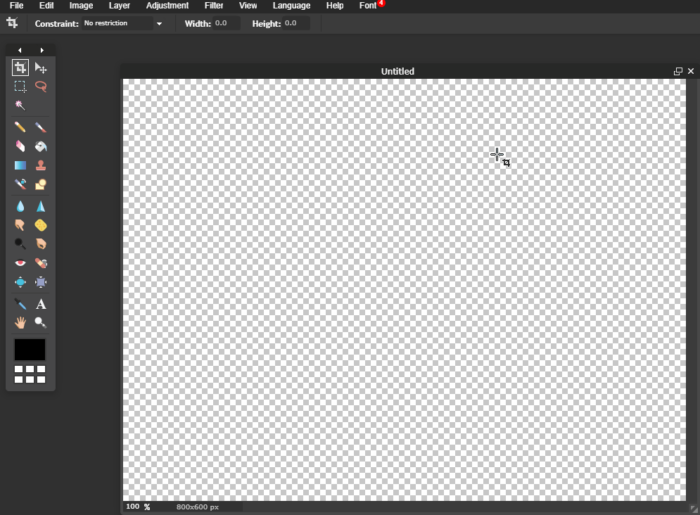
このツールの最大の強みは、詳細なフィルター、レイヤー、および調整の形にあります。
たとえば、素晴らしい画像を編集したり、さまざまなオプションを使用して新しいブログ グラフィックを作成したりするために使用できます。
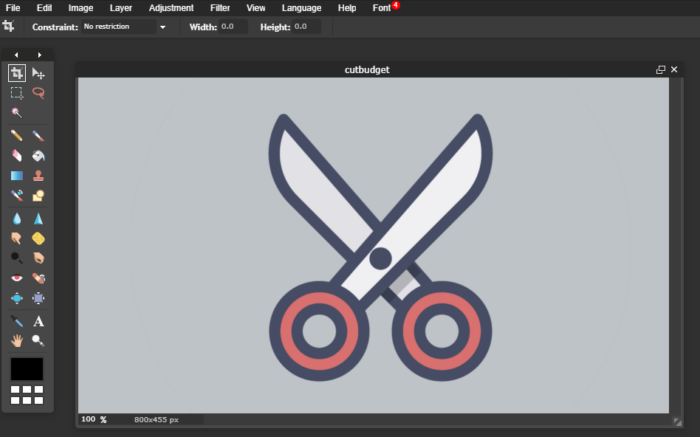
市場で最も使いやすいツールではないことは間違いありませんが、より多くのカスタマイズオプションを備えた完全に無料のツールを探しているなら、Pixlr は素晴らしいツールです。
グラフィックスをゼロから構築することも、Photoshop のように単純につなぎ合わせることもできます。
さあ、今日試してみてください!
6.ルミナーAI
Skylum からは、人工知能のみを搭載した初のフォト エディター、Luminar AI が誕生しました。
その目標は、プロセスを自動化することで、写真編集のストレスを軽減することです。
基本的な画像編集ツールと Photoshop などのプロ向けソフトウェアとの間のギャップを埋めるこのソフトウェアは、その中間のギアを提供します。 何よりも、使用するのに経験は必要ありません。
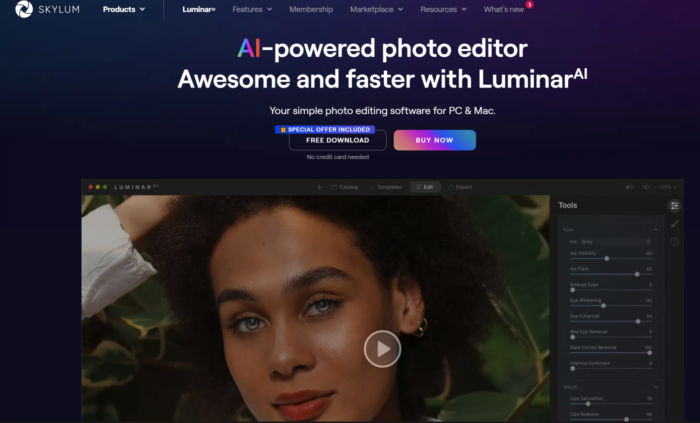
作業する画像を選択したら、追加や強化を開始できます。
テンプレートと編集機能をナビゲートします。 Luminar の特徴は、Face AI、Landscape、Portrait Bokeh です。 ソフトウェアは、キュレートした編集の提案を使用して、プロセスを順を追って説明します.
AIポートレート、またはFace AIは、輝きの除去から顔の痩身、色の補正までを強化することを目的としています. あなたのミューズの笑顔を強調し、Luminar が目指す「すごい」レベルの完璧な肌を与えましょう。
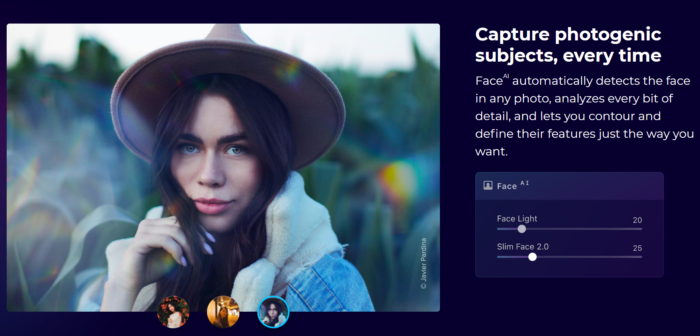
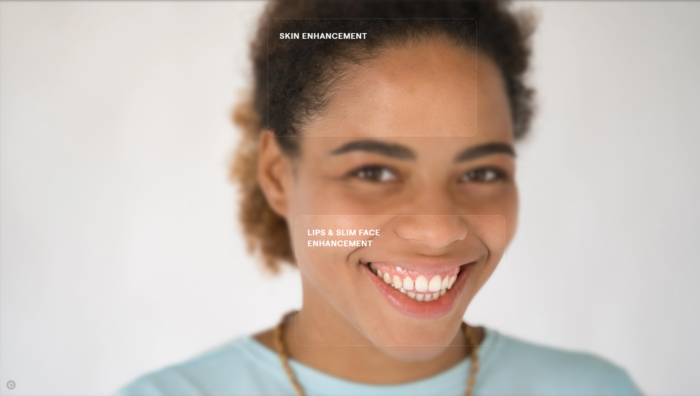
これは、Luminar を他の AI 編集ソフトウェアから際立たせる創造的な影響です。
より高度なツールを含むセクションには、背景を置き換えたり、完璧なボケ効果を得るのに役立つオプションが表示されます. クールなことは、これはすべて同じ写真で行うことができるということです.
Landscape EnhanceAI では、カスタムの明るさマップを使用して、画像全体の光と色のバランスをインテリジェントに調整し、画像を輝かせます。
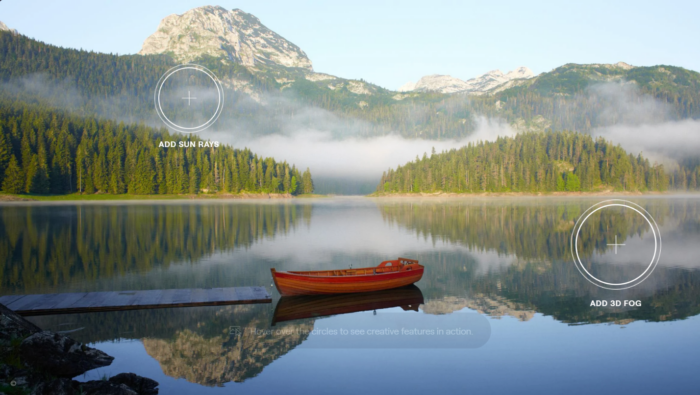
照明は写真編集のすべてです。 ボケ効果はマスターするのが難しく、光のバランスを適切に調整します。 Luminar AI が制御し、適切なフォーカスとぼかしを提案して美的に満足のいく編集を行います。
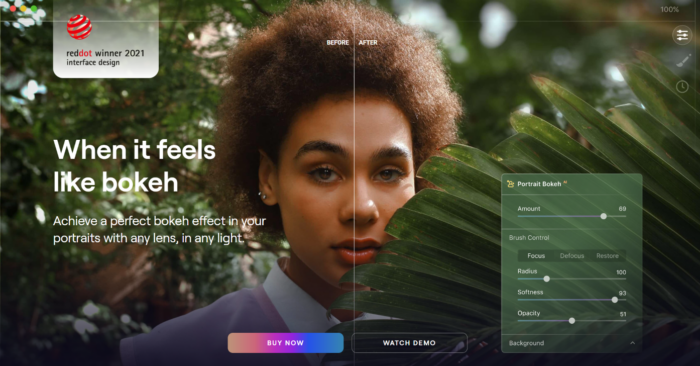
ソフトウェアを初めて使用するときは、習得が少し面倒かもしれません。 ただし、しばらくすると、どの機能がお気に入りかを思い出すことができます。
編集の経験に関係なく、Luminar を使用すると、ボタンを押すだけですばやく編集できます。 これは、コンピューターの前に長時間座っているのが苦手な方に特に最適です。
使いやすさ以外に、このソフトウェアについて私が気に入っているもう 1 つの点は、Photoshop の競合製品かもしれませんが、Luminar は Photoshop プラグインとして使用できることです。
それは正しい。 各ツールのすべての側面で、両方の長所を活かすことができます。
だから、私は、それはあなたのほとんどがファンになるツールだと言います.
よくある質問
画像編集とは?
画像編集は、さまざまな方法、デバイス、またはプログラムを使用して、デジタルまたはアナログの写真を強化するプロセスです。 写真と画像の編集は、グラフィックスの作成と画像の編集では異なる場合があります。 スキャナ、デジタル カメラ、およびその他の画像キャプチャ ツールを使用すると、良好でありながら不完全な画像が生成される場合があり、さらに編集に注意を払う必要があります。
画像編集ツールとは?
画像編集ツールは、画像をさまざまなグラフィック形式に編集および変換できるソフトウェアです。 Photoshop が最も人気のある画像編集ツールの 1 つであることは誰もが知っていますが、同様の機能を持つツールは他にもたくさんあります。 背景の削除を専門とするものや、Photoshop 内の機能の初心者向けバージョンのものもあります。 インフォグラフィックを作成したい場合は、Piktochart をお試しください。 編集時に AI のガイダンスが必要な場合は、代わりに Luminar AI を試してください。 自分のニーズや学びたいことを考えて、編集の旅の出発点にしましょう。
画像編集ツールはどのように選択すればよいですか?
目の前のタスクを実行するために必要な機能について考えてください。 画像を切り抜いたり、回転させたり、まっすぐにしたりする必要があるかもしれません。 おそらく、笑顔や画像の色の濃淡を修正する必要があります。 インフォグラフィックを作成する必要がある場合があります。 この投稿で言及した便利なツールを読んで、仕事を成し遂げるのに最適なツールを選択してください。
画像を編集する際に必要な機能は何ですか?
基本的な画像エディターの標準機能には次のようなものがあります。
- 切り抜きと回転
- 照明調整(露出、明るさ、コントラスト、彩度など)
- ピントとシャープネスの補正
- 傷の修正
- 赤目調整
これらの基本的な機能のいくつかに加えて、特に画像を編集するために必要なアイテムには、レイヤーを追加してさまざまな透明度を作成したり、ぼかしやビネットなどの要素を追加して特定の外観を作成したりすることが含まれます.
写真加工とは?
このデジタル写真のポストプロダクション手法では、写真編集ツールを使用してイメージを目的の結果に変更します。 これは、撮影後に写真を編集する暗室に相当するデジタル写真です。
写真編集を学ぶには?
写真編集のチュートリアルから始めて、自分のスタイルを学びましょう。 YouTube はいつでも開始するのに最適な場所ですが、使用しているソフトウェアには、その機能のツアーが用意されている可能性があります。それらを活用してください。 カメラの設定も調整することで、多くの編集の必要性を避けることができます。 高品質のカメラも役立ちます。 私が言及したようなツールの多くを使用すると、ソフトウェアは、編集プロセスのリアルタイムで製品を使用する方法を説明する段階的な手順を提供します. どのように始めたらよいかわからない場合は、ビギナーとして見事なビジュアルをデザインするための完全なガイドをお読みください。
写真編集用にモニターを調整する方法
これは、Mac と PC のどちらを使用しているかによって異なります。
PC の場合: [スタート] > [コントロール パネル] > [デスクトップのカスタマイズ] > [ディスプレイ] > [ディスプレイの色の調整] に移動します。 次に、順を追って説明し、一般的な画面調整を行うソフトウェアを開きます。 Windows の検索ボックスで「Calibrate Display Color」を検索して見つけることもできます。
Mac の場合:光沢のあるガラスでは少し難しくなりますが、白色点を 5500 に設定すると、画面が温かみのあるかなり正確な表示になります。
写真編集ツールと画像編集ツールの違いは何ですか?
写真編集ツールは、カメラで撮影した画像を操作するためだけに使用されます。 画像編集ツールもこれを行うことができますが、静的なグラフィックスで作業したり、2 つを組み合わせたりする能力もあります。
結論
コンテンツ マーケティングには常にビジュアルを含める必要があります。
ページにたくさんのテキストを貼り付けて、聴衆がすべての単語を読んで消化することを期待することはできません.
それは起こらないでしょう。
動画や画像は、注目を集め、メッセージを伝えるのに最適な方法です。
そして、私が言ったように、Google もそれらを気に入っています。 Google のランキングに関する最近の調査によると、画像はランキングを上げるのにも役立つことがわかりました。
コンテンツ マーケティングやソーシャル メディア戦略では、常に画像に注目する必要があります。
これらは、プレーン テキストでは実現できない共有やクリックを促進するのに最適です。
しかし、グラフィック デザインの経験がない場合、どのようにイメージを作成しますか?
ありがたいことに、テンプレートとドラッグ アンド ドロップ スタイルのデザインを備えたオンラインの無料ツールがたくさんあります。
これらのツールは、グラフィック デザインのスキルを習得する必要なく、わずかな時間でデザインを作成できる素晴らしいツールです。
これらのツールのほとんどには、何千もの無料のテーマ、アイコン、およびツールが用意されています。
VistaCreate を使用して開始します。
これは、市場で最も人気のある画像編集ツールの 1 つです。 考えられるほとんどすべてのものをすばやく簡単に設計するのに最適です。
簡単なインターフェイスを備えた多様なポートレート編集とより高度なツールについては、PicMonkey をお試しください。
高品質のアイコンと統合されたソーシャル パブリッシングが必要な場合は、Snappa が最適です。
Pixlr は最も高度なツールですが、素晴らしい Photoshop 品質の機能を無料で提供しています。
Luminar は、AI 機能を備えた写真編集ツールに新しいコンセプトをもたらします。
初心者のデザイナーでも、これらのツールを使えばプロのように見えます。
コンテンツ マーケティングやソーシャル メディアで使用するお気に入りの画像編集ツールは何ですか?

私の代理店があなたのウェブサイトに大量のトラフィックをもたらす方法をご覧ください
- SEO – 大量の SEO トラフィックのロックを解除します。 実際の結果をご覧ください。
- コンテンツ マーケティング– 私たちのチームは、共有され、リンクを獲得し、トラフィックを引き付ける壮大なコンテンツを作成します。
- 有料メディア– 明確な ROI を備えた効果的な有料戦略。
電話予約
