WooCommerce で特定のカテゴリに 2 対 1 の取引を行う方法
公開: 2020-06-02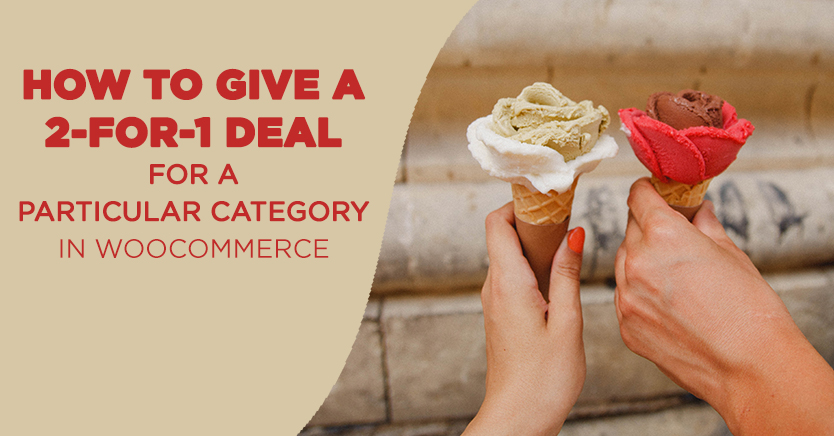
バイ ワン ゲット ワン (BOGO) または 2 対 1 の取引は、小売業者が提供する最も人気のある割引の 1 つです。 ただし、このタイプのオファーを WooCommerce サイトで戦略的に使用するのはデリケートなプロセスです。
幸いなことに、高度なクーポン プラグインを使用すると、BOGO 取引を特定の WooCommerce 製品カテゴリに限定することができます。 これにより、一部のオンライン小売業者が遭遇する過大な割引やその他の落とし穴を回避できる場合があります。
この投稿では、2 対 1 の取引とは何か、なぜ役立つのか、特定の製品カテゴリに提供する理由を確認します。 次に、その方法について説明します。 さあ行こう!
カテゴリー固有の 2 対 1 取引を理解する
2 対 1 の取引は、顧客が同じタイプの別のアイテムを購入するときに、1 つのアイテムを無料で「購入」できるようにする割引です。 これは、バイ ワン ゲット ワン (BOGO) 取引と呼ばれることもあります。
商品を配ることは生産的ではないように思えるかもしれませんが、小売業者にとっては有益です。 人々は何かを無料で手に入れられると考えるのが大好きなので、このような種類のオファーは顧客を惹きつけ、他の方法では購入しないような購入に導くことがよくあります。
さらに、2対1の取引は、何らかの理由で在庫を取りたくない製品を片付けるのに役立ちます. おそらく、特定のアイテムを製造中止にしたり、誤って在庫過剰にしたりしている可能性があります。
1 対 2 のセールを開催することの唯一の本当の欠点は、含める製品を選択する際に戦略を立てていないと、値引きしすぎてしまう可能性があることです。 これは、オファーがあなたの利益よりも多くの費用をかけてしまう場合に発生します。
WooCommerce サイトがこれを回避できる 1 つの方法は、カテゴリ固有の 2 対 1 の取引を提供することです。これは、売上を制限することで過度の値引きを最小限に抑えることができるためです。 特定のカテゴリに照準を合わせることで、在庫過剰の商品に取引を集中させることもできます。
使用できるもう 1 つの戦略は、2 対 1 アイテム専用の新しいカテゴリを作成することです。 これにより、手動でカテゴリに追加する必要があるため、割引したくない製品に誤って取引を提供することを防ぐことができます.
WooCommerce で特定のカテゴリに 2 対 1 の取引を行う方法 (5 ステップ)
WooCommerce にはネイティブのクーポン機能が含まれていますが、より複雑なオファーにはあまり適していません。 幸いなことに、ギャップを埋めるために高度なクーポンを作成しました.
以下の手順は、特定の WooCommerce カテゴリに対して 2 対 1 の取引を作成する方法を示しています。 すでにアクティブな e コマース サイトがあり、Advanced Coupons をインストールして有効にしていると仮定します。
ステップ 1: 新しい BOGO 取引を作成する
まず、ダッシュボードでWooCommerce > クーポンに移動します。
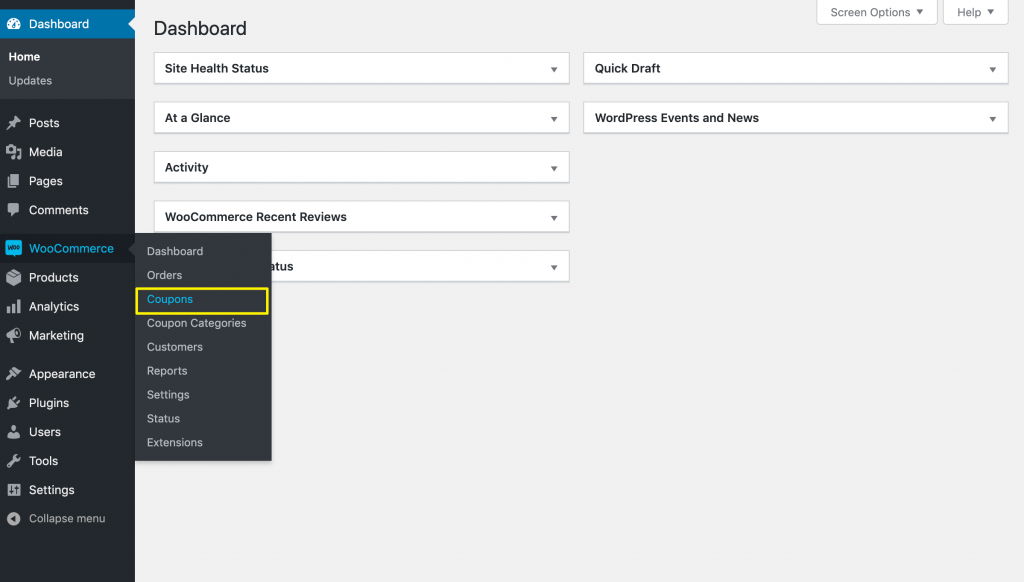
次に、[クーポンを追加] ボタンをクリックします。 顧客がチェックアウト時に入力するクーポン コードと、参照用の説明を作成します。 次に、下にスクロールして [一般] タブをクリックし、[ Buy X Get X Deal (BOGO)]割引タイプを選択します。
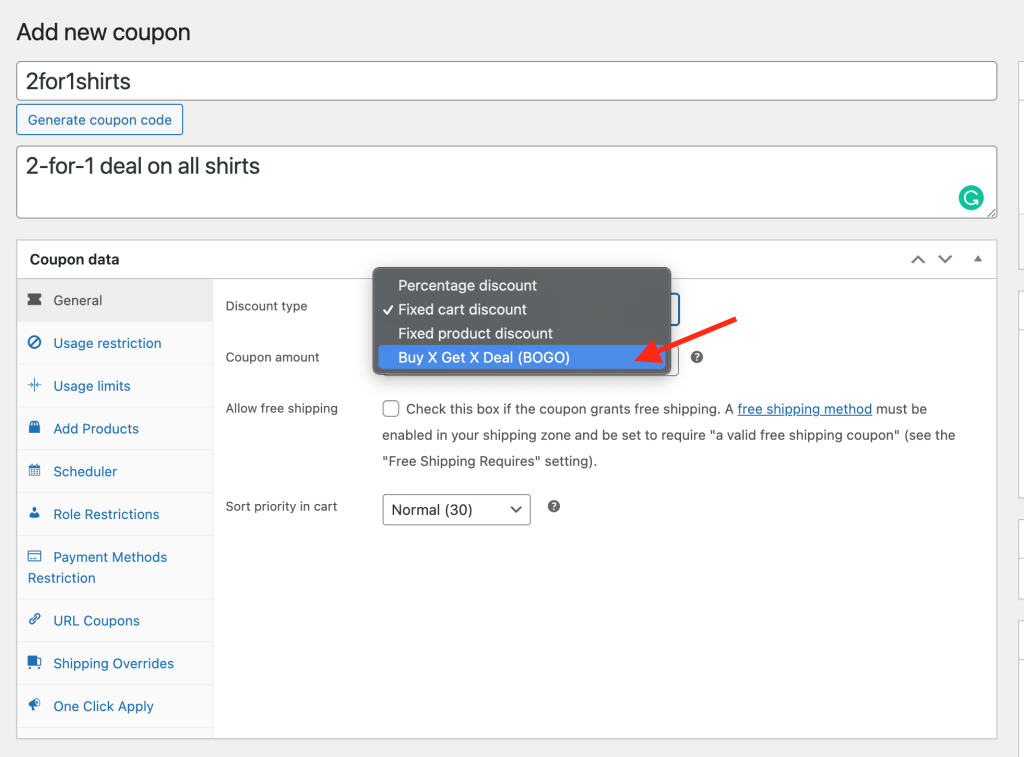
ここで、オファーの作成を開始します。
ステップ 2: クーポン トリガーを確立する
すべての BOGO 取引には、顧客がオファーの対象となる状況を定義する「トリガー」が必要です。 この場合、 Customer BuysをProduct Categoriesに設定します。
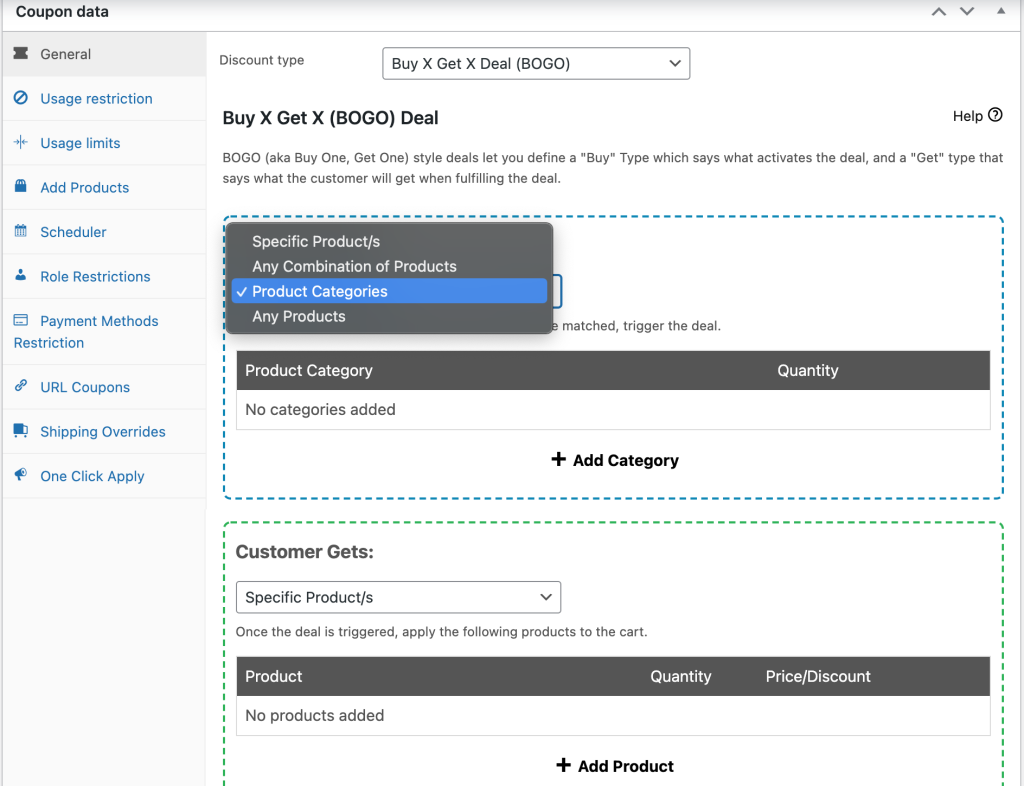
次に、割引を適用する特定のカテゴリを選択する必要があります。 この例では、シャツを使用しています。 Add Categoryをクリックし、使用するカテゴリを選択して、 Quantityを1に設定します。
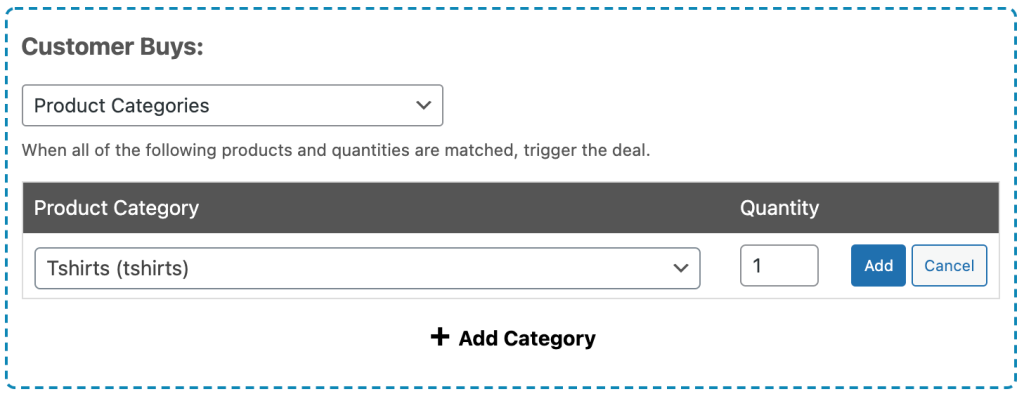
次に、[追加] ボタンをクリックします。
ステップ 3: 割引タイプを選択してください
次に、割引のタイプを定義する必要があります。これは、顧客がトリガーの要件を満たしたときに得られるものを決定します (この例では、T シャツ カテゴリから 1 つの製品をカートに追加します)。 [割引タイプ] ドロップダウンを使用して、製品カテゴリを選択します。

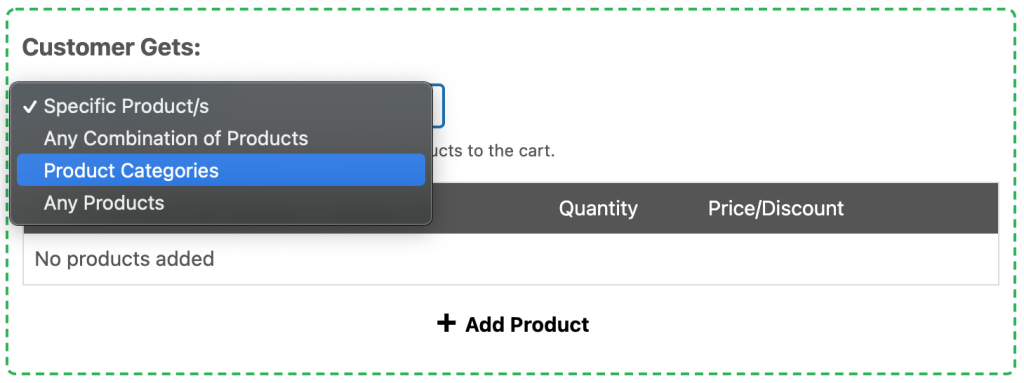
次に、手順 2 で選択したものと同じカテゴリを追加します。数量は1のままにする必要があります。 Price/Discountオプションを設定する最も簡単な方法は、[ Override Price]を選択して金額を0に設定することです。 次に、[追加] ボタンをクリックします。
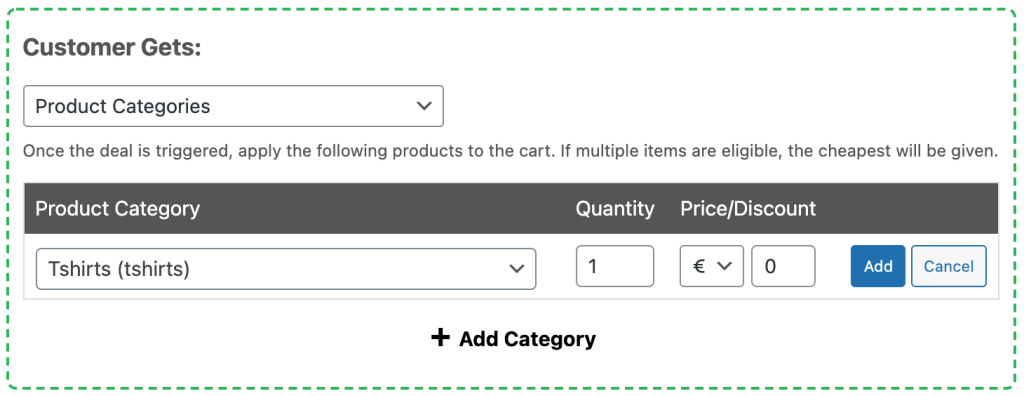
これまでの例で行ったすべてを分析するために、顧客がT シャツカテゴリから少なくとも 1 つの製品をカートに追加すると、顧客が 2 対 1 の取引の資格を得るようにトリガーを設定しました。 購入すると、 T シャツカテゴリの別の商品が $0 で届きます。
ステップ 4: 割引の頻度と通知を設定する
トリガーと割引を設定したら、 [追加設定]セクションまで下にスクロールします。 ここで、2 対 1 の取引を繰り返すかどうかを選択します。
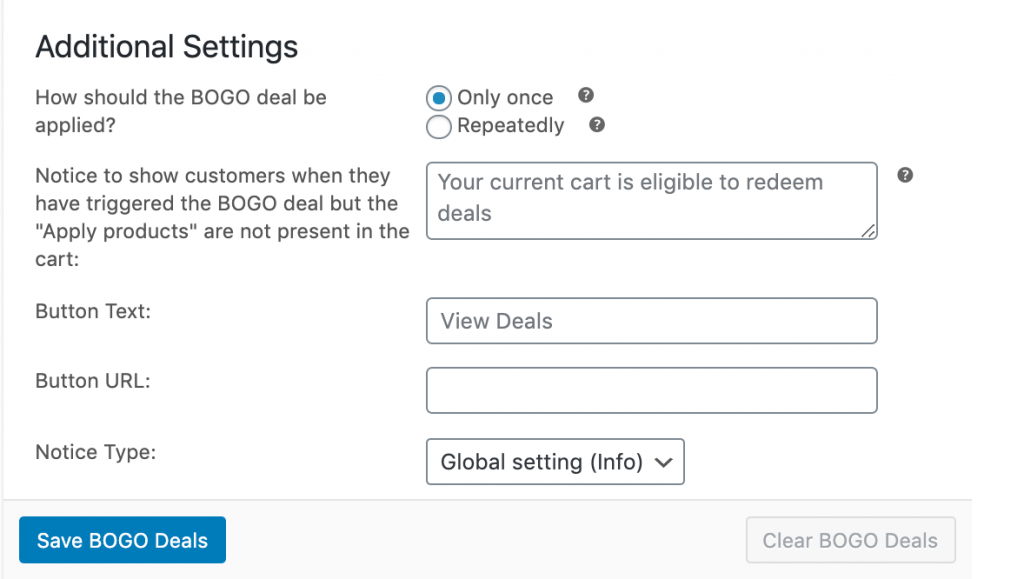
このオプションを有効にすると、顧客はトリガーを満たすたびに追加の無料アイテムを受け取り続けます。 したがって、この例では、顧客がシャツを 2 枚購入するとさらに 2 枚が無料になり、シャツを 3 枚購入すると 3 枚が無料になります。 これは、在庫過剰の商品を移動するための優れた方法です。
また、顧客がトリガーをアクティブにしたときに表示するカスタム メッセージを作成し、詳細を表示するためにクリックできるボタンをパーソナライズすることもできます。 完了したら、BOGO 取引を保存します。
ステップ 5: カートの条件を追加する
2 対 1 の取引を開始する前に、もう 1 つ必要なことがあります。 画面下部のカート条件セクションは、前に作成したトリガーと一致する必要があります。
私たちにとって、これは条件を 1 つだけ追加することを意味します。
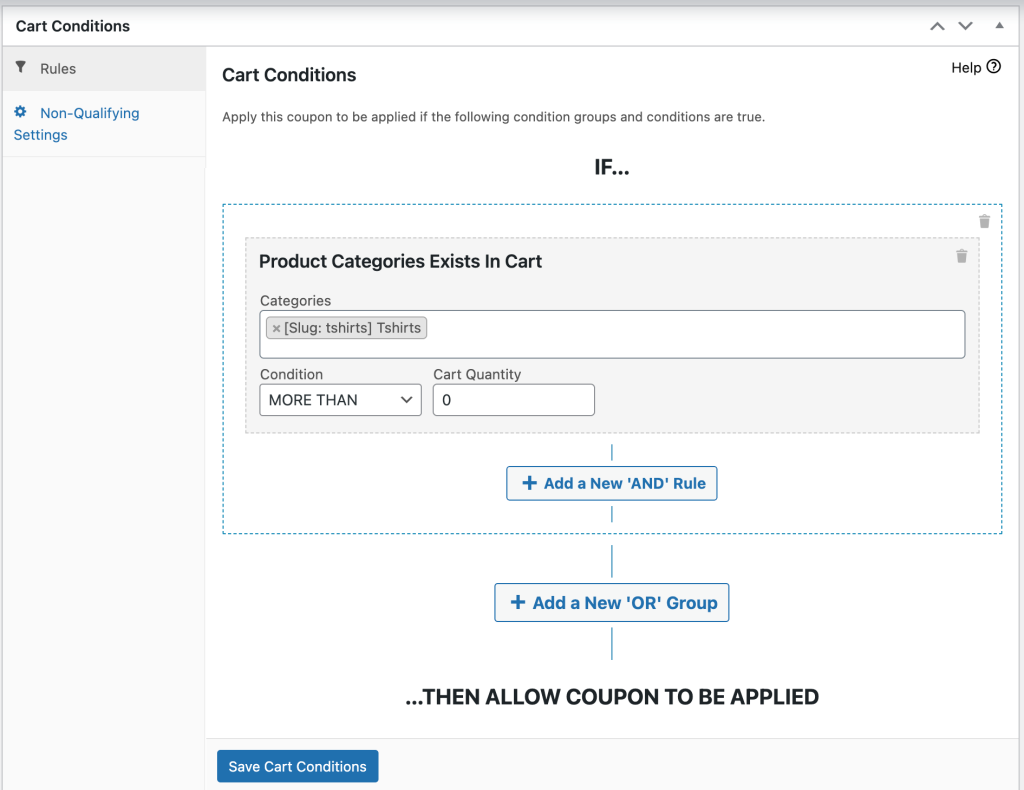
Tシャツカテゴリの商品は、お客様のカートに入っている必要があります。 その条件が満たされ、顧客がステップ 1 で作成したクーポン コードを入力した場合、取引の資格があることを知らせる通知が表示されます。
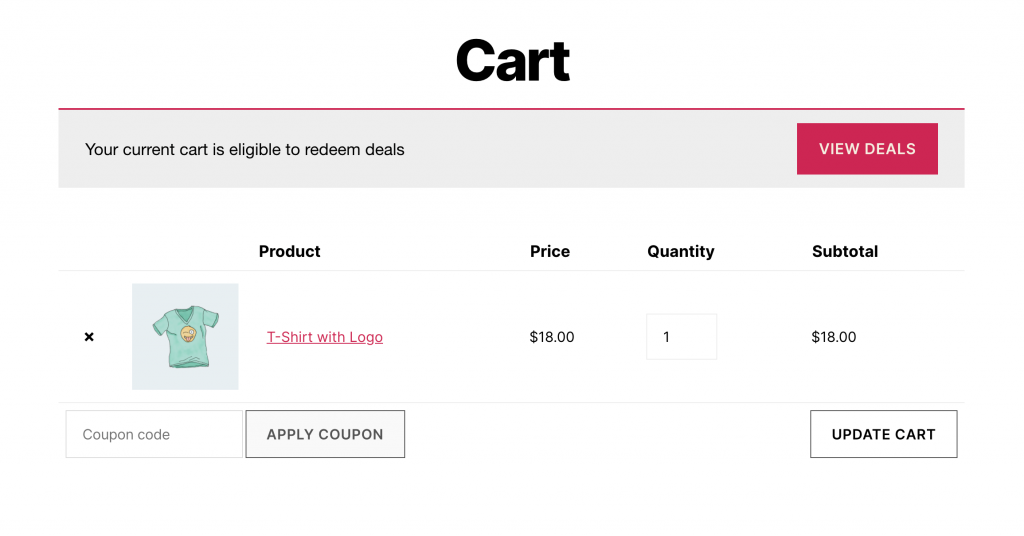
次に、2 枚目の T シャツをカートに追加すると、割引が適用されます。
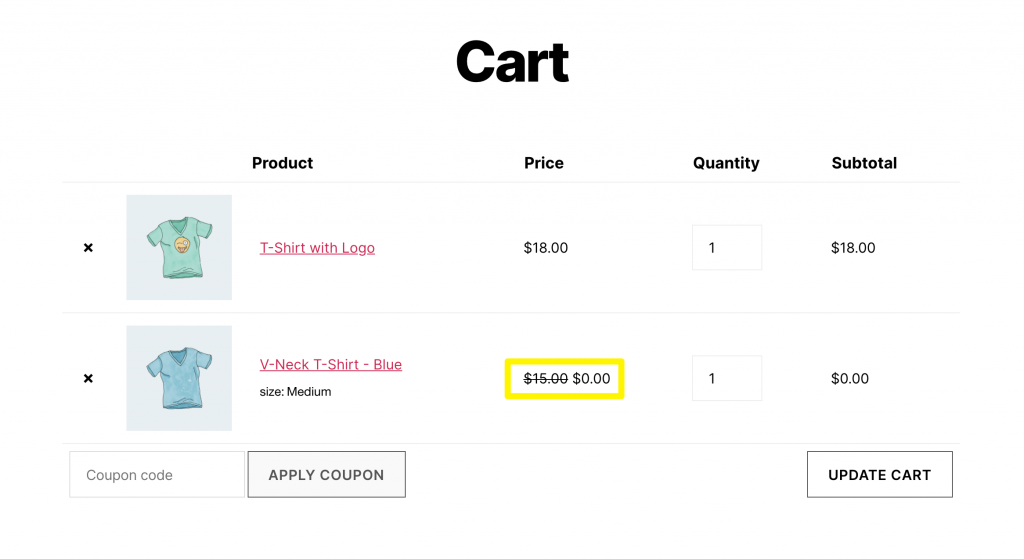
2 対 1 の取引を変更して、割引を自動的に適用し、資格のある顧客がクーポン コードを持っていなくても通知することもできます。
結論
e コマース サイトの専門分野に関係なく、時折 2 対 1 の取引を提供することは、売り上げを伸ばすための賢明な戦略となる可能性があります。 また、在庫が過剰になっている場合や、一部のアイテムを廃止する場合に、特定のカテゴリの製品をオフロードするのにも役立ちます.
この投稿では、高度なクーポンを使用して、WooCommerce の製品カテゴリに対して 2 対 1 の取引を作成する方法を説明しました。
- 新しい BOGO 取引を作成します。
- クーポントリガーを設定します。
- 割引タイプを選択します。
- 割引の頻度と通知を設定します。
- カートの条件を追加します。
WooCommerce で 2 対 1 の取引を追加する方法について質問がありますか? 以下のコメントセクションにそれらを残してください!
