WordPress で作成者を変更する: 完全な手順
公開: 2022-09-20WordPress 機能の作成者の変更により、ライター システムの管理の精度が向上します。 魅力的なプロファイルに加えて、ウェブサイトはライターの情報を読者に表示することで、より多くの信頼を得ることができます.
実際、著者の役割は、執筆スキルと経験を生かして Web サイトのコンテンツを構築することに貢献しています。 合理化されたシステムを介してプロファイルを管理すると、非常に高いプロフェッショナリズムとコミュニケーションの印象を与えることができます。
有益な著者略歴を生成するプラグインを統合すると、信頼性と権威性が向上します。 したがって、Google 検索エンジンの結果で上位にランクインすることははるかに簡単になります。
この記事では、WordPress で投稿の作成者を変更する方法に関する包括的なガイドを紹介します。 詳細については、読み続けてください。
- WordPressで著者名を変更する必要があるのはなぜですか?
- WordPressで作成者を変更する方法
- 著者プロファイルを最適化するための上位 8 つの推奨プラグイン
- よくある質問
WordPressで著者名を変更する必要があるのはなぜですか?
著者の名前を変更すると、さまざまな状況でその利点が証明されます。 特にマルチライター コンテンツ ハブやコンテンツの多い Web サイトでは、ライター システムの管理にこの機能を適用する必要があります。
具体的には、古いライターが去ったときに、既存の投稿を別の著者に割り当てることができます。 それ以外の場合は、作成者の名前を削除または非表示にして、ID ソースを統一することができます。 また、左記作家の貢献を尊重するため、表示名をペンネームに変更することもできます。
作成者の役割を設定し、カスタム プロファイルを作成する手順を理解すると、管理作業が楽になります。 次のセクションでは、WordPress で作成者を変更する方法と、プロファイル管理をサポートする一般的なプラグインを紹介します。
WordPressで作成者を変更する方法
WordPress で作成者を変更し、作成者プロファイルを更新するには、次の手順を実行します。
#1 関連する投稿を既存の著者に割り当てる
ブロック エディターを使用して作成者名を変更するには、いくつかの簡単な手順を実行します。
- まず、[投稿] > [すべての投稿]を選択し、適切なタイトルを選択します。
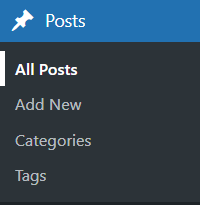
2. 投稿エディターが表示されたら、[投稿] タブに移動します。 その後、[ステータスと可視性]の見出しの下にある [作成者]の下のドロップダウン リストを確認します。
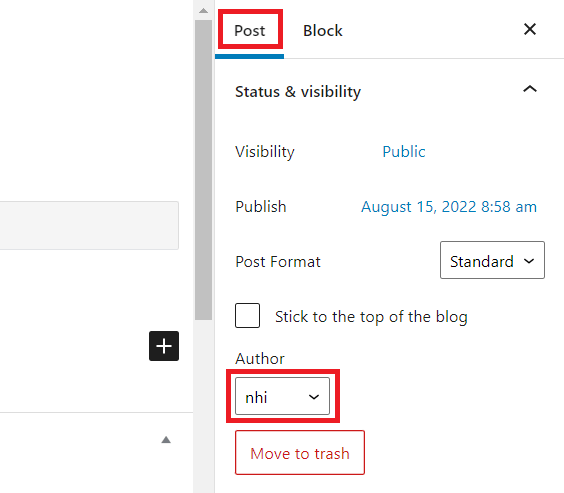
3. このステップから、システムでアカウントがアクティブ化されている別の作成者の名前を投稿に割り当てることができます。 最後に、更新を押して変更を適用します。
#2既存の投稿で新しい著者を割り当てる
新しいユーザー アカウントを作成して、投稿に新しいライターをクレジットするには、管理者ステータスが必要です。 あなたがサイト管理者でない場合は、タスクを実行するために他の人の助けを求める必要があります。
- 管理者ダッシュボードにアクセスしたら、[ユーザー]エリアに移動します。 次に、[新規追加] をクリックして新しいユーザーを作成します。
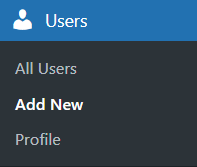
2.新規ユーザーの追加画面で、必須フィールドに十分な情報を入力する必要があります。 さらに、役割をContributorまたはAuthorとして設定してください。 適切な役割を持つ新しいアカウントを作成したら、投稿を適切に割り当てることができます。
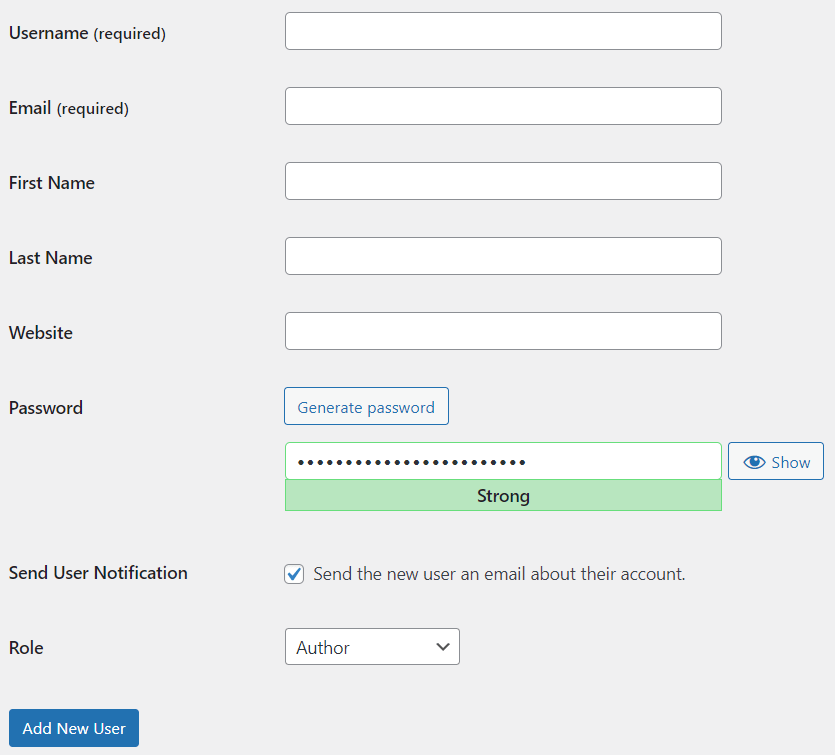
#3 著者名を削除して非表示にする
著者の名前を削除または非表示にすることで、ブランド メッセージを読者に一貫したものにすることができます。 このタスクは 2 つの異なる方法で実行できます。
最初の方法は、手動で [外観] > [カスタマイズ]に移動します。 次に、追加のCSS領域に次のコードを追加します。
/* メタデータを削除します */
.entry-meta .byline、.entry-meta .cat-links {表示: なし; }
.entry-meta .posted-on { 表示: なし; }2 番目の方法は、プラグインを使用してメタデータを非表示にすることです。 WP Meta and Date Remover を使用して、コードを変更せずにこのタスクを実装できます。
#4 著者名の一括変更
古い作成者が Web サイトを離れた場合、作成者の名前を一括で変更して時間を節約できます。
- 一括編集機能を利用するには、投稿リストに移動し、適切な投稿を選択します。
- 次に、[一括アクション]ドロップダウン オプションで、[編集]を選択します。
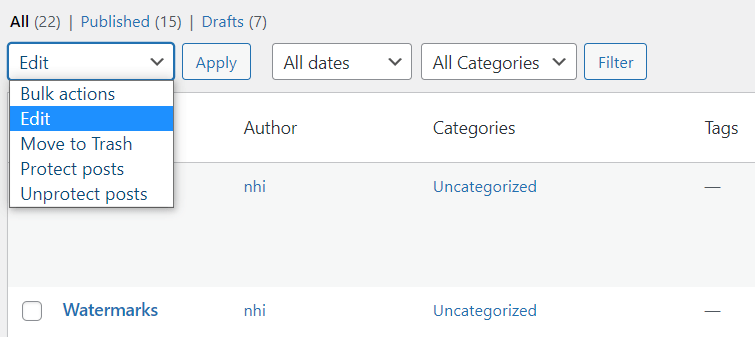
3. その後、正確な作成者を選択し、[更新]を選択してプロセスを終了します。
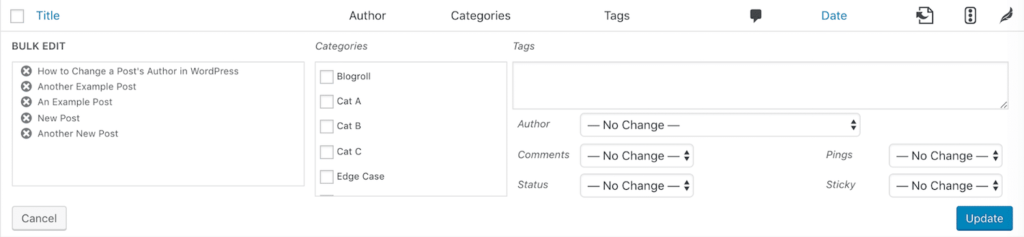
#5 既存の著者名を更新する
この編集の需要は、ライターが名前を変更した場合や、より専門的なアイデンティティを構築したい場合に発生します。
- 作成者名を更新するには、[ユーザー] をクリックしてユーザーのアカウント設定を開きます。
- 次に、名、姓、およびニックネームを調整して、表示名を更新します。
- 最後に、アクティブに適用するための[ユーザーの更新]ボタンをクリックします。
著者プロファイルを最適化するための上位 8 つの推奨プラグイン
WordPress で作成者を変更し、作成者プロファイルを最適化する 8 つの優れたプラグインを見てみましょう。
#1 シンプル オーサー ボックス
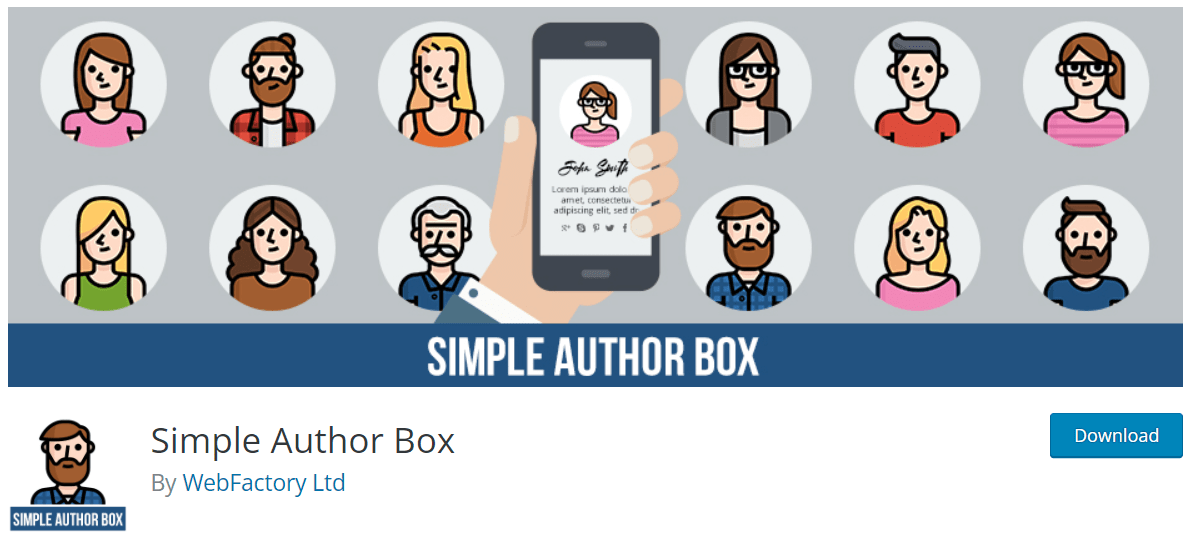

Simple Author Box は、管理者が複数の要素を使用して著者プロファイルをパーソナライズするのに役立ちます。 具体的には、投稿の最後に、プロフィール グラバター、簡単な著者略歴、ソーシャル アイコンを自動的に表示できます。
さらに、全体のテーマに合わせて、色、種類、フォント、およびサイズに関する作成者ボックスの外観をカスタマイズできます。 さらに、ゲストの著者やゲストの投稿に適したオプションです。
このプラグインのプロ バンドルは、年間 39 ドルでより柔軟な機能を提供します。
#2 Starbox – 人間のための著者ボックス
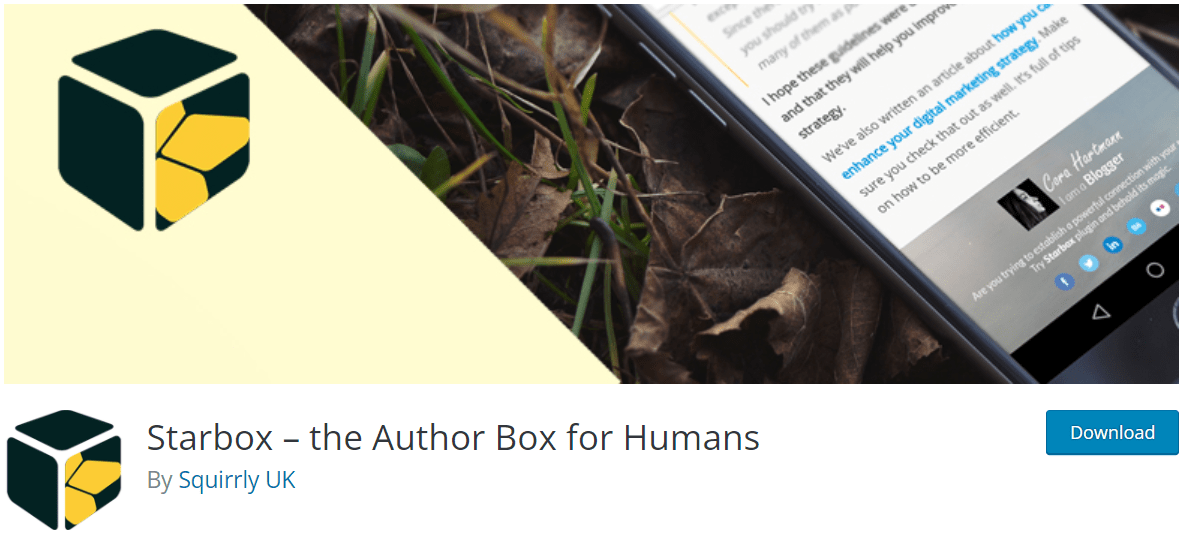
Starbox は、適切に設計された著者プロファイルを通じて、視聴者の関与を誘発するのに役立ちます。 さらに、Google Authorship と Facebook Authorship の取得をサポートして、著者の社会的アイデンティティを高めます。
Starbox を使用すると、コードを変更することなく簡単にセットアップできます。 実際、名前、会社、役職、画像を編集して、専門的なアイデンティティを読者に提供できます.
Pro バンドルを購入するには、年間 39 ドルかかります。
#3 著者について
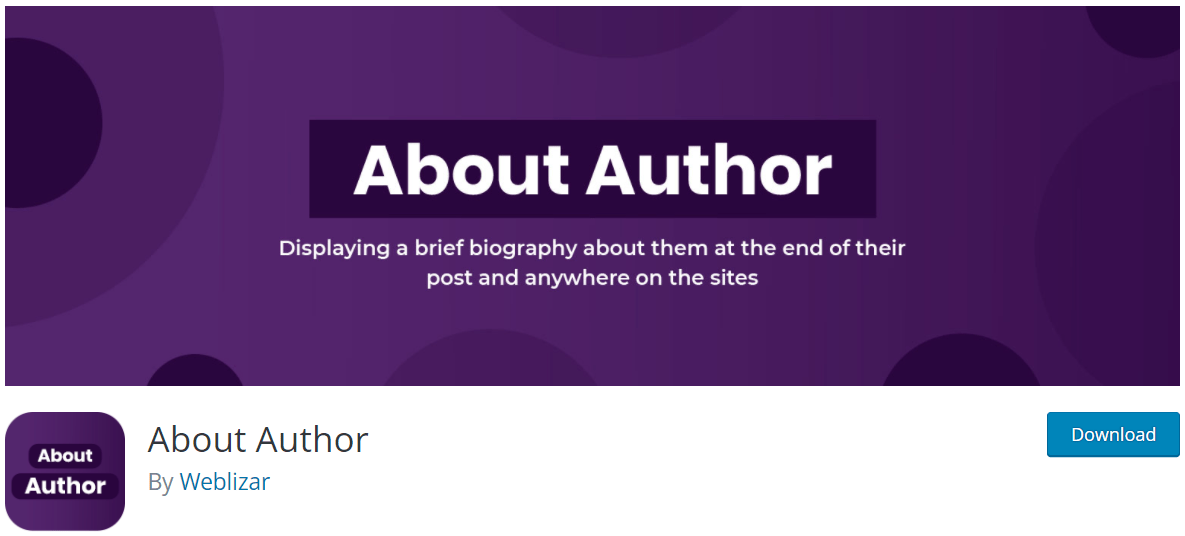
著者についてが提供するショートコードを使用すると、著者のプロフィールを投稿やページにインポートできます。 具体的には、ショートコード [Webliza id=123] を適用して、さまざまな機能を備えた著者の略歴を表示できます。
Pro バンドルは、テンプレート、ソーシャル メディア プロファイル、画像レイアウト、およびその他の要素の数に関する機能制限を拡張します。 また、公開前にデモをプレビューできます。
#4 モロンギの作者
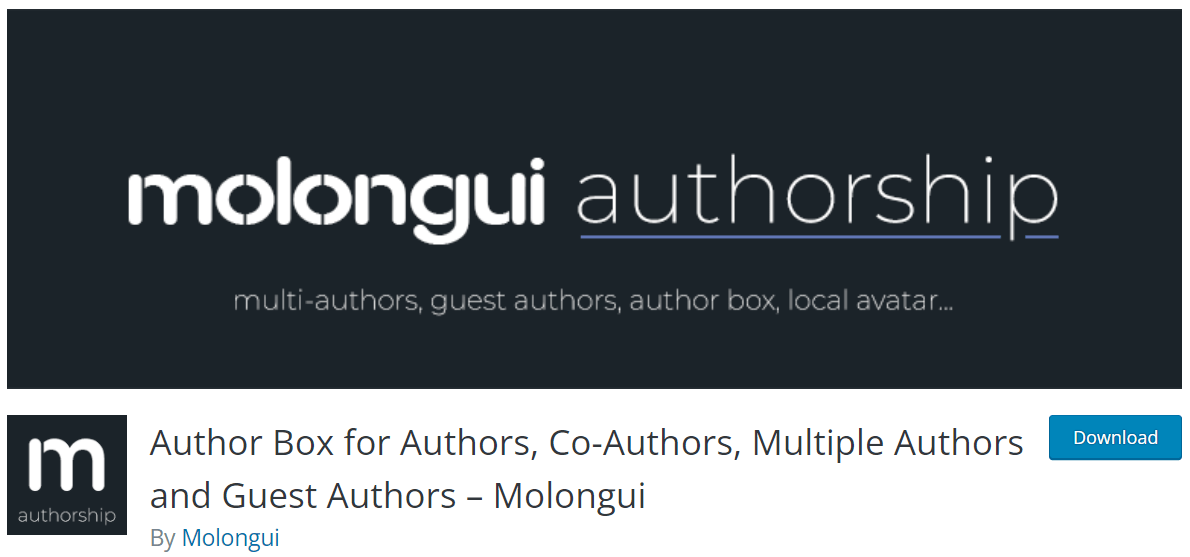
Molongui Authorship は、管理者が関連する投稿に複数の著者とゲスト著者を表示できるようにすることで、その違いを証明しています。 ゲスト著者の場合、このプラグインは、アカウントを作成せずに名前のクレジットをサポートします。 また、同じ投稿に複数のライターを表示することもできます。
このプラグインを使用すると、さまざまな高度な機能とツールを使用して作成者ボックスのテーマをカスタマイズできます。 Pro パッケージは、1 サイト ライセンスで年間 36 ドルの開始価格を提供します。
#5 Meks Smart Author ウィジェット
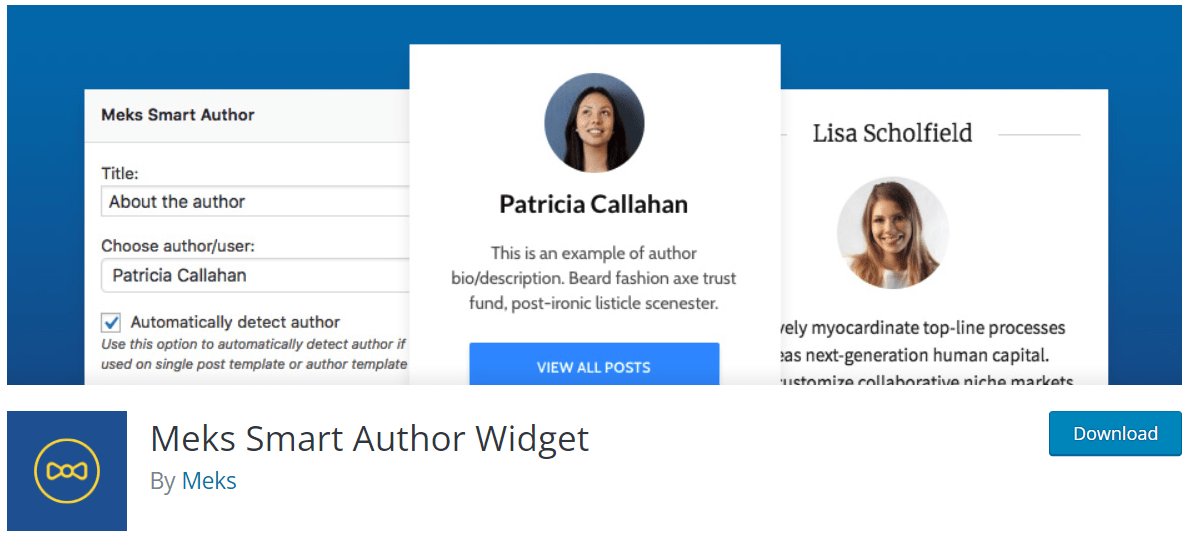
Meks スマート作成者ウィジェットは、単一の投稿で投稿作成者を自動的に検出するスマート機能をサポートしています。 また、プロフィール画像の編集や著者アーカイブへのリンクも簡単にできます。 このプラグインをインストールするのにお金はかかりません。
#6 アバター – Elementor の作成者ボックス
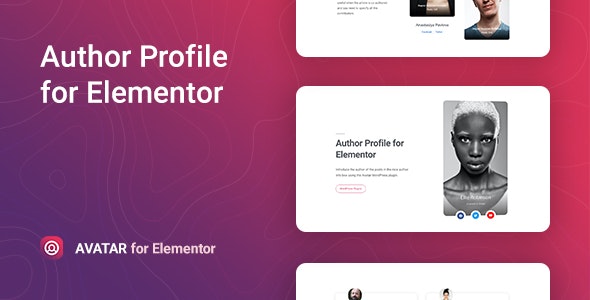
Avatar は Elementor ビルダーと互換性があります。 カスタマイズしやすい要素とレイアウト テンプレートを提供します。 最新のユーザー インターフェースを介して、テキスト、ソーシャル ボタン、リンク、およびレイアウトに関するすべてを変更できます。
さらに、アバター プラグインは、より魅力的な著者の画像用の CSS フィルターを提供します。 さらに、このプラグインは利用可能なすべてのブラウザに制限なくインストールできます。
通常のライセンスを所有するのに 9 ドル、拡張ライセンスを所有するのに 29 ドルしかかかりません。
#7 優れたグーテンベルク ブロック
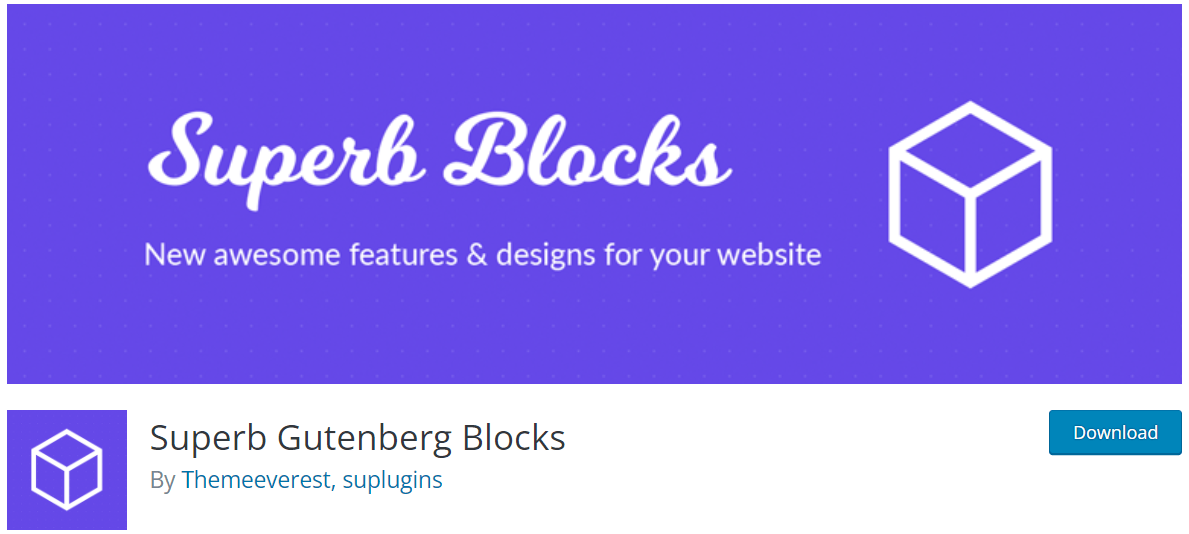
Superb Gutenberg Blocks プラグインは、変換を増やすための応答性の高い Gutenberg ブロックを作成するために開発されました。 具体的には、作成者ブロック、コンテンツ ブロック、評価ブロックの 3 種類のブロックを提供します。
著者ブロックを使用すると、ユーザーは名前やソーシャル メディア リンクなどのプロフィール情報を追加できます。 この無料のオープンソース プラグインは、作成者プロファイルをカスタマイズするのに十分な機能を提供します。
#8ファンシーストオーサーボックス
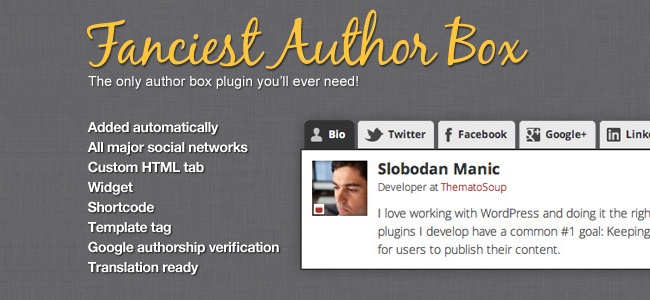
Fanciest Author Box プラグインを使用すると、ショートコード、テンプレート タグ、およびウィジェットで作成者ボックスを生成できます。 この使いやすいプラグインを使用すると、投稿やページに作成者ボックスを自動的に表示できます。
さらに、RSS フィード、Co-Authors Plus、およびカスタム ウィジェットによるより優れたカスタマイズをサポートします。 価格については、このプラグインを購入するには 17 ドルかかります。
よくある質問
投稿の作成者名を表示するにはどうすればよいですか?
投稿の作成者名を表示するには、次の方法を適用できます。
- 手動コードを使用して作成者プロファイルを追加する
- プラグインを使用してオーサー ボックスを生成する
- 組み込みの作成者ボックスを含むテーマをインストールする
WordPress で作成者の画像を変更する手順は何ですか?
著者プロファイルの画像を変更するには、 Authors > Authorsに移動します。 著者リストから、選択した著者の [ Edit Author Profile]リンクを選択します。
次に、[画像] タブを選択します。 ここで、 GravatarとCustom imageのどちらかを選択できます。 最後に、[更新] をクリックして変更を保存します。
WordPress の投稿者を簡単に変更!
WordPress で作成者を変更する必要性は、複数の状況で発生します。 この記事で説明されているさまざまな方法を使用すると、より一貫した ID で管理エクスペリエンスを最適化できます。
上位 8 つの推奨プラグインは、クライアントの要件に応じて、複数のサイト タイプでその利点を証明しています。
他の便利なプラグインを知っている場合は、下のコメントで遠慮なく教えてください!
ブログの投稿を自動的にメールで送信する方法に興味があるかもしれません。
