WordPressでパーマリンクを変更する方法(究極のガイド)
公開: 2022-09-13適切なパーマリンクを使用すると、視聴者がコンテンツに柔軟にアクセスできるようになるため、パーマリンクのカスタマイズは最も重要です。 ユーザーフレンドリーなパーマリンクは、コンテンツの SEO を向上させるためにも重要であり、WordPress でパーマリンクを簡単に変更できます。 最高の WooCommerce SEO プラグインのほとんどは、コンテンツの最適化を容易にしますが、この問題に関する深い知識があればより効果的です。 そのため、WordPress でカスタム パーマリンクを作成する方法について適切な知識が必要です。
このチュートリアルでは、コンテンツのユーザー フレンドリーなパーマリンクをいかに迅速に作成およびカスタマイズできるかを示します。
WordPressのパーマリンクとは?
パーマリンクは、特定のページとブログ投稿の永続的な URL です。 パーマリンクの目的は、簡単な URL を提供して、WordPress のサイトマップを作成するときに、検索エンジンとオーディエンスの両方が特定のコンテンツにすばやくアクセスできるようにすることです。これにより、嫌がらせを受けることなく Google によって簡単にインデックスが作成され、サイトのランク付けに役立ちます.
例を使用してパーマリンクを理解しましょう。 URL ' https://wpcred.com/top-10-wordpress-directory-plugin-for-2022/ 'を昔のURL ' https://wpcred.com/index.php?p=4556と比較すると'、最初のリンクの方が覚えやすく、アクセスしやすいことがわかります。 したがって、パーマリンクの目的は、人間や検索エンジンが簡単に記述してアクセスできる URL を作成することです。
簡単なパーマリンクを使用すると、コンテンツをインデックスに登録して、検索エンジンで見つけることもできます. したがって、パーマリンクはコンテンツの SEO のベスト プラクティスに大きな影響を与えます。 WordPress でカスタムパーマリンクを作成してみましょう。
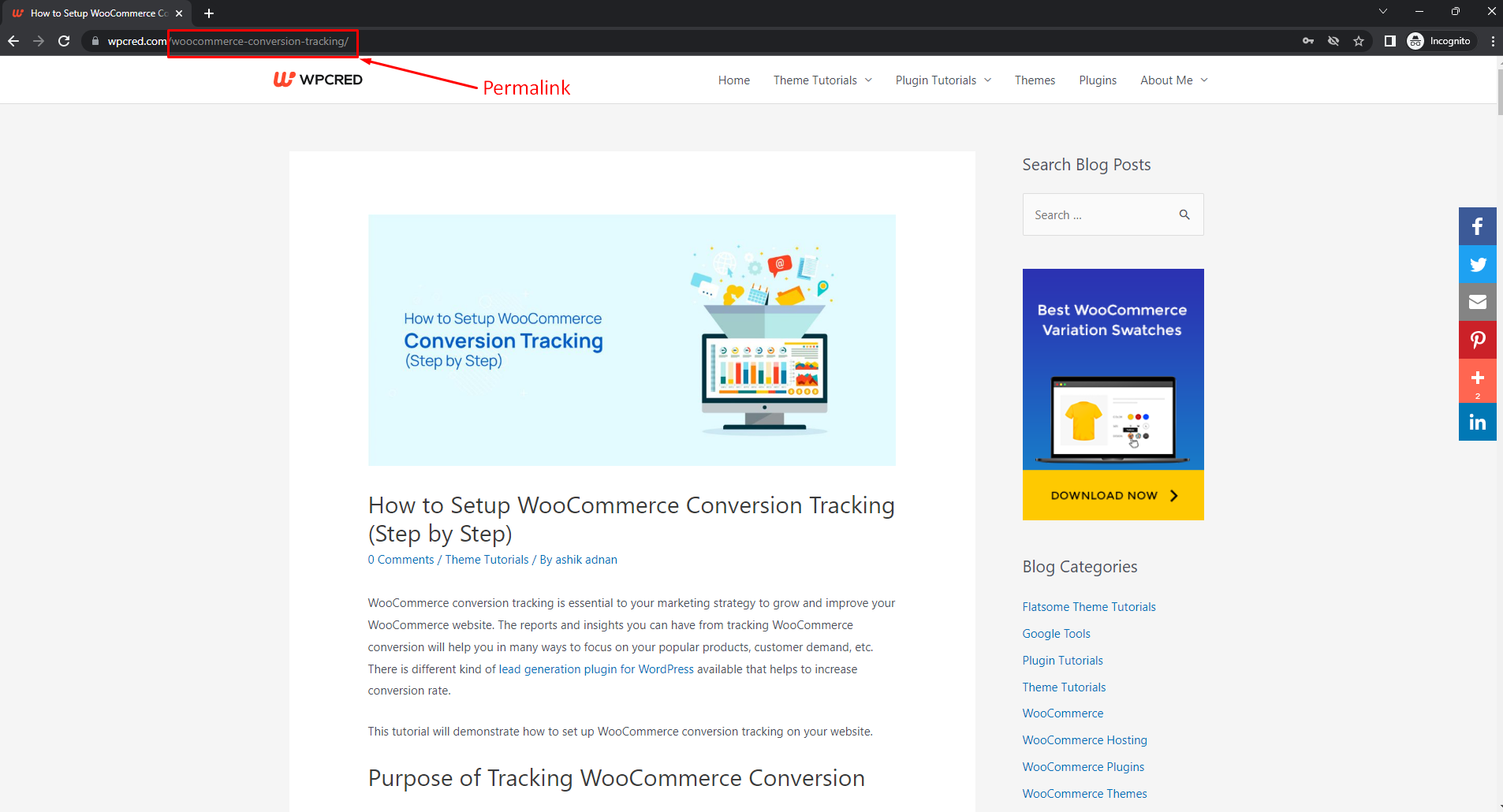
パーマリンクの変更 構造に基づくWordPress
ステップ1:
パーマリンク構造は、Web サイトの URL の一般的な構造です。 WordPress ダッシュボードから、 [設定]にカーソルを合わせ、[パーマリンク] をクリックします。
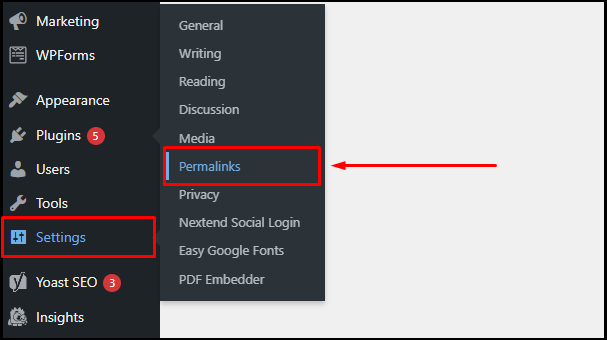
ステップ2:
パーマリンク設定ページにリダイレクトされます。 設定ページには、定義済みのパーマリンクがいくつか表示されます。 定義済みのパーマリンク構造をクリックして、投稿およびページのパーマリンクとして設定できます。
「カスタム構造」を選択し、提案されたタグを使用して、カスタム パーマリンクを作成することもできます。 たとえば、 %year%、%monthnum%、%day%、%postname%をクリックすると、パーマリンク構造はhttp://wpcred.com/%year%/%monthnum%/%day%/のように構成されます。 %postname%/ . 投稿またはページをクリックすると、そのパーマリンクに年、月、日、および投稿名が表示されます。 パーマリンク構造を設定したら、必ず [変更を保存] をクリックしてください。
作成したばかりのカスタム パーマリンク構造は、次のようになります: http://wpcred.com/2022/06/23/hello-world/ . URL が、先ほど作成したパーマリンク構造と完全に一致していることに注意してください。
ユーザーとSEOの両方に優しい構造を使用することをお勧めします。 そのため、投稿名を使用したパーマリンク構造を使用するのが最善です。 パーマリンク設定の場所は、上位の無料の Elementor WordPress テーマすべてで同じです。
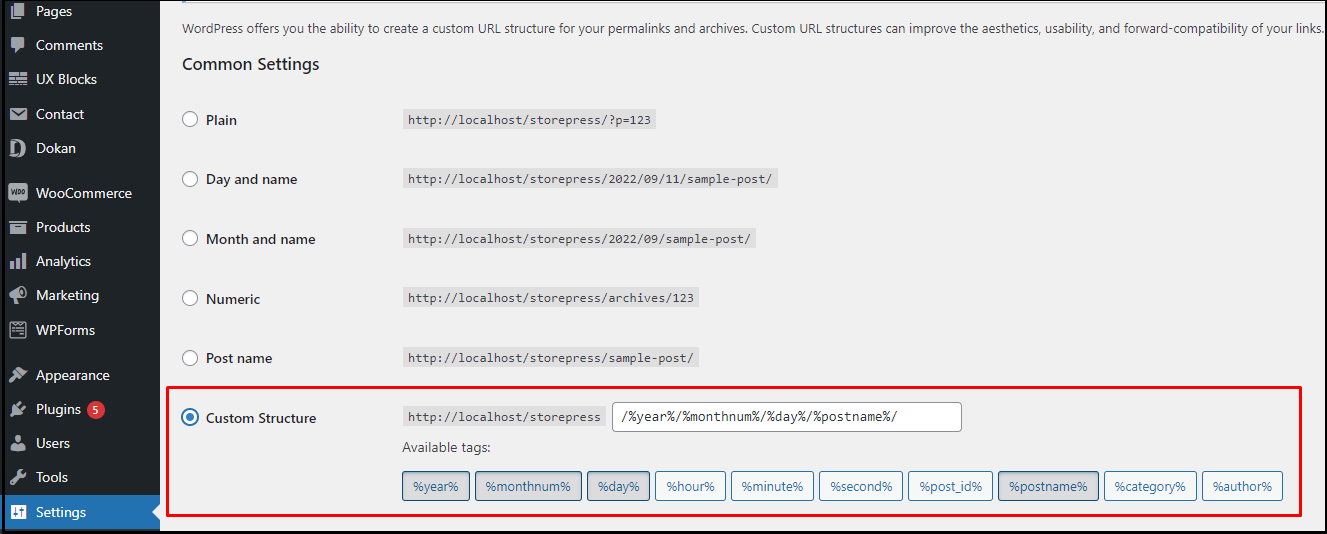
WordPress でのカテゴリとタグの URL プレフィックスの変更
さらに、WordPress の組み込み機能を使用して、WordPress でカスタム パーマリンクを作成する以外に、パーマリンクを変更することもできます。 WordPress は、カテゴリ URL のベースとして「 /category/ 」を設定し、タグ URL のベースとして「 /tag/ 」を設定します。
例えば、
https://wpcred.com/category/technology/および
https://wpcred.com/tag/WordPress/
必要に応じて、カテゴリとタグのベースを変更できます。その場合、WordPress の Google タグ マネージャーを利用できます。 これらの戦術を上手に学ぶには、以下の簡単な手順に従ってください.
ステップ1:
WordPress ダッシュボードから、 [設定]にカーソルを合わせ、[パーマリンク] をクリックします。
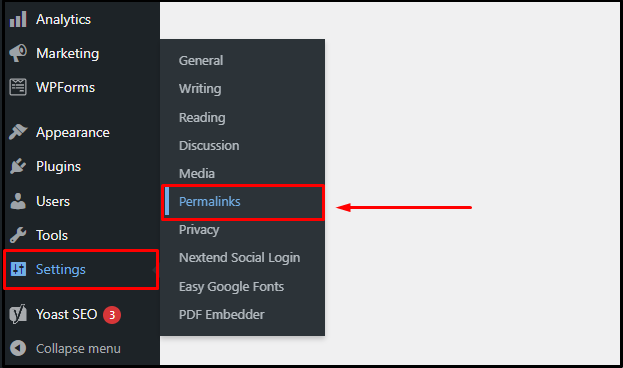
ステップ2:
パーマリンク設定ページに移動します。 設定ページで、[オプション]セクションまで下にスクロールします。 このセクションには、カテゴリベースとタグベースのフィールドが表示されます。 カテゴリとタグに設定するカスタム ベース名を入力します。 その後、[変更を保存] をクリックして設定を更新します。 必要に応じて、製品カテゴリの折りたたみ/展開機能を備えたサイドバー メニューを個別に追加することもできます。
これで、カテゴリとタグの両方のカスタム ベース名ができました。 これで、URL は次のようになります。
https://wpcred.com/wordpress-theme/technology/ (カテゴリーページ用)
https://example.com/free-theme/fintech (タグページ用)
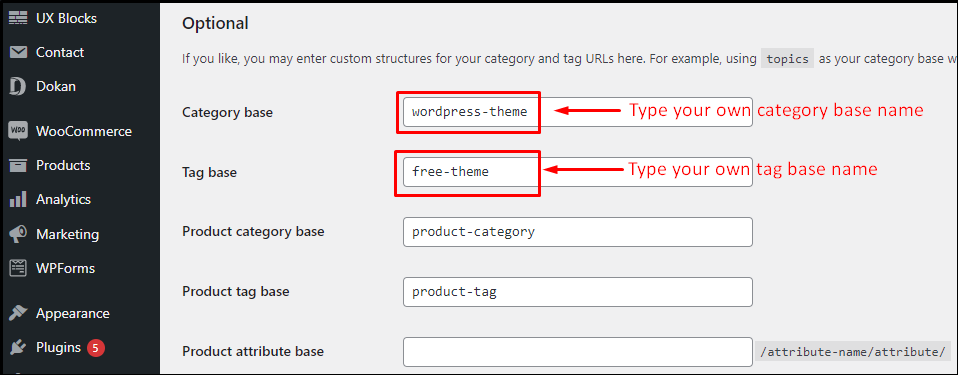
個々の WordPress ページまたは投稿 URL を変更する
WordPress はカスタムパーマリンク構造をテンプレートとして使用して、Web サイトへのすべてのリンクを表示します。 ただし、個々の投稿またはページの URL スラッグを使用して、WordPress の他の最高の SEO テーマのようにコンテンツをより SEO フレンドリーにすることは可能です。
ステップ1:
あなたの似顔絵のページを「編集」モードで開きます。 ページを開くには、Gutenberg ブロック エディターを使用することをお勧めします。
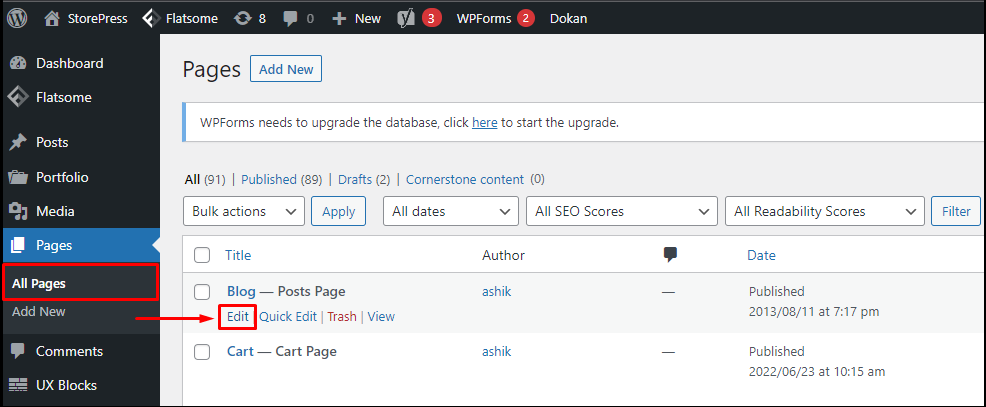
ステップ2:
ブロック エディター内では、エディターの右側に設定パネルが表示されます。 設定タブに URL slug フィールドがあります。 あなたの似顔絵の URL スラッグを入力します。ユーザーフレンドリーなものであることを確認してください。 URL slug フィールドのすぐ下に、作成したばかりのカスタム リンクがすぐに表示されます。 [更新] をクリックして設定を保存します。
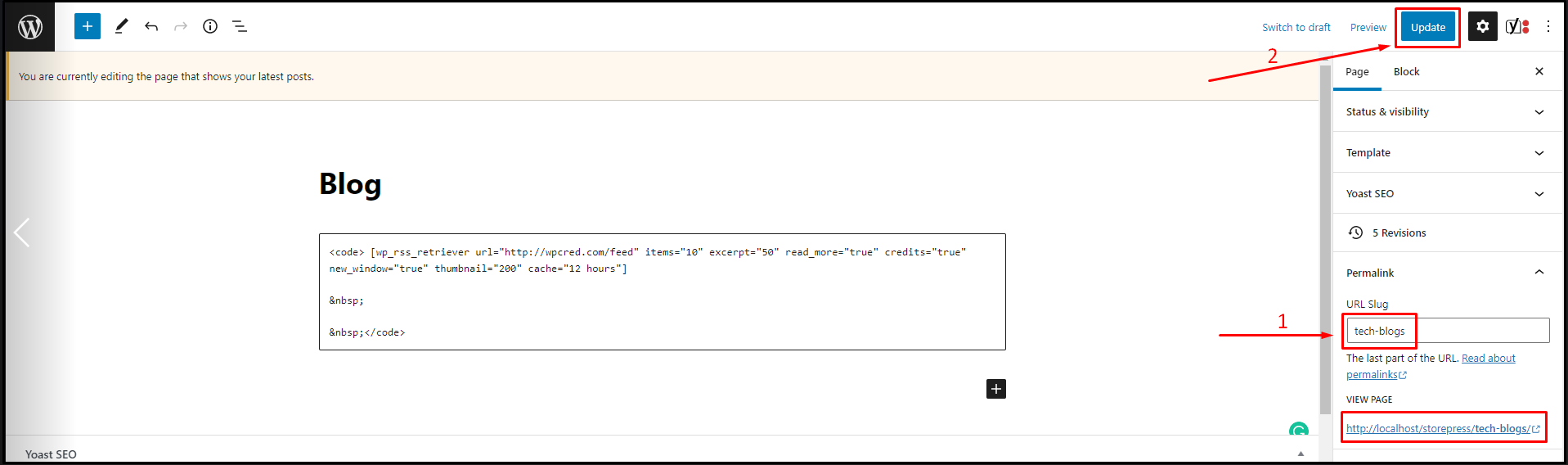
カテゴリとタグの URL を変更する
カテゴリやタグのURLは自由に変更できます。 次の簡単な手順に従って、カテゴリとタグの URL をカスタマイズします

ステップ1:
WordPress ダッシュボードから、 [投稿] にカーソルを合わせ、[カテゴリ] をクリックします。
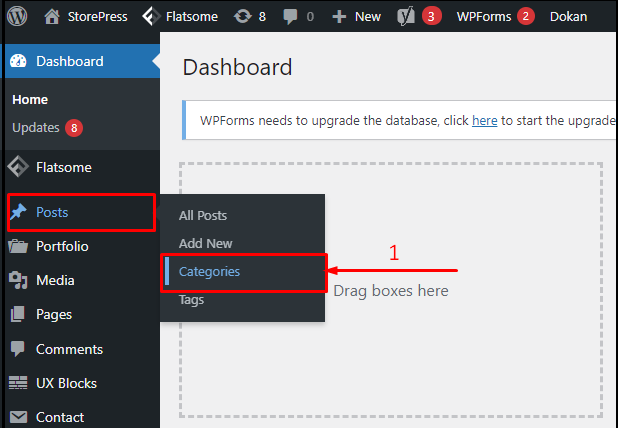
ステップ2:
カテゴリ リストから [編集]をクリックして、特定のカテゴリを開きます。 このオプションは、最も人気のある WordPress テーマで利用できます。
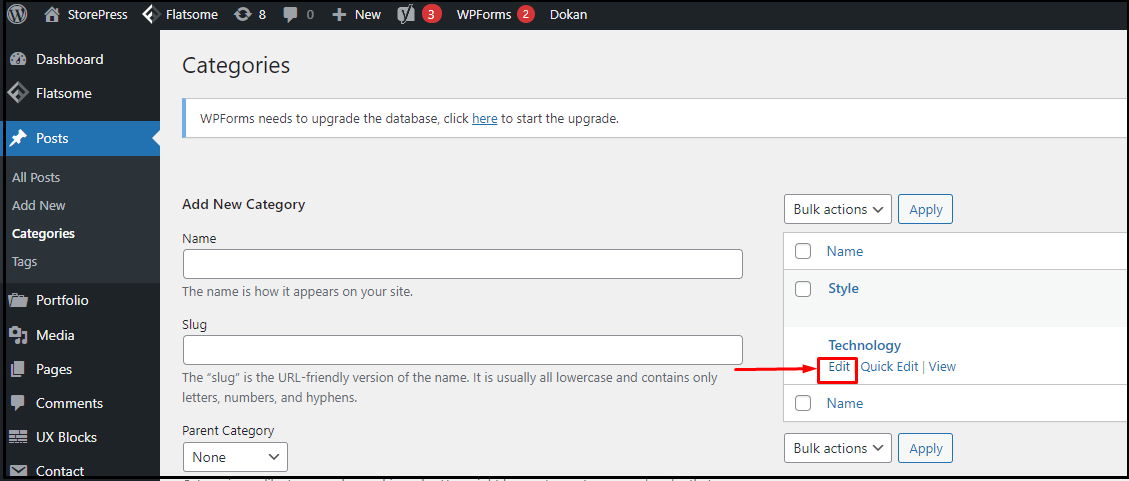
ステップ 3:
カテゴリ編集ページのカテゴリ名の直後に Slug フィールドがあります。 任意の URL スラッグを入力し、[変更を保存] をクリックします。 これで、カテゴリ URL が正常にカスタマイズされました。
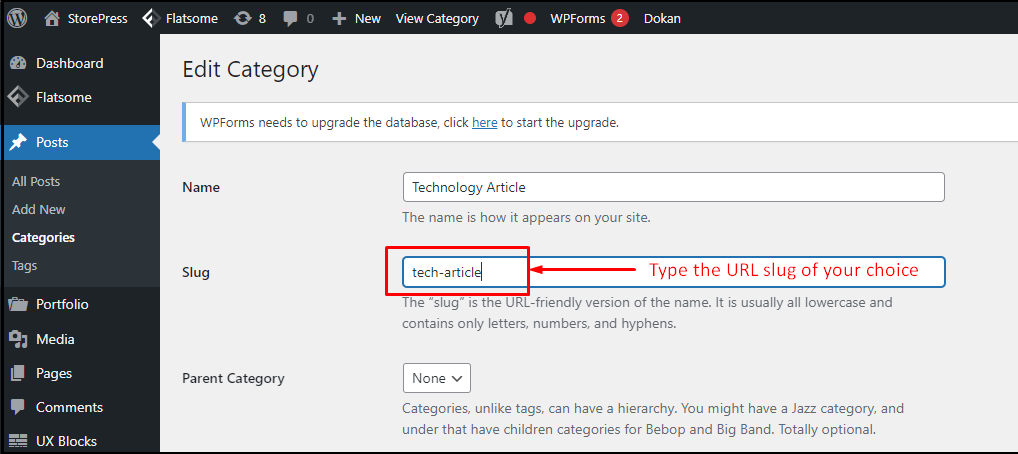
ステップ 4:
手順 1 と 2 に続いて、WordPress ダッシュボードから[投稿]にカーソルを合わせ、今度は [タグ] をクリックします。 「編集」モードでタグリストから好みのタグを開きます。
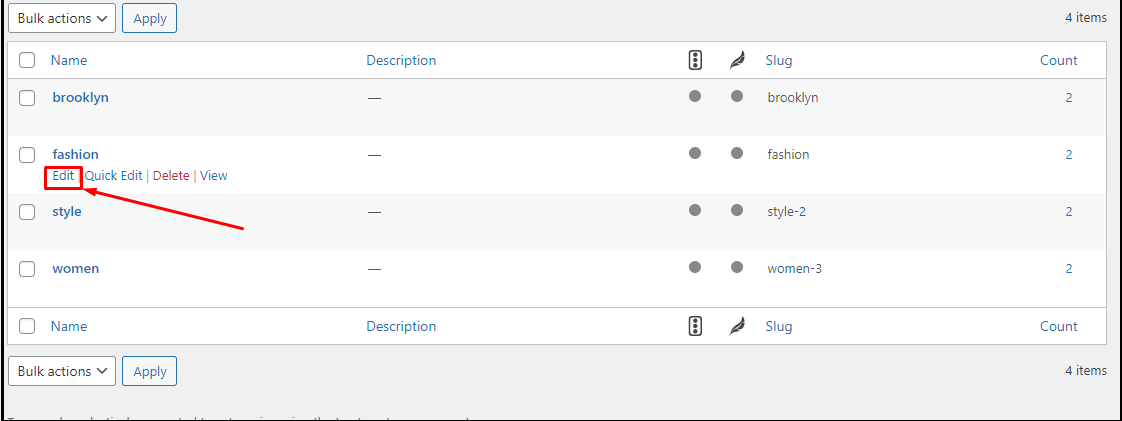
ステップ 5:
タグ編集ページでは、タグ名フィールドの直後にスラッグ フィールドが表示されます。 スラッグ フィールドに任意の URL スラッグを入力し、[変更を保存] をクリックすると、カスタマイズされたタグ URL が作成されます。
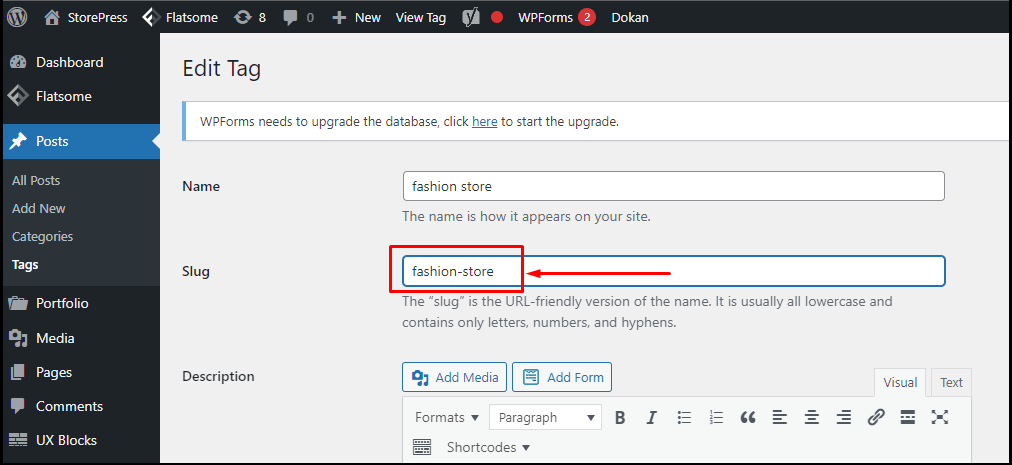
WordPress で著者ページの URL を変更する
WordPress Web サイトで作成者を作成すると、作成者ページの URL が自動的に作成されます。 たとえば、 https://example.com/author/john/
ユーザーの役割と権限を提供したい場合は、WordPress の任意のユーザー管理プラグインを利用できます。
定義済みの作成者 URL をカスタマイズして、好みの URL に置き換えることは引き続き可能です。
ステップ1:
WordPress ダッシュボードから、[ユーザー] にカーソルを合わせ、 [すべてのユーザー] をクリックします。
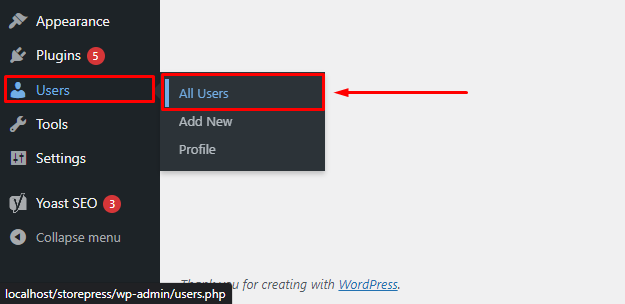
ステップ2:
ユーザー リストから、選択したユーザーにカーソルを合わせ、[編集] をクリックします。
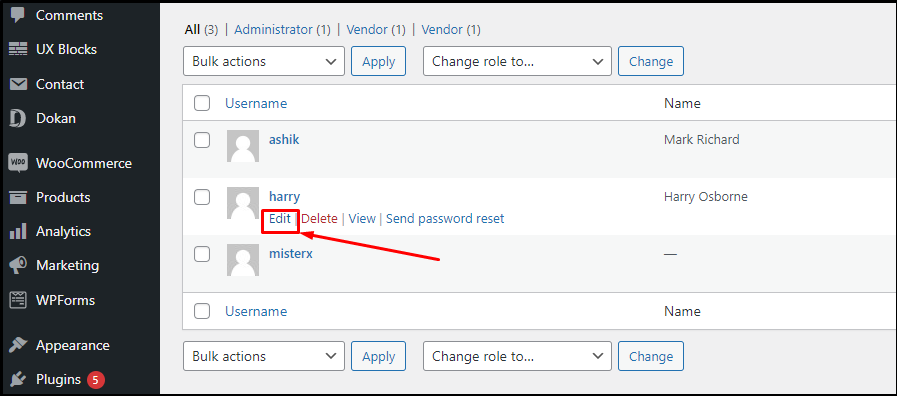
ステップ 3:
作成者の編集ページで、下にスクロールして [作成者スラッグの編集] セクションを見つけます。 ここでは、定義済みのスラッグがいくつか提案されます。 [カスタム] をクリックし、スラッグ フィールドに好みの著者スラッグを入力します。 [変更を保存]をクリックすると、作成者の URL スラッグが正常にカスタマイズされました。
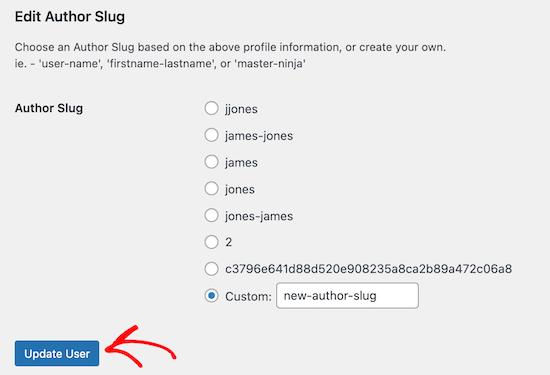
WordPress で完全にカスタマイズされたパーマリンクを作成する
WordPress の組み込み機能を使用して、ページ、投稿、カテゴリ、およびタグのパーマリンクと URL スラッグをある程度カスタマイズできます。 ただし、WordPress にはオプションがないため、パーマリンクを完全にカスタマイズすることはできません。
WordPress でカスタム パーマリンクを作成したい場合もあります。 この場合、パーマリンクをゼロから作成できるカスタム パーマリンク プラグインを使用できます。
ステップ1:
WordPress でカスタム パーマリンクを作成するには、プラグインをインストールする必要があります。 WordPress ダッシュボードから、WordPress プラグイン ディレクトリにアクセスします。 プラグイン ディレクトリ内でカスタム パーマリンク プラグインを検索し、インストールして有効にします。 このプラグインは、ほとんどのレスポンシブ WooCommerce WordPress テーマと互換性があります。
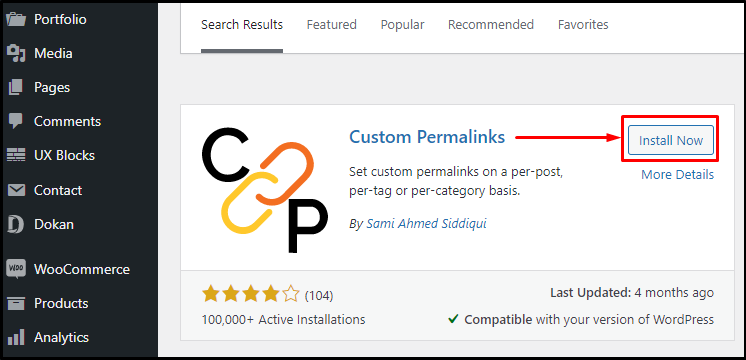
ステップ2:
プラグインを有効にして、エディターで選択した投稿を開くと、テキスト エディターのすぐ下にカスタム パーマリンク オプションが表示されます。 ここで、パーマリンクを編集する代わりに、カスタム パーマリンク フィールドを使用して、選択した URL を作成します。 カスタマイズを保存するには、忘れずに [更新] をクリックしてください。
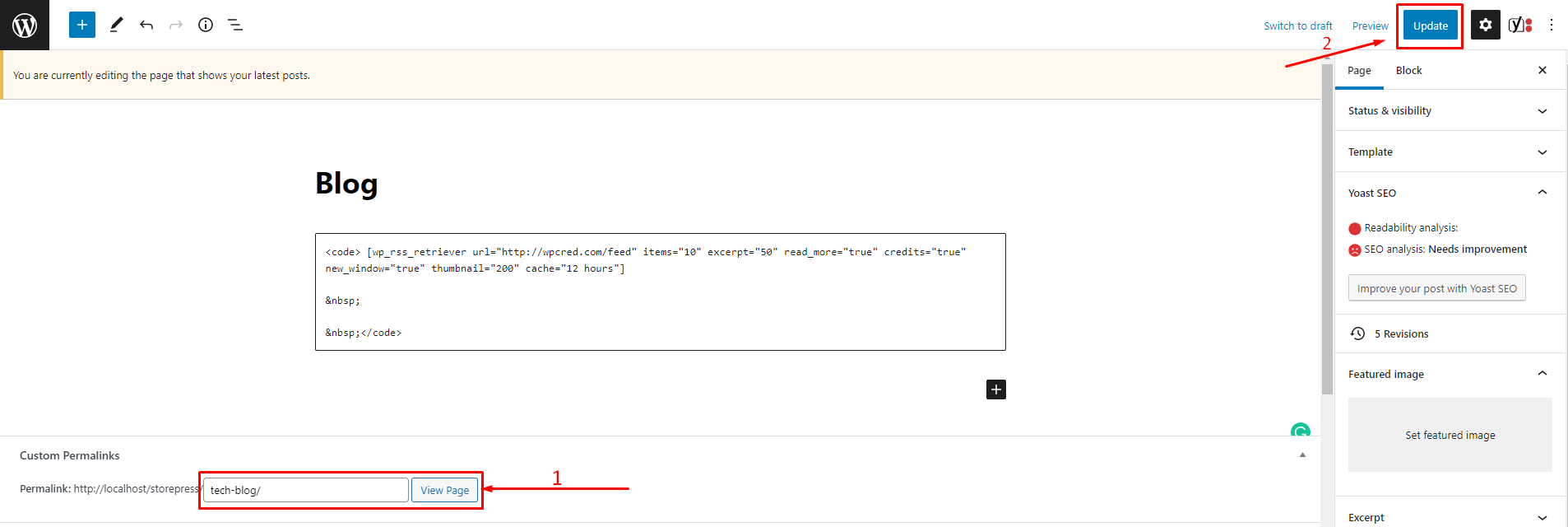
ステップ 3:
このプラグインは、特定のカテゴリの新しいパーマリンクを作成することもできます. 前に示したように「編集」モードでカテゴリを開き、カスタム パーマリンク フィールドを使用して、SEO に適したパーマリンクを作成します。 [変更を保存]をクリックして、カスタマイズを保存します。
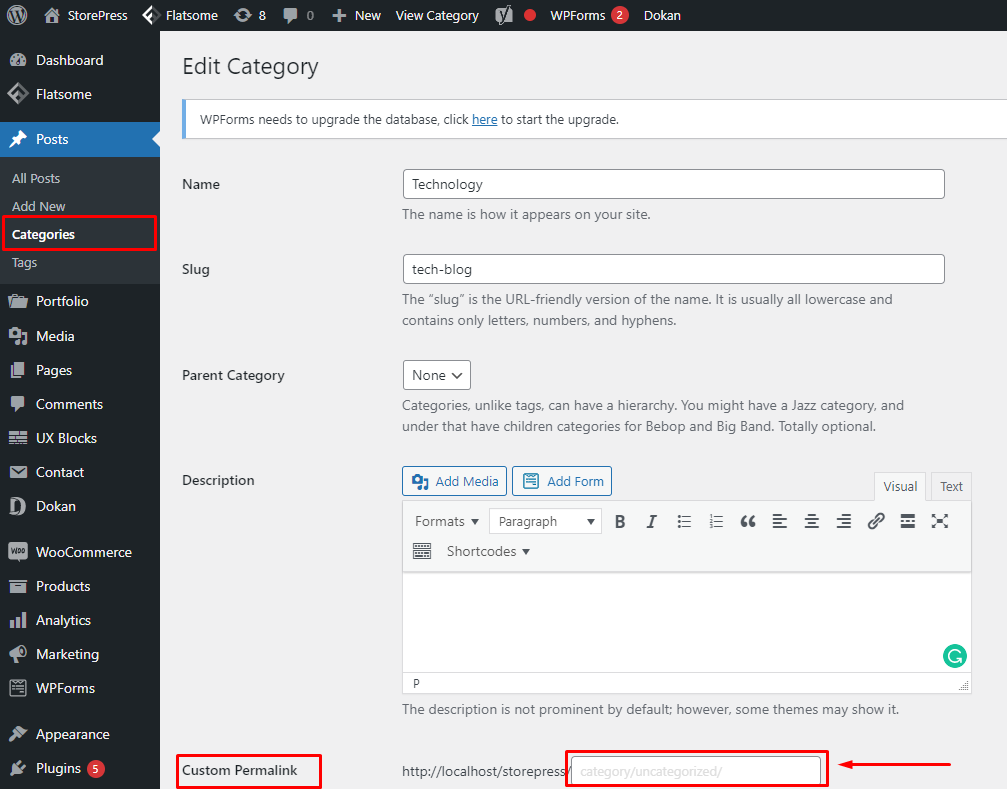
ステップ 4:
同様に、タグについては、カスタム パーマリンク プラグインを使用して、完全にカスタマイズされたパーマリンクをキュレートできます。 タグを「編集」モードで開き、前に示したようにカスタム パーマリンク フィールドを使用します。
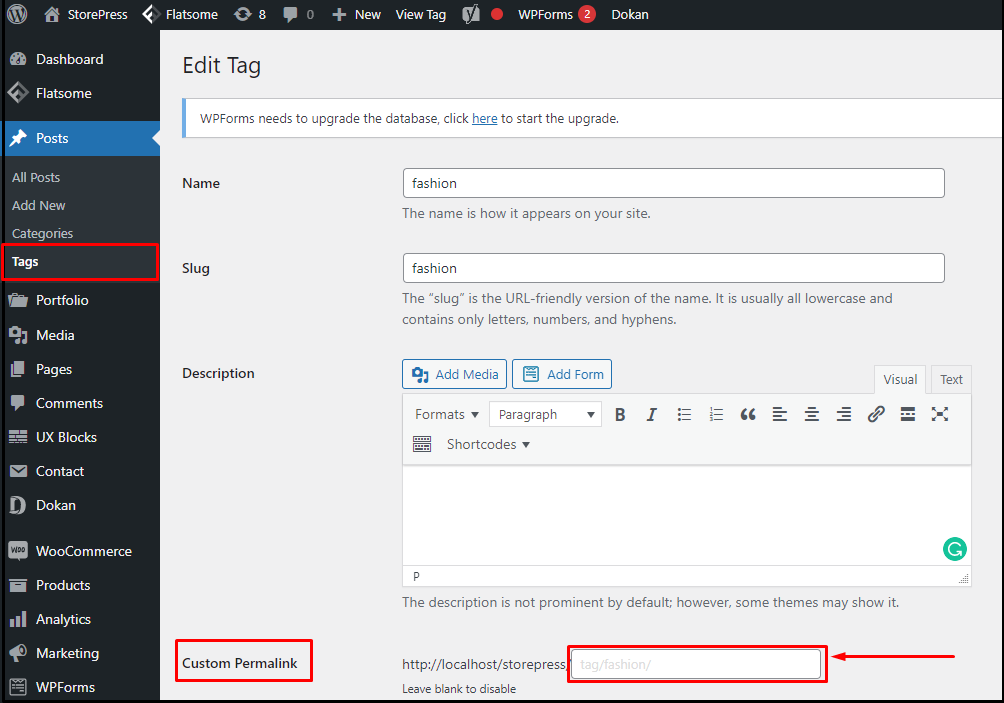
結論
上記の手順に従って、好みに応じて WordPress でカスタム パーマリンクをすばやく作成できます。 WordPress 設定とプラグインの両方を使用して、すべての投稿または個々の投稿のパーマリンクをカスタマイズできます。
どちらの場合も、コンテンツにユーザー フレンドリーなパーマリンクを作成すると、オーディエンスへのアクセスが向上します。 このチュートリアルがお役に立てば幸いです。 Rank Math と Yoast SEO の比較に関する記事をチェックして、WordPress のトップ SEO プラグインについての洞察を得てください。
