WordPress 究極のクリーニングと最適化ガイド
公開: 2021-01-26このわかりやすい究極のガイドで、WordPress サイトの完全なクリーニングと最適化を行う方法を学びましょう。
サイトをきれいにする理由
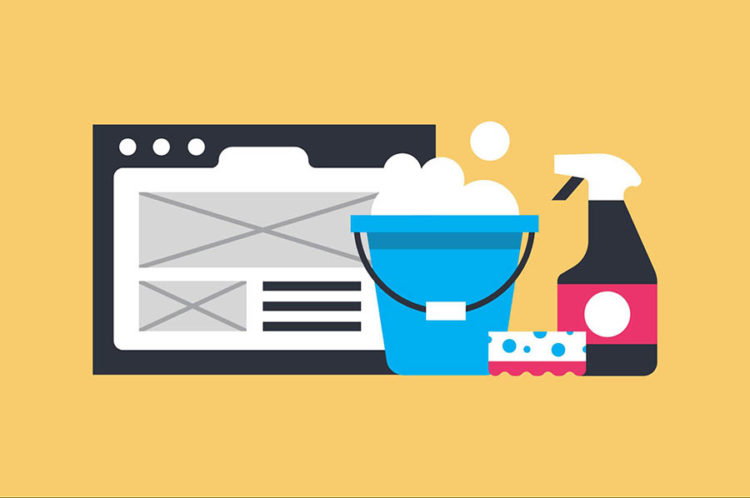
すべてのWordPressユーザーは、このプラットフォームがいかに優れているかを知っています。 見事な Web サイトを作成するために使用できる最高のサイト作成ツールの 1 つを提供します。 WordPress は、コーディングの知識がなくても、誰でも美しく機能的なサイトを作成できるツールを提供します。
WordPress はあなたのサイトにとって最高のツールになり得ますが、それが完璧であるとは限りません。 WordPress サイトを適切に管理しないと、多くの問題やパフォーマンスの問題が発生する可能性があります。 したがって、WordPress サイトのクリーニングと最適化は不可欠です。
WordPress サイトの定期的なクリーンアップを行うことは、あなたが知らない多くの点で役立ちます。 クリーニングと最適化は、サイトのあらゆる部分を強化すると同時に、多くの大きなメリットをもたらします。 サイトに対して頻繁なクリーニングと最適化の手順をまだ行っていない場合は、.
サイトのクリーニングと最適化を気にする理由は無数にあります。 これにより、サイトがより高速で応答性が向上し、全体的なパフォーマンスが向上します。 パフォーマンスが向上すると、ユーザーの維持率とトラフィックも増加します。 平均読み込み時間、接続速度、およびサイト速度は、定期的なクリーンアップの恩恵を受けます.
さらに、クリーニングと最適化により、サイトのセキュリティが向上します。 パフォーマンスを向上させ、サイトの不要な部分をクリーンアップすることで、サイトのセキュリティが大幅に向上します。 セキュリティ機能は、負荷が大幅に軽減され、パフォーマンスが向上します。 軽量なサイトは、バグが多くかさばるサイトよりもセキュリティを確保するのがはるかに簡単です。
これらの理由は、一貫したクリーニングと最適化がいかに有益であるかを示す唯一のものではありません。 この初心者向けの完全なガイドでは、WordPress サイトをクリーンアップして最適化する方法を説明します。 このガイドを適切に実行すれば、よりクリーンで軽量、高速、かつ安全な WordPress サイトを作成できます。
サイトをクリーンアップする前に
クリーニングと最適化のために WordPress サイトの微調整を開始する前に、準備を行う必要があります。 これらの準備は、Web サイトのクリーニングを台無しにしないために重要です。 クリーニングと最適化の手順に進む前に、これらの手順をすべて実行することを強くお勧めします。
クリーニングと最適化のプロセスを開始する前に、最初に行うことをお勧めする最も重要なことは、バックアップを作成することです。 WordPress サイトのバックアップは、サイトに大幅な変更を加える前に常に実行する必要がある重要なステップです。 バックアップは、多くの時間、手間、そして多くの場合、お金を節約できます。
アクセスできる最も便利なアセットの 1 つはcPanelです。 多くの場合、ホスティング サービスに付属しており、いつか使用する必要がある便利なツールがいくつか含まれています。 もう 1 つの重要なツールは、 FileZillaなどの FTP クライアントです。 これらのクライアントを使用すると、WordPress ファイルにアクセス、表示、および編集できます。 これら 2 つのツールは、このガイドのいくつかの手順に従うために両方とも必要になります。
これまでに WordPress サイトをクリーンアップまたは最適化したことがない場合は、サイトに大幅な変更を加える必要がある場合があります。 その場合は、サイトを「メンテナンス モード」にすることをお勧めします。 メンテナンス モードでは、ユーザーがサイトにアクセスしたときにサイトが作成中であることが表示されます。
メンテナンス モードは、接続時にエラーを表示するのではなく、サイトがメンテナンス中であることを閲覧者に伝えます。 大規模な変更を行う場合に便利で、非常に迅速に有効にできます。 メンテナンス モードを使用する場合は、このプラグインをチェックしてください。
このプロセスが大変だと思われる場合は、適切な解決策をご用意しています。 すべての作業を Labinator の専門家に任せてみませんか? Labinatorのチームは、WordPress サイトを自動操縦できる Web サービスを提供しています。 彼らは、WordPress の長年の経験を持つ認定エキスパートです。
彼らのオールインワンの WordPress ソリューションは、あなたのためにすべての作業を行うことができます. 彼らは専門的にサイトをクリーニングしてくれるので、クリーニングや最適化などについて心配する必要はありません。 彼らの素晴らしいオートパイロット WordPress サービスにより、WordPress サイトは数日で完璧になります!
クリーニングと最適化のプロセスを開始する前に、最後にもう 1 つ説明しておきたいことがあります。 最適化は人によって異なり、サイト間でも異なります。 それらが必要でない場合、または自分に当てはまらない場合は、いくつかの手順をスキップできます。 準備が整ったら、WordPress サイトのクリーニングと最適化に進みます。
良いホストを選ぶ
最高のホスト
よりクリーンで最適化された WordPress サイトに向けた最初の最も重要なステップは、常にサイトに最適なホスティング サービスを利用することです。 ホスティング プロバイダーは、サイトのパフォーマンスと応答性の大部分を決定します。 また、ネットワーク接続を生成し、ツールを提供し、トラフィックを処理します。
優れたホストと優れたホストを選択することで、大きな違いが生まれます。 WordPress サイトの適切なホストを探すときは、多くのことに注意する必要があります。 各ホスティング サービスには、それに伴う独自の長所と短所があります。 また、提供する一連の機能とツールも異なります。
注意すべき重要な点の 1 つは、特定の共有ホスティング サービスです。 BlueHost のようなサービスは費用対効果が高い場合がありますが、サイトのトラフィックが多すぎると、サイトのパフォーマンスが低下します。 多くの場合、人気のある共有ホスティング プロバイダーは、特に安価なプランを使用している場合、大量のトラフィックを処理できません。
共有ホスティングの使用に代わる実行可能な方法は、 VPS ホスティングと呼ばれます。 このルートは、サーバーを完全に制御できるため、優れています. VPS サーバーはお客様によって所有および運用され、共有されません。つまり、サーバーのパフォーマンスと最適化はお客様の責任です。 VPS ホスティングは良いオプションですが、さらに優れたオプションがあります。
今すぐお金で買える最高のホスティング サービスは、間違いなくHost Armadaです。 非常に革新的な Cloud-SSD テクノロジーと超高速サーバーを組み合わせることで、費用対効果を最大限に高めることができます。 また、24 時間年中無休の専門的なカスタマー サポートと、必要なすべてのツールも提供します。
CDN の取得
ホスティング プロバイダーを選択する際に注意すべき最後のことは、CDN の取得です。 CDN (コンテンツ配信ネットワーク)は、ユーザーがサイトにより速く接続できるようにするサーバーのネットワークを作成するサービスです。 CDN はデータとファイルもキャッシュするため、読み込み時間がさらに短縮されます。 サイトの CDN を持つことは不可欠です。
CDN は非常に費用対効果が高く、ネットワーク接続、読み込み時間、全体的な速度を向上させます。 世界中のどこからでも誰でもあなたのページにすばやくアクセスできるようになります。 CDN を使用すると、サイトの読み込み時間が数秒長くなる可能性があります。 CDNは大きな違いを生む可能性があるため、できるだけ早く取得することを検討してください。
データベースの微調整
データベースの最適化
WordPress のクリーニングと最適化ルーチンの 2 番目のステップは、データベースに関係しています。 データベースは、重要なデータ、設定、およびログが保存される別の場所です。 WordPress サイトが機能するにはデータベースが必要です。 データベースにより、閲覧者はあなたのウェブサイトにアクセスし、重要なコンテンツを読み込むことができます.
パフォーマンスを向上させるためにできる最も重要なことの 1 つは、データベースを最適化することです。 データベースをクリーンアップして最適化することで、サイトは関連データをより高速に読み込んで保存できます。 データベースのクリーニングは、WordPress 最適化ツールの使用と、未使用または不要なデータベースの手動削除の 2 つの部分に分かれています。
データベースを最適化するには、主に前述の cPanel と FileZilla を使用します。 cPanel は、WordPress データベースに直接アクセスして編集できるphpMyAdminというツールを提供します。 このツールは、パフォーマンスとセキュリティの両方についてデータベースを微調整できるため、非常に貴重です。
データベースを手動で最適化するには、次の手順に従います。
- cPanel または FileZillaを開きます。
- WordPress ディレクトリに移動します。
- wp-config.phpというファイルを見つけます。
- このコードをファイルの末尾に追加します。
define( 'WP_ALLOW_REPAIR', true );このリンクを追加したら、ファイルを保存して終了します。 ブラウザにアクセスして、このアドレス「www.yourwebsite.com/wp-admin/maint/repair.php」を入力します。 「yourwebsite」を Web サイトが使用するドメインに置き換えてから、リンクを開きます。 リンクを開くと、次のように表示されます。
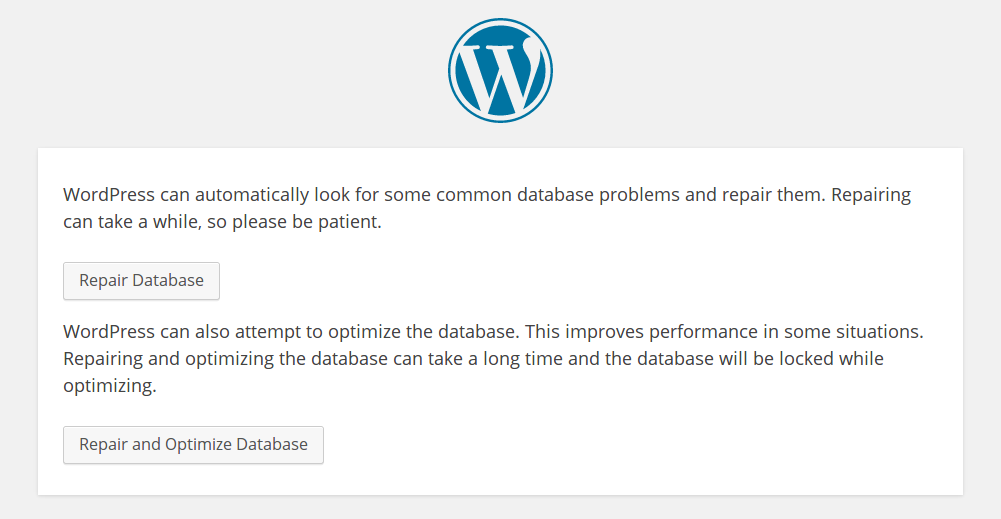
上のページが表示されたら、 「修復と最適化」というオプションを選択する必要があります。 このオプションは、データベースを最適化し、そこにある破損したファイルを修復します。 最適化プロセスが完了したら、追加したコードを削除します。 これを使用することは信頼できる方法ですが、すべてを完全に最適化するわけではありません。
未使用のテーブルの削除
また、手動でデータ テーブルを削除し、不要なファイルを削除して、データベースを最適化することもできます。 この方法では、MySQL でデータベースを開き、データベース ファイルを手動で編集する必要があります。 この方法は非常に効果的ですが、初心者向けではないためお勧めしません。
MySQL でデータベース テーブルを最適化するには、次の手順に従います。
- cPanelを開き、そこでMySQLを見つけます。
- WordPress サイトのデータベース テーブルを見つけます。
- 最適化するデータベースを選択します。
- それらを右クリックしてOptimize Tableを選択します。
- (データベースを右クリックして削除することもできます)
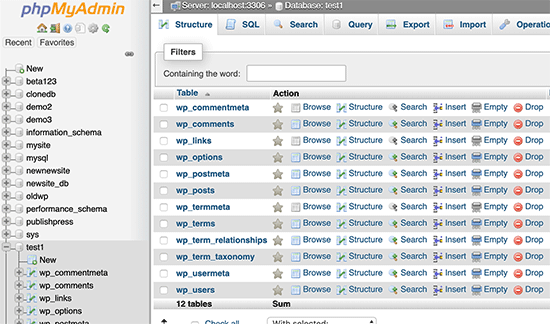
サイトのコンテンツとメディアのクリーニング
サイトのデータベースの最適化が完了したら、サイトのコンテンツとメディアのクリーニングに進む必要があります。 サイトのコンテンツとメディア ファイルは、クリーニングと最適化のプロセスの重要な部分です。 パフォーマンスを改善し、サイトをきれいにするために行うことができるいくつかの小さな調整があるため、このセクションは最大になります.
未使用ファイルの削除
サイトで次の調整を行う前に、必ずこの簡単な手順に従う必要があります。 これらの最適化を適用する前に、サイトで不要なコンテンツを削除する必要があります。 メディア、プラグイン、およびテーマを確認する必要があります。 必要なものはすべて削除して削除し、必需品だけがあることを確認してください。
このステップは非常にシンプルで簡単に思えるかもしれませんが、ほとんどの人はサイトを最適化してクリーンアップするときにスキップします。 不要なファイル、プラグイン、およびテーマを削除すると、ファイル容量が増え、サイトが軽くなり、サイトの速度が向上します。 これを行った直後に違いに気付くでしょう。 したがって、このステップをスキップしないように注意する必要があります。
画像の最適化
サイト コンテンツ クリーニングの最初の最も重要なステップは、画像の最適化です。 画像は、サイトの重量の約 35% を占めます。 ほとんどの WordPress サイトでは、画像はストレージで 2 番目に大きなスペースを占めます。 このセクションでは、圧縮から削除まで、画像を最適化する複数の方法を紹介します。
まず、画像を最初にアップロードするときに、画像を圧縮して圧縮することを強くお勧めします. 画像を WordPress メディア フォルダーにアップロードする前に、 TinyPNGなどのツールを使用して画像を圧縮する必要があります。 画像を圧縮すると、ファイル スペースを節約し、全体的なパフォーマンスを向上させることができます。
もう 1 つの効果的な手順は、1 ページあたりの投稿数を制限することです。 これを行うと、ページに表示されるサムネイルの数が減り、パフォーマンスが向上します。 これを行うには、WordPress ダッシュボードの [設定] タブにある [読み取り] に移動します。 次に、1 ページあたりの投稿数を見つけて、それよりも少ない数に減らします。
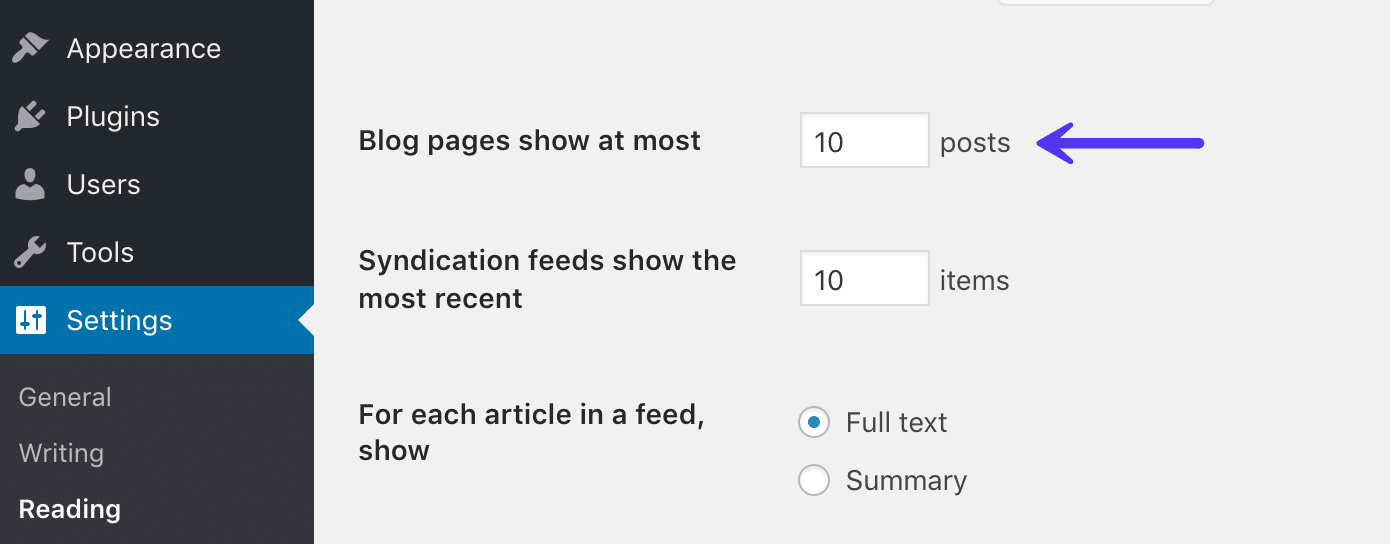
最後に、画像を使用するときに実行する必要があるいくつかの小さなプラクティスがあります。 テキストだけの画像ではなく、Web フォント付きのテキストを使用します。 不要な画像メタデータを削除し、SEO 用に一部のデータを残します。 画像を適切なサイズで使用し、可能であれば未使用のスペースを切り取ってください。 アニメーションには GIF、高品質の写真には PNG、単純な写真には JPEG を使用します。
ピンバックとトラックバックを無効にする
次のステップは、WordPress サイトのピンバックとトラックバックを無効にすることです。 ピンバックとトラックバックは、誰かがあなたのウェブサイトをリンクしようとするたびに知らせる小さな通知です。 これらの通知は非常に便利に見えるかもしれませんが、ほとんどのユーザーにとって不要です。 これらの通知は、DDOS 攻撃を受けている場合にも致命的となる可能性があります。
それらを無効にするには、次の手順に従います。
- WordPress ダッシュボードに移動します。
- [設定] タブの [ディスカッション] に移動します。
- 次に、「からのリンク通知を許可する」という部分の選択を解除します
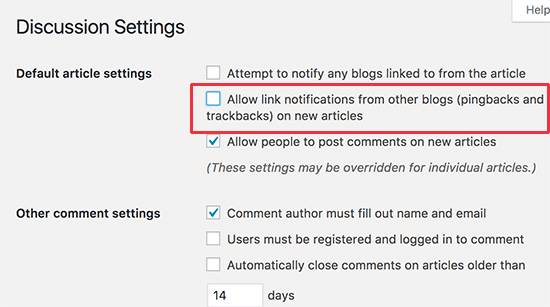
GZIP 圧縮を有効にする
サイトのコンテンツとファイルをクリーンアップするための 3 番目のステップは、GZIP 圧縮を有効にすることです。 GZIP は、WordPress サイト内の一部のファイルを圧縮するために利用できる組み込みの WordPress ツールです。 GZIP を使用すると、ディスク容量が増加し、サイトが高速化され、帯域幅の使用量が減少します。
GZIP 圧縮を有効にするには、次の手順に従います。
- cPanel または FileZillaを開きます。
- WordPress ファイル ディレクトリに移動します。
- .htaccessファイルを見つけて開きます。
- このコードをファイルの末尾に追加します。
AddOutputFilterByType DEFLATE テキスト/プレーン AddOutputFilterByType DEFLATE text/html AddOutputFilterByType DEFLATE テキスト/xml AddOutputFilterByType DEFLATE テキスト/css AddOutputFilterByType DEFLATE アプリケーション/xml AddOutputFilterByType DEFLATE アプリケーション/xhtml+xml AddOutputFilterByType DEFLATE アプリケーション/rss+xml AddOutputFilterByType DEFLATE アプリケーション/javascript AddOutputFilterByType DEFLATE アプリケーション/x-javascript
ファイルとメディアのオフロード
ファイルとメディアのオフロードは、サードパーティのサービスにオフロードすることで、WordPress サイトの時間、スペース、およびパフォーマンスを節約できる手法です。 オフロードは、サイトに大量のトラフィックがあり、ユーザーがアクセスしたときにデータが大量にある場合に使用する必要があります。 オフロード サービスは、Web サイトの負荷を軽減し、すべてのデータを保存します。
オフロード サービスは、大きなファイルとデータを格納するためのセカンダリ ディスクとサーバーを作成します。 メディアの最も一般的なオフロード サービスは、 Amazon S3とGoogle Cloud Storageです。 MailChimpは、メールとメール データをオフロードするための非常に信頼性の高いサービスです。 また、メールの管理が簡単になる MailChimp もお勧めします。
サイト コンテンツの改訂

パフォーマンスを向上させ、サイトをきれいにするためにできるもう 1 つのことは、サイトのコンテンツを修正することです。 サイトには、カテゴリから画像まで、さまざまな種類のコンテンツがあります。 すべてのタイプのコンテンツがサイトで重要な役割を果たすため、すべてのタイプのコンテンツを最適化することをお勧めします。 Web サイトをクリーニングするときは、この手順をスキップしないでください。
まず、自分の投稿に目を通し、無関係な投稿を削除します。 次に、すべてのタグとカテゴリで同じことを行います。 必要のないコンテンツのみを削除するようにしてください。 リビジョンの投稿も、WordPress サイトで多くのスペースを占有する可能性があります。 次にやらなければならないことは、投稿のリビジョンを削除することです。
これを行うには、次の手順に従います。
- cPanelを開き、 phpMyAdminを見つけます。
- phpMyAdmin のSQLセクションに移動します。
- 新しいSQL クエリを開始する
- 次のコードを追加し、 「wp」をデータベース プレフィックスに置き換えます。
DELETE FROM wp_posts WHERE post_type = "リビジョン"; スパムコメントの制限/削除
パフォーマンスを改善するために微調整できる最後のサイト コンテンツはコメントです。 スパム コメントを制限して削除することは、サイトのクリーニングと最適化のサイクルの重要な部分です。 コメントは、サイトのページで最も一般的な種類のコンテンツの 1 つです。 これを行うには、[コメント] タブに移動し、[スパム] の下にあるものをすべて削除します。
良いテーマを選ぶ
優れたホスト以外にサイトに必要なものは、同様に優れたテーマまたはフレームワークです。 テーマは、サイトのフロントエンドの基盤です。 サイトでうまく機能するテーマがあることを確認する必要があります。 優れたテーマには、アクセシビリティ、応答性、クリーンなインターフェース、互換性、パフォーマンス、およびカスタマイズ性が必要です。
できれば無料でありながら、テーマに優れたテーマのすべての要素が含まれていることを確認する必要があります。 テーマのパフォーマンスはサイトのパフォーマンスに直接影響する可能性があるため、選択には注意が必要です。 軽量で適切にコード化されたテーマが最適ですが、見つけるのが難しい場合があります。 テーマが大きすぎると、サイトが遅くなり、トラフィックが減少します。
私たちはあなたにぴったりのテーマを持っているので、恐れることはありません! Labinator の Nanospaceは、あらゆる WordPress ユーザーに適したテーマです。 軽量で完全に無料でありながら、必要なすべての機能を備えています。 これは、見栄えを良くしながらサイトを高速化できるテーマです。 このテーマが無料で入手できる最高の理由については、この記事をご覧ください。
サイトを更新する
クリーニングと最適化のルーチンを実行するときに常に注意すべきことの 1 つは、更新です。 更新は、WordPress サイトのあらゆる面で不可欠です。 WordPress サイトをより速く、より安全にし、安定性とパフォーマンスを向上させることができます。 テーマやプラグインとともに Web サイトを更新することは、頻繁に行う必要があります。
まず、WordPress の最新バージョンに更新する必要があります。 WordPress の新しいイテレーションごとに、多くの新しい改善と修正がもたらされるため、この手順は必須です。 WordPress のバージョンだけでなく、サイトの PHP バージョンの更新も検討する必要があります。 これを行うには、Web サイトをバックアップしてから、ホスティング プロバイダーに更新プログラムのインストールを依頼してください。
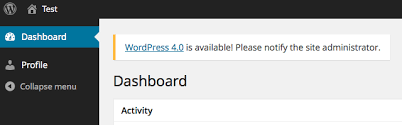
WordPress サイトを更新するための次のステップは、プラグインとテーマを扱う必要があります。 まずサイトをバックアップしてから、テーマの最新バージョンをインストールしてください。 古くてバグのあるプラグインは面倒な場合があるため、サイトのすべてのプラグインに対して同じことを行う必要があります。 ページ ビルダーがある場合は、それも更新してください。
キャッシュを有効にする
キャッシュは、読み込み時間と接続速度の成否を左右する可能性があるため、WordPress サイトにとって重要なプロセスです。 ユーザーがサイトにアクセスすると、サイトはリクエストを受け取り、ファイルのクエリを送信して、ユーザーがサイトを読み込めるようにします。 キャッシングは、このプロセスの速度と効率を向上させるだけです。
キャッシングは、アクセスを高速化するためにデータを RAM に入れることで機能するため、読み込みがはるかに高速になります。 キャッシュを使用すると、Web ページの読み込みが大幅に高速化されるため、速度が向上し、必要なサーバー リソースが減少します。 優れた CDN サービスと一緒にキャッシュを使用すると、WordPress サイトは非常に高速になります。
キャッシュを有効にするには、サイトにキャッシュ プラグインをインストールする必要があります。 さまざまな手法を使用する無数のキャッシュ プラグインがあります。 キャッシュ プラグインには、GZIP 圧縮、画像の最適化、JavaScript の縮小などの機能があります。 通常は、そのシンプルさとパフォーマンスから、プレミアム キャッシング WordPress プラグイン ( WP-Rocket ) をお勧めします。
1 つのプラグインですべてに対応
すべてのクリーニングと最適化を 1 か所だけで実行したい場合はどうしますか? 画像の最適化、コンテンツの管理、データベースの調整、サイトの更新、スパムの削除、およびこのチュートリアルに記載されているすべての操作をワンクリックで実行できる1 つの簡単なインストール。 そのすべてを実行できるプラグインがあると言ったらどうしますか
Labinator の Cleaner and Reset Centerは、WordPress のクリーニングと最適化のすべてのニーズに対応するオールインワンのソリューションです。 ワンクリックですべてのクリーニング、削除、リセット、または最適化タスクを実行できます。 ファイルを一括削除する機能があり、ワンクリックで WordPress データベース全体をクリーンアップできます!
さらに、このプラグインは翻訳対応で、最新バージョンの PHP をサポートしています。 WordPressダッシュボードに組み込まれている使いやすいインターフェースを備えています. 適切にコーディングされ、安全で、非常に高速で、完全に応答するように構築されています。 Labinator Cleaner & Reset Center は、最新の WordPress バージョンで検証されています。 それは簡単にあなたのお金に見合う最高の価値です!
WordPress のすべてに最適な場所
このチュートリアルが役に立った場合は、ここでさらにすばらしいチュートリアルをチェックしてください。 高品質の WordPress 製品とサービスが必要な場合は、完璧なソリューションをご用意しています。
Labinatorは魅力的なテーマ、機能豊富なプラグイン、エキスパート サービスなどを手頃な価格で提供します。 また、24 時間年中無休のカスタマー サポートとライフタイム アップデートが付属する 30 日間の返金保証も提供します。
WordPress ガイド
WordPressガイドとチェックリストのベストコレクション
WordPress ウェブサイトを最大限に活用するために必要なすべてをカバーする、完全かつ最新の WordPress ガイドとリソースのコレクション。
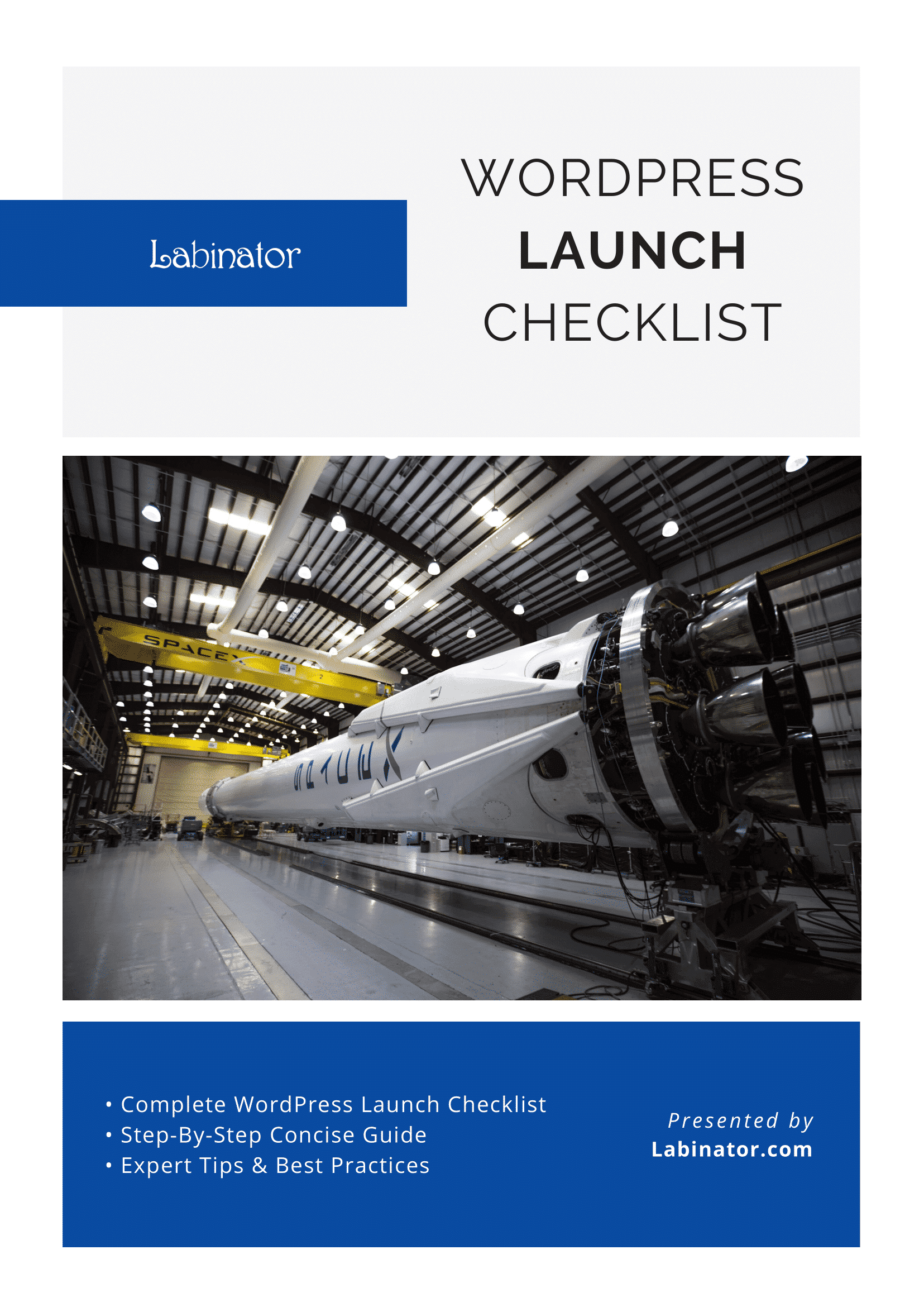
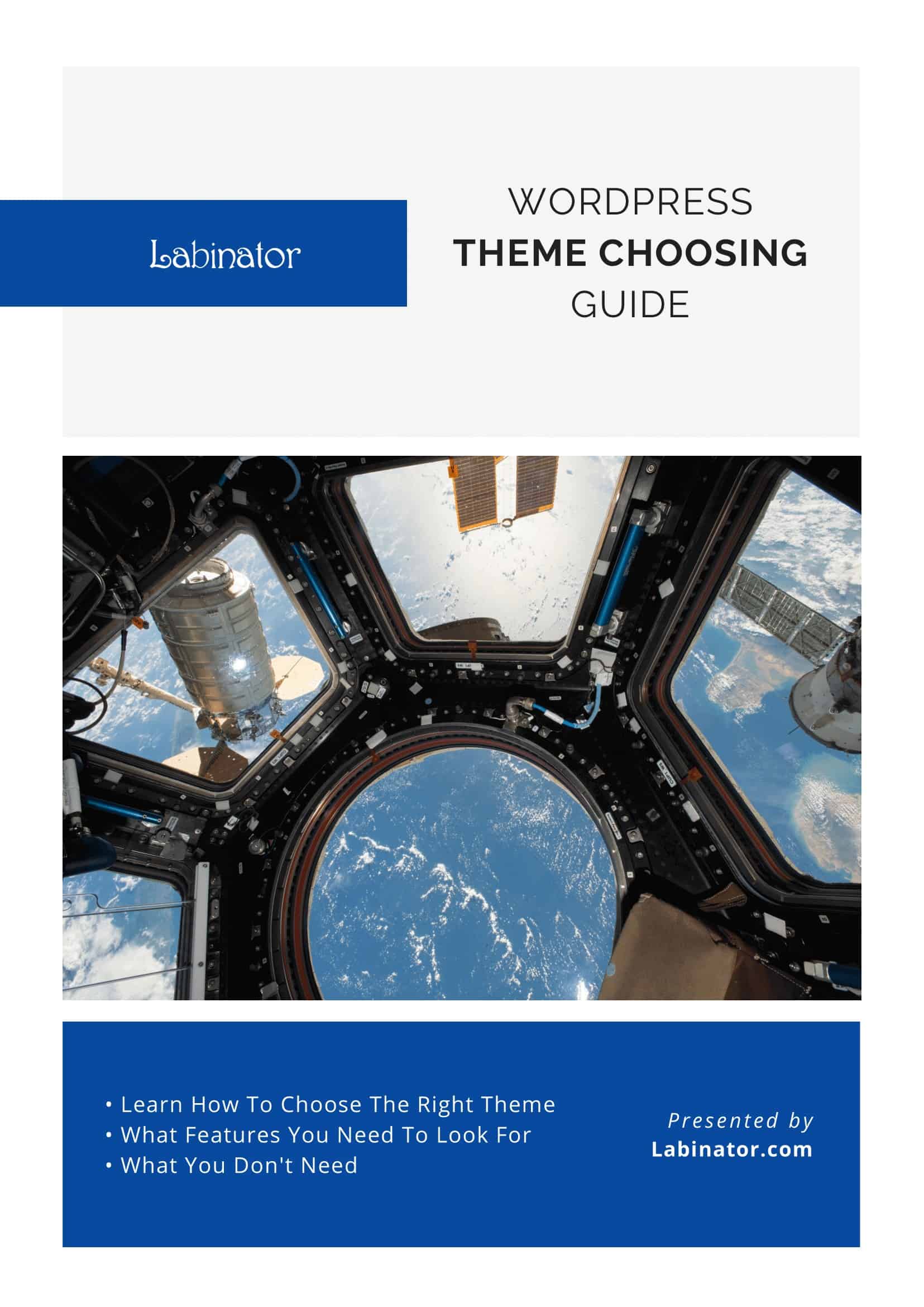
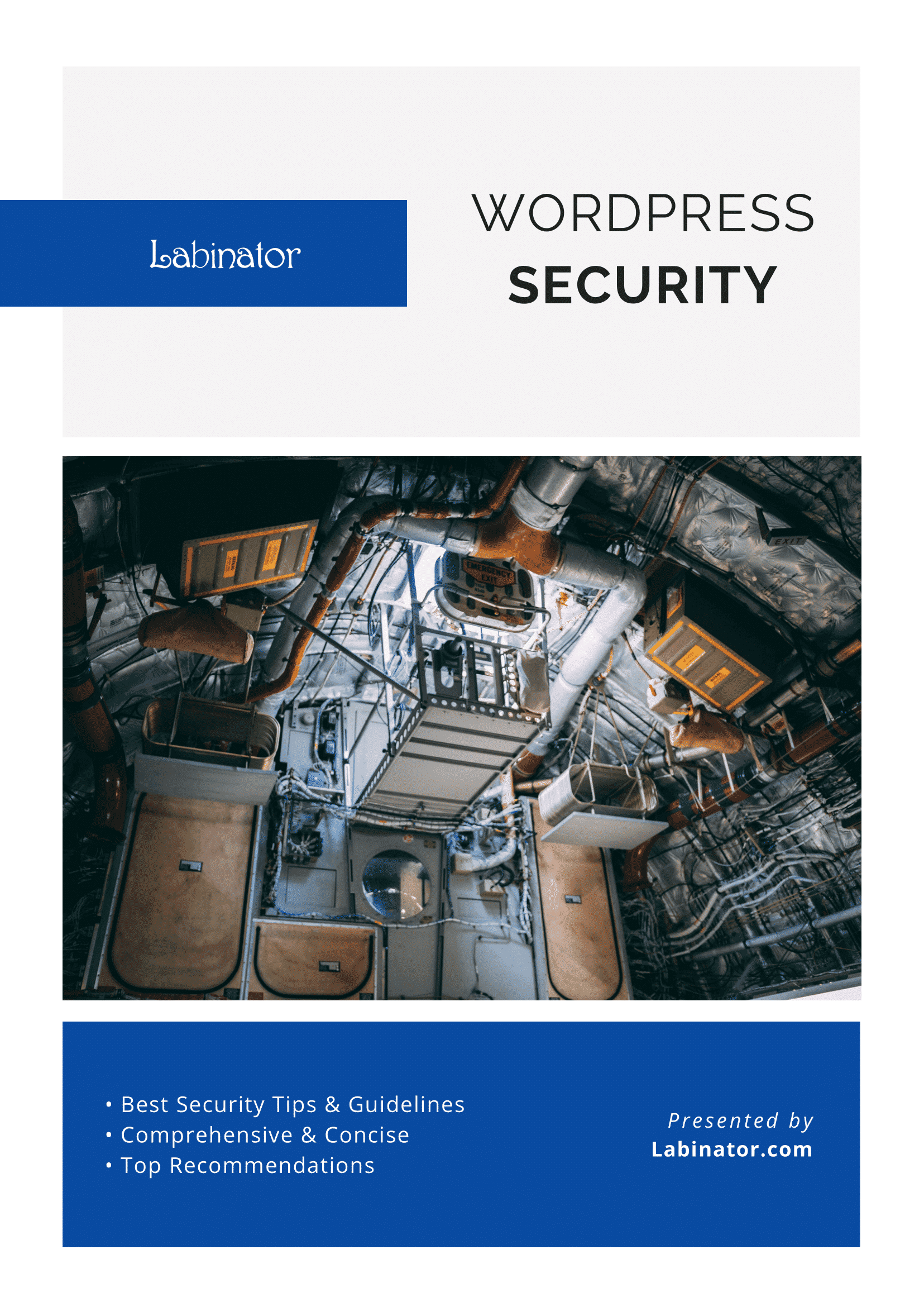
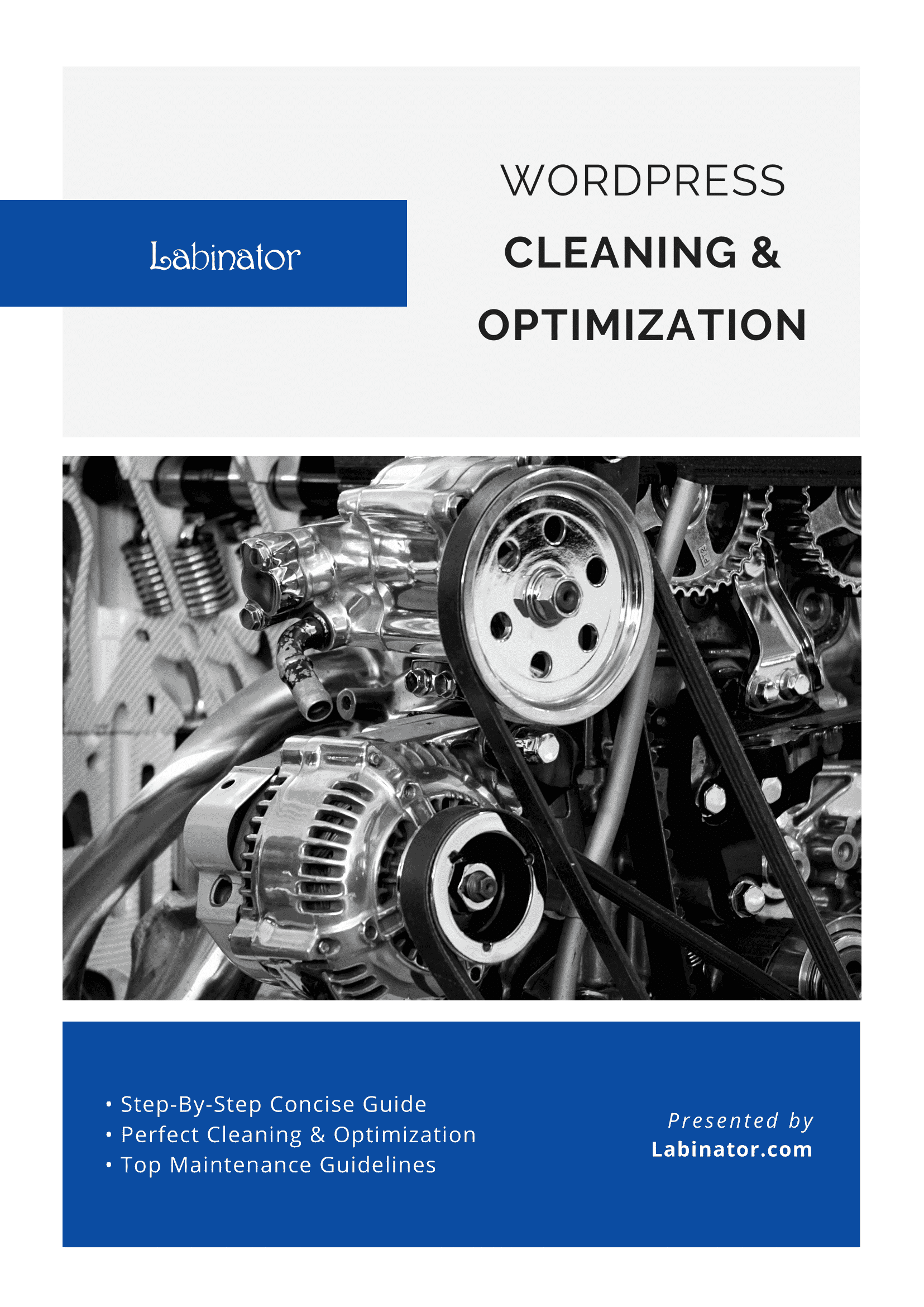
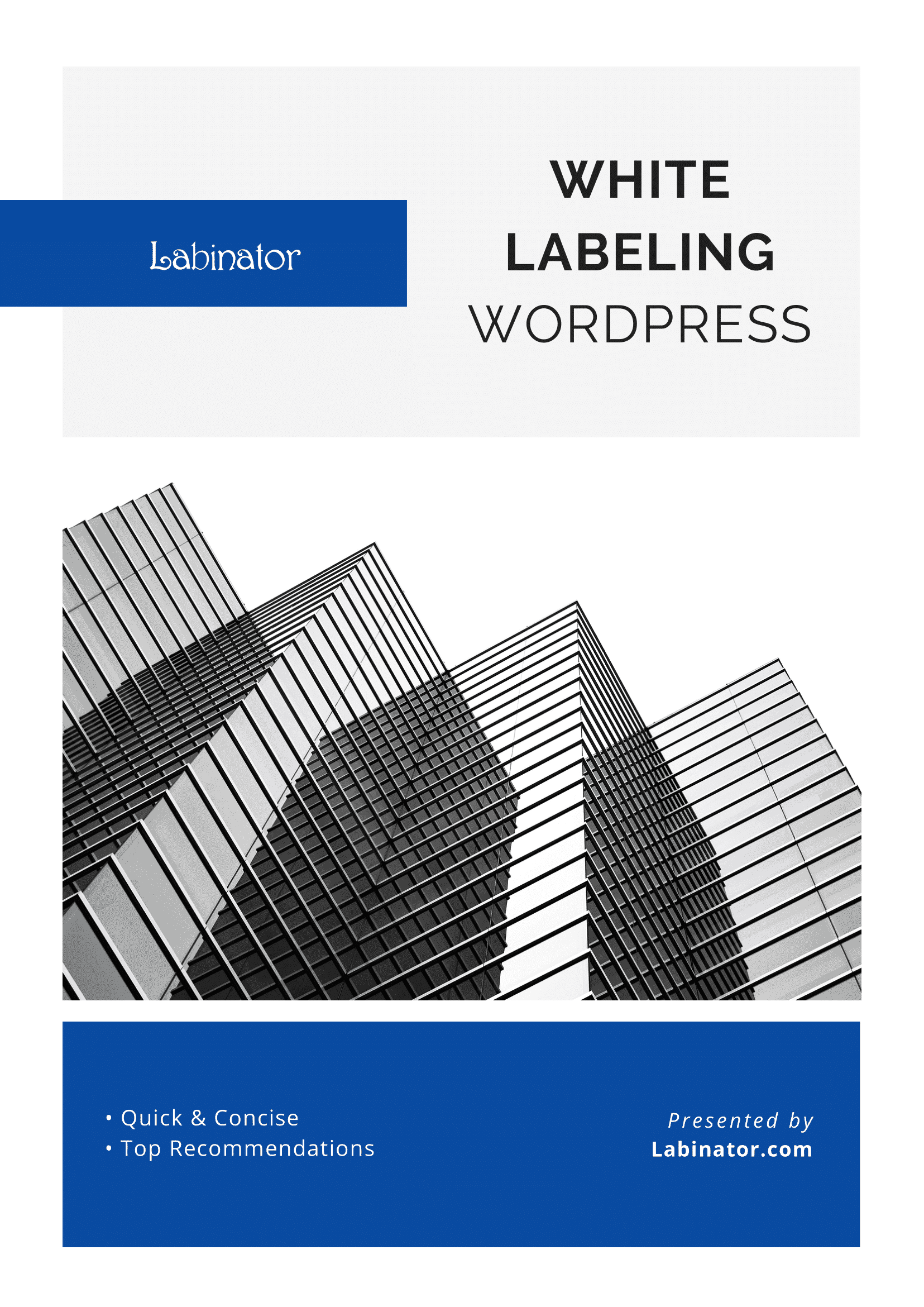
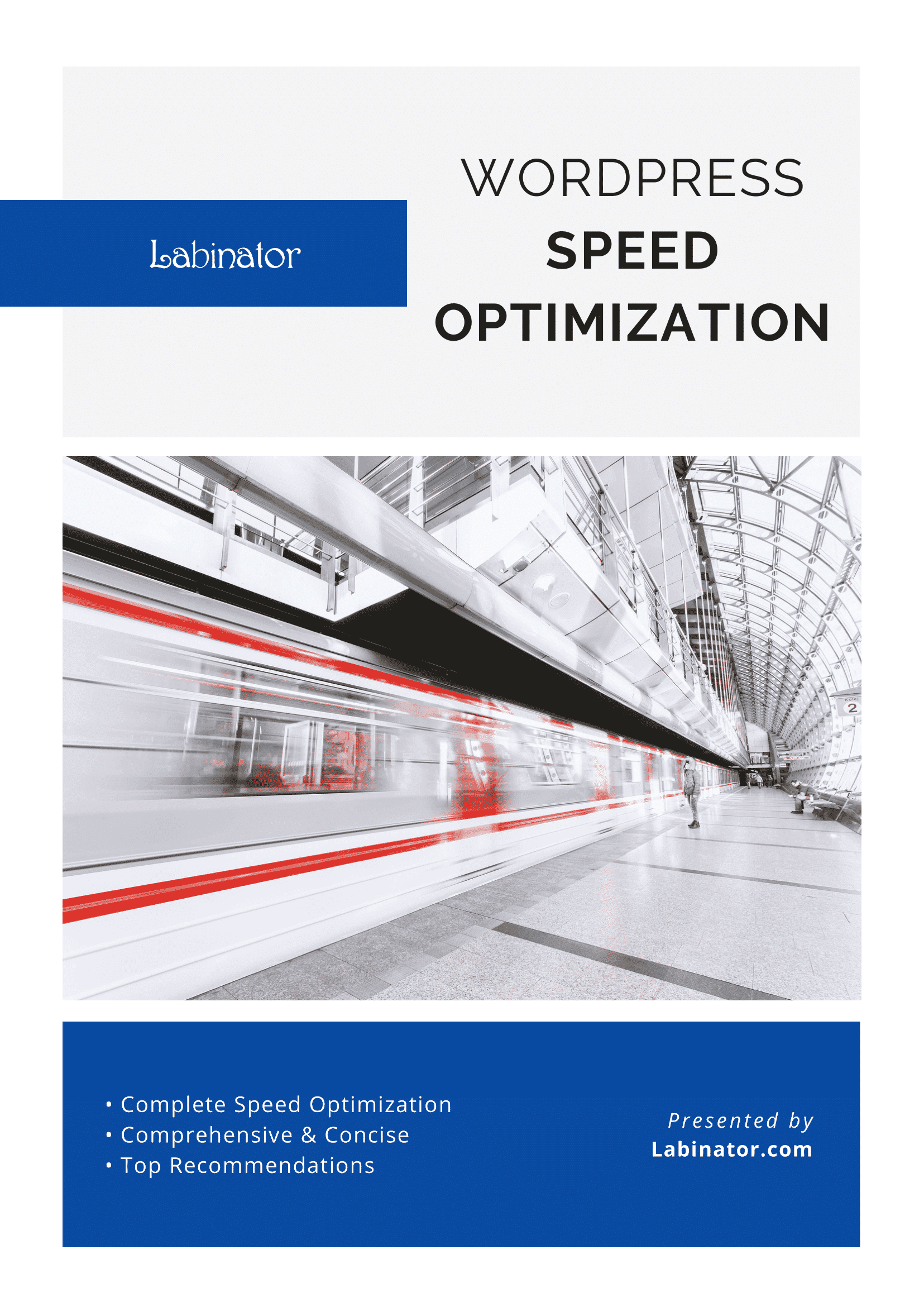
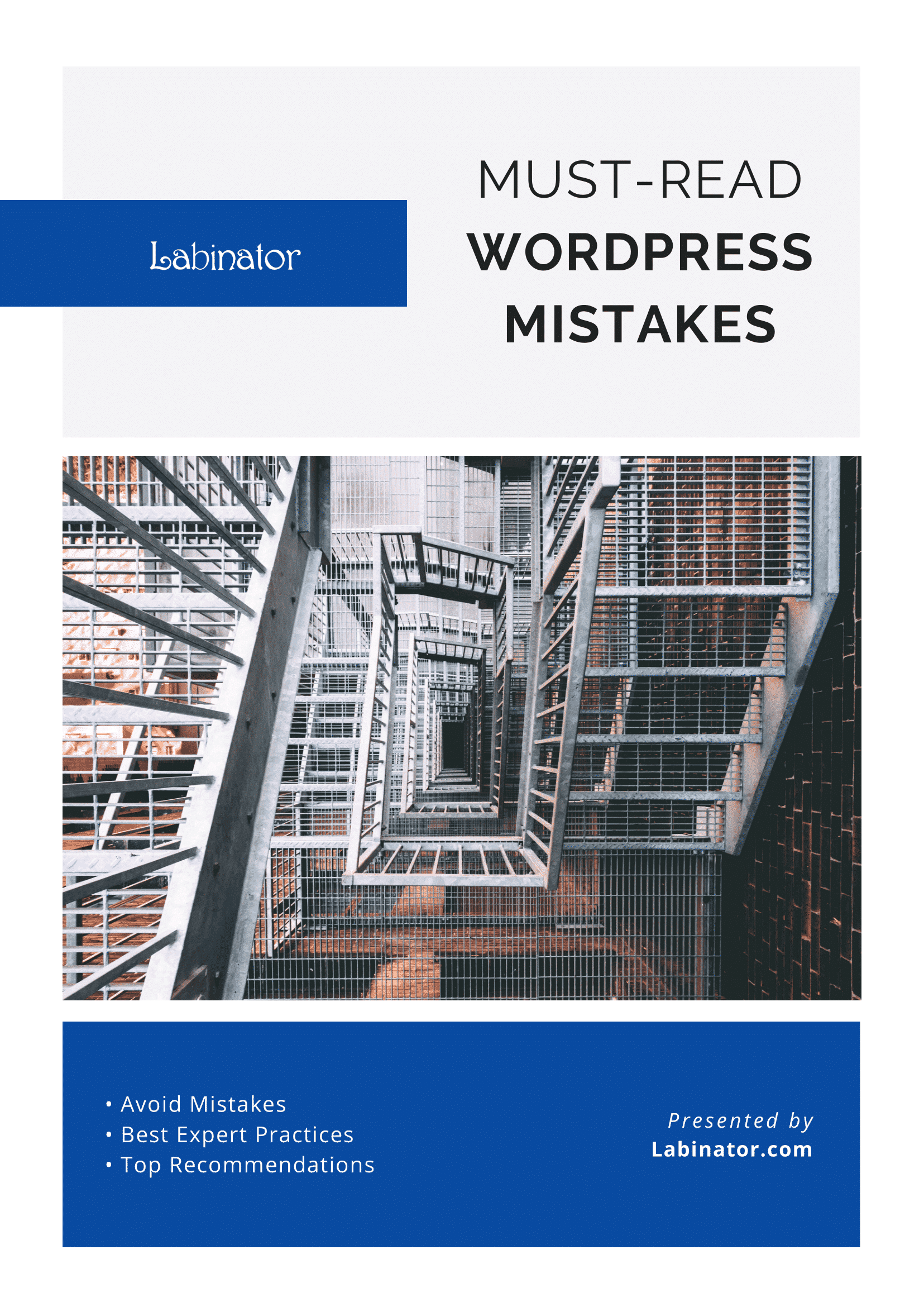
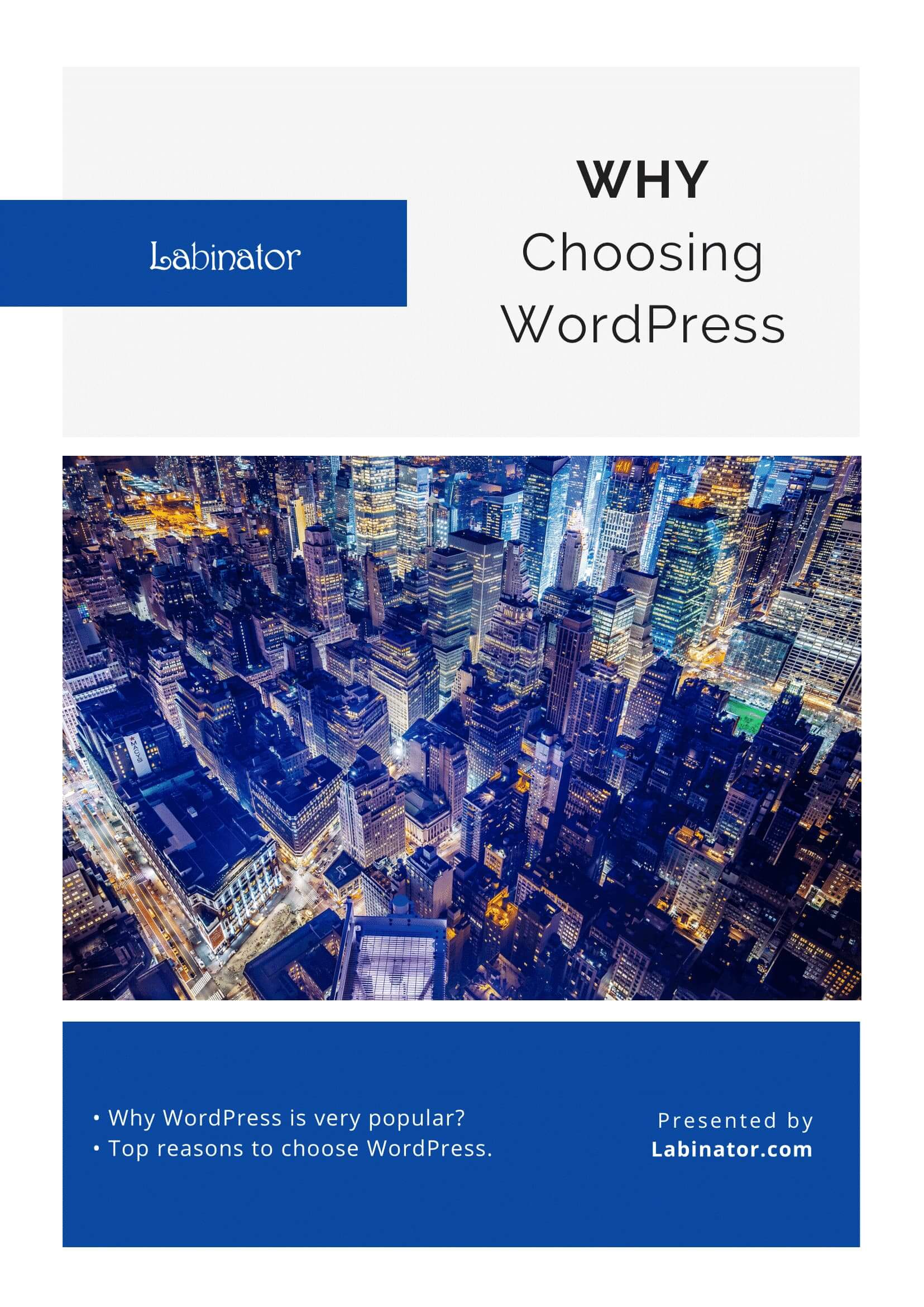
それらをすべてダウンロードしてください!
すべてのガイドが受信トレイに送信されます
