WordPress サイトを複製してステージングする方法 (2022)
公開: 2021-08-28知っておくべきことをすべて教えてくれる簡単なガイドを使用して、汗をかかずに WordPress ウェブサイトを複製してステージングする方法を学びましょう。
ウェブサイトを複製/ステージングする方法
- WordPress の Duplicator プラグインをダウンロードします。
- これを使用して、サイトのパッケージ/インストーラーをダウンロードします。
- これらのファイルをサイトのサーバーにアップロードします。
- cPanel でサイト用の新しいデータベースを作成します。
- パッケージ/データベース インストーラーを実行します。
- プラグイン ページで一時ファイルを削除します。
序章
WordPressは、多くの理由で最も高く評価されているプラットフォームの 1 つです。 世界中の何十万人もの人々が毎日 WordPress を使用しています。 それは単純に、WordPress が比類のないカスタマイズ性、制御、アクセシビリティ、価格設定、および信頼性を提供しているからです。 非常に手間をかけずに高品質のウェブサイトを作成できます。
彼らが提供する最も重要なことの 1 つは、他のどこにも見られない高度な制御です。 WordPress でカスタマイズできる膨大な数のオプションと機能は、圧倒される可能性があります。 多くの場合、このレベルの制御は悪いことです。 多くの初心者は、圧倒されると自分のサイトの側面を見落とします。
初心者にとって最も厄介なことの 1 つは、Web サイトのクローン作成とステージングです。 すべての WordPress ユーザーは、Web サイトを複製してステージングする方法を学ぶ必要があります。 Web サイトのクローンを作成してステージングできる場合は、Web サイトの安全なバックアップと、新しいことを試すためのテストの場が得られます。 これら 2 つのことにより、膨大な時間とお金を節約できます。
複製とステージングは、使用する Web サイトのレプリカを提供するため、重要なプロセスです。 このレプリカ サイトは、大きな更新プログラムをインストールしたり、大幅な変更を加えたり、新機能をテストしたりするときに役立ちます。 Web サイトを新しいホスティング プロバイダーまたはドメイン名に移行する場合にも、レプリカが必要です。 サイトのクローンを作成してステージングする必要がある理由は他にも無数にあります。
難しそうに見えて、実は思ったよりずっと簡単です。 簡単なガイドを使用すると、Web サイトを複製してステージングする方法をすばやく学習できます。 このガイドでは、プロセスの基本とすべてのステップについて説明します。 このガイドでは、知っておく必要があるすべてのことをカバーしているため、WordPress の初心者であろうとエキスパートであろうと関係ありません。
クローンとステージングが必要な理由
最初に、ウェブサイトを複製してステージングすることの正確な意味について説明します。 また、Web サイトを複製してステージングする必要がある理由についても説明します。 これらの基本は、WordPress を使用する際にクローン作成とステージングがいかに重要であるかを示します。 サイトのクローンを作成してステージングする必要がない場合もあるため、これらについても知っておく必要があります。
あなたのウェブサイトを複製することは、まさにその言葉のとおりです。 ウェブサイトを複製すると、使用できるウェブサイトのカーボン コピーが作成されます。 ウェブサイトのステージングも似ていますが、特定の目的に役立ちます。 Web サイトをステージングするときは、 「ステージング サイト」と呼ばれるそのコピーを作成します。 このステージング Web サイトは、何にでも使用できるテスト サイトです。
ウェブサイトのクリーンなバックアップが提供されるため、ウェブサイトのクローン作成は非常に重要です。 また、ドメイン名とホスティング プロバイダーの間でWeb サイトを移行するときにも使用できます。 また、ウェブサイトのサブドメインまたは拡張機能を作成する場合にも重要です。 Web サイトのコピーをダウンロードしておくと便利な場合もあります。
ステージング Web サイトは、数え切れないほどの目的と理由で必要です。 WordPress、プラグイン、テーマなどの更新はリスクを伴う可能性があるため、人々はステージング サイトを使用します。 また、新しいアイデア、プラグイン、テーマ、ツールを試すのにも最適です。 コンバージョン率の A/B テストを開始する場合は、ステージング サイトが必要になります。
これらは、Web サイトを複製してステージングする必要がある最も一般的な理由ですが、他にもいくつかあります。 クローン作成とステージングの基本について説明したので、プロセスを開始できます。 ただし、開始する前に必要ないくつかの注意事項と要件について説明します。 次のセクションでは、始める前に必要なものをすべて用意します。
準備
ウェブサイトのクローン作成とステージングのプロセスを開始する前に、次の準備に従う必要があります。 まず、ウェブサイトに大幅な変更を加える場合は、常に WordPress ウェブサイトをバックアップする必要があります。 バックアップは、何かを台無しにした場合に戻ってくるチェックポイントを提供します。 ウェブサイトをバックアップすることを強くお勧めします。
次に、Web サイトのクローンを作成してステージングする場合は、FTP クライアントが必要です。 FTP (ファイル転送プロトコル) クライアントは、ローカル コンピューターと Web サイトの間でファイルを転送できるようにするツールです。 これらは、Web サイトのファイルをダウンロードおよびアップロードするために必要です。 無料で使用できる最高の FTP クライアントはFileZillaです。
最後に、ホスティング アカウントとcPanelにログインできる必要があります。 これらのアカウントには、サイトのクローンを作成してステージングするためにアクセスする必要がある重要なツールと設定があります。 これらはこのプロセス全体で必要になるため、ログイン情報を見つける必要があります。 また、問題が発生した場合にホスティング プロバイダーに連絡するためにも使用する必要があります。
これらの要件と注意事項に従ったら、プロセスの最初の部分に進むことができます。 次のセクションでは、プラグインを使用して Web サイトを複製する方法について説明します。 ページを複製するために必要なのは、1 つのプラグインと 5 つの簡単な手順だけです。 手順に従うと、複製された Web サイトが作成されます。
ウェブサイトを複製する方法
Web サイトのクローンを作成するには、まずDuplicatorというプラグインをダウンロードする必要があります。 このプラグインは、複製された Web サイトを作成するために必要であり、プロセスを非常に簡単にします。 プラグインをダウンロードしてインストールするだけで、あとは 5 つの簡単な手順に従うだけです。 プラグインを有効にしたら、次の手順に進みます。
ステップ 1 – Web サイトのパッケージとインストーラーをダウンロードする
- WordPress ダッシュボードに移動します。
- Duplicator プラグイン ページを見つけて開きます。
- [パッケージ]セクションの上にある [新規作成]をクリックします。
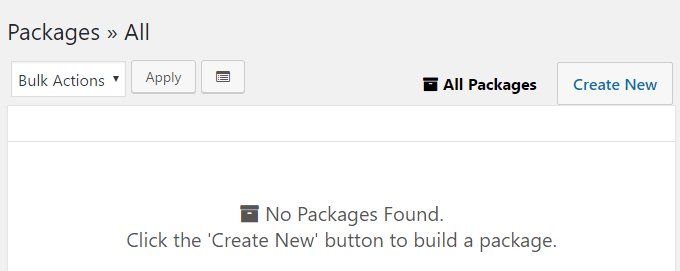
- パッケージの名前を追加し、[次へ] をクリックします。
- Duplicator でいくつかの警告が表示される場合があります。
(いくつかの警告は一般的であるため、無視する必要があります。ただし、重大な警告または複数の警告が表示される場合は、それらを修正するか、ホスティング プロバイダーに連絡する必要があります。)
- 警告を確認したら、 「はい、ビルド プロセスを続行します」にチェックを入れます。
- 次に、[ビルド] ボタンをクリックして、プラグインにサイトのクローンを作成させます。
- 完了すると、次のページが表示されます。
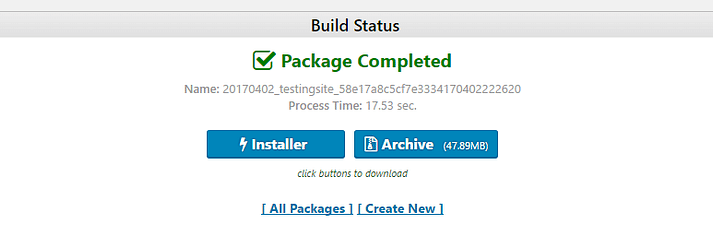
- 次に、パッケージとインストーラーをダウンロードする必要があります。
ステップ 2 – クローン パッケージとインストーラーのアップロード
2 つのファイルをダウンロードしてコンピューターに保存したら、Web サイトのクローンを作成する次のステップに進むことができます。 次のステップでは、FTP を開いてクローンのサーバーに接続する必要があります。 次に、FTP クライアントを開き、以下の手順に従います。
- FTP クライアントを開き、ファイルを見つけます。
- サーバーのルート ディレクトリ フォルダーを見つけます。
- (これは通常、 wwwまたはpublic_htmlと呼ばれます。ローカルでホストされているサーバーを使用している場合は、ルート内にサブフォルダーを作成する必要があります。)
- 両方のファイルをフォルダーにアップロードします。
- それらは次のように表示されます。
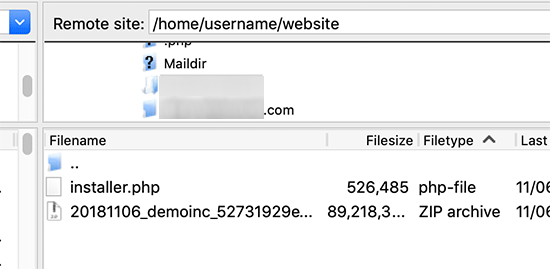
ステップ 3 – データベースの作成
次のステップは、新しい WordPress Web サイト用のデータベースを作成することです。 すべての WordPress Web サイトが適切に機能するには、データベースが必要です。 データベースには、Web サイトに必要な重要なメタデータ、テーブル、情報、およびファイルが保存されます。 クローン Web サイト用のデータベースを作成するには、まずcPanel ダッシュボードを開いて、次の手順に従う必要があります。
- cPanel ダッシュボードを開きます。
- [データベース]セクションでMySQL データベースを見つけます。
- [新しいデータベースの作成]セクションを見つけます。
- データベースの名前を選択し、[データベースの作成] をクリックします。
- 下にスクロールして、[ユーザー]セクションを見つけます。
- [ユーザーの追加]を選択し、ユーザー名とパスワードを選択します。
- Add User to Databaseを見つけて選択します。
- ユーザー名とデータベース名を追加してから、ユーザーを追加します。
- All Privilegesというボックスに必ずチェックを入れてください。
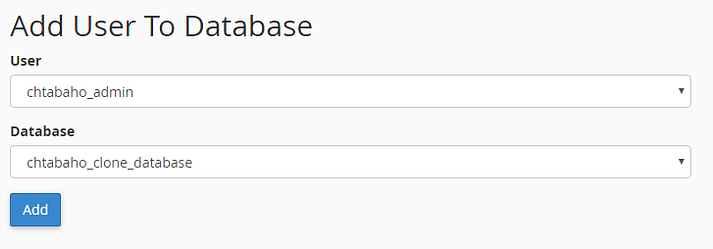
次のセクションでは、Web サイト用の Web サイト パッケージとデータベースをインストールします。 ユーザー名、パスワード、およびデータベース名も、後でインストールに必要になるため、保存しておく必要があります。
ステップ 4 – パッケージとデータベースをインストールする
このセクションでは、Web サイトのパッケージとデータベースをインストールします。 この手順の後、Web サイトを実行して表示する準備が整います。 インストール後にWeb サイトを徹底的にテストして、バグや問題を探す必要があります。 インストール プロセスについては、次の手順に従います。
- Web ブラウザーを開き、次のリンクを挿入します: http://www.example.com/installer.php
- 「example.com」をウェブサイトのドメイン名に置き換えます。
- リンクを開くと、インストーラーのページが表示されます。
- インストーラーは問題をチェックして表示します。
- (ファイルに問題がある場合は、もう一度ダウンロードしてみてください。)
- 問題がなければ、利用規約と通知に同意します。
- 次に、[次へ] をクリックして続行します。
- 2 番目の画面で、すべてのデータベース情報を入力します。
- Test Databaseを使用して、すべてが機能するかどうかを確認してください。
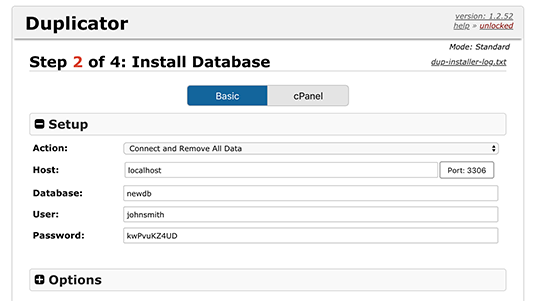
- 次に [次へ] をクリックすると、3 番目のページが表示されます。
- Web サイトのURL データを入力し、[次へ] をクリックします。
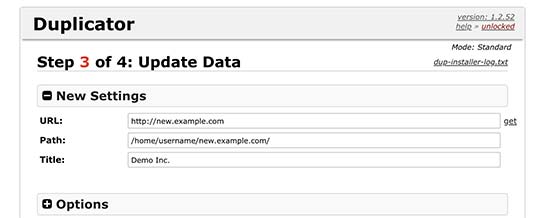
エラーが発生しない限り、インストールは完了です。

このリストの最後のステップが完了したので、Web サイトのクローン作成はほぼ完了です。 次のセクションでは、Web サイトのクローンを作成するための最終ステップを完了します。 この手順には、一時ファイルの削除とウェブサイトのテストが含まれます。
ステップ 5 – 一時ファイルの削除とウェブサイトのテスト
最後のステップからインストール プロセスを完了すると、Web サイトの準備が整います。 このステップでは、一時ファイルが不要になったため削除します。 それらを削除した後、Web サイトを徹底的にテストして、すべてが機能することを確認する必要があります。 ページにアクセスし、プラグインを確認し、Web サイトの設定を確認して、すべてが正しく機能することを確認する必要があります。
一時ファイルを削除する手順は次のとおりです。
- WordPress ダッシュボードを開きます。
- サイドバーの [ Duplicator] ページの下にある [ツール]を見つけます。
- 次に、[インストール ファイルの削除] をクリックします。
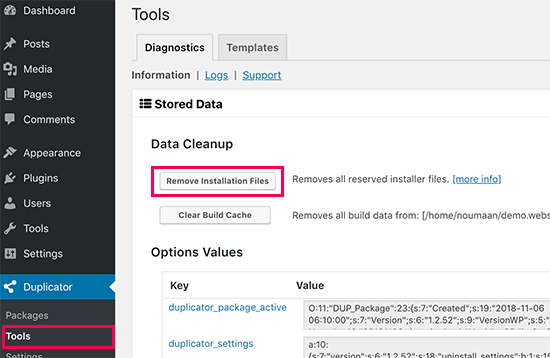
ウェブサイトをステージングする方法
ステージング Web サイトを作成するプロセスは、クローン Web サイトを作成するプロセスとほとんど同じです。 ほとんどの場合、いくつかの重要な変更を除いて、前のセクションと同じ手順に従います。 ただし、ホスト プロバイダーにはステージ Web サイト サービスがあることを知っておく必要があります。これについては、ホスティング プランを参照してください。
ステージング サービスを提供する優れた Web ホストが必要な場合は、 Host Armadaを使用する必要があります。 WP Stagecoachなどのステージング プラグインを使用して、ステージング Web サイトを作成することもできます。 ステージ Web サイトを手動で作成している場合は、 Duplicatorプラグインをダウンロードして有効にする必要があります。 その後、次の手順に従ってサブドメインを作成する必要があります。
- cPanelダッシュボードを開きます。
- [ドメイン]セクションに移動し、[サブドメイン] を選択します。
- 名前を選び、それをサブドメインとフォルダー名に使用します。
- 次に、[作成] ボタンをクリックします。
- サブドメインの名前とそのフォルダーを覚えておいてください。
Duplicator とサブドメインを取得したら、Web サイトのクローンを作成する手順に従いますが、これらの変更があります。 FTP サーバーには、先ほど作成したフォルダーを使用します。 インストーラーについては、代わりに次のリンクを使用してください。
https://subdomain.example.com/installer.php
「サブドメイン」を新しいサブドメイン名に置き換え、 「example.com」をウェブサイトのドメイン名に置き換えます。 インストール プロセスでは、以前に作成したサブドメイン URL とフォルダー名を使用する必要があります。 最後に、[管理者ログイン] ボタンを使用して、ステージング Web サイトの管理ダッシュボードに入ることができます。 最後に、新しいサブドメインにパスワード保護を追加します。 次の手順を実行します:
- cPanelダッシュボードを開きます。
- Directory Privacyを見つけて開きます。
- 次に、サブドメインのフォルダーを選択します。
- 「このディレクトリをパスワードで保護する」をクリックします。
- フィールドに入力する名前とパスワードを作成します。
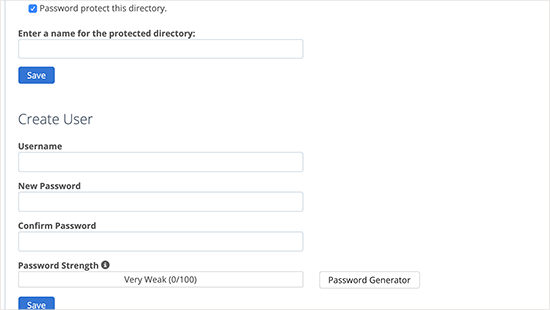
- 次に、[保存してページを終了] をクリックします。
これらの簡単な手順が完了したので、ステージング Web サイトを使用する準備が整いました。 新しいステージング Web サイトを心ゆくまで開いて、表示し、編集し、微調整することができます。 また、パスワードで保護されているため、自分だけがファイルやデータにアクセスできます。 このガイドが、サイトのクローン作成とステージングの方法を学ぶのに役立つことを願っています。
WordPress ユーザーに最適な場所
この究極のガイドが役に立った場合は、ここでさらに素晴らしいものをチェックしてください。 高品質の WordPress 製品とサービスが必要な場合は、完璧なソリューションをご用意しています。
Labinatorは魅力的なテーマ、機能豊富なプラグイン、エキスパート サービスなどを手頃な価格で提供します。 また、24 時間年中無休のカスタマー サポートとライフタイム アップデートが付属する 30 日間の返金保証も提供します。
WordPress ガイド
WordPressガイドとチェックリストのベストコレクション
WordPress ウェブサイトを最大限に活用するために必要なすべてをカバーする、完全かつ最新の WordPress ガイドとリソースのコレクション。
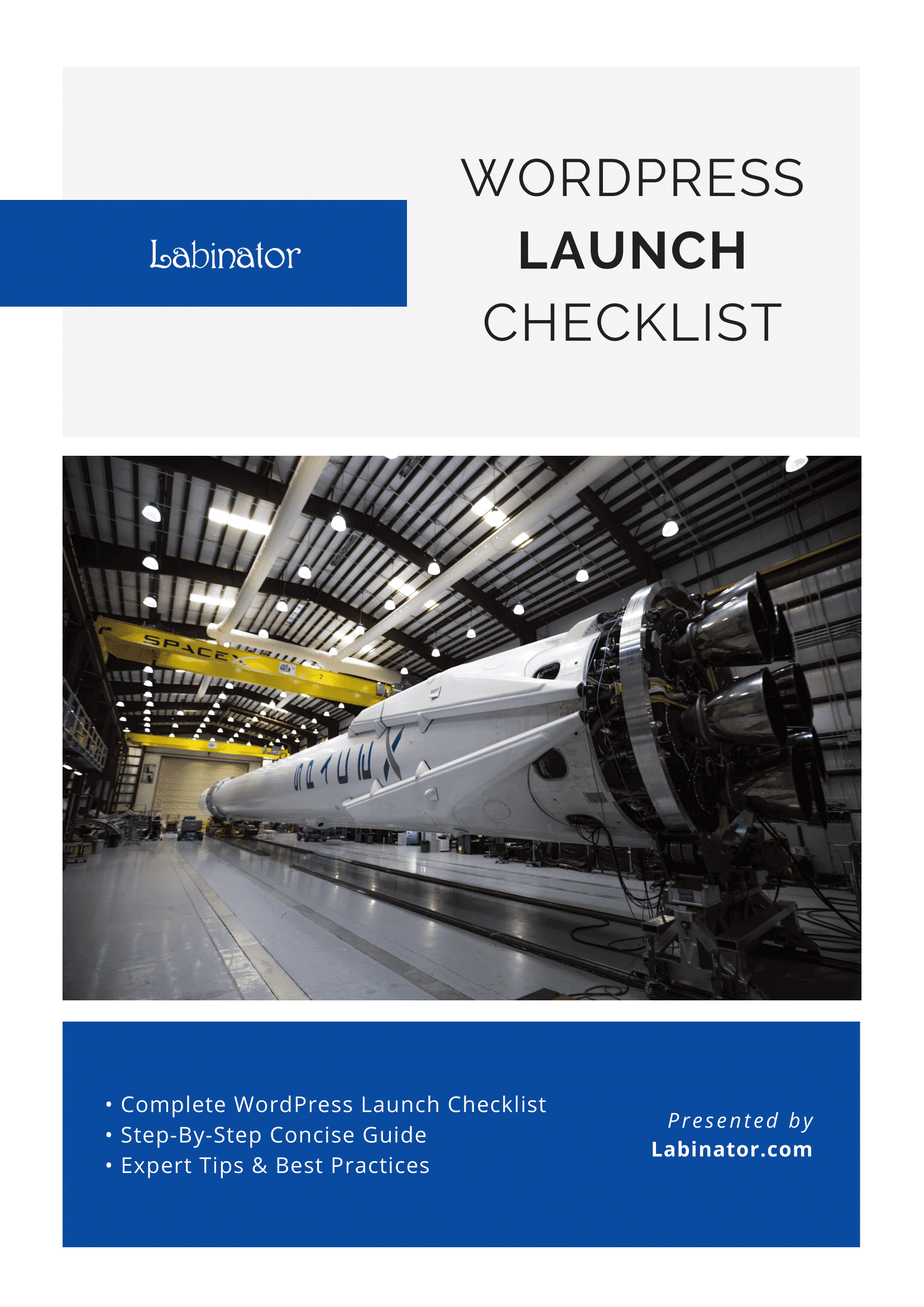
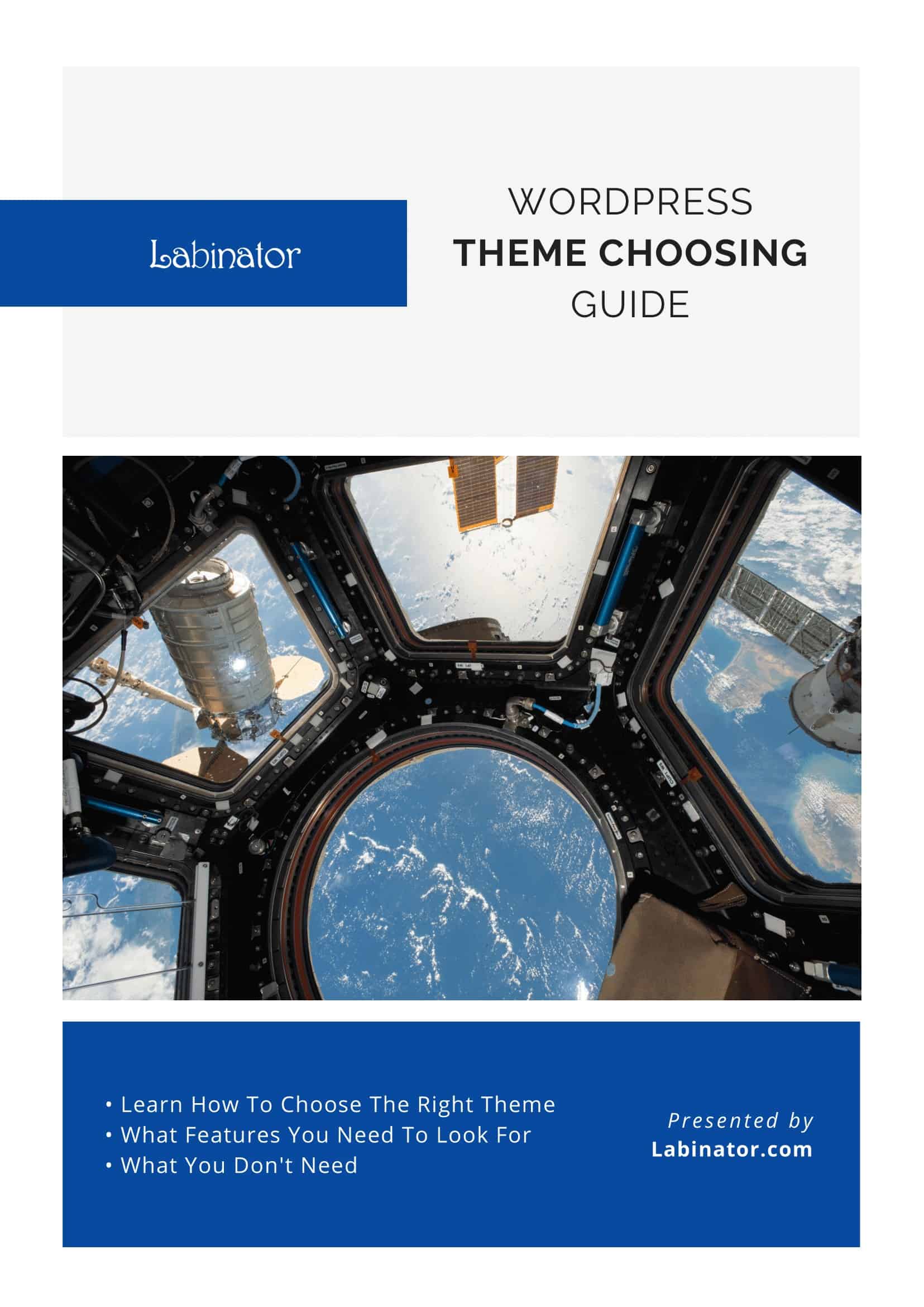
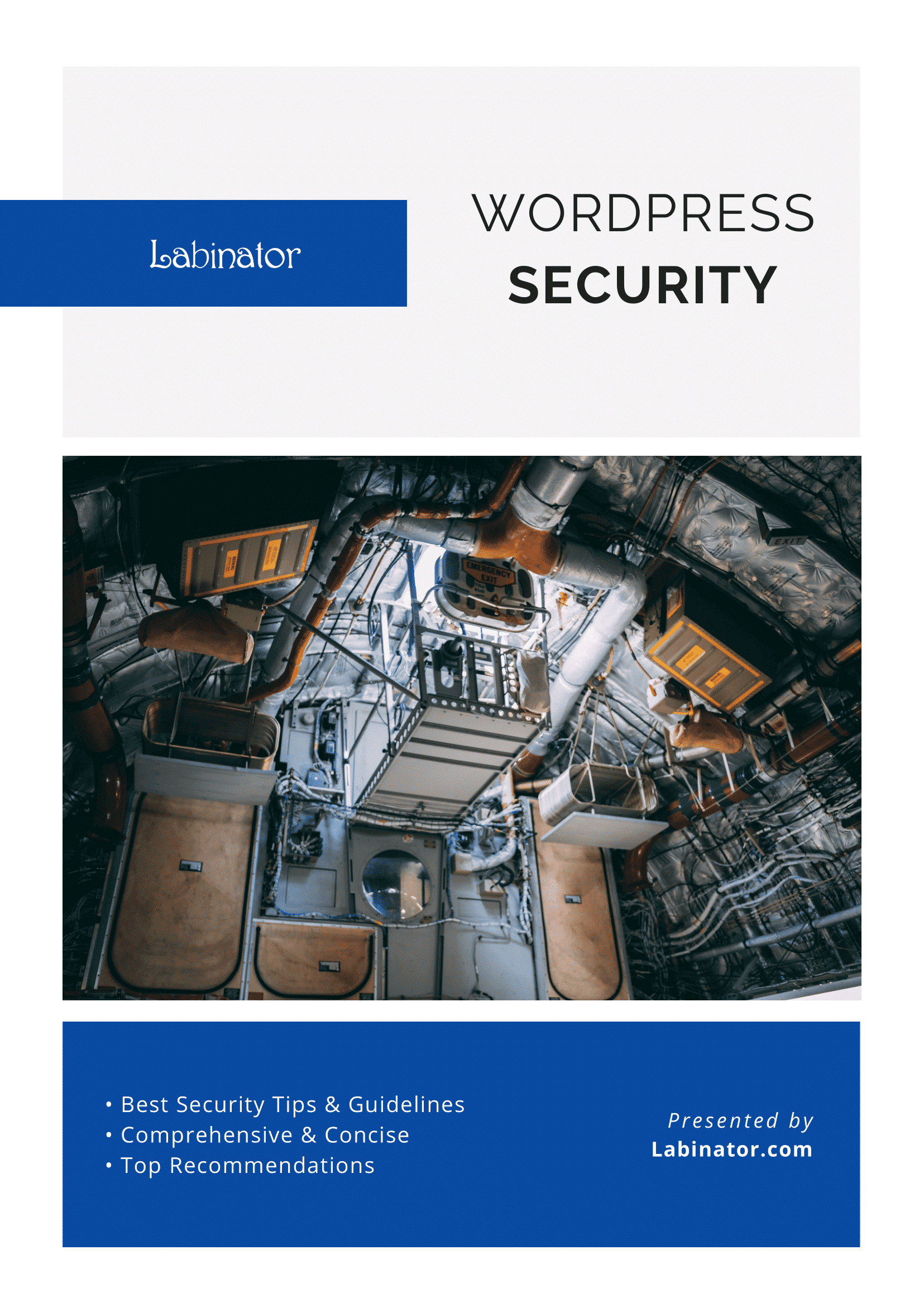
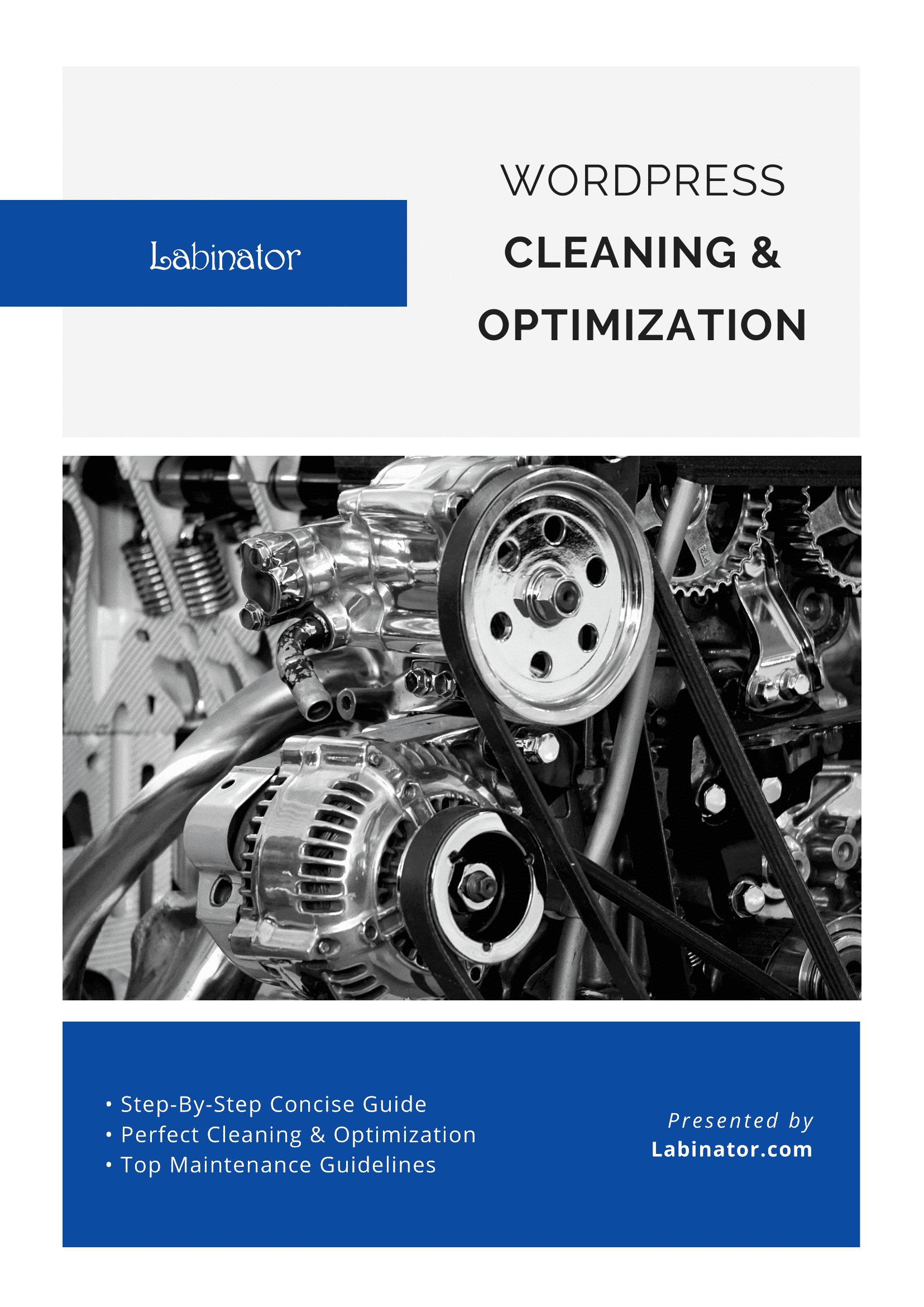
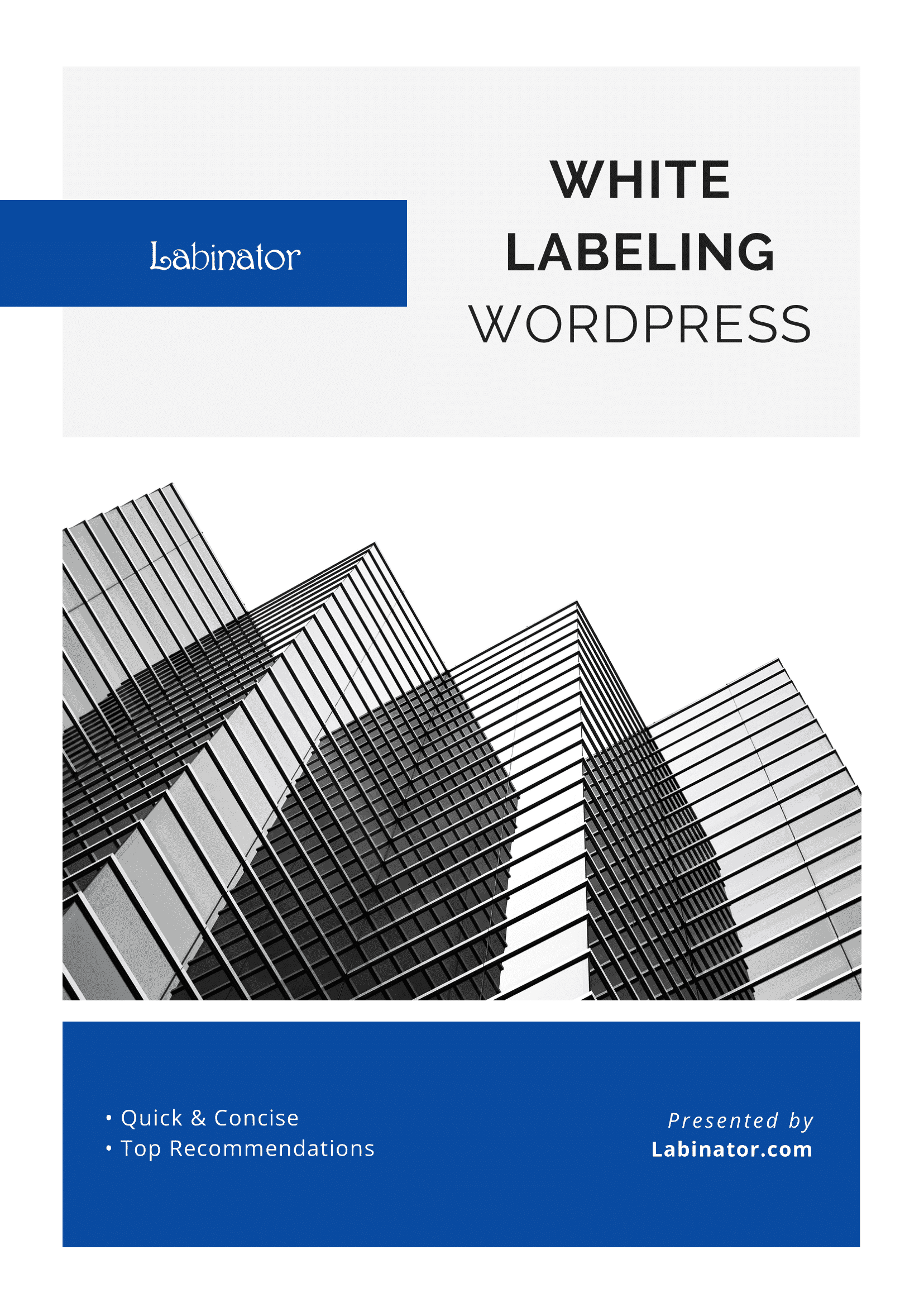
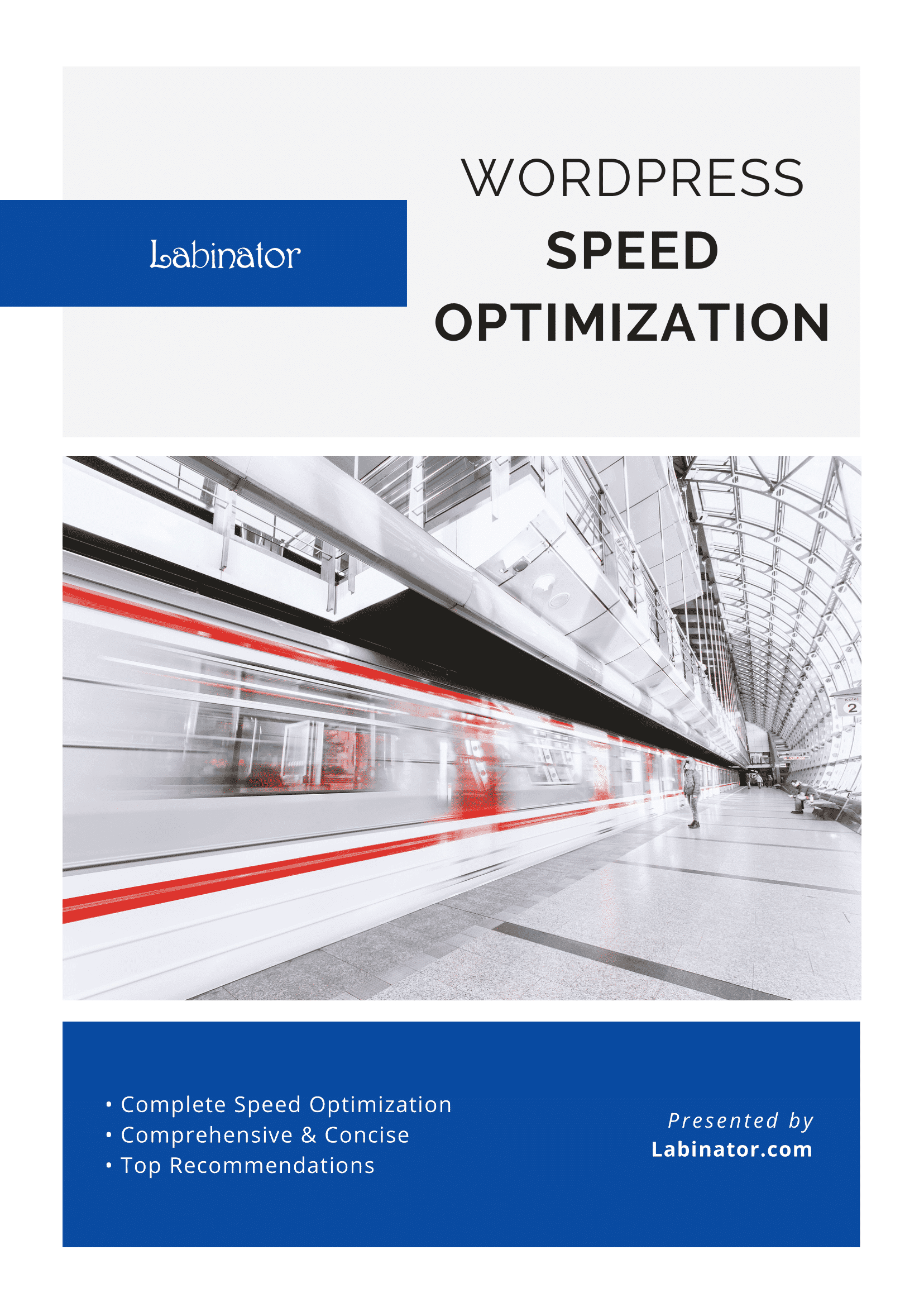
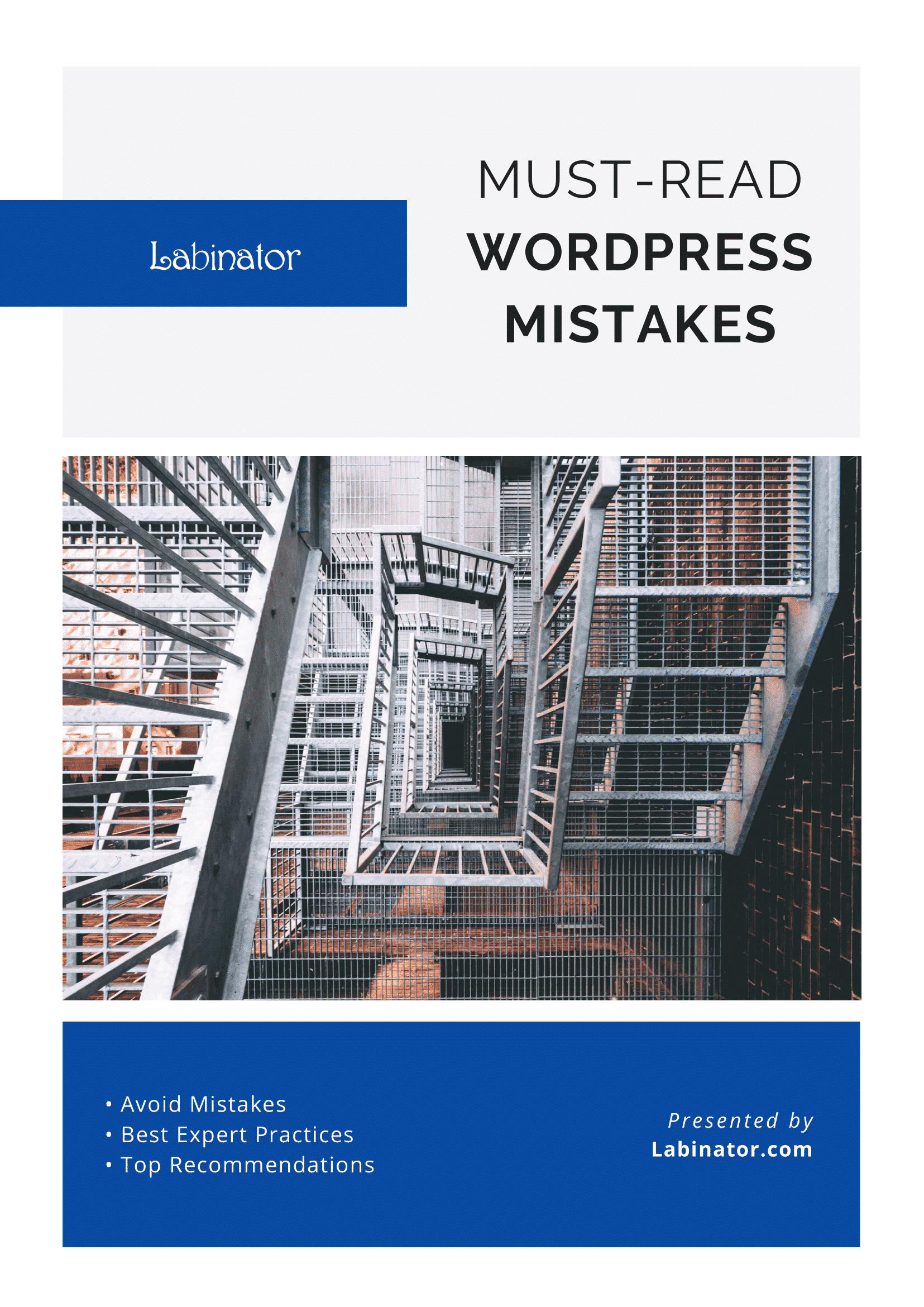
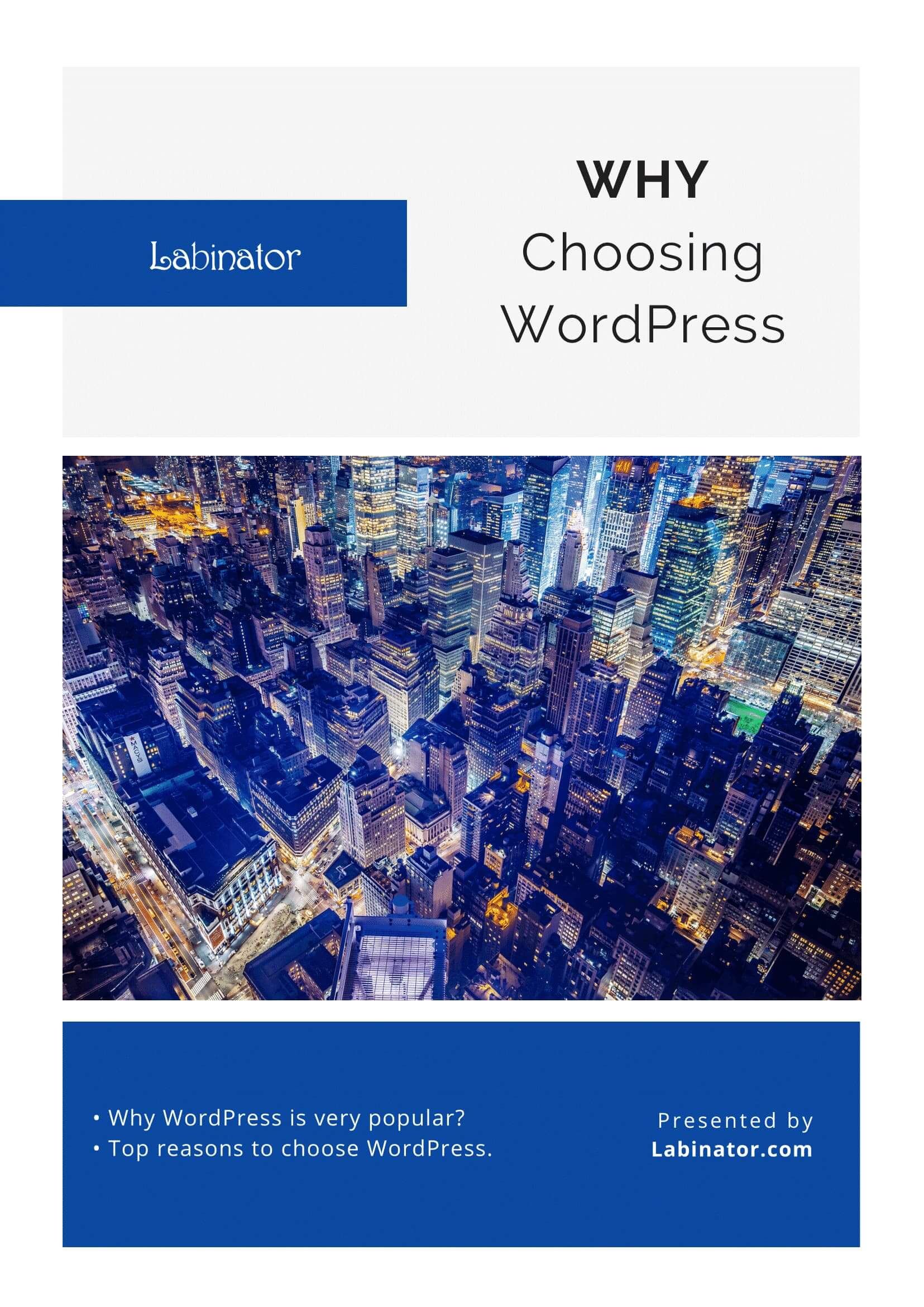
それらをすべてダウンロードしてください!
すべてのガイドが受信トレイに送信されます
