WordPress テンプレートに関する一般的な問題
公開: 2022-11-13WordPress テンプレートを作成していて、要素が適切に表示されない場合、いくつかの一般的な問題のいずれかが原因である可能性があります。 まず、テンプレート ファイルが正しい場所にあり、正しい名前が付けられていることを確認します。 次に、コードをチェックして、HTML と CSS が適切にフォーマットされていること、およびすべての ID とクラス名が正しいことを確認します。 最後に、WordPress の設定をチェックして、テンプレートがアクティブなテーマとして選択されていることを確認します。 それでも問題が解決しない場合は、WordPress ホスティング プロバイダーまたはWordPress 開発者にお問い合わせください。
私のコンテンツが WordPress に表示されないのはなぜですか?
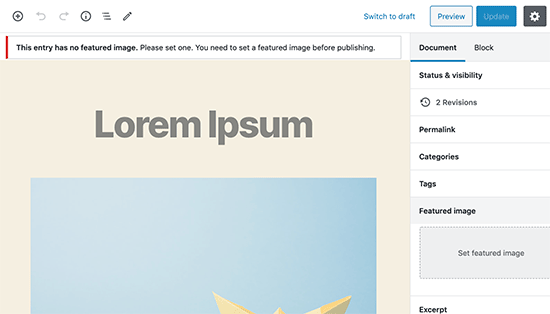
キャッシュの問題 (ブラウザーのキャッシュ、ページのキャッシュ、または CDN のキャッシュ) は、サイトに変更が表示されないWordPress の問題の最も一般的な原因です。 これらの問題の原因となっているキャッシュをクリアして、サイトの最新バージョンを表示できるようにします。
以前は WordPress 3.0-beta2-14729 であった TwentyTen が更新されました。 エディットボックスを編集すると400KBのテキストがありますが、表示すると表示されません。 それをテストするには、そのために使用される可能性のあるプラグインをすべて削除するか、TINYMCE エディタ パネルに追加されるものを探すか、ページに何かを挿入する必要があります。 Preg 正規表現で、メモリまたはバックトレースの制限が発生しています。 WP では、サーバーとメモリの制限により、投稿テキストの制限に問題があります。 WP にさらにメモリを追加するには、memory_limit 64Min.htaccess を使用するか、WordPress 構成ファイルの上部にある次のようにします: memory_limit 64Min.htaccess. your.ini にアクセスできる場合は、これを使用します ('WP_MEMORY_LIMIT, '64M'); またはこれ ('WP_MEMORY_LIMIT, '64M')。
2010 年 5 月 22 日、20:26 に回答しました。 17.1k11バッジです。 銀バッジと銅バッジは 58,106 個あります。 あなたのコンテンツは下書きではありませんか? 新聞ですか? そうでない場合、いつ公開されますか? 静的ですか、動的ですか。
WordPress のコンテンツはどこにありますか?
私たちは、私たちの考えの書かれたバージョンで終わりました。 すべての投稿とページはデータベースの WP_posts テーブルに保存されますが、投稿とページのテンプレートは WordPress テーマのファイル システムに保存されます。
Wp-content フォルダーとは何ですか?
WordPress ファイルの保存に加えて、WordPress-content フォルダーには、WordPress が使用するすべてのファイルが保存されます。 このセクションを使用して、サイトの名前、ロゴ、説明などの一般的な設定を変更できます。 WP-content フォルダーにコンテンツを作成するのは、WordPress ユーザーだけではありません。 サードパーティのプラグインとテーマも含めることができます。 その場合は、プラグインまたはテーマ フォルダーではなく、WP-content フォルダーに配置します。 WP-content フォルダーからファイルを削除するには、選択した FTP クライアントを使用します。
WordPress テーマが機能しないのはなぜですか?

WordPress テーマが機能しない場合、いくつかの理由が考えられます。 テーマ ファイルを正しい場所にアップロードしていないか、サーバーに適切な権限が設定されていない可能性があります。 テーマが WordPress のバージョンと互換性がないか、コードにエラーがある可能性もあります。 何が問題なのかわからない場合は、エラー ログを確認するか、テーマの作成者に連絡して、トラブルシューティングを試すことができます。

WordPress テーマに問題がある場合は、次のビデオを参照してください。 通常のオプションのすべてで目的の結果が得られない場合は、上記のトラブルシューティング手順に従うことをお勧めします。 WordPress テーマのトラブルシューティングを行う唯一の方法は、ボタンをクリックするか、テーマの設定を入力することです。 広告に表示されるテーマは、開発者が作成したデモンストレーション テーマです。 サイトを公開するには、サイトをカスタマイズする必要があります。 コーディングの経験がない場合は、混乱する可能性が高くなります。 サイトに恒久的な損害を与えることを避けるために、誰かに作業を依頼することをお勧めします。
サイトの名前はその ID に関連付けられています。 Web サイトの ID は、あなたが何について話しているかを表します。 テーマとメニューは、シームレスなユーザー エクスペリエンスと混乱したユーザー エクスペリエンスを区別することを覚えておくことが重要です。 この場合、テーマとメニューが競合するため、ユーザーはメニューをナビゲートするのに苦労します。 3 番目のステップは、ブロック エディターを使用してサイトにコンテンツを追加することです。 このセクションの目標は、ブログ投稿を作成し、SEO 用にコンテンツを最適化することです。 たとえば、ウィジェットを使用して、Facebook プラグインを統合するなど、さまざまな方法でユーザーと関わることができます。 Google マップなどの一部のプラグインは、潜在的な顧客があなたの場所を特定できるように特別に設計されています。
WordPress.com の登録に関する問題を修正する方法
WordPress.com への登録に問題がある場合は、お問い合わせください。
壊れた WordPress テーマを修正するにはどうすればよいですか?
WordPress のトラブルシューティングに慣れている場合は、WordPress テーマ ファイルをダッシュボードから直接編集できます。 設定を表示するには、WordPress ブログにログインする必要があります。 メニューから「エディタ」を選択すると、テーマのファイルのリストを見つけることができます。 テーマ ファイルを選択したら、テキスト ボックスでコードを変更できます。
WordPress テーマを使用すると、WordPress ブログのルック アンド フィールをカスタマイズできます。 テーマに問題があると、ブログにアクセスするたびにレイアウトが歪んだり、正しく表示されないことがあります。 破損したテーマの結果としてブログにPHP エラーが表示される場合があります。これは、重大なコーディングの問題を示しています。 サードパーティのサービスを使用すると、WordPress のテーマ ファイルをバックアップできます。 WordPress の問題をトラブルシューティングするには、WordPress テーマ ファイルをブログにアップロードします。 コーディングに慣れていない場合は、テーマを再インストールしてデフォルトに戻す必要があります。 コンピューター上のフォルダーに転送するには、トラブルシューティング フォルダーを強調表示する必要があります。 [削除] ボタンをクリックすると、壊れたテーマの下にあるすべてのファイルを削除できます。
