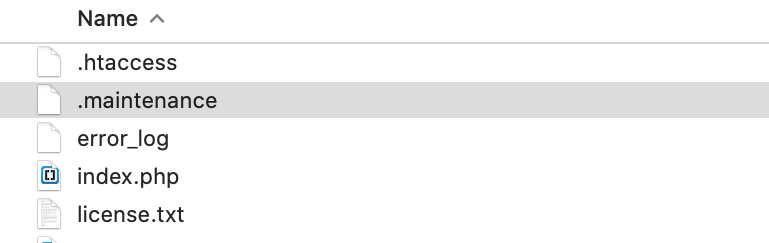一般的なWordPressエラーと修正方法
公開: 2020-03-17WordPress CMS(コンテンツ管理システム)は、開始以来、Webサイトの作成をより効率的にしました。 ただし、完全ではなく、エラーが発生することもあります。 このガイドでは、一般的なWordPressエラーとその修正方法について説明します。
WordPressは、多くのWebサイトであるWeb上のすべてのWebサイトの36%以上に電力を供給しています。 私たちは15年以上WordPressを使用してきましたが、事実上すべての最も一般的なエラーに遭遇しました。
このガイドの修正を試す前に、必ずWebサイトとデータベース全体をバックアップしてください。 先に進むには、以下の目次から必要なものをクリックするだけで、特定のエラーを修正する方法を学ぶことができます。
| 一般的なエラー | 直し方 |
| 404ページエラー | 直し方 |
| 500内部サーバーエラー | 直し方 |
| 接続がタイムアウトしました | 直し方 |
| データベース接続の確立中にエラーが発生しました | 直し方 |
| 紛失した管理者の電子メールとパスワードの取得が機能していません | 直し方 |
| メモリ枯渇エラー | 直し方 |
| 解析エラー/構文エラー | 直し方 |
| メンテナンスでスタック | 直し方 |
| 死の白い画面 | 直し方 |
| 画像をアップロードできません | 直し方 |
| 管理エリアにアクセスできません | 直し方 |
| サイトのサイドバーがメインコンテンツの下に表示されます | 直し方 |
404ページエラー
404エラーは、多くの原因で発生する可能性のある一般的なWordPressエラーです。
通常の原因は、古いまたは誤って構成された書き換えルールとパーマリンクの問題です。
症状
サイトの特定の領域にアクセスしようとすると、下のスクリーンショットのようなページが表示されます。
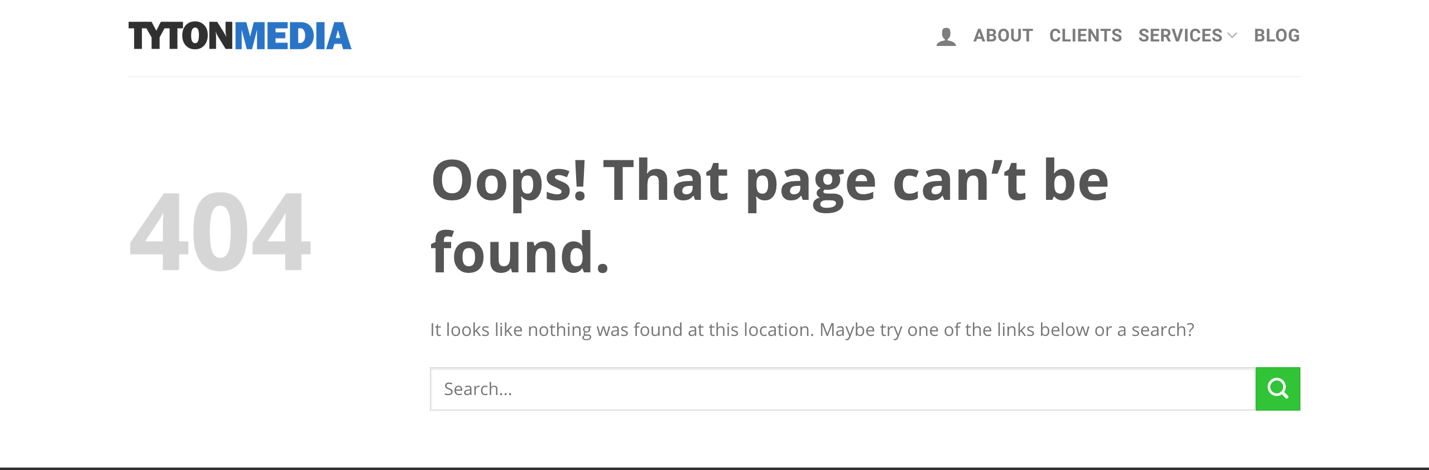
ほとんどの場合、管理エリアとWebサイトのホームページにはアクセスできますが、単一のページや投稿にはアクセスできません。 ただし、管理領域にもアクセスできない場合は、この問題を修正する方法を説明します。
修正方法:WordPress管理者がアクセス可能な場合
まず、管理領域に引き続きアクセスできる場合は、パーマリンクが正しいことを確認してください。 ログインしてホバーするか、左側のナビゲーションメニューから[設定]をクリックします。 これにより、[設定]の下のすべてのメニューオプションが読み込まれます。 次に、「パーマリンク」をクリックします。
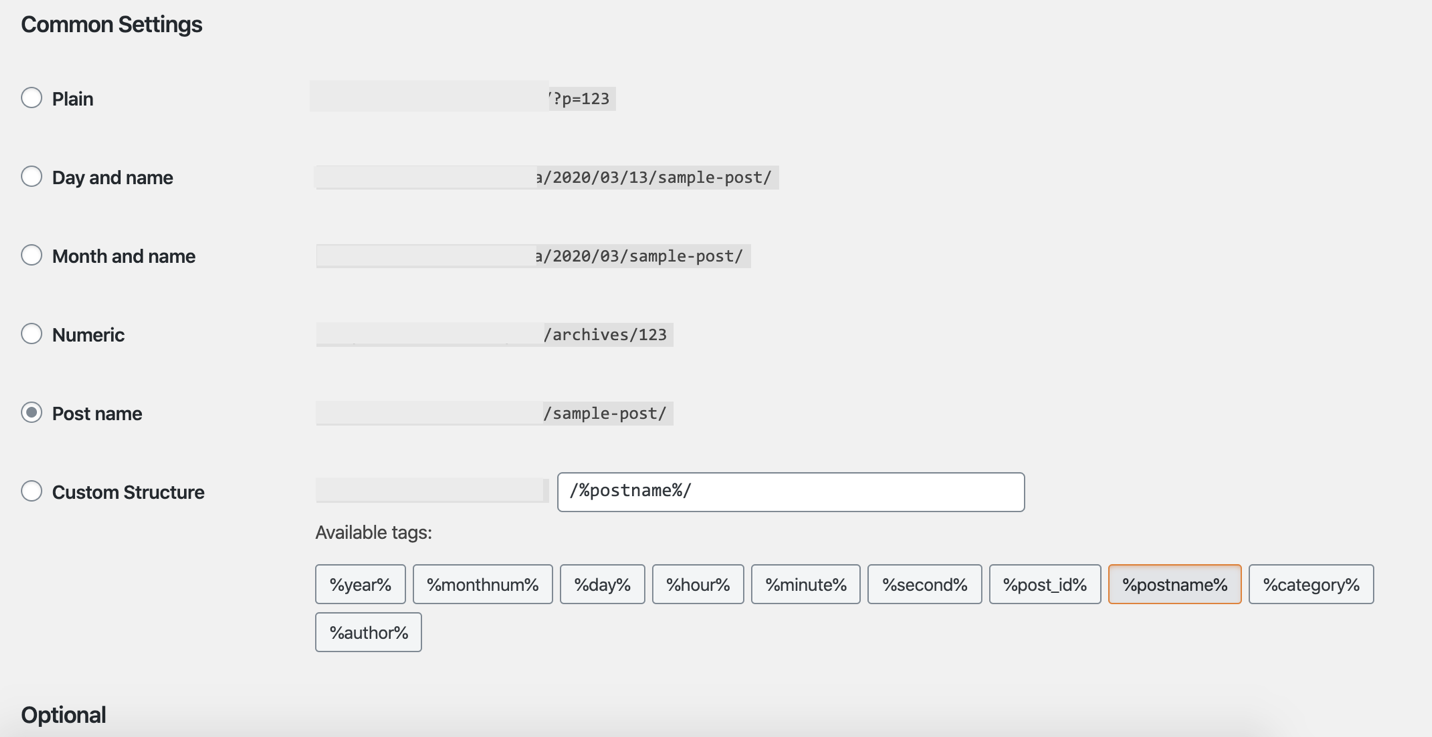
そこから、使用可能なタグのいずれかを適用することにより、共通設定またはカスタム構造の1つを選択できます。 調整が完了したら、[変更を保存]をクリックします。
管理者がアクセスできない場合
404エラーが原因で管理エリアにアクセスできない場合は、次のようにする必要があります。 まず、CPanelインターフェースにログインし、DATABASESの下にある「phpMyAdmin」をクリックします。
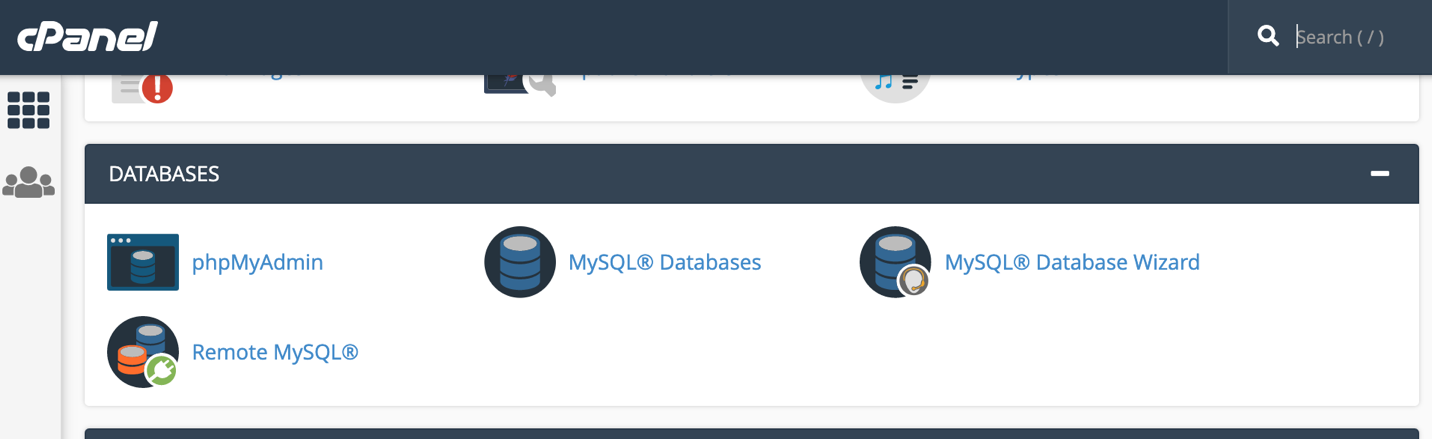
左側のナビゲーションパネルにある利用可能なリストからWordPressデータベース名を選択します。 次に、「wp_options」を見つけて「参照」をクリックします。 option_nameの下にあるsiteurlを見つけて、[編集]をクリックします。
無料のワードプレスSEO分析
WordPress Webサイトへのトラフィックを増やしたいですか? 無料のWordPressSEO分析を利用して、トラフィックを改善し、オンラインでより多くの売り上げを獲得する方法をご覧ください。
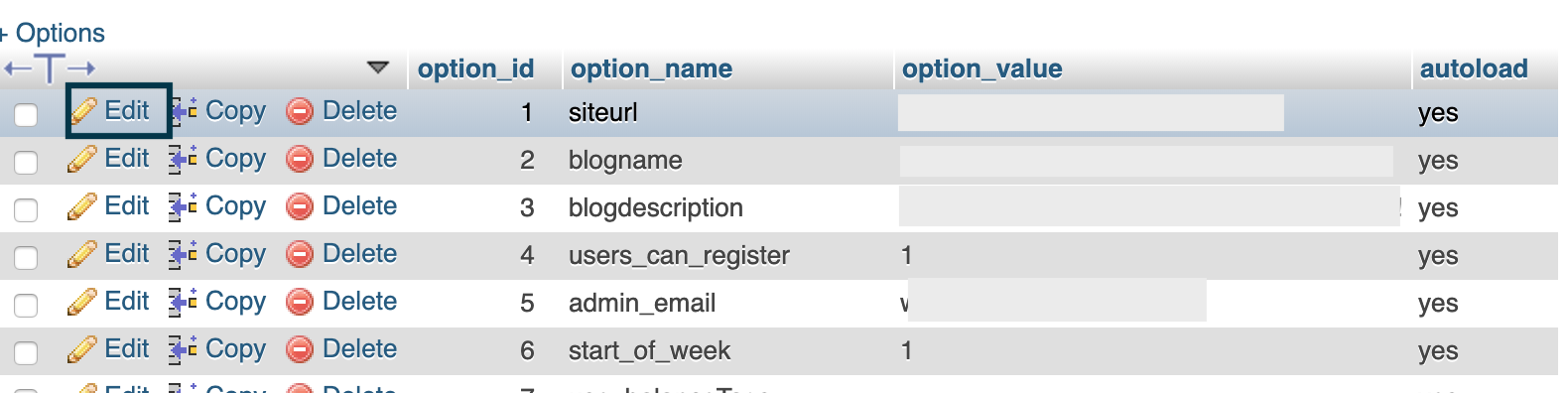
入力ボックス(option_value)で、URLを変更し、右下にある[実行]ボタンをクリックしてプロセスを完了します。 これで、管理パネルにアクセスできるようになります。
500内部サーバーエラー
500エラーは、Webサーバーに到達できず、WordPressに固有ではないが、非常に一般的である場合に発生します。 WordPressでは、この問題は多くの場合、プラグインまたはテーマの関数ファイルが原因で発生します。 場合によっては、破損した.htaccessファイルとPHPのメモリ制限もこの問題を引き起こす可能性があります。
症状
番号「500」が表示されたWebページと、1つ以上の進行中のエラーメッセージが表示されます。
修正方法:.htaccessファイルの破損を確認します
CPanelにログインし、[ファイル]セクションの下にある[ファイルマネージャー]をクリックします。 非表示のコンテンツを表示するかどうかを尋ねるポップアップボックスが表示される場合があります。表示する場合は表示します。 FTP(ファイル転送プロトコル)クライアントまたはFileZillaなどのプログラムを使用してサーバーのコンテンツにアクセスすることもできます。
入ったら、WordPressインストールフォルダの「.htaccess」の名前を「.htaccess-old」のように変更します。 ファイルをゆっくりダブルタップするか、右クリックして[名前の変更]を選択します。
ドメインに再度アクセスしようとすると、WordPressは新しい.htaccessファイルを自動的に生成します。
すべてのプラグインを非アクティブ化
すべてのプラグインを非アクティブ化し、各プラグインをゆっくりと再アクティブ化してみてください。 これを行う最も効率的な方法はFTPプログラムを使用することですが、ファイルマネージャーを使用することもできます。 FTPまたはCPanelファイルマネージャーを介してファイルにアクセスし、プラグインフォルダーの名前を変更するだけです。
プラグインフォルダーは、WordPressインストールフォルダーのwp-contentに移動すると見つかります。 そこで、フォルダの名前を変更するだけです。
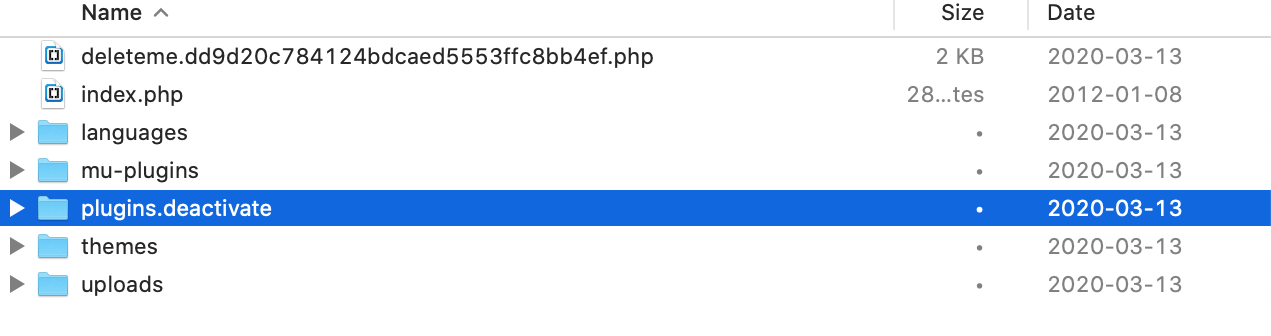
名前を「プラグイン」に戻すと、すべてのプラグインが非アクティブ化されたままになることを除いて、WordPressは通常の状態に戻ります。
アクセス可能な場合は、左側のナビゲーションメニューにある[プラグイン]を選択して、WordPressダッシュボードからプラグインを無効にすることもできます。 次に、すべてのプラグインを選択し、[一括操作]メニューから[非アクティブ化]を選択します。
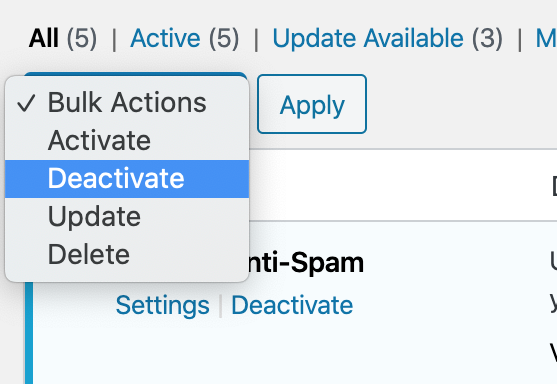
すべてのプラグインを非アクティブ化した後に500エラーが消えた場合、それは特定のプラグインの問題であることがわかります。 ここから、プラグインを1つずつ再アクティブ化し、毎回サイトをリロードして原因を見つけます。
接続タイムアウトエラー
ブラウザがサーバーからタイムリーな応答を受信できない場合は常に、タイムアウトエラーが発生します。 つまり、このエラーは、2台のサーバーが接続に失敗した場合に発生します。 このエラーは、サーバー接続の問題だけでなく、ホスティング構成の誤りが原因でも発生する可能性があります。 接続タイムアウトエラーは、504ゲートウェイタイムアウトとも呼ばれます。
症状
ページにアクセスしようとすると、「504ゲートウェイタイムアウト」という用語が表示された白い画面が表示されます。
修正方法:ページの再読み込み、VPN、ファイアウォール、プロキシ
最初にすべきことは、数分後(できれば、15〜30分)にページの再読み込みを試みることです。 これは、この種のエラーはサーバーの一時的な不具合が原因であることが多いためです。
問題が解決しない場合は、VPN(仮想プライベートネットワーク)を使用しているかどうかを確認し、オフにします。 状況によっては、VPNサービスが接続に失敗したり、ホスティングサーバーからの応答を受信したりできない場合があります。
それでも問題が解決しない場合は、Webサイトのファイアウォール(Cloudflareなど)をオフにして、プロキシを無効にしてみてください。 また、別のインターネット接続またはコンピューターを使用して、サイトがダウンしているだけで、他のすべてのサイトがダウンしていないかどうかを確認してください。
DNSの変更
現在のサーバーがダウンしている可能性があるため、DNS(ドメインネームシステム)サーバーを変更します。 Windowsコンピュータでこれを行うには、[スタート]メニューから[ネットワークと共有センター]を検索するか、[コントロールパネル]に移動して[ネットワークと共有センター]をクリックします。
Macの場合は、システム環境設定にアクセスし、[ネットワーク]を選択して、左下にある[詳細設定]をクリックします。 開いたウィンドウで、上のタブから[DNS]を選択します。
DNS設定をGoogleのようなパブリックなもの(IPアドレス8.8.8.8および8.8.4.4)に変更します。
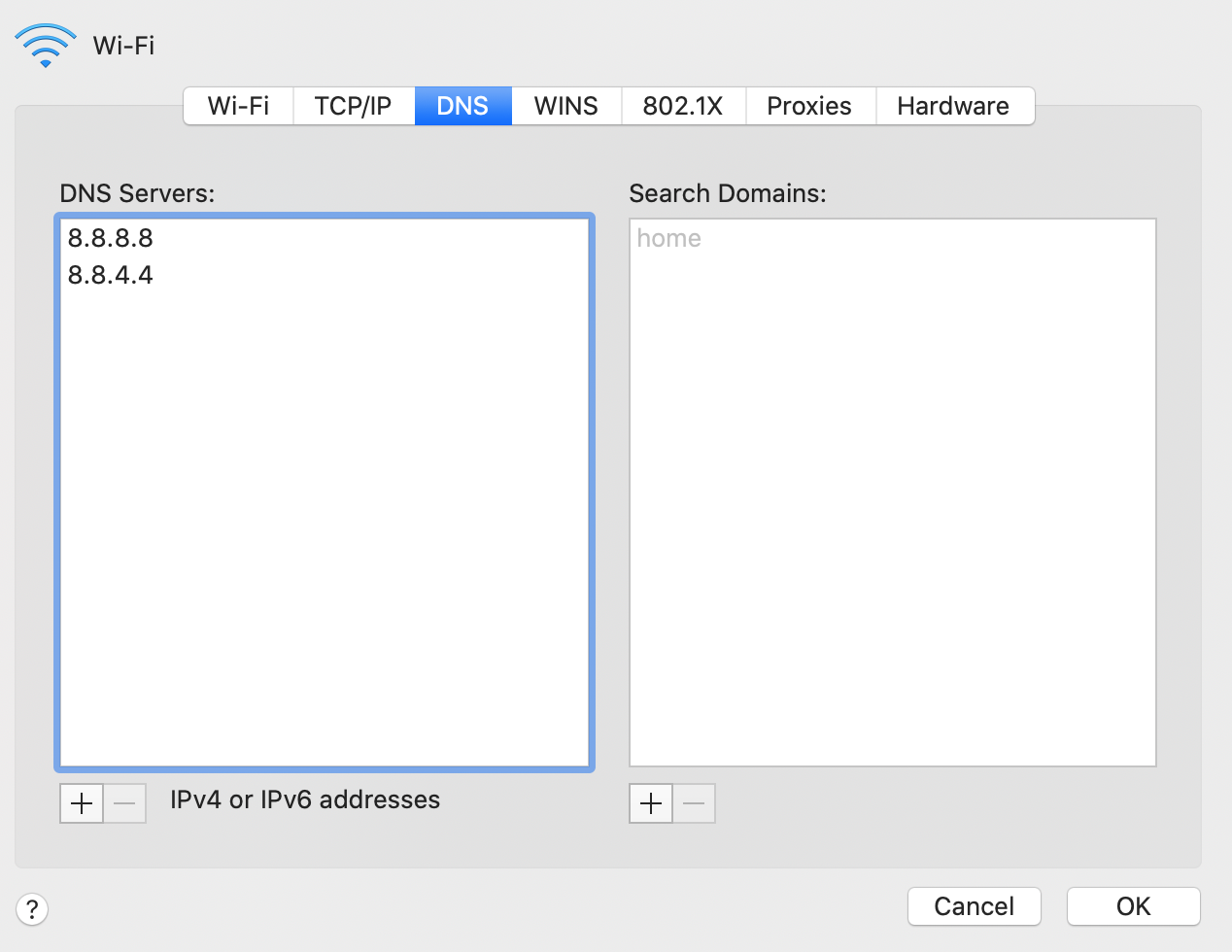
他に試すべきこと
場合によっては、WordPressデータベースをクリーンアップする必要があります。 Wp-Sweepのようなプラグインをインストールするか、phpMyAdminを介して手動でインストールできます。 最初にデータベースをバックアップしてください。
それでも問題が解決しない場合は、前に説明したように、すべてのプラグインを無効にして、一度に1つずつ再アクティブ化してみてください。 1つ以上のプラグインが送信するリクエストが多すぎる可能性があり、タイムアウトエラーが発生する可能性があります。
データベース接続の確立中にエラーが発生しました
このエラーが発生する理由は非常に簡単です。 これは、Webサイトがデータベースにアクセスできないことを意味します。
症状
「データベース接続の確立中にエラーが発生しました」という画面が表示されます。
修正方法:データベースのクレデンシャルを確認する
最も可能性の高い原因はデータベースのクレデンシャルが間違っていることであるため、ここから始めます。
CPanelにログインし、DATABASESを見つけて、[MySQLDatabases]をクリックします。 そこから、現在のデータベースの下にある特権ユーザーを見つけます。 次に、[現在のユーザー]まで下にスクロールして、特権ユーザーのパスワードを変更します。 次のステップで必要になるため、新しいパスワードとユーザー名をどこかに書き留めておいてください。
FTPまたはファイルマネージャーを使用してWordPressインストールディレクトリ内のファイルにアクセスし、wp-config.phpを開きます。 次のコード行を探し(スクリーンショットを参照)、それに応じてデータベースのパスワードとユーザー名を編集する必要があります。
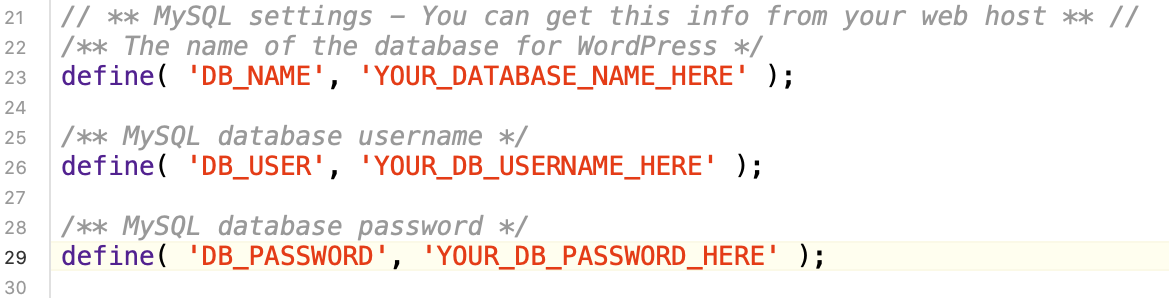
そこにいる間、データベースホスト(「DB_HOST」)情報も正しいことを確認してください。 これは通常、「DB_PASSWORD」のすぐ下にあります。
WordPressデータベースを修復する
データベースの修復を試すこともできます。 次のコード行をwp-config.phpに追加して、WordPressデータベース修復機能をトリガーしますが、PHPタグやメモの後の最初の行として追加されていることを確認してください。

define('WP_ALLOW_REPAIR'、true);
次に、yoursite.com / wp-admin / maint/repair.phpにアクセスして続行します。
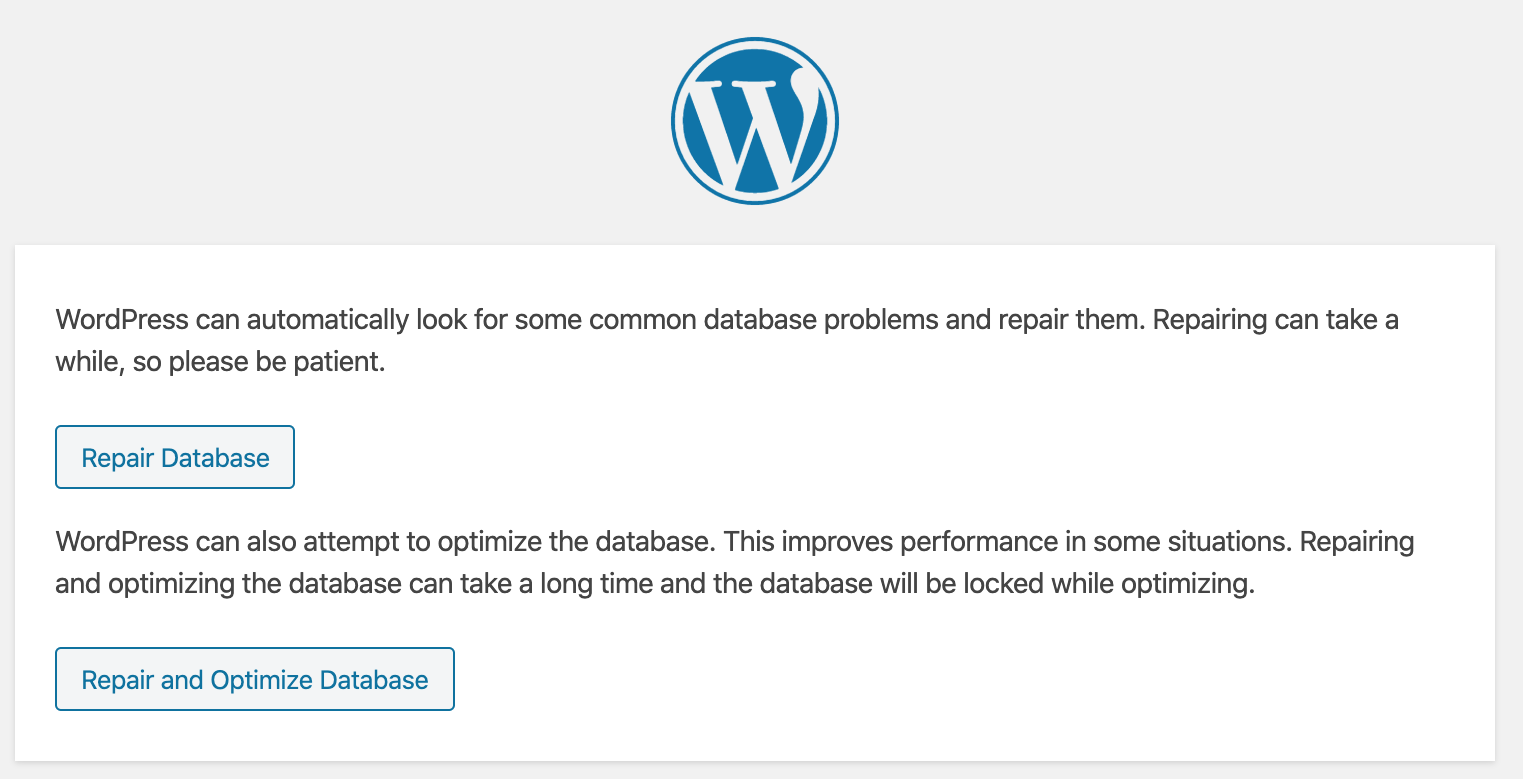
修復が完了したら、必ず戻ってそのコード行を削除してください。そうしないと、誰でもデータベース修復ツールにアクセスできます。
WordPressのURLを更新すると、データベース接続の問題も修正できる場合があります。 詳細については、404エラーの修正に関するセクションを参照してください。
紛失した管理者の電子メールとパスワードの取得が機能していません
管理者のメールアドレスを紛失してパスワードを取得できない場合は、簡単に修正できます。
症状
パスワードまたはユーザー名が間違っているか、管理者の電子メールアドレスにアクセスできないため、ログインできない可能性があります。
修正方法:管理者の電子メールにアクセスできる場合
yourwebsite.com/wp-adminにアクセスすると、ログインボックスの下に「パスワードを紛失しましたか?」と表示されます。
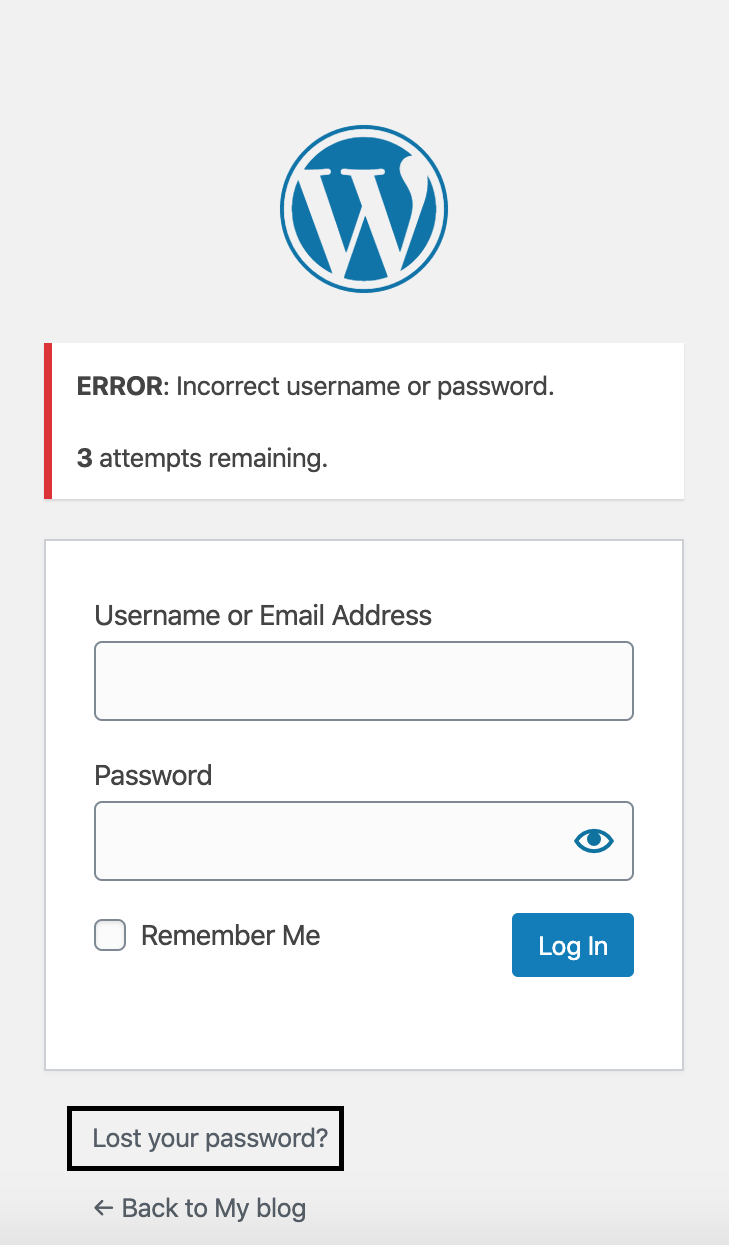
[パスワードを紛失しました]をクリックし、次の画面でメールアドレスを入力して、[新しいパスワードを取得]をクリックします。 新しいパスワードを作成するためのリンクがメールで届きます。
管理者の電子メールアクセスなし
データベースにアクセスして直接変更することで、パスワードをリセットできます。 前に説明したように(404エラーのセクション)、CPanelを介してphpMyAdminにアクセスしますが、今回は、データベース名を選択した後に「wp_user」オプションを探し、「編集」をクリックします。

これで、パスワードとメールアドレスを直接編集できるようになります。
メモリ枯渇エラー
このエラーは通常、プラグインまたは他のスクリプトがそのようなプログラムに割り当てられたデフォルトのメモリを超えている場合に発生します。
症状
通常、問題を指定する白い背景と黒いテキストのページが表示されます(「致命的なエラー」で始まります)。
修正方法:PHPのメモリ制限を増やす
PHPのメモリ制限を使い切っている場合は、それを増やすことができます。 PHPのメモリ制限は、要求が行われるたびにスクリプトがバイト単位で割り当てるメモリの量です。
この問題を修正するには、php.iniというファイルを使用します。
- 空のファイルを作成し、php.iniという名前を付けます
- 次のmemory=64MBを貼り付けるか入力して、メモリ制限を指定します。 番号を好きなように変更します。
- ファイルを保存し、WordPressインストールディレクトリにあるwp-adminフォルダーにアップロードします。
CPanelインターフェースを介してPHPのメモリ制限を増やすこともできます。 まず、CPanelにログインし、[ソフトウェア]で[PHPバージョンの選択]を探します。
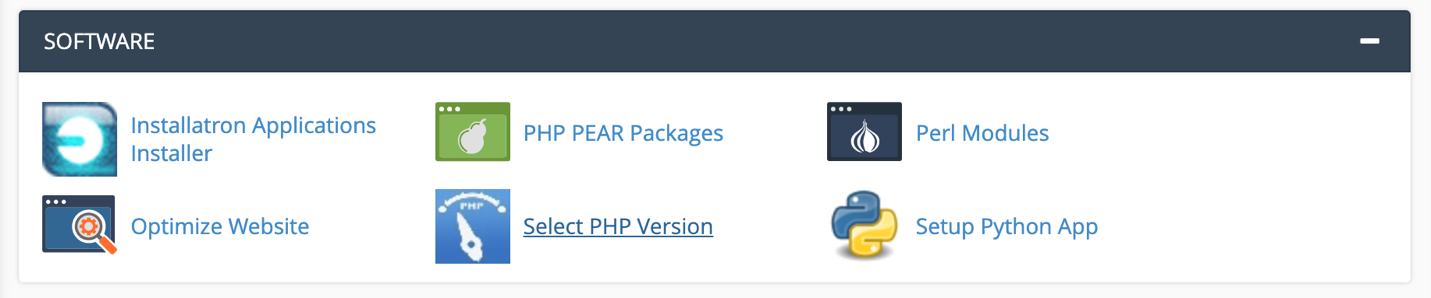
読み込まれる新しいページで、右上にある[PHPオプションに切り替える]をクリックします。 下にスクロールして「memory_limit」を見つけ、制限を次のレベル以上に増やします。
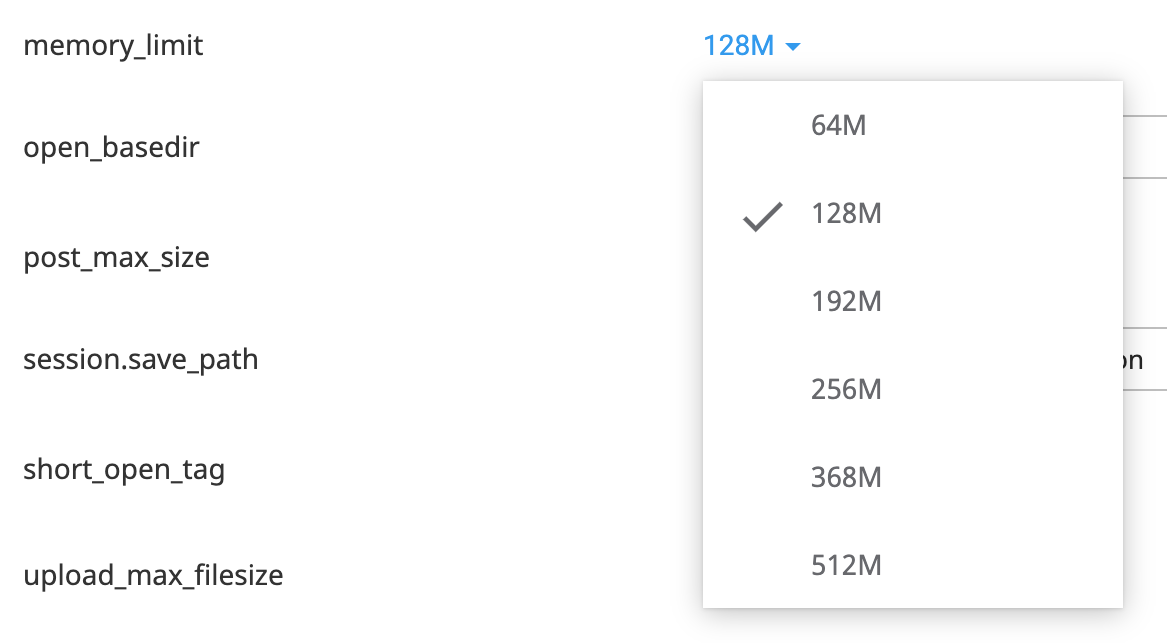
解析エラー/構文エラー
この問題は、誤ったコードが使用された場合に発生し、PHPの解析/構文エラーが発生します。
症状
「解析エラー」という用語で始まるエラーメッセージ。これは、エラーの原因となっているファイルへのパスを示します。これには、開始行(539行目など)も含まれます。
直し方
FTPまたはCPanelファイルマネージャーを介してログインし、エラーメッセージで提供されたパスを使用して問題のあるファイルを見つけます。 エラーメッセージによって提供される行番号は、構文が正しくないページコードの領域を示しています。 追加したコードが正確であることを確認して、構文を修正します。
自分が何をしているのかがわかっている場合は、コードを改善したり、編集したりすることもできます。
メンテナンスでスタック/スケジュールされたメンテナンスエラーで利用できません
これは通常、WordPressの更新が未完了または進行中であるために発生します。 サーバーの応答時間が遅い、またはメモリの問題により、更新プロセスが中断され、WordPressがメンテナンス通知ファイルを削除できなくなる可能性があります。
症状
「スケジュールされたメンテナンスには簡単に利用できません」というエラーメッセージが表示されます。
直し方
あなたがしなければならないのは、最初にFTPまたはファイルマネージャーを使用してあなたのウェブサイトファイルにアクセスすることです。 隠しファイルが表示されていることを確認します。これは通常、FTPプログラムのデフォルトのケースです。 次に、WordPressインストールフォルダーで.maintenanceファイルを探して削除します。
死の白い画面
死の白い画面は、有名なWindowsの死の青い画面にちなんで名付けられました。 多くの場合、PHPのメモリ制限の枯渇またはサーバー構成の不良が原因です。 また、すべてのページではなく、サイトの特定のセクションで発生する可能性があります。
症状
聞こえるように、それはエラーメッセージのない白い画面です。 うわぁ!
直し方
サーバーでWordPressを実行している他のWebサイトに問題が発生していないかどうかを確認してください。 そうでない場合は、新しいフォルダーにテストWordPressインストールをインストールできます。 他のインストールで同じ問題が発生している場合は、サーバーと関係があります。 そうである場合は、ホスティングサービスプロバイダーに連絡して支援を求めてください。
サーバーを問題として除外したら、次の方法を試してエラーを修正してください。
- PHPのメモリ制限を増やす–「メモリ枯渇エラー」セクションに記載されている手順に従います。
- すべてのプラグインを無効にする–「500内部サーバーエラー」セクションで説明されている手順に従います。
デフォルトのテーマに戻す
デフォルトのテーマに戻してみることができます。 FTPクライアントまたはファイルマネージャーを使用してWebサイトファイルにアクセスします。 WordPressインストールフォルダーから/wp-content/themes/に移動します。 必ず現在のWordPressテーマをダウンロードしてバックアップしてください。
次に、現在のテーマを削除します。 これにより、WordPressは利用可能なデフォルトのテーマ(例:Twenty Fourteen)を使用するようになります。 Webサイトをリロードし、問題が解決した場合は、元のテーマのfunctions.phpファイルでエラーを確認してください。 元のテーマパッケージを再取得することで、その特定のファイルを置き換えることもできます。
デバッグモードを有効にする
WordPressのインストールフォルダーにあるPHPタグやメモを開いた直後に、次のコード行をwp-config.phpに追加します。
define('WP_DEBUG'、true);
define('WP_DEBUG_LOG'、true);
Webサイトをリロードすると、エラーが表示されます。 そうでない場合は、FTPまたはファイルマネージャーを介してサーバーにログインし、wp-contentフォルダーにアクセスします。 debug.logを探して開き、その内容を読み取ります。
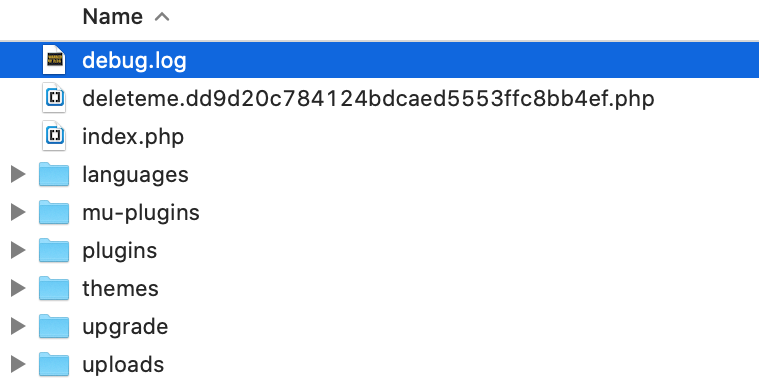
ログファイルには、さらにトラブルシューティングを行うために問題がどこにあるかが示されます。
画像をアップロードできません
これは通常、ファイルのアクセス許可が正しくないことが原因です。 WordPressプラットフォームが正しく機能するには、サーバーのコンテンツを変更するための適切なアクセス許可が必要です。
症状
画像をアップロードしようとしたり、画像がメディアライブラリから消えたりすると、エラーが発生します。
直し方
適切な権限を設定する必要があります。 FTPまたはCPanelファイルマネージャーを使用してWebサーバーにログインします。 wp-contentフォルダーを開くと、そこにuploadsフォルダーがあります。 「アップロード」を右クリックし、「ファイルのアクセス許可」を選択します。 一部のMacシステムでは、[情報を見る]を選択する必要があります。 数値または8進数が755に設定されていることを確認し、[同封に適用]または[サブディレクトリに再帰]などをクリックします。 これはFTPクライアントによって異なります。
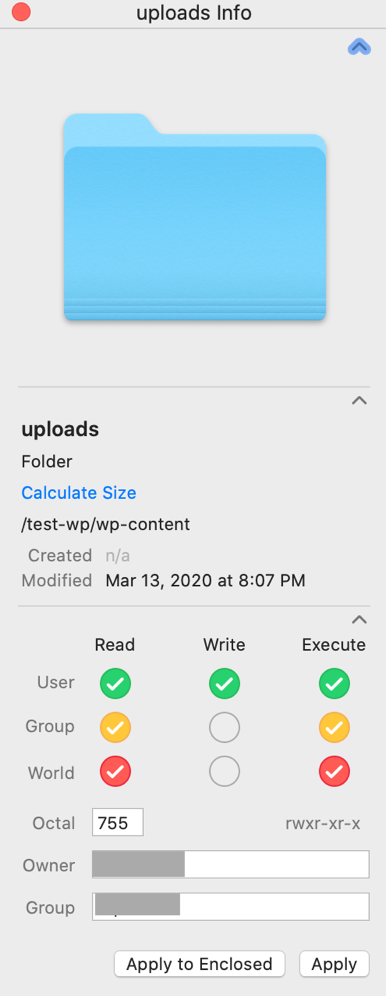
次に、フォルダとサブフォルダ内のすべてのファイルを644に設定する必要があります。前に説明したのと同じプロセスを使用しますが、今回は各フォルダに個別にアクセスし、内部のすべてのファイルを選択します(Windowsではctrl + A、Macではcommand + A) 。
管理エリアにアクセスできません
管理領域にアクセスできなくなる可能性のある問題のいくつかについては、すでに説明しました(404ページのエラーセクションを参照してください)。 ただし、この大失敗を引き起こす可能性のある他の何かがあります。 Cookieを有効にするか、キャッシュをクリアする必要がある場合があります。
症状
ログインしようとするたびにページが更新されます。
直し方
Cookieをクリアして有効にする手順は、ブラウザ間で非常に似ています。 Chromeは最も使用されているブラウザなので、Chromeでそれを行う方法を紹介します。 それはあなたに他の人とそれをする方法の良い考えを与えるでしょう。
Google Chromeの場合は、ブラウザの右上にある3つのドットをクリックします。 次に、[その他のツール]を探し、[閲覧データの消去]をクリックします。
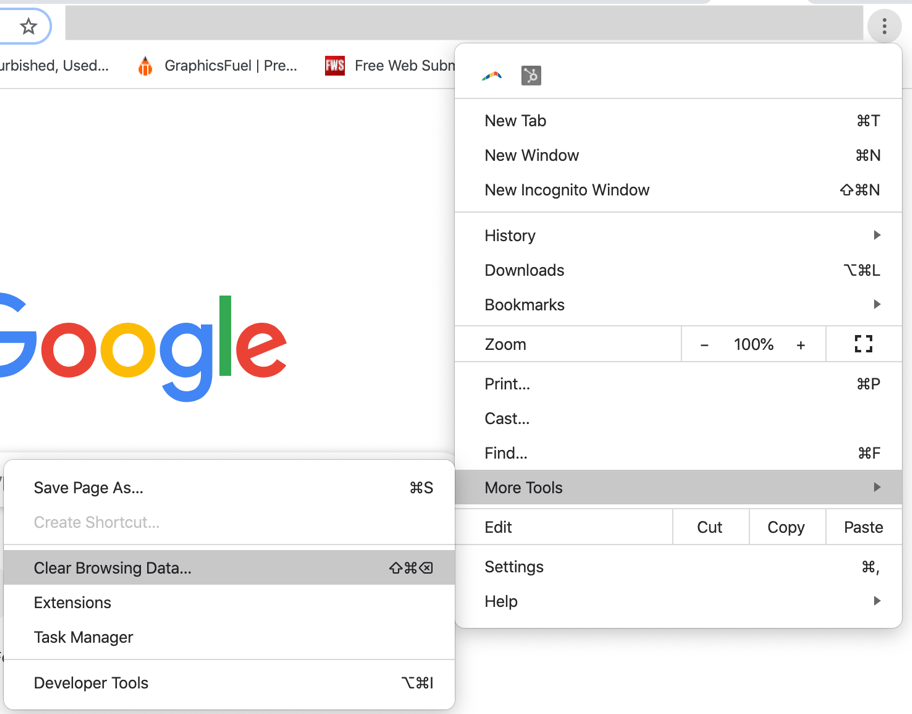
Chromeに表示されるポップアップで、 Cookieとその他のサイトデータが選択されていることを確認し、[データを消去]をクリックします。
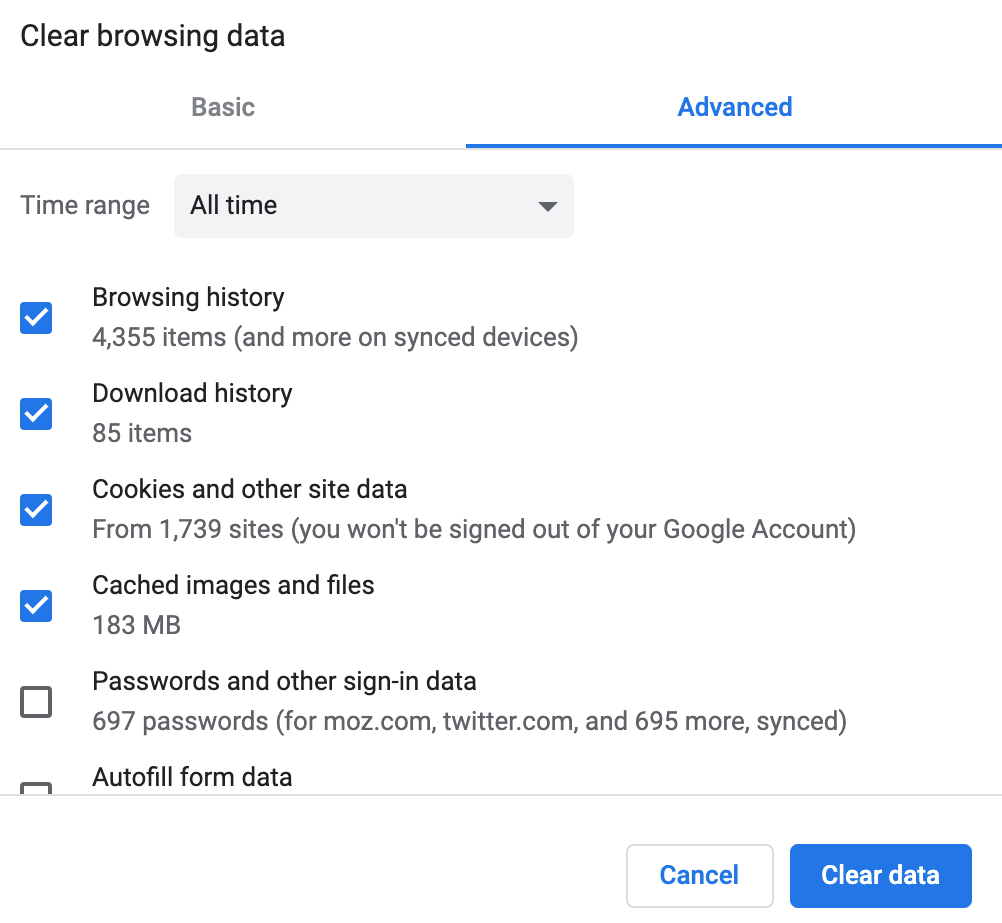
その後、プライバシーとセキュリティの下にある[サイトの設定]をクリックして、ブラウザがCookieを許可していることを確認します。
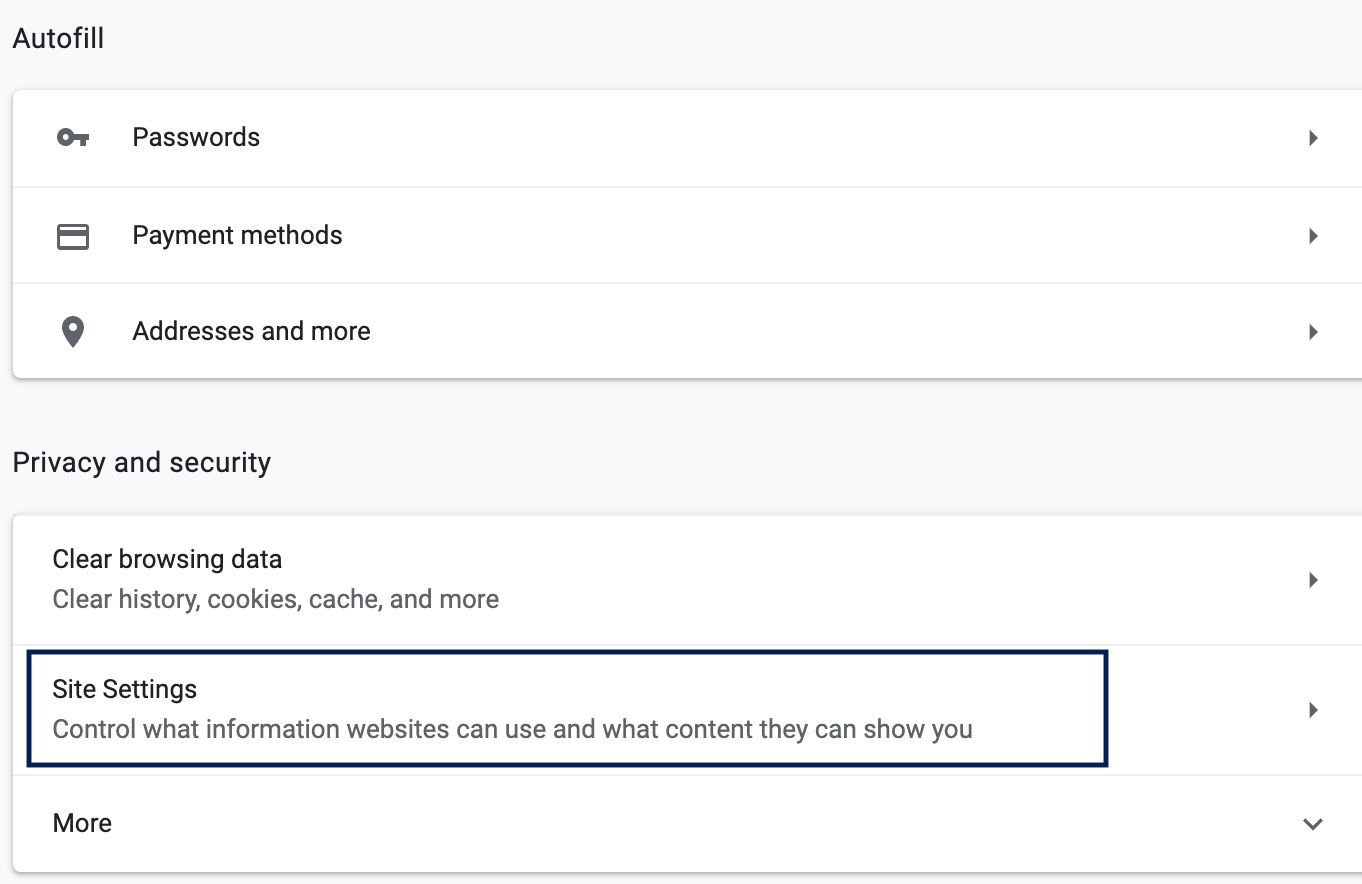
表示されるページで、権限の下で、ChromeがCookieを許可するように設定されていることを確認し、許可されていない場合は、[Cookieとサイトデータ]をクリックします。 次に、サイトがCookieを保存して読み取ることを許可します。
サイトのサイドバーがメインコンテンツの下に表示されます
これはWordPressで人々が直面する一般的な問題であり、通常は使用されているテーマが原因です。 時々、CSSに閉じられていないdivまたは不適切な幅とfloat設定があります。
症状
サイドバーは、コンテンツの横ではなく、コンテンツの下に表示されます。
直し方
前述の原因のトラブルシューティングを行います。 テーマの幅とフロートの設定を確認し、閉じられていないdivがないことを確認してください。
まとめ
このガイドをブックマークして、WordPressで問題が発生したときにいつでも使用してください。 ほとんどの場合、あなたはあなたの状況に対する解決策を見つけるでしょう。
最後に、WordPressは依然として素晴らしいプラットフォームであり、Webサイトに最適なCMSです。 それは非常にSEOにやさしく、使いやすく、そしてたくさんの拡張が付属しています。