9分で完全なWordPress管理チュートリアル
公開: 2022-06-25WordPress Webサイトを開始したばかりで、管理ダッシュボードがどのように機能するのか疑問に思っている場合は、ここで答えを見つけることができます。
WordPress管理ダッシュボードは、Webサイト全体のバックボーンとして機能します。 ここでは、コンテンツの生成と管理、プラグインの追加による機能の多様化、テーマの適用によるスタイルの変更などを行います。
簡単に言えば、それはあなたがあなたのサイトのためにほとんど何でもすることができる場所です。
このWordPress管理チュートリアルでは、管理パネルのすべての機能を紹介し、完全に制御できるようにします。
始めましょう!
- WordPress管理ダッシュボードにアクセスする
- #1ダッシュボード
- #2投稿
- #3メディア
- #4ページ
- #5コメント
- #6外観
- #7プラグイン
- #8ユーザー
- #9ツール
- #10設定
WordPress管理ダッシュボードにアクセスする
WordPress管理ダッシュボードにアクセスするには、次の手順を実行します。
- / wp-adminをサイトのURLに追加します: https ://yourdomain.com/wp-admin
まだログインしていない場合、WordPressは自動的に管理者ログインページにリダイレクトします。
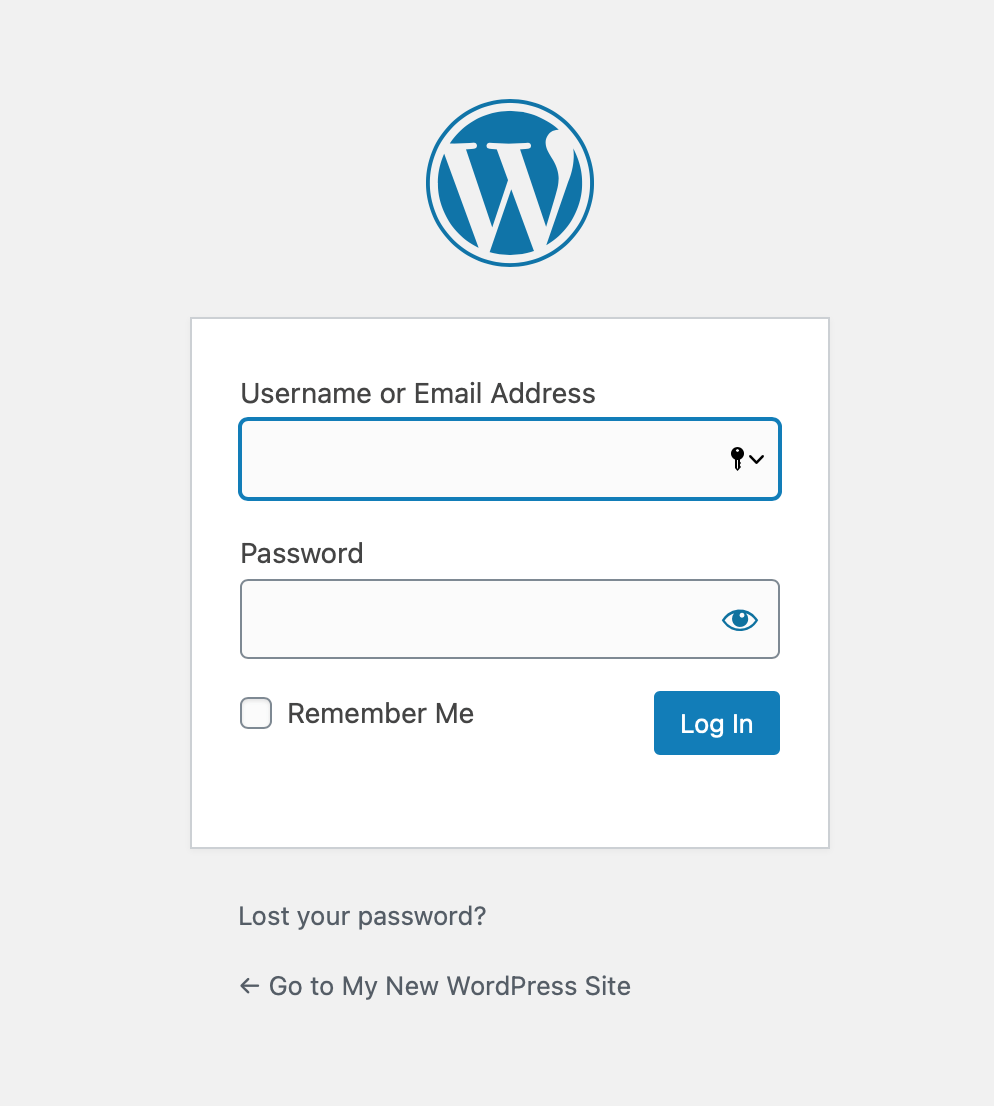
2.ログインに成功すると、WordPress管理ダッシュボードが表示されます。
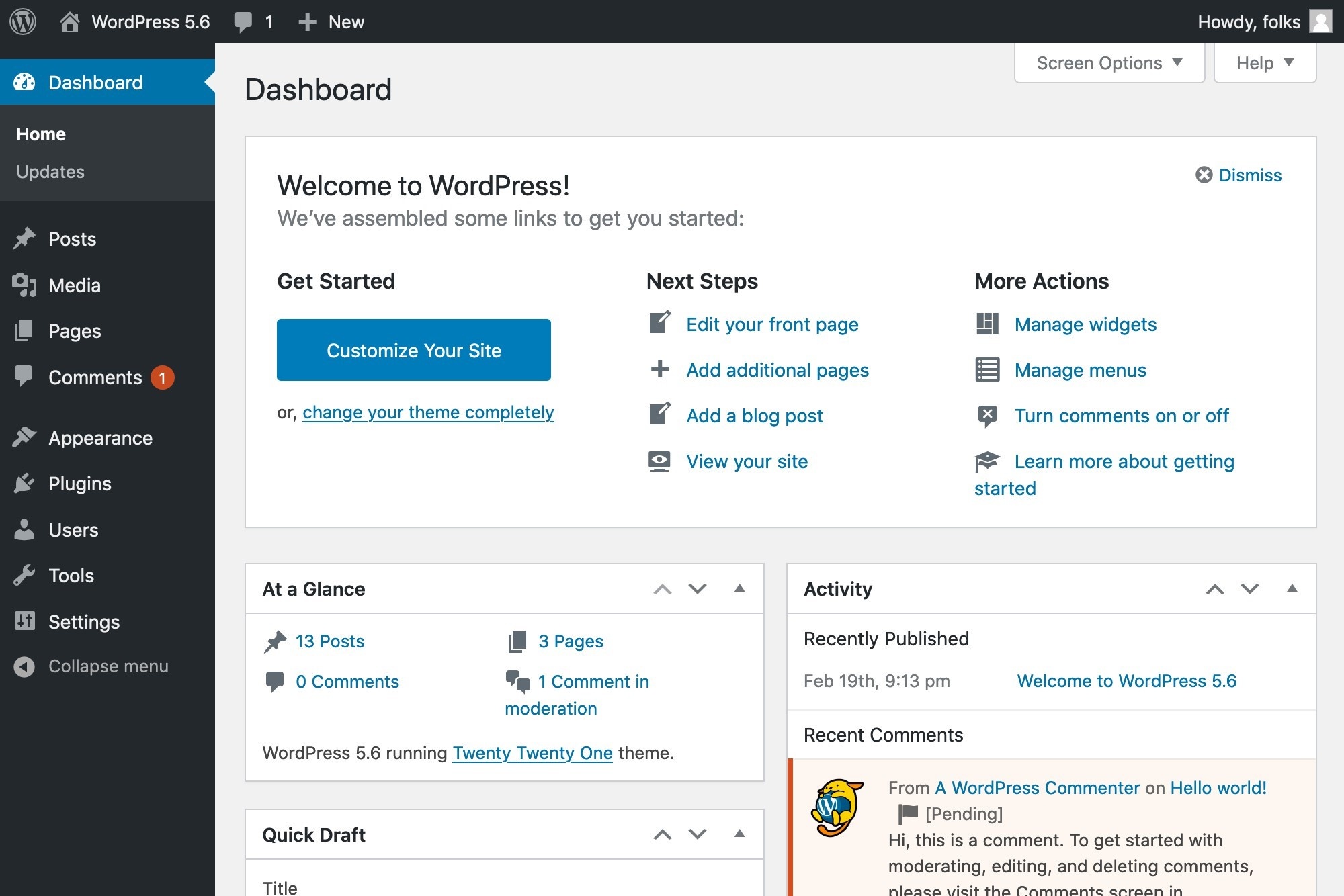
次に、その機能を1つずつ明確に説明します。
#1ダッシュボード
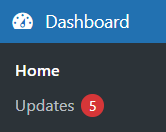
家
ログインすると、[ダッシュボード]ドロップダウンメニューの[ホーム]セクションに自動的にリダイレクトされます。
ホーム画面で、WordPressは新しいバージョンがあるかどうかを教えてくれます。 [今すぐ更新してください]をクリックして、サイトを最新バージョンのWordPressにアップグレードします。

お使いのバージョンが最新の場合、このメッセージは表示されません。
デフォルトでは、WordPressはホームページに6つのウィジェットを提供します。
- WordPressへようこそ: WordPressは、このゲートに新しいサイトをセットアップするときに、いくつかの一般的なタスクへのクイックリンクを提供します。 たとえば、サイトのカスタマイズ、テーマの変更、ウィジェットの構成、メニューの管理、コメントのオン/オフなどです。
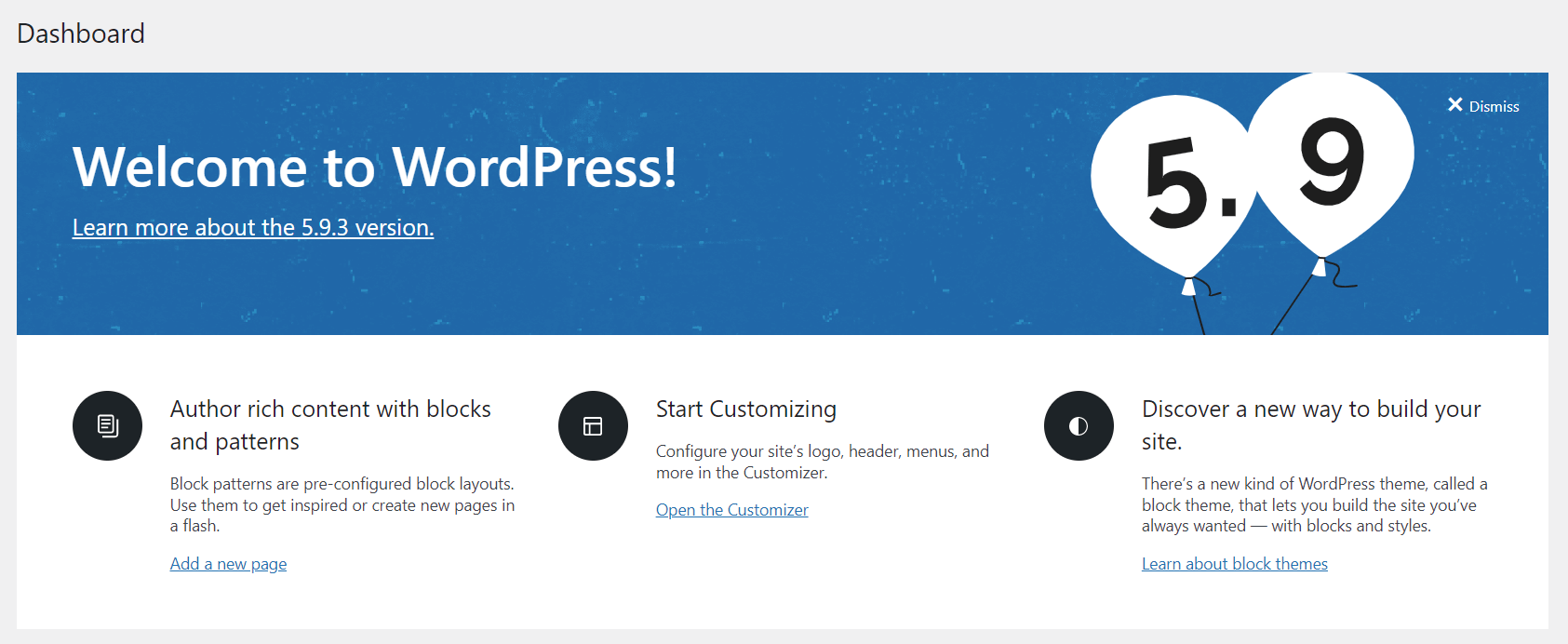
2.サイトの状態:このタブには、サイトのパフォーマンスとセキュリティに関する重要な情報が表示されます。 WordPressはあなたの注意を必要とする他の何かをあなたに通知します。
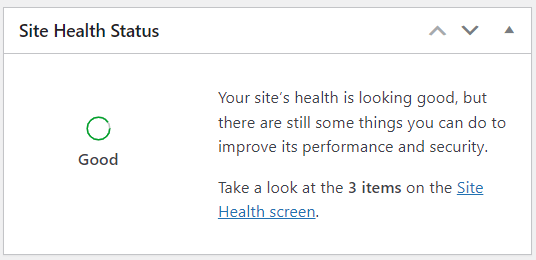
3.概要:このウィジェットは、サイトの投稿、ページ、コメントの数に関する統計を提供します。
このウィジェットの下部にあるステートメントは、実行しているWordPressバージョンとテーマバージョンを示しています。 新しいバージョンがある場合は、[更新]ボタンが表示されます。 クリックするだけで最新にアップグレードできます。
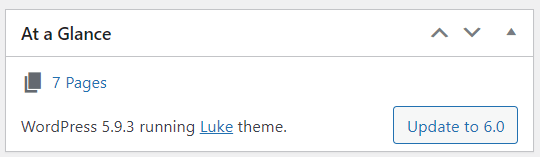
4.アクティビティ:このタブには、今後予定されている投稿、最近公開された投稿、投稿に対する新しいコメントが表示されます。 また、それらを編集することもできます。
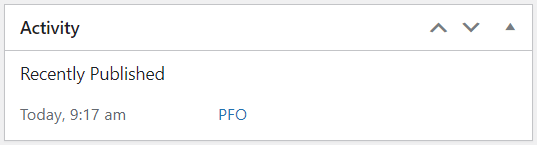
5.クイックドラフト:このウィジェットを使用すると、新しい投稿をすばやくドラフトできます。 投稿のタイトルを入力し、メディアをアップロードし、コンテンツを入力し、タグを追加して、[下書きを保存]ボタンを押すだけです。
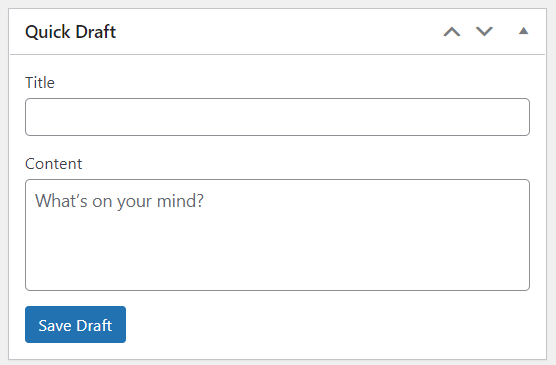
6. WordPressのイベントとニュース:このタブでは、今後のローカルイベントのリストと、WordPressの公式ブログからの最新ニュースを見つけることができます。
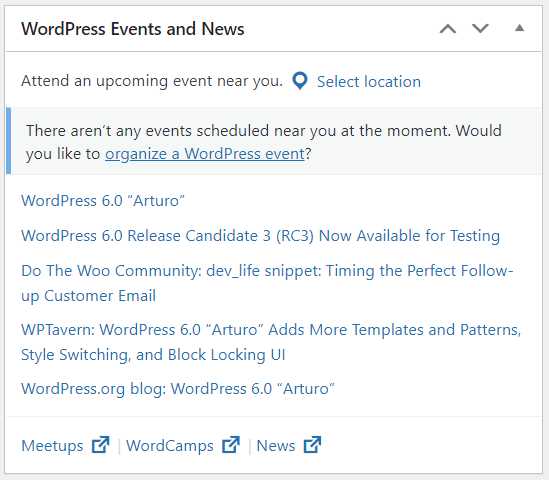
上記の6つのボックスをドラッグアンドドロップして並べ替えることができます。
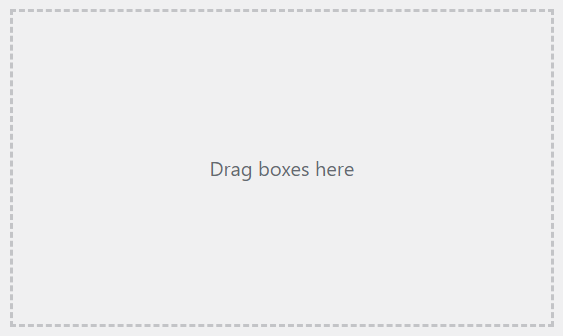
使用したくない要素がある場合、WordPressではそれらを非表示にしてワークフローを簡素化できます。 それをするために:
- 右上隅にある[画面オプション]ボタンをクリックします。
2. [画面オプション]ドロップダウンメニューで、冗長ボックスのチェックを外します。

3. [画面オプション]をもう一度押して、パネルを閉じます。
更新
[更新]画面には、WordPressアップグレードを自動的にインストールするためのリンク、または手動アップグレードを完了するために必要なファイルをダウンロードするためのリンクがあります。
このセクションでは、以下に関する情報を見つけることができます。
- 現在のWordPressのバージョン、更新、および自動更新の設定。
- 更新が必要なプラグインまたはテーマ。
[更新]ボタンをクリックして、WordPressサイト、プラグイン、およびテーマを最新バージョンにアップグレードします。
WordPressサイトを常に最新の状態に保つことが重要であることに注意してください。
#2投稿
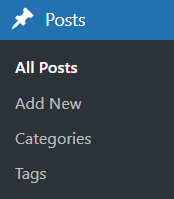
すべての投稿
公開、スケジュール、ドラフトされたすべての投稿がここに表示され、削除された投稿も表示されます。 このページで、新規追加、編集、削除、プレビュー、記事の検索など、これらのブログに変更を加えることもできます。
新しく追加する
ブログのアイデアが思い浮かびますか? このセクションに移動して、新しい投稿をすぐに開始します。
カテゴリ
カテゴリは通常、関連する投稿をグループ化するために使用されます。たとえば、WordPressのヒント、WordPressプラグインなどです。
そうすれば、投稿を簡単に分類して、訪問者にとってより良いWebナビゲーションを確保できます。 言い換えれば、カテゴリを使用すると、あなたまたはあなたの読者のどちらかがターゲットコンテンツを見つけやすくなります。
[カテゴリ]メニューでは、新しいカテゴリを追加したり、階層的に整理したり、削除したりできます。
タグ
タグはカテゴリに似ていますが、より狭く、階層的ではありません。 簡単に言うと、タグは投稿をカテゴリよりも具体的なトピックに分類するのに役立ちます。
カテゴリとタグを区別するために私たちの記事をチェックしてください。
カテゴリと同じ手順で、タグを追加、編集、および削除します。
#3メディア
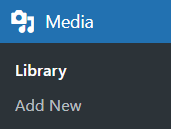
としょうかん
ライブラリは、リポジトリに直接アップロードするか、投稿やページを作成するときに挿入する画像、動画、音声、ドキュメントで構成されています。 ここで、ファイルをすべて1か所で追加、変更、および管理できます。
シンプルなビジュアルグリッドビューと従来のリストビューの2種類のビューが可能です。 画面の左上隅にあるアイコンをクリックして、これらのビューを切り替えます。

新しく追加する
ライブラリに新しいメディアを追加するには、コンピューターからファイルをドロップアンドドラッグするか、 [ファイルの選択]をクリックしてアップロードするファイルを選択します。

#4ページ
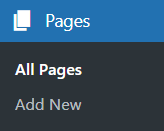
すべてのページ
一般に、ページにはタイトルとコンテンツがあるという点で投稿に似ていますが、まったく同じではありません。
投稿は、ブログのホームページに新しいものから古いものへと新しいものから順に表示されます。 対照的に、ページは時系列ではありません。 AboutページとContactページが典型的な例です。
明確にするために、ページと投稿に関するブログを参照してください。
[すべてのページ]セクションでは、公開および下書きされたすべてのページと、以前にゴミ箱に移動したページを表示できます。 また、ページを管理および改善することもできます。
新しく追加する
新しいページの作成はこれほど簡単ではありませんでした。 [新規追加]ボタンを1回クリックするだけで、WordPressサイトのページとサブページを作成できます。
#5コメント
ページまたは投稿へのコメントを受け入れると、WordPressはコンテンツの下にいくつかのテキストボックスを挿入します。 次に、Webサイトの訪問者は、これらのボックスからコメントを送信できます。
コメントダッシュボードには、保留中、承認済み、スパム、およびゴミ箱のすべてのコメントが表示されます。 コメントを承認すると、ディスカッションされたコンテンツの下にコメントが表示されます。 WordPressは、返信、編集、スパムとしてのマーク付け、コメントの自動ブロックもサポートしています。
#6外観
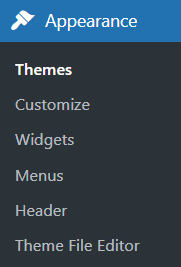
テーマ
お気に入りのテーマをどこで探索してアクティブ化するか疑問に思っていますか? ここでは、現在のテーマをカスタマイズし、最適なテーマをアクティブ化する前に、テーマを削除、更新、およびプレビューすることができます。
カスタマイズ
[カスタマイズ]オプションを選択すると、WordPressはテーマカスタマイザーに移動します。 現在インストールされているテーマのいくつかの追加機能を編集できるようになります。 これらの機能には、サイトタイトル、タグライン、色、ヘッダー画像、背景画像、ナビゲーション、ウィジェット、静的フロントページなどが含まれます。
最もクールなのは、変更をリアルタイムでプレビューできることです。 ただし、カスタマイザーはテーマごとに異なります。 アクティブなテーマがこれをサポートしている場合にのみ使用できます。
わずかなカスタマイズでもユーザーエクスペリエンスに影響を与える可能性があることに注意してください。 変更を使用する前に、変更を注意深くテストしてください。
ウィジェット
テーマには通常、少なくとも1つまたは2つのサイドバーがあります。 サイドバーの各セクションは、追加、削除、および再配置できるウィジェットと呼ばれます。
WordPressは、ウィジェット画面を介してサイドバーでウィジェットを構成することを受け入れます。 一部のテーマには、ヘッダーとフッターのウィジェットをカスタマイズするオプションもあります。
メニュー
メニューパネルを使用すると、訪問者がサイトをナビゲートするのに役立つカスタムメニューを作成できます。 訪問者を混乱させたり、読み込みが遅くなったりしないように、ナビゲーションメニューを簡略化する必要があります。
メニューでは、さまざまなアイテム、つまり投稿、カテゴリ、またはカスタムリンクを選択したURLに追加できます。 次に、メニュー項目の順序とその階層を選択します。
WordPressにログインしたときにさまざまなメニューを表示する方法に関するガイドに興味があるかもしれません。
ヘッダ
ヘッダー画面で、現在のテーマでサポートされている場合は、画像をアップロードして構成することで、テーマのヘッダーをカスタマイズできます。
テーマファイルエディタ
このツールを使用すると、テーマテンプレートおよびスタイルシートファイルに保存されているコードを表示および編集できます。
- WordPress管理ダッシュボードで、[外観]に移動します。
- テーマファイルエディタを選択します。
- 右隅のドロップダウンメニューで編集するテーマを選択します。
- [選択]をクリックします。
- 編集する特定のテーマファイルを選択します。
- HTMLに変更を加えます。
- [ファイルの更新]を押します。
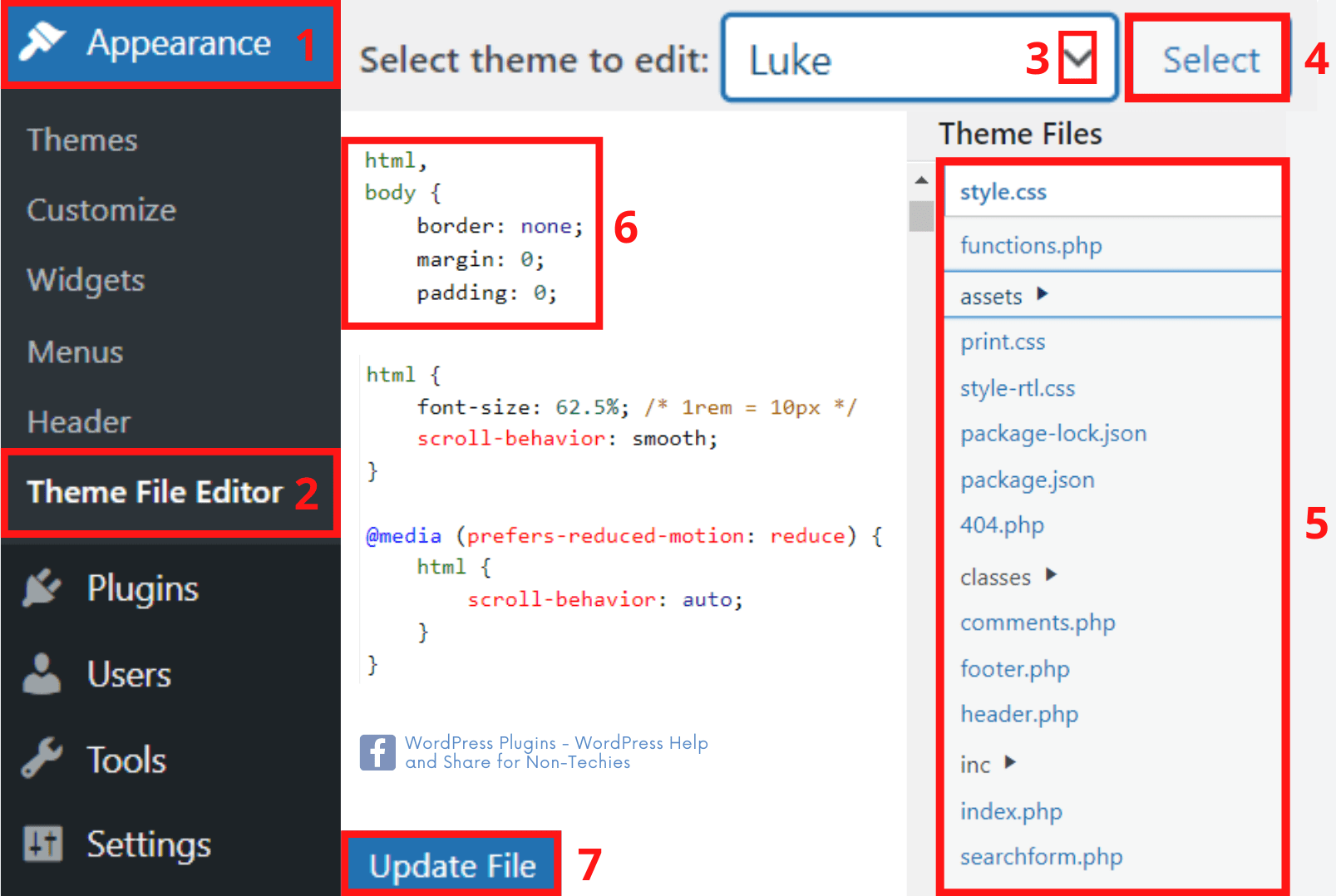
ただし、ソースコードに干渉すると、サイトが危険にさらされる可能性があります。 したがって、コードの知識に自信がある場合にのみ、テーマファイルを編集してください。
#7プラグイン
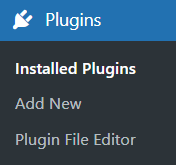
インストールされたプラグイン
WordPressの組み込み機能では不十分な場合があります。 より高度な機能でWebサイトを革新する必要があります。 プラグインがサイトに追加の機能を備えているので、プラグインが完璧なソリューションになるのはそのときです。
[インストールされたプラグイン]画面の表には、すべてのプラグインが行ごとにアルファベット順に一覧表示されます。 すでにインストールされているプラグインを直接アクティブ化、非アクティブ化、更新、編集、および削除できます。
新しく追加する
ほんの数ステップで、ここでお気に入りのプラグインを見つけてインストールし、アクティブ化できます。 WordPressプラグインリポジトリを閲覧し、キーワードで検索して探しているプラグインを探すことができます。 また、プラグイン開発者からダウンロード済みの.zipファイルを介してプラグインをアップロードすることもできます。
ボーナスのヒント:アップロードされたファイルへの不正アクセスを防止したい場合は、PDAプラグインが不可欠なアシスタントになります。 コンテンツをパスワードで保護したい場合は、PPWPプラグインを強くお勧めします。
プラグインファイルエディタ
テーマファイルエディタと同様に、プラグインファイルエディタは、プラグインのPHPコードを調整することを許可します。
生のコードに変更を加えることに注意してください。 適切に行わないと、プラグインやサイト全体がクラッシュする可能性があります。 プラグイン開発チームに連絡してください。
#8ユーザー
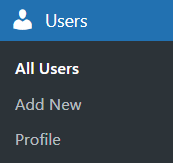
全てのユーザー
このパネルには、ユーザー名の順序でリストされたすべてのユーザーのテーブルが表示されます。 それはあなたに彼らのユーザー名、電子メール、役割、そして過去の活動の概要を与えます。
さらに、サイトのユーザーの追加、変更、および削除を支援します。 ユーザーを検索して、選択したユーザーグループに一括変更を加えることができます。
新しく追加する
このパネルでは、新しいユーザーとその役割をサイトに追加できます。 WordPressには、スーパー管理者、管理者、編集者、作成者、寄稿者、購読者の6つの事前定義された役割があります。 各役割には、一連の特定のタスクを実行するためのアクセス許可が付与されます。 したがって、ユーザーに適切な役割を割り当てるようにしてください。
プロフィール
ここで、個人情報を管理および変更できます。 また、好みに合わせてルックアンドフィールをパーソナライズすることをお勧めします。
#9ツール
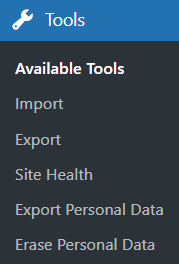
ツールコンポーネントは以下を担当します:
- カテゴリをタグに、またはその逆に変換します。
- コンテンツ、コメント、ユーザーなど、他のサイトまたはホストからサイトへのデータのインポート。
- サイトからコンピューターへのデータのエクスポート。
- 改善のためにサイトの問題を詳細にチェックします。
- ユーザーの個人データを.zipファイルとしてエクスポートします。 ユーザー名またはメールアドレスを入力すると、リクエストを確認するためのメールがそのユーザーに送信されます。
- ユーザーの個人データを削除します。
#10設定
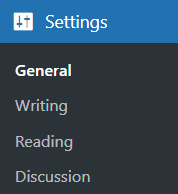
全般的
[全般]パネルは、サイトの最も基本的な構成設定の一部(タイトル、タグライン、URLアドレス、電子メールアドレス、メンバーシップ、言語、タイムゾーンなど)を制御します。これらの設定を変更するときは、必ず[変更を保存]ボタンを選択してください。それらをデータベースに保存します。
書き込み
新しい投稿を書くときに使用するインターフェースを管理するには、[書き込み]タブを利用する必要があります。 これらの設定は、投稿、ページ、カスタム投稿タイプの追加と編集におけるWordPressの機能を制御します。 リモートパブリッシング、電子メールによる投稿、更新サービスなど、いくつかのオプション機能があります。
読む
読書セクションにはいくつかのオプションが含まれていますが、それでも重要な役割を果たしています。 ブログのフロントページとして投稿またはページを設定し、それらの数を決定することができます。 さらに、シンジケーションフィード機能を調整して、サイトからの情報を読者のWebブラウザーまたは他のアプリケーションに送信する方法を決定できます。
討論
ディスカッション設定を使用すると、コメントを許可したり、ピングバックやトラックバックを受け入れたり、スパムをブロックしたりできます。 この画面では、ブログが電子メール通知を介してサイトの特定のイベントについて警告する状況を制御します。
WordPress管理チュートリアルを始めましょう!
WordPressを使い始めたばかりのときは、大変なことだと思います。 特に技術に精通していない場合は、学ぶべき新しい概念がたくさんあります。
前方にある道は簡単ではありません。 WordPress管理チュートリアルが、初期の問題のいくつかを解決するのに役立つことを願っています。 基本的なWordPressの用語に慣れたら、次の段階はよりスムーズになります。
このWordPress管理チュートリアルを練習して、このショーを今すぐ始めましょう!
