WordPress でメール購読フォームを作成するには?
公開: 2024-08-22電子メール マーケティングを強化する準備はできていますか? WP Subscription Forms Pro を使用すると、WordPress で魅力的で視覚的に魅力的なメール購読フォームを作成することがこれまでになく簡単になりました。
WordPress で電子メール購読フォームを作成する方法に関するこのステップバイステップ ガイドでは、フォームをデザイン、カスタマイズ、埋め込んで訪問者を忠実な購読者に変える方法を説明します。
視聴者を増やしたい場合でも、エンゲージメントを強化したい場合でも、WP Subscription Forms Pro には必要なものがすべて揃っています。結果を見る準備はできましたか?早速始めてみましょう!
電子メールマーケティングの重要性
電子メール マーケティングは、ターゲット ユーザーとつながり、長期的な関係を育むための非常に効果的な方法です。購読者の受信箱に直接配信されるパーソナライズされたコンテンツを通じて継続的な教育を提供し、製品やサービスを宣伝し、ブランドロイヤルティを育成することにより、すべては電子メール購読フォームを通じて電子メールリストを拡大することから始まります。
電子メール購読フォームは、電子メール リストの拡大と視聴者との関わりにどのように役立ちますか?
電子メール購読フォームを使用すると、訪問者情報を取得し、サイト訪問者を忠実な購読者に変えることができます。これらのフォームを Web サイト全体に戦略的に配置することで、電子メール リストを着実に拡大し、将来のマーケティング活動のために視聴者に直接連絡できるようになります。
目次
- 1 WP Subscription Forms Pro について理解する
- 2 WordPress でメール購読フォームを作成するには?
- 2.1 WP Subscription Forms Pro のインストールとアクティブ化
- 2.1.1ステップ 1: 購入とダウンロード
- 2.1.2ステップ 2: プラグインのインストール
- 2.1.3ステップ 3: プラグイン ダッシュボードの概要
- 2.1.4ステップ 4: 最初の電子メール購読フォームの作成
- 2.1.4.1一般設定
- 2.1.4.2フォームの設定
- 2.1.4.3レイアウト設定
- 2.1.5ステップ 5: 電子メール マーケティング サービスとの統合
- 2.1.6ステップ 6: サイトに購読フォームを埋め込む
- 2.1.7ステップ 7: ポップアップ機能を使用して特定のページにフォームを表示する
- 2.1 WP Subscription Forms Pro のインストールとアクティブ化
- 3結論
WP Subscription Forms Pro について理解する
WP Subscription Forms Pro は、 WordPress で電子メール購読フォームを簡単に作成および管理できるように開発された使いやすいプラグインです。コーディングの知識がなくても、ドラッグ アンド ドロップのフォーム ビルダーを使用して誰でもフォームを作成およびカスタマイズできます。単純なメールサインアップから複雑な複数ステップのプロセスまで、さまざまなタイプのフォームを作成でき、すべてのフォームが見栄えが良いだけでなく、Web サイト内で完全に機能するようにできます。
主な特長
- 無制限のサブスクリプション フォーム: それぞれに異なる設定を持つフォームを必要な数だけ作成します。
- ドラッグ アンド ドロップ ビルダー: シンプルなドラッグ アンド ドロップ インターフェイスで、テキストフィールド、テキストエリア、日付ピッカー、ラジオ ボタン、チェックボックス、選択ドロップダウン、電話番号、隠しフィールドなどのさまざまなフィールドを含むフォームを簡単にデザインできます。
- 30 種類以上の事前にデザインされたテンプレート: さまざまな美しいテンプレートから選択できるため、フォームを最初からデザインする手間が省けます。
- ポップアップ フォーム: ボタンによってトリガーできるポップアップとしてサブスクリプション フォームを表示します。
- 遅延ポップアップ フォーム: ページ上で特定の時間が経過した後にサブスクリプション フォームをポップアップとして表示します。
- フローティング フォーム: フォームをページの右下または左下にフローティング要素として配置します。
- 統合: Mailchimp、MailerLite、Sendinblue、ConvertKit、Constant Contact に直接接続して、アカウントに購読者を保存します。
- フォーム スタイル カスタマイザー: 組み込みのスタイル エディターを使用してフォームの外観をカスタマイズします。
- 電子メール構成: ユーザーに送信される電子メールをパーソナライズし、バックエンドからの管理者通知電子メールを有効にします。
- フォームコンポーネントの切り替え: フォームの特定のコンポーネントを簡単に有効または無効にします。
- Ajax フォーム送信: Ajax テクノロジーのおかげで、ページをリロードすることなく高速に送信できます。
- 購読者の CSV エクスポート: 数回クリックするだけで購読者リストをエクスポートします。
- バックエンド フォーム プレビュー: フォームをサイトに追加する前に、フォームがどのように表示されるかをプレビューします。
- デバイスとブラウザの互換性: 当社のフォームは、すべてのデバイスとブラウザでシームレスに動作します。
- 開発者向けドキュメント: プラグイン機能の拡張を検討している開発者向けの詳細なドキュメントにアクセスします。
- 専用サポート: 当社のサポート チームが、ご質問や問題についてお手伝いいたします。
- 翻訳対応: プラグインを好みの言語に簡単に翻訳します。
WordPress でメール購読フォームを作成するには?
WP Subscription Forms Pro のインストールとアクティブ化
WP Subscription Forms Pro のインストールとアクティブ化は簡単なプロセスです。開始するには、次の段階的な手順に従ってください。
ステップ 1: 購入してダウンロードする
- Envato CodeCanyon ページにアクセスします。CodeCanyon Web サイトにアクセスし、「WP Subscription Forms Pro」を検索します。
- プラグインを購入する:プラグインのリストをクリックし、 「今すぐ購入」ボタンをクリックします。プロンプトに従って購入を完了します。
- プラグインをダウンロードする:購入が完了したら、CodeCanyon アカウントに移動します。 「ダウンロード」でWP Subscription Forms Proを見つけて「ダウンロード」ボタンをクリックします。 「メインファイル」オプションを選択して、プラグインの zip ファイルをダウンロードします。
ステップ 2: プラグインをインストールする
- WordPress ダッシュボードにログインします。
ウェブサイト.com/wp-admin にアクセスしてください。 - 左側の「プラグイン」タブをクリックします。
左側のサイドバーで「プラグイン」をクリックし、「新規追加」をクリックします。 - 上部にある「プラグインのアップロード」をクリックします。
ここで、「ファイルを選択」ボタンをクリックし、ダウンロードしたプラグインが保存されている zip ファイルを見つけて、「今すぐインストール」をクリックします。 - プラグインを有効化します。
インストール後に「プラグインの有効化」リンクをクリックして、Web サイトでWP Subscription Forms Proを有効にします。
ステップ 3: プラグイン ダッシュボードの概要
WP Subscription Forms Pro プラグインをインストールしてアクティブ化すると、WordPress 管理ダッシュボードのサイドメニューに「 Subscription Formsという新しいメニュー項目が追加されます。これをクリックすると、ユーザーは WP Subscription Forms Pro プラグインのメイン ダッシュボードに移動します。ここでは、すべての電子メール サブスクリプション フォームの集中管理に関連するすべてが制御されます。
以下の画像に示すように、このダッシュボードからできることは次のとおりです。
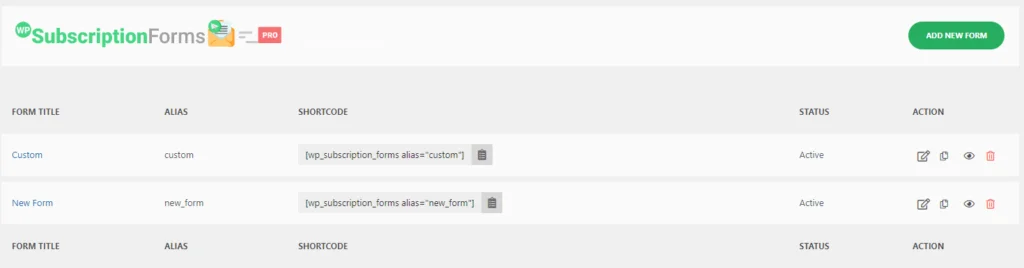
- 新しいフォームの作成: [新しいフォームを追加]ボタンをクリックすると、電子メール購読フォームの作成を簡単に開始できます。これにより、直感的なドラッグ アンド ドロップ ビルダーが表示され、レイアウトからフィールドまで何でも変更できます。
- 既存のフォームの管理: このユーザーがすでに作成したフォームのリストを表示します。このリストは次のような列に分類されています。
- フォームタイトル: フォームごとに設定されたタイトル、
- エイリアス: ショート コードでフォームを呼び出すことができる、フォームの個別、マシン、および読み取りやすい一意の ID。
- ショートコード: 次のタグ
[wp_subscription_forms alias="custom"]を使用してフォームを紹介するためにページや投稿に配置/埋め込むために使用されるコード スニペット構造。 - ステータス: フォームがアクティブか非アクティブかを示すフィールド。使用されているすべてのフォームが一目でわかるようになりました
- アクション: フォームの編集、ショートコード、プレビュー、または削除を行うためのこの列のアイコン。
これは、サブスクリプション電子メール フォームや任意のフォームの管理に必要なツールをすべて備えたユーザー フレンドリーなインターフェイスです。これは、新しいものを作成したり、より高い機能を得るために他のものにわずかな変更または完全な変更を加えることで行うことができます。
WP Subscription Forms Pro が正常にインストールされ、アクティブ化されたら、視聴者を増やし、電子メール マーケティング戦略を強化するのに役立つ魅力的な電子メール サブスクリプション フォームの作成を開始する準備が整いました。
新しいサブスクリプション フォームを作成するには、ダッシュボードの右上にある[新しいフォームの追加]ボタンをクリックするだけです。これにより、実際のフォーム作成ページが表示され、そこでフォームの構築を開始できます。
ステップ 4: 最初の電子メール購読フォームを作成する
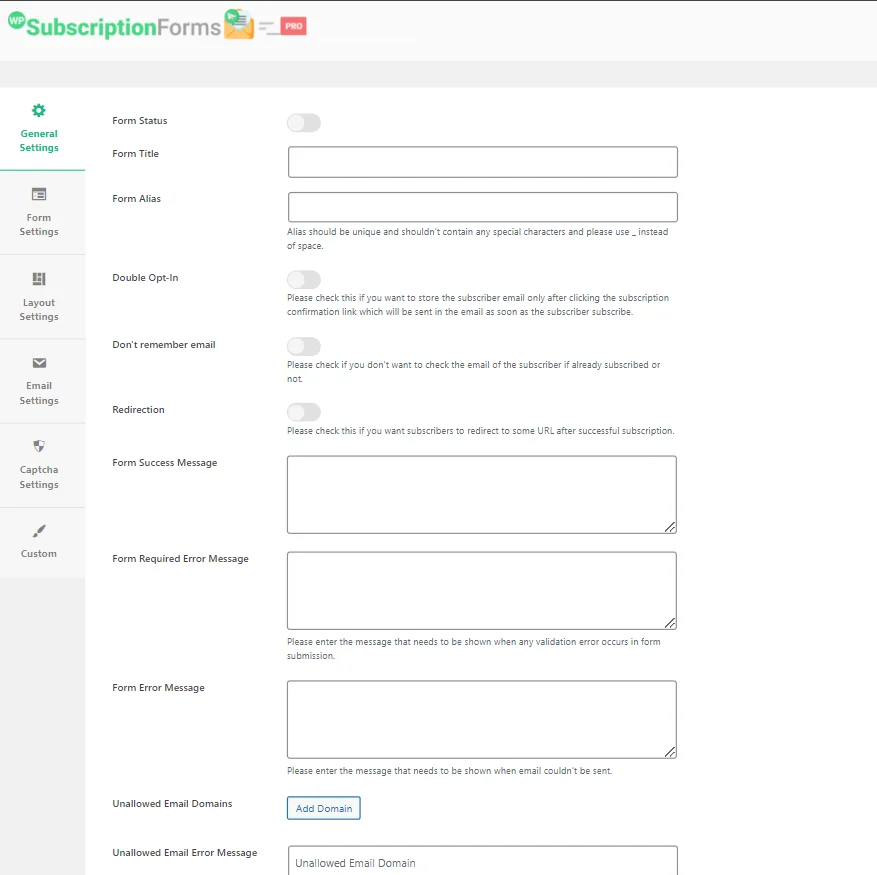
一般設定
このページでは、フォームを設定できる「一般設定」タブが表示されます。 [フォーム ステータス] オプションを切り替えて、フォームをオンまたはオフにすることができます。まだ作業中の場合は、公開する準備が整うまでオフにしておくのが良いでしょう。

後で識別できるようにフォームにわかりやすいフォーム タイトルを付け、他のフォームとの競合を避けるためにショートコードで使用する一意のフォーム エイリアスを設定します。
ダブル オプトイン機能により、購読者はリストに追加される前に電子メール アドレスを確認できるため、スパムが削減され、質の高い電子メール リストの構築に役立ちます。ダブル オプトイン オプションを有効にすると、別のフィールド(つまり、ユーザーがリンクを通じてサブスクリプションを確認したときに表示される確認メッセージを設定する必要があるオプトイン確認メッセージ)が追加されます。
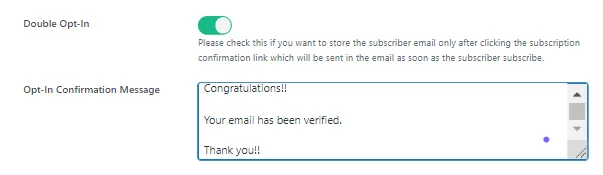
[電子メールを記憶しない]をオンにすると、リストにすでに存在する購読者については、電子メール検証のこの手順がスキップされます。
登録が成功した後に購読者が移動するページへのリダイレクト URLを設定することもできます。これには、 「ありがとう」ページや「特別オファー」ページが含まれる場合があります。成功メッセージやエラー通知など、フォームでのアクティビティに関してユーザーに表示されるメッセージをカスタマイズすることもできます。
必要に応じて、特定の種類の電子メール アドレスが購読できないように、特定の電子メール ドメインをブロックできます。使い捨てメールアドレスをブロックするのに非常に便利です。
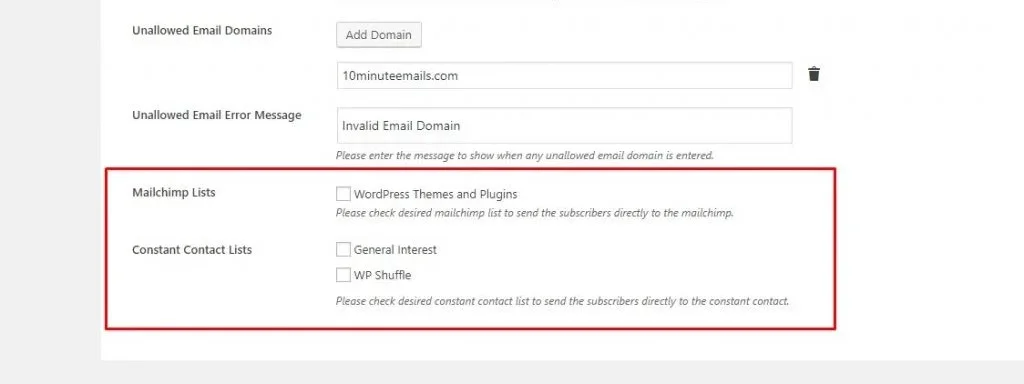
最後に、これらのオプションは、後で説明するプラグインの「設定」セクションで必要な認証情報を構成した場合にのみ表示されることに注意してください。必要な認証情報を設定し、 Mailchimp、Constant Contact、MailerLite、Sendinblues などのリストを取得した場合、以下のスクリーンショットに示すように、これらのリストが [全般] 設定パネルの最後に表示されます。そこから、購読者が自動的に追加される希望のリストを選択できます。
フォーム設定
フォームの一般設定をセットアップしたら、フォーム設定に進み、各要素の外観と機能をカスタマイズします。このセクションでは詳細を微調整して、フォームが Web サイトのスタイルと一致し、特定の要件を満たしていることを確認できます。
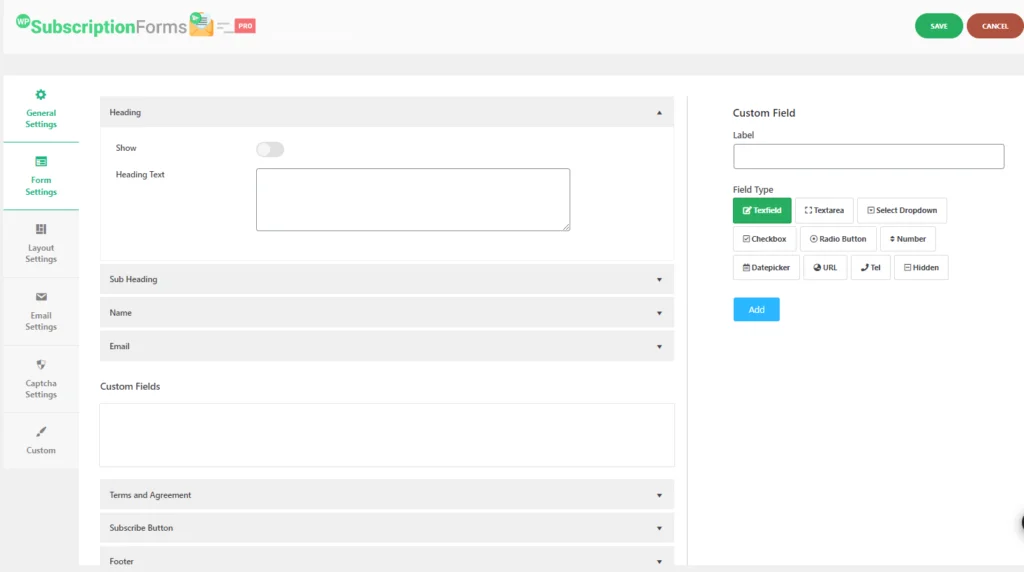
ここで、適切なオプションを切り替えることで、フォームの見出しを表示または非表示にすることができます。見出しを表示することを選択した場合は、フォームのタイトルを入力できる「見出しテキスト」というラベルの付いたテキスト ボックスが表示されます。これは、訪問者がフォームを表示するときに表示されるメイン タイトルです。
主見出しと同様に、小見出しも表示または非表示を選択できます。表示されている場合は、 「小見出しテキスト」フィールドにテキストを入力できます。小見出しは通常、フォームの目的に関連する追加のコンテキストや簡単な説明を提供します。
[名前]セクションでは、フォームに名前フィールドを表示するかどうか、および名前フィールドをRequiredとしてマークするかどうかを決定できます。必須にすると、訪問者はフォームを送信するためにこのフィールドに記入する必要があります。さらに、名前入力ボックスの横に表示されるテキストをカスタマイズできる「ラベル」フィールドもあります。
[電子メール]セクションでは、電子メール入力フィールドのラベルを設定できます。通常、このラベルには「電子メール アドレス」または単に「電子メール」と表示されますが、フォームのトーンやスタイルに合わせてカスタマイズできます。
購読者からの名前やメールアドレス以外の追加情報が必要な場合は、 「カスタムフィールド」セクションで入力フィールドを追加できます。これらには、電話番号、住所、その他必要な情報などのフィールドが含まれる場合があります。各フィールドのラベルを完全にカスタマイズし、それを必須入力にするかどうかを決定できます。
法的要件を遵守するため、または登録前に購読者が特定の条件に同意することを確認するには、 「条件と契約」セクションを有効にすることができます。このセクションは表示または非表示にすることができ、表示される場合は、契約書のテキストを挿入するためのテキストボックスが表示されます。 <strong> 、 <a> 、 <ul> 、 <li>などの基本的な HTML タグがサポートされているため、必要に応じて契約書テキストの書式を設定できます。
「購読ボタン」セクションでは、ボタン自体に表示されるテキストをカスタマイズできます。通常、このテキストは「購読」となりますが、 「今すぐ参加」や「更新情報を取得」など、フォームに適したものに変更できます。
最後に、フォームの下部にフッターを表示するオプションがあります。有効にすると、カスタムフッター テキストを追加できます。このセクションは、免責事項、プライバシーに関するメモ、またはフォームを送信する前に購読者に見てもらいたいその他の情報を追加するのに最適です。
これらの設定を使用すると、見た目が優れているだけでなく、必要なとおりに機能する、高度にカスタマイズされたサブスクリプション フォームを作成できます。
レイアウト設定
このセクションでは、フォームのレイアウトに関連して必要な設定を行います。 30 を超える美しい事前デザインされたテンプレートから任意の 1 つを選択できます。
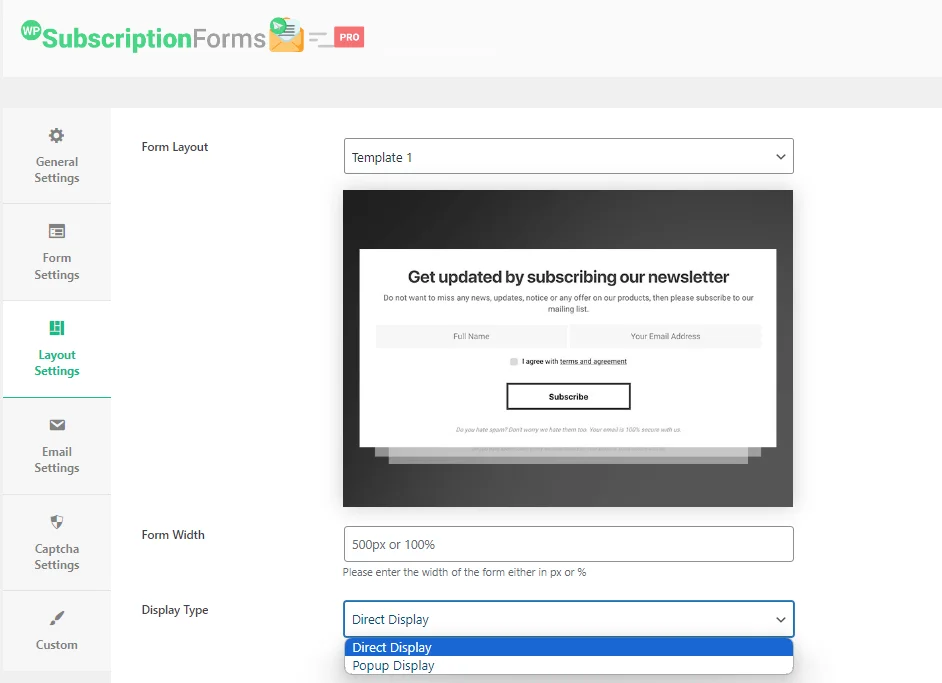
利用可能なオプションには、事前に設計されたすべてのテンプレートを含むドロップダウン メニューを備えたフォーム レイアウトが含まれます。現在利用可能な 30 以上のオプションから任意のテンプレートを選択できます。フォームの幅を使用すると、フォームの幅をカスタマイズできます。各テンプレートにはデフォルトの幅が付属していますが、要件に合わせて希望の幅をピクセル (px) またはパーセンテージ (%) で入力できます。
[表示タイプ]には、 [直接表示] と [ポップアップ表示] の2 つのオプションがあります。ページの読み込み時にフォームを直接表示したい場合は、「直接表示」を選択します。
逆に、ユーザー操作によってトリガーされるポップアップにフォームを表示したい場合は、「ポップアップ表示」を選択します。 [ポップアップ トリガー テキスト] オプションは、表示タイプとして [ポップアップ表示] を選択した場合にのみ使用可能になり、ポップアップをトリガーするテキストを指定できます。
ステップ 5: 電子メール マーケティング サービスとの統合
WP Subscription Forms Pro は、Mailchimp、Constant Contact、MailerLite、Sendinblue、ConvertKit などのさまざまな電子メール マーケティング サービスと統合されており、購読者を簡単に管理し、電子メール キャンペーンを自動化できます。
WP Subscription Forms Pro を Mailchimp などの電子メール マーケティング サービスに接続するには、まず WordPress ダッシュボードでプラグインの設定に移動します。そこから、目的のサービスを有効にし、電子メール マーケティング アカウントから取得できる必要な API キーを入力します。
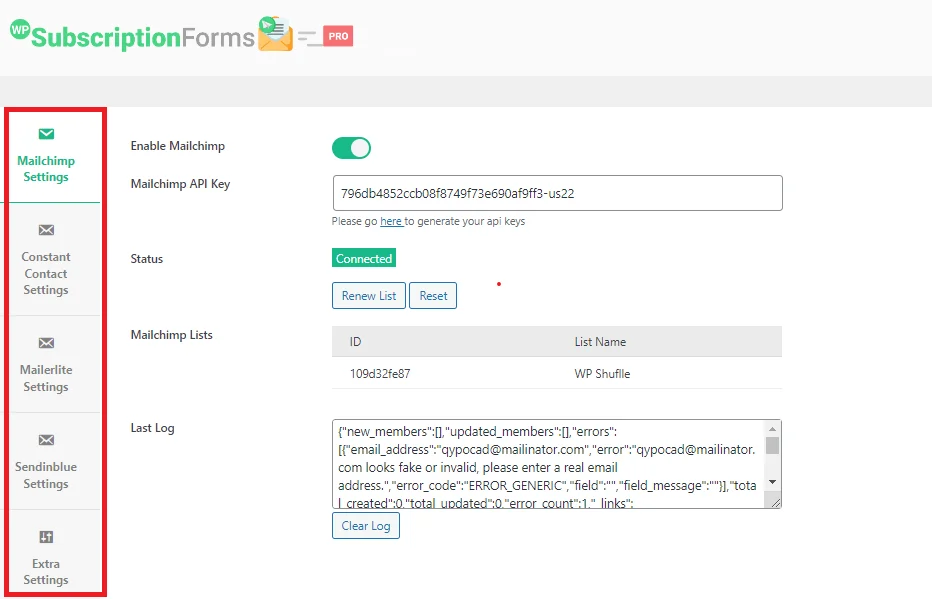
接続後、新しい購読者を追加するメーリング リストを選択します。このプラグインは接続ステータスを表示し、無効な電子メール アドレスなどの問題に関するログを提供します。
設定を保存し、フォームを送信して統合をテストし、購読者がリストに正しく追加されていることを確認します。このプロセスは他の電子メール サービスでも繰り返すことができ、手順はほぼ同じです。
ステップ 6: サイトに購読フォームを埋め込む
WP Subscription Forms Pro を使用して電子メール購読フォームを Web サイトに埋め込むのは簡単かつ効率的です。
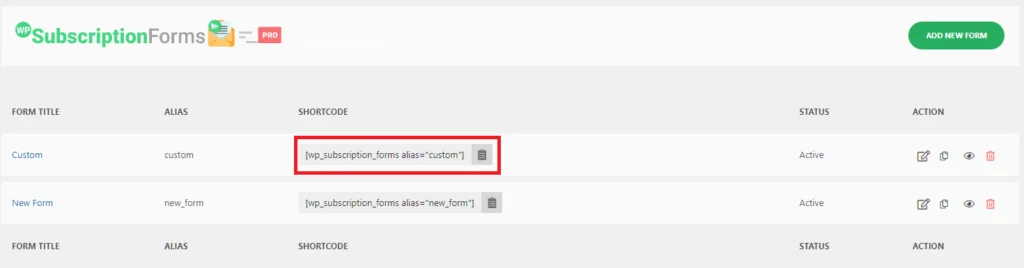
まず、WordPress ダッシュボードの[サブスクリプション フォーム]セクションに移動し、埋め込みたいフォームを見つけます。
そのフォームに関連付けられているショートコードをコピーします(例: [wpsubscriptionform] )。次に、フォームを表示する投稿またはページに移動し、コンテンツ領域内の目的の場所にショートコードを貼り付けます。
投稿/ページを保存または公開すると、フォームがライブになり、訪問者がその特定のコンテンツから直接購読できるようになります。
ステップ 7: ポップアップ機能を使用して特定のページにフォームを表示する
ここでは、特定のページの遅延ポップアップまたはフローティング フォームを有効にすることができます。ページ編集セクションにオプション ボックスがあり、そこから特定のページのポップアップを有効にすることができます。
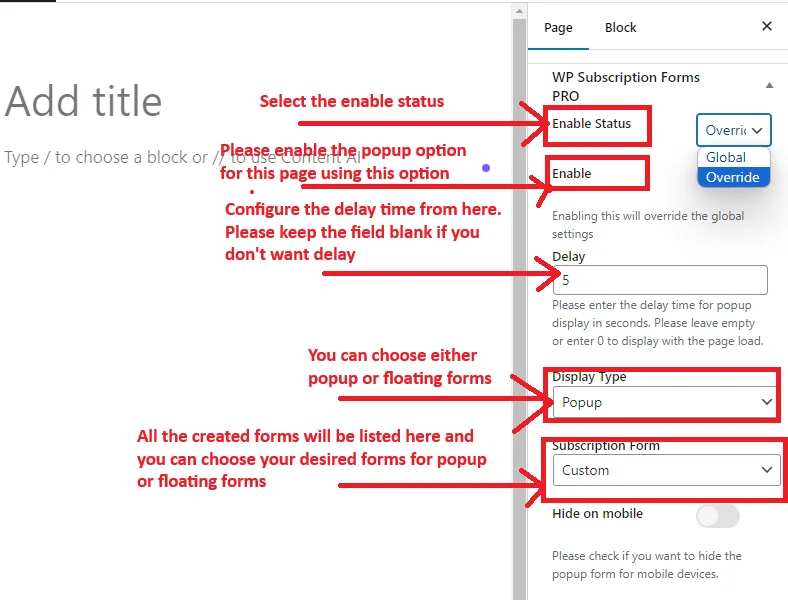
まず「ステータスを有効にする」オプションを選択して、編集中のページでフォーム表示をアクティブにします。次に、対応するボックスをチェックしてポップアップを有効にします。これにより、フォームがこの特定のページにポップアップとして表示されるように指定できます。ページの読み込み後にフォームが表示されるまで待機する秒数を入力して、遅延時間を構成できます。フォームをすぐに表示したい場合は、このフィールドを空白のままにするか、ゼロに設定します。
さらに、ドロップダウン メニューから「ポップアップ」または「フローティング フォーム」を選択して、表示タイプを選択できます。最後に、以前に作成したすべてのフォームのリストから選択して、表示したい特定のサブスクリプション フォームを選択します。この設定により、個々のページで訪問者にフォームをいつどのように表示するかを正確に制御できます。
このガイドで概説されている手順に従うことで、ブランドやマーケティングの目標に合わせたフォームを簡単に設計、カスタマイズ、埋め込むことができます。
結論
WP Subscription Forms Pro は、WordPress サイトで電子メール購読フォームを作成および管理するための強力なツールです。使いやすい機能を使用して、メール リストを増やし、視聴者を引き付けるのに役立つフォームをデザイン、カスタマイズ、埋め込むことができます。
事前にデザインされたテンプレートからシームレスな電子メール マーケティング統合まで、このプラグインは電子メール マーケティングの取り組みを強化するために必要なものをすべて提供します。フォームを戦略的に配置し、ポップアップを使用することで、より多くの購読者を獲得し、訪問者を忠実な顧客に変えることができます。
今すぐ WP Subscription Forms Pro を使い始めて、電子メール マーケティングを次のレベルに引き上げましょう。
