WordPressでファイルアップロードフォームを作成するための6つの痛みのないステップ
公開: 2021-01-21求人応募、製品レビュー、顧客からの回答など、実際のさまざまなファイルアップロードフォームに遭遇する可能性があります。 これらは、サイトの訪問者からファイル、写真、音声記録などのデータを収集するための最も簡単で効果的な方法です。
WordPressサイトは、ユーザーにファイルをアップロードする手段を提供する必要があります。 ただし、WordPressには、ユーザー向けの組み込みのファイルアップロードフォームは含まれていません。 プラグインを使用してフォームを作成する場合でも、WordPressではファイル形式に厳しい制限があります。
今日は、評判の良いWPフォームを使用して、WordPressでファイルアップロードフォームを作成する方法について説明します。 さらに、WordPressで追加の種類のファイルをアップロードするための効果的なヒントも明らかにします。
この記事では、以下について説明します。
- WPフォームを使用してWordPressでファイルアップロードフォームを作成する方法
- WordPressがすべてのファイルタイプをアップロードできるようにする
WPフォームを使用してWordPressでファイルアップロードフォームを作成する方法
何よりもまず、サイトに適したアップロードファイルプラグインを選択する必要があります。 このチュートリアルでは、最も強力でユーザーフレンドリーなプラグインの1つであるWPフォームを使用します。 WPフォームを使用してファイルアップロードフォームを作成するのは簡単です。これは、事前に作成された多数のフォームテンプレートと、カスタマイズするための多数のフィールドを提供するためです。 その上、プラグインを使用すると、手間をかけずにさまざまな種類のファイルをアップロードできます。
WPフォームを使用してファイルアップロードフォームを作成するには、最初にプラグインをインストールしてアクティブ化する必要があります。 プラグインがアクティブ化されると、次のステップの準備が整います。
ステップ1:WordPressで新しいフォームを作成する
手順2:Form TemplatesPackアドオンをインストールする
ステップ3:フォーム名を追加し、テンプレートを選択します
ステップ4:ファイルアップロードフォームをカスタマイズする
手順5:フォーム設定を構成する
ステップ6:WordPressファイルアップロードフォームを公開し、アップロードされたファイルを表示します
始めましょう!
ステップ1:WordPressでお問い合わせフォームを作成する
- WordPressダッシュボードで、[WPフォーム]に移動し、[新規追加]をクリックします。
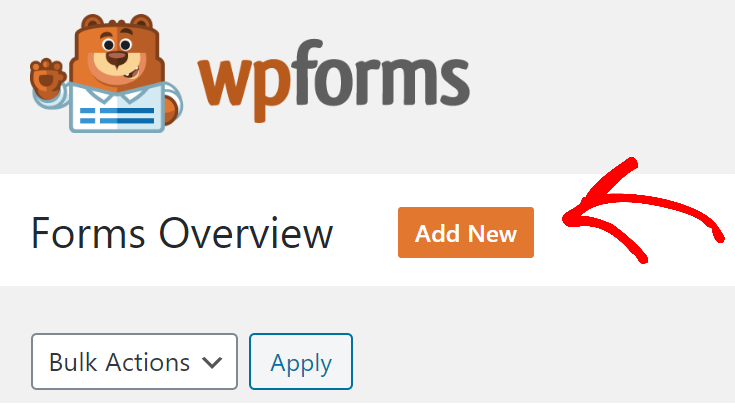
手順2:フォームテンプレートパックアドオンをインストールする
- WPフォームメニューで、「アドオン」リンクをクリックします。 これにより、WPフォームアドオン画面が表示されます。
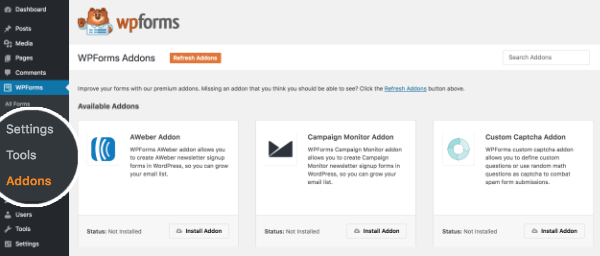
- 「アドオンの検索」バーで「フォームテンプレートパック」アドオンを検索します。
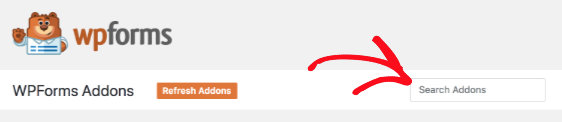
- アドオンが表示されたら、[インストール]をクリックすると、アドオンが自動的にインストールされてアクティブ化されます。 ページの左下隅にアクティブステータスが表示されている場合は、アドオンを使用する準備ができていることを意味します。
- 新しいテンプレートオプションを表示するには、[WPフォーム]に移動し、[新規追加]をクリックします。
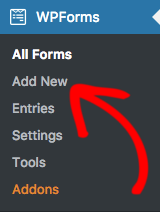
- テンプレートオプション画面が表示されます。 下にスクロールすると、「追加のテンプレート」というセクションが表示されます。
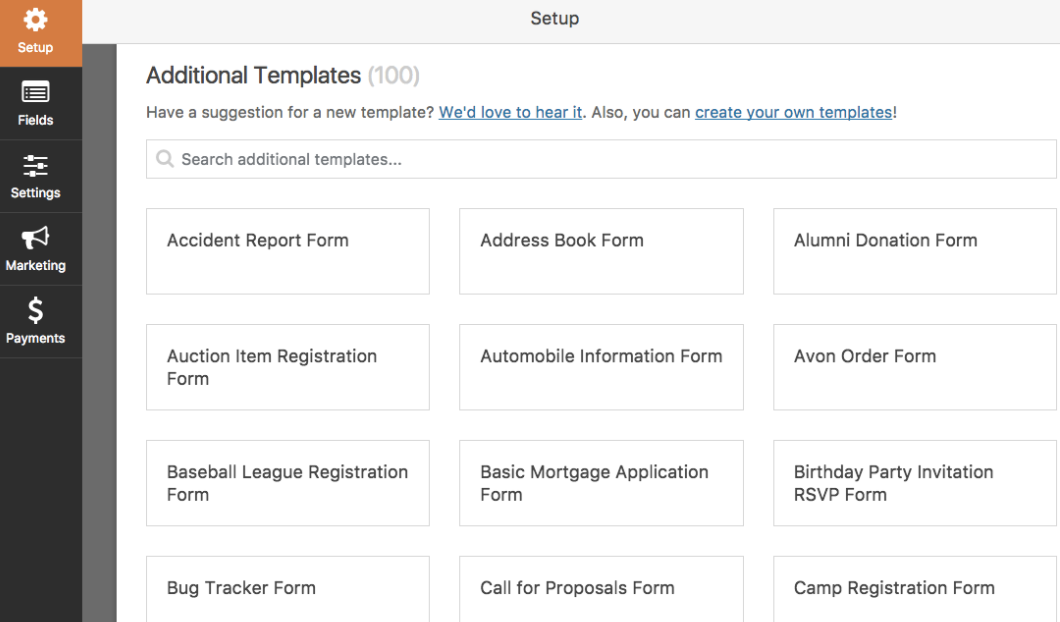
ステップ3:フォーム名を追加してテンプレートを選択する
- ここで、新しいフォームに戻り、フォーム名を入力して、[追加のテンプレート]セクションでファイルアップロードテンプレートを探します。 次に、フォームのカスタマイズを開始します。
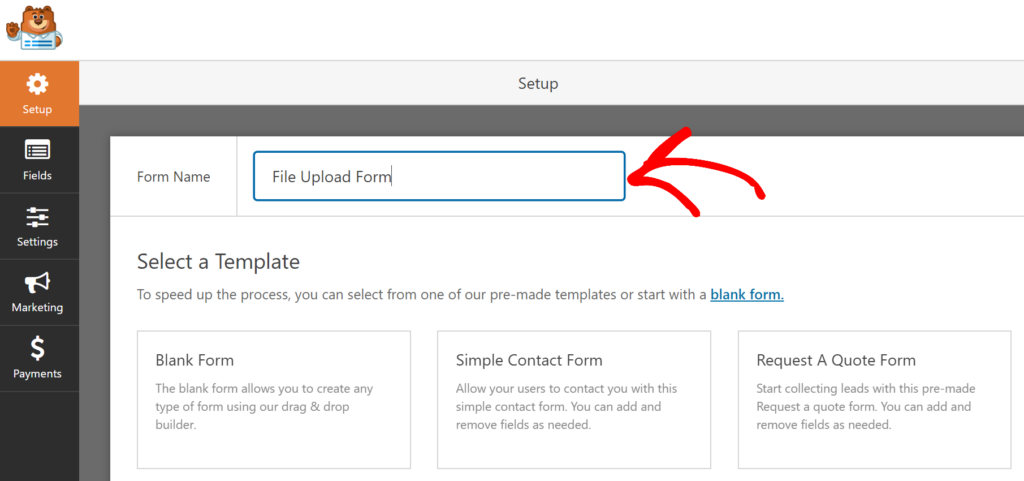
ステップ4:ファイルアップロードフォームをカスタマイズする
- テンプレートには、名前、メールアドレス、ファイルアップロードオプション、追加のコメントなど、いくつかの基本的なフィールドがすでに含まれています。 フォームに自分のスタイルでマークを付けるために、チェックボックスフィールド、ドロップダウンメニュー、評価、パスワードなど、フィールドを追加したり、フィールドごとにオプションを編集したりできます。
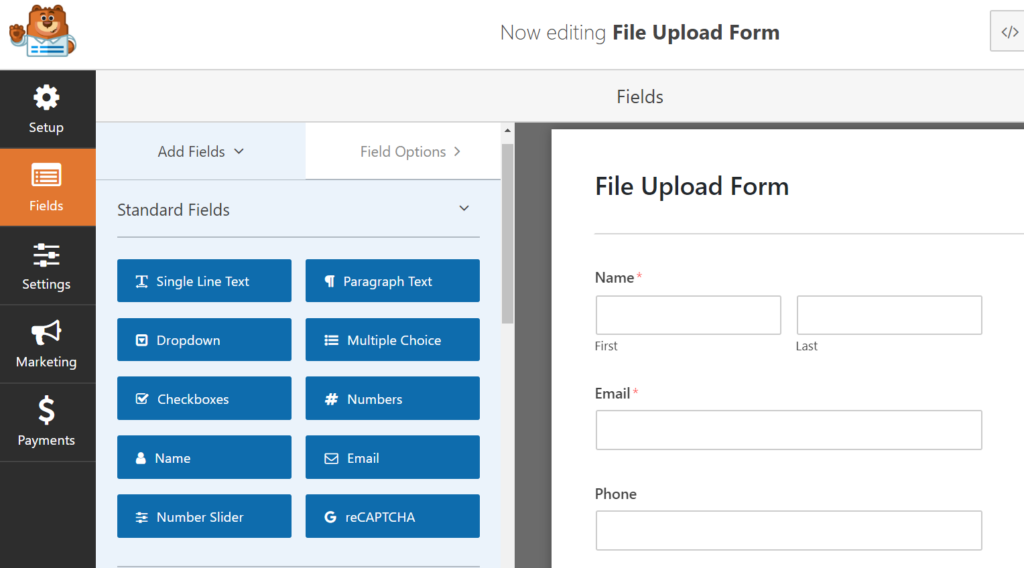
- [ファイルのアップロード]フィールドの[フィールドオプション]タブにアクセスすると、さらに構成を行うことができます。 ここでは、説明を記述したり、ファイル拡張子とサイズを制限したりできます。 それに加えて、「詳細オプション」タブでは、条件付きロジックを有効にしたり、ユーザーの選択に基づいてフィールドを表示または非表示にしたりできます。 完了したら、[保存]をクリックしてカスタマイズを保存します。
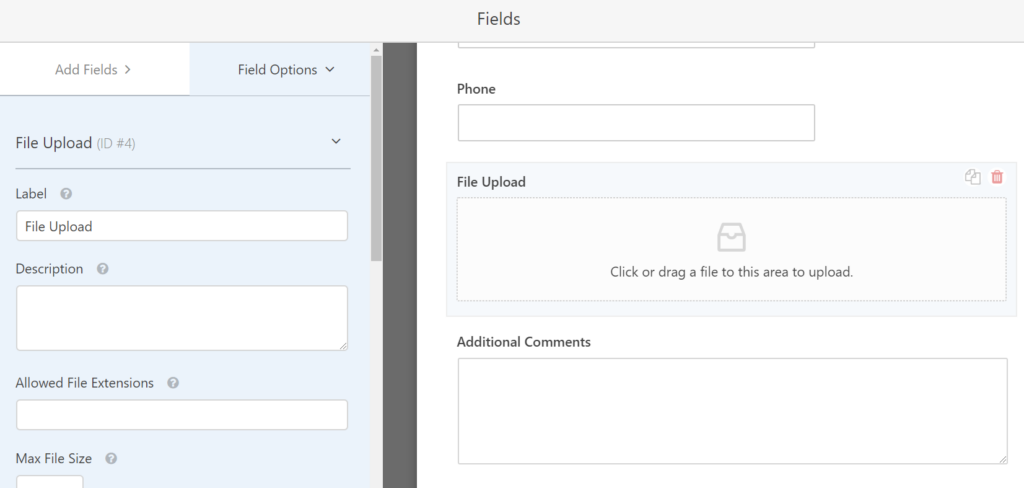
手順5:フォーム設定を構成する
このステップでは、一般設定だけでなく、フォームの通知と確認も変更できます。
- 「設定」をクリックし、「一般」を選択して、フォームの説明と送信ボタンのテキストを入力します。
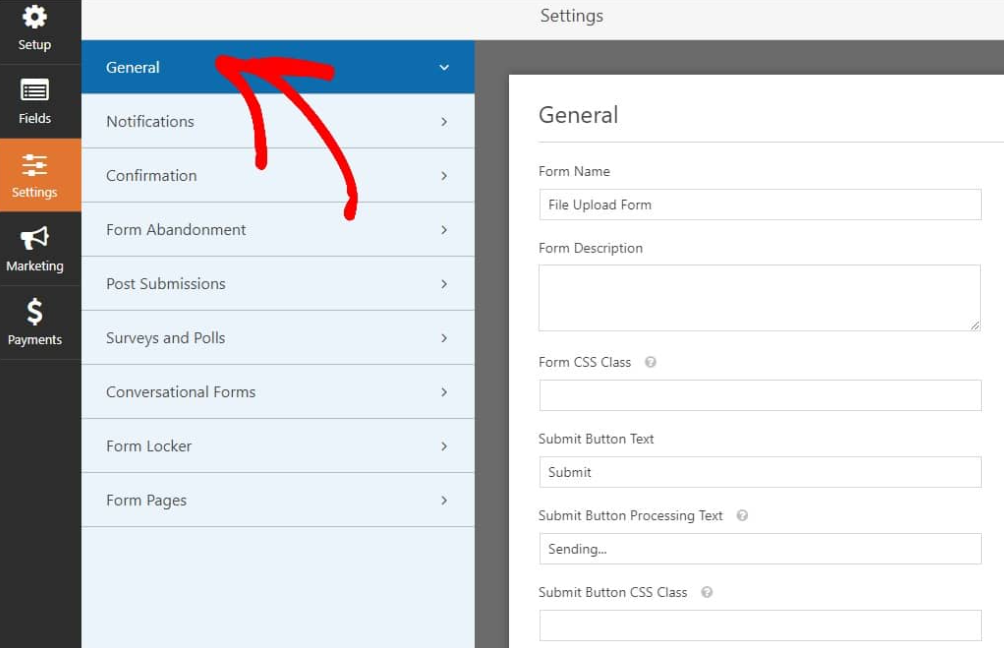
- 次に行う必要があるのは、電子メール通知と確認メッセージを設定することです。 [通知]タブ> [メールアドレスに送信]フィールドで、メッセージの送信先のメールアドレスを入力します。
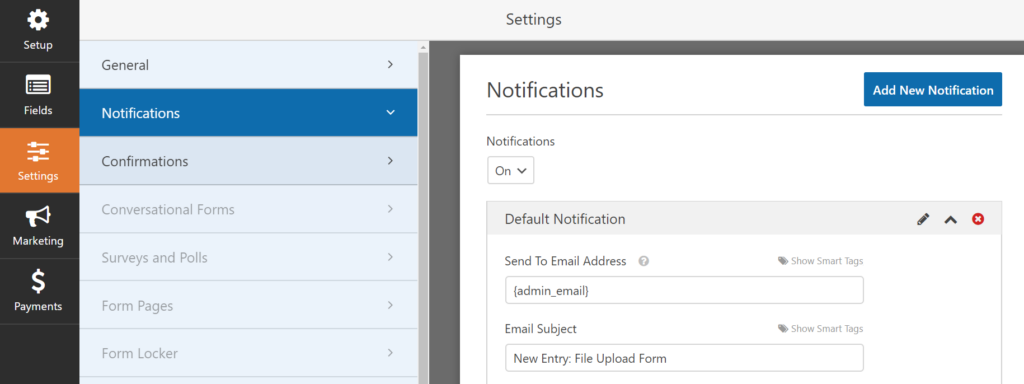
- その後、「確認」タブをクリックします。このタブには、確認を正常に送信するための3つのオプションがあります。 メッセージやお礼のページを表示するか、ユーザーがフォームを送信した後に別のWebサイトにリダイレクトするかを選択できます。 「保存」をクリックして、すべての変更を保存します。
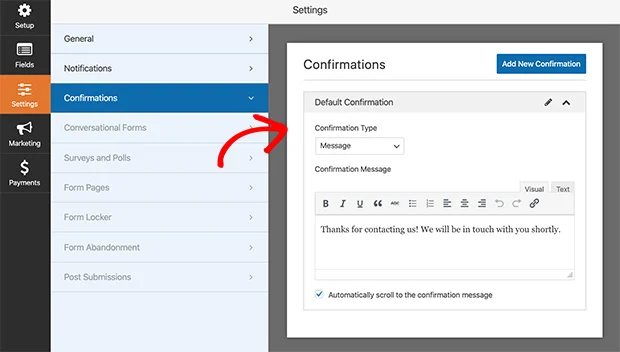
ステップ6:ファイルアップロードフォームを公開し、アップロードされたファイルを表示する
次に、フォームを公開します。 WPフォームを使用すると、WordPressページ、投稿、またはサイドバーにフォームを柔軟に埋め込むことができます。

- まず、新しいWordPressページを作成するか、既存のページを開きます。 プラスアイコンをクリックして、新しいコンテンツブロックを挿入します。 検索バーに「WPフォーム」と入力すると、WPフォームウィジェットが表示されます。 それをクリックしてみましょう。
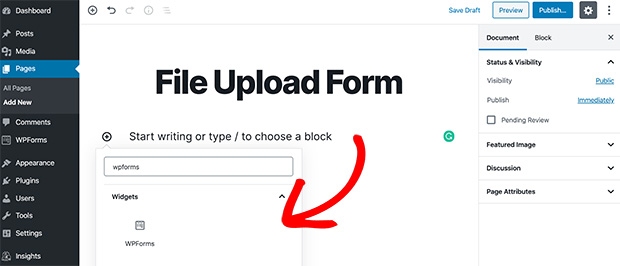
- 次に、ドロップダウンメニューで作成済みのファイルアップロードフォームを選択します。 「公開」をクリックすると完了です。
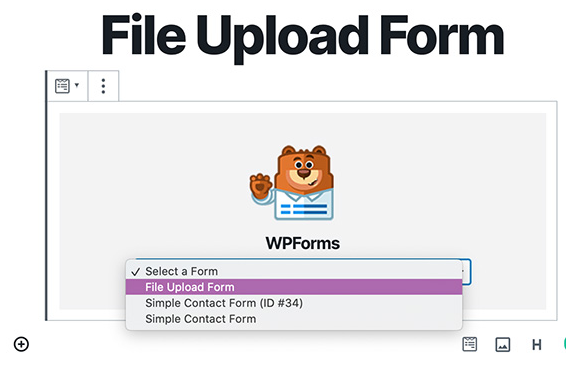
- アップロードされたファイルを表示するには、「WPフォーム」に移動して「エントリ」を選択します。 「表示」をクリックして、ファイルの詳細を表示します。
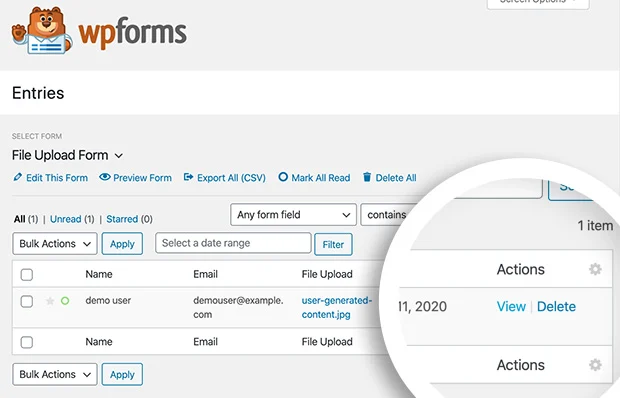
- 新しいブラウザタブが開きます。 次の画像は、フォームが収集する一般的な情報を示しています。
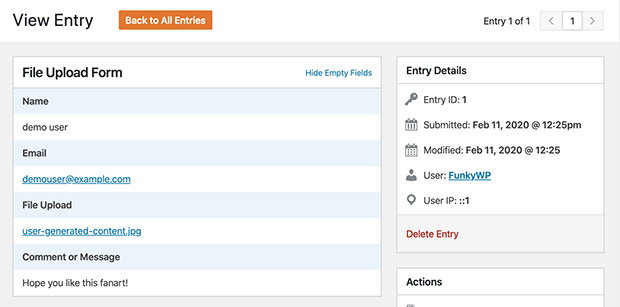
あれは! WPフォームを使用してWordPressでファイルアップロードフォームを作成しました。 次に、WordPressがすべてのファイルタイプをアップロードできるようにする、完璧なフォームの仕上げを行います。 心配しないでください! ロケット科学ではありません。
WordPressがすべてのファイルタイプをアップロードできるようにする
セキュリティ上の理由から、WordPressはいくつかの種類のファイル拡張子を制限しています。 アップロードできるのは、画像(.jpg、.png、.gif)、ドキュメント(.doc、.xls、.ppt、.pdf)、オーディオファイル(.wav、.mp3、.mp3など)の特定のファイルタイプのみです。 .mp4)およびビデオ(.mpg、.mov、.wmv)。
そのため、.exe、.xlsx、.xml形式、またはそのリストに含まれていない形式でファイルをアップロードしようとすると、画面にエラーメッセージが表示されます。
ユーザーが不快な体験をしないようにするには、柔軟なファイルタイプを受け入れるファイルアップロードフォームを提供する必要があります。 これを行うには、いくつかのコードスニペットをfunctions.phpファイルに貼り付けるか、プラグインを使用する必要があります。
Functions.phpファイルを構成するとサイトが破損する可能性があることを考慮すると、WordPressファイルアップロードプラグインを使用する安全なオプションを選択することをお勧めします。 そこにある何千もの製品の中で、WPフォームによるファイルアップロードタイプは、無料で簡単なソリューションであることが際立っています。 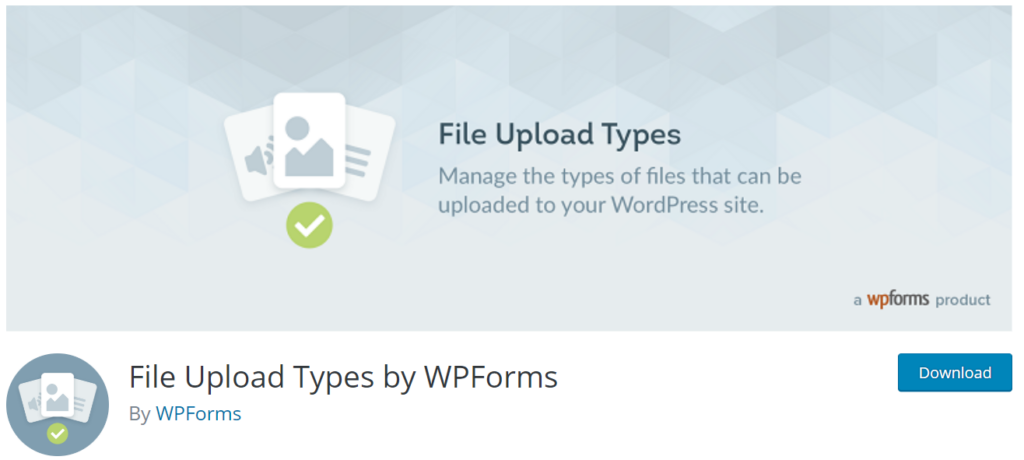
WPフォームプラグインによるファイルアップロードタイプを使用してWordPressに追加のファイルタイプをアップロードするにはどうすればよいですか?
プラグインをインストールしてアクティブ化したら、サイトにさまざまなファイルタイプを設定する必要があります。
- [設定]に移動し、[ファイルのアップロードの種類]をクリックします。 これにより、ファイルタイプのリストが、その説明、MIMEタイプ、および拡張子とともに開きます。 サイトで受け入れたいもののチェックボックスをオンにするだけです。 「変更を保存」ボタンをクリックして、調整を保存します。
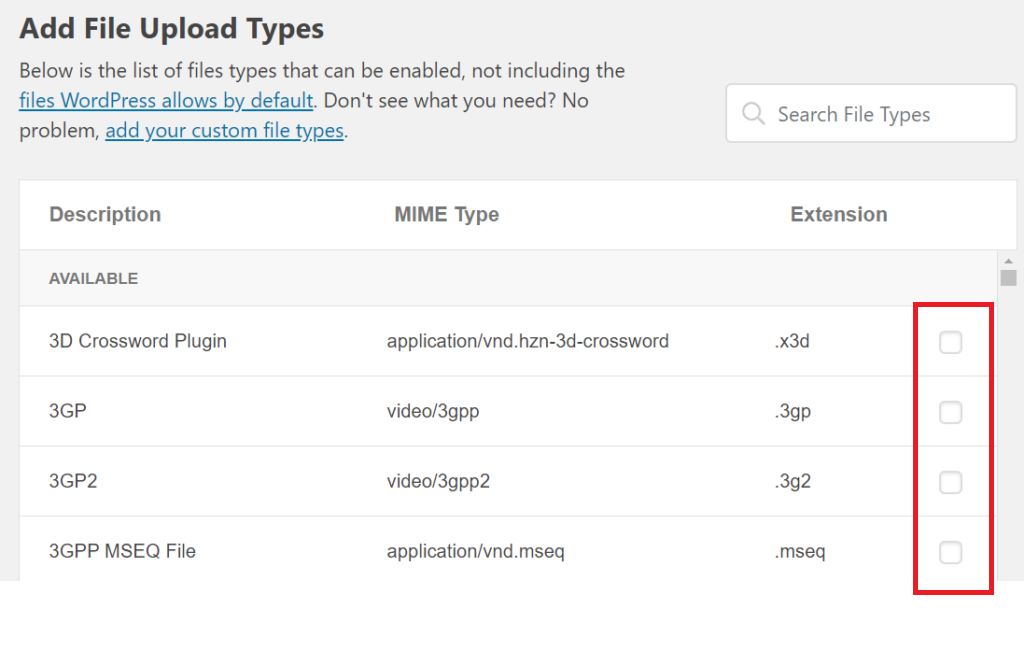
そのリストに目的のファイルタイプが見つからない場合は、下にスクロールすると、[カスタムファイルタイプの追加]オプションが表示されます。 ここでは、ファイルの説明、MIMEタイプ、およびカスタムファイルの拡張子を入力してから、プラスアイコンを押す必要があります。 「設定の保存」をクリックして、このプロセスを終了します。 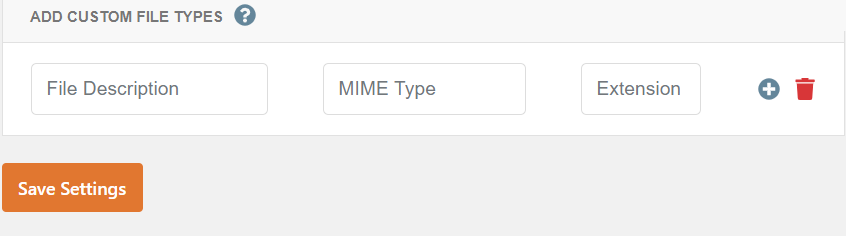
結論
WPフォームを使用してWordPressでファイルアップロードフォームを作成するための6つの簡単な手順を実行しました。 また、WordPressで追加のファイルタイプをアップロードするための実行可能なソリューションも提供しています。
フォームにファイルアップロード機能を追加すると、ユーザーから情報を簡単に収集できます。
上記の手順で行き詰まった場合は、下のコメントセクションからお気軽にお知らせください。 私たちはそれを解決する用意があります!
