Clickfunnelsの代替:$ 1164を節約し、無料で販売ファネルを作成する
公開: 2021-09-061つのツールで無料でSALESFUNNELを作成する方法を紹介します。 これは、ClickFunnelsの優れた代替手段であり、年間少なくとも1164ドル節約できます。
それでは、チュートリアルに飛び込んでみましょう。
Systeme.ioに移動します
(セールスファネルの構築に使用するツール)。
以下は、包括的でステップバイステップのビデオチュートリアルです。
スクイーズページ、メール、販売ページ、チェックアウトに必要なものすべてを含む販売ファネル全体を作成して、人々があなたに支払うことができるようにします。
関連リンク:セールスファネルとは何ですか?
セールスファネルフロー
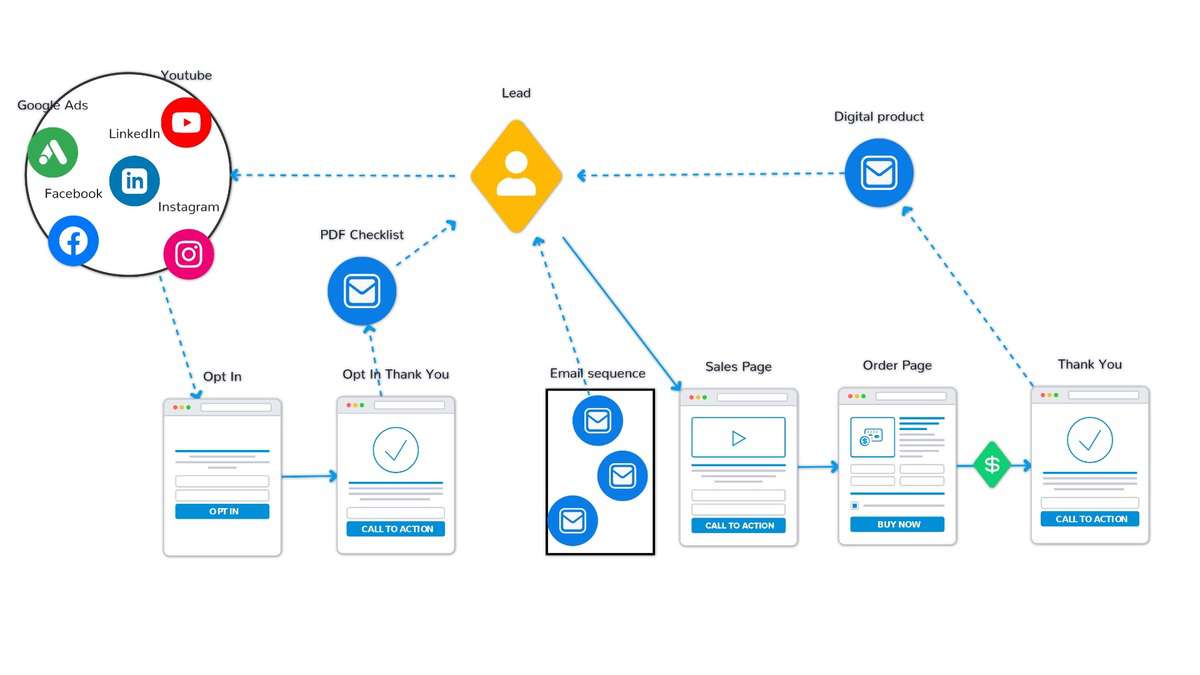 上記では、このチュートリアルの全体の流れを見ることができます。 このコースは、オプトインページを作成することから始めます。 または、スクイーズページと呼ぶ人もいます。 このページの目的は、私たちが提供する景品(別名リードマグネット)と引き換えに訪問者の電子メールアドレスを取得することです。
上記では、このチュートリアルの全体の流れを見ることができます。 このコースは、オプトインページを作成することから始めます。 または、スクイーズページと呼ぶ人もいます。 このページの目的は、私たちが提供する景品(別名リードマグネット)と引き換えに訪問者の電子メールアドレスを取得することです。
次に、サインアップした人に感謝のページを作成し、景品を受け取る方法の簡単な手順を示します。 景品を記載したメールを送信した後、登録するとすぐに自動的に送信されます。
次に、販売ページを作成します。このページでは、製品またはサービスのオファーと価値について説明します。
訪問者が興味を持っている場合は、注文ページに移動し、詳細を残して製品の代金を支払います。 次に、製品をダウンロードできるありがとうページが表示されます。
最後に、連絡先に自動的に送信されるセールスメールを作成します。
ステップ1:アカウントを作成する
前述のように、ツールとしてSysteme.ioを使用します。 したがって、Systemeでアカウントを作成するだけです。
プロセスは非常に簡単です。 メールアドレスを入力すると、メールアドレスを確認するためのメールアドレスが届きます。
パスワードを設定すると、ほんの数分でアカウントが作成されます。
ステップ2:スクイーズページ/オプトイン/ランディングページを作成する
私たちの目標到達プロセスは、スクイーズページから始まります。または、オプトインページまたはランディングページと呼ばれることもあります。
このページの目的は、訪問者の連絡先の詳細(通常は電子メールアドレス)と引き換えに何かを訪問者に提供することです。
これは、「目標到達プロセス」へのナビゲーションに移動することで実現できます。

そして、「作成」ボタンをクリックします。

じょうごに名前を付けます。
次に、構築する目標到達プロセスのタイプを選択できます。 これらのオプションの唯一の違いは、Systemeがオプションに応じてファネルをわずかに異なる方法でプリセットすることです。
オーディエンスを構築する必要があるので、そのオプションを選択しましょう。
さらに、商品やサービスを販売する通貨を選択します。
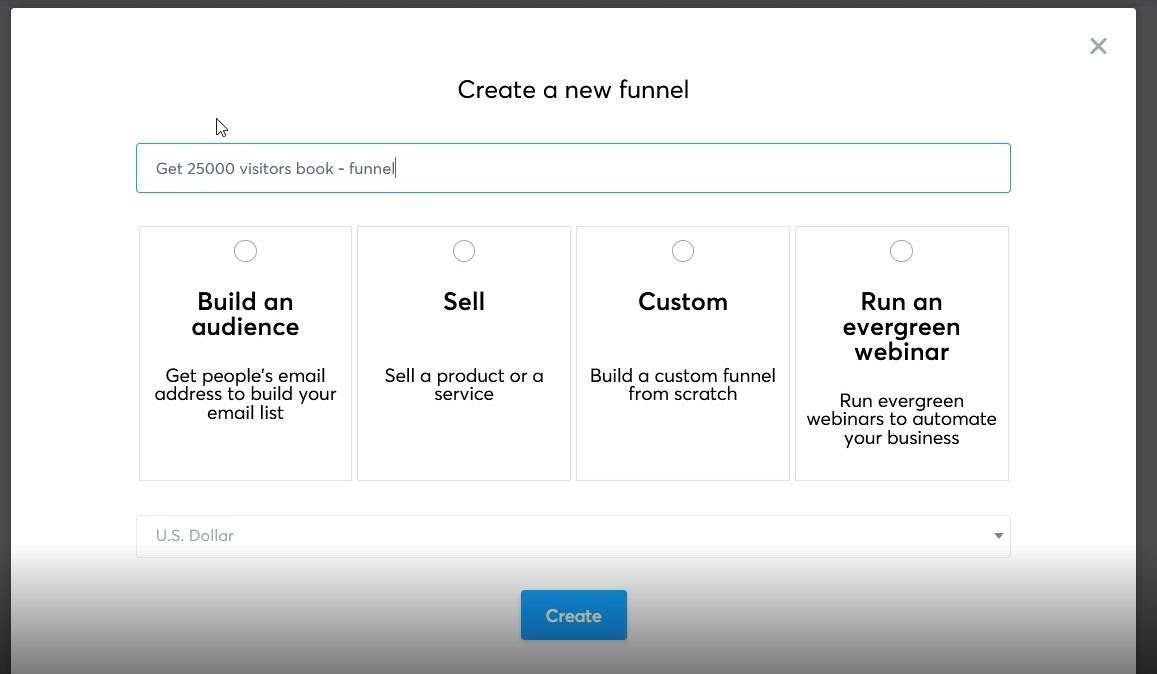
次のステップは、オプトインページのテンプレートを選択することです。 ご覧のとおり、選択できるものはたくさんあります。 テンプレートにカーソルを合わせると、プレビューまたは選択できます。
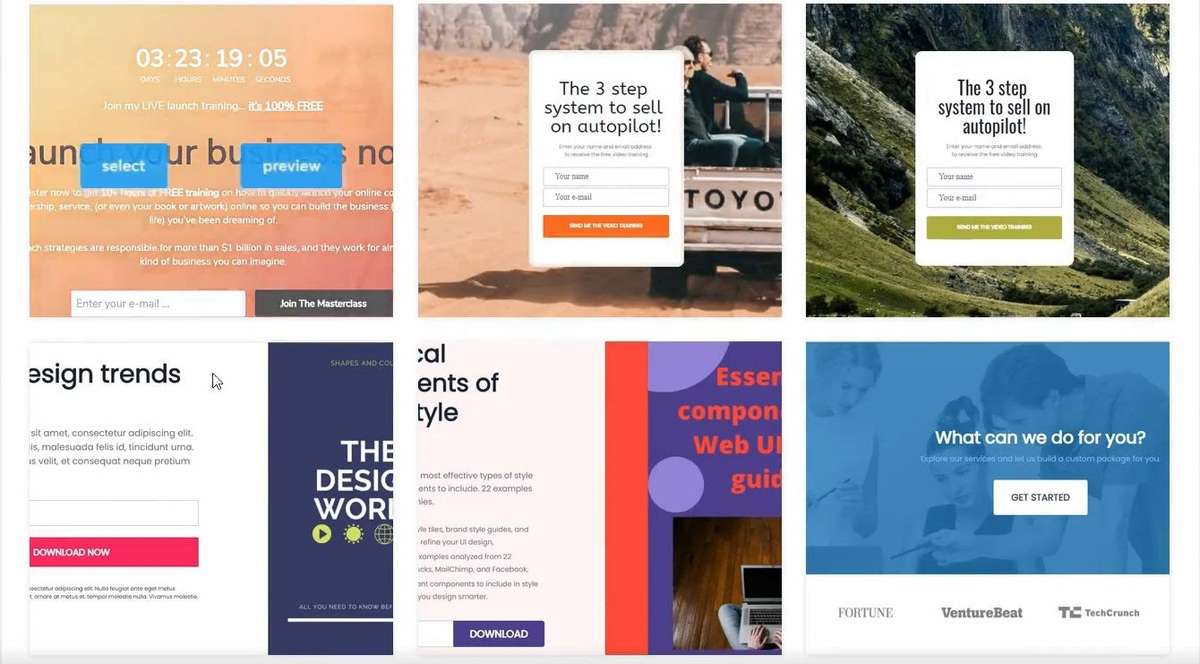
覚えておいてください、簡単に始めてください。 これが最初の販売目標到達プロセスである場合は、派手なことは何もしないでください。 あなたのニーズに最も合うものを選ぶだけです!
テンプレートを選択すると、目標到達プロセスの概要ページが再び表示されます。
目標到達プロセスに名前を付けてから、URLパスを追加するだけです。 ところで。 URLパスの場合は、スペースをダッシュに置き換えます。 したがって、「salesfunnelpage」は「sales-funnel-page」になり、すべての文字を小文字のままにします。
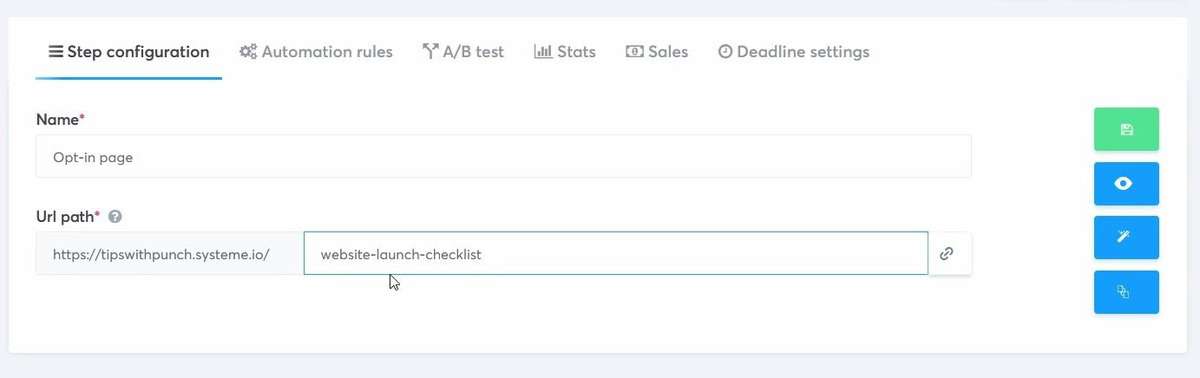
次に、右側の緑色の保存ボタンを押します。
そして今、あなたは先に進んで、テンプレートを編集するために右側のペンアイコンをクリックすることができます。
そして、セールスファネルビルダーに着陸します。 ここでは、レイアウトを調整し、要素を変更し、テキスト、画像、およびビデオを追加します。 Systemeのビルダーは、他のほとんどのページビルダーと同様に機能します。
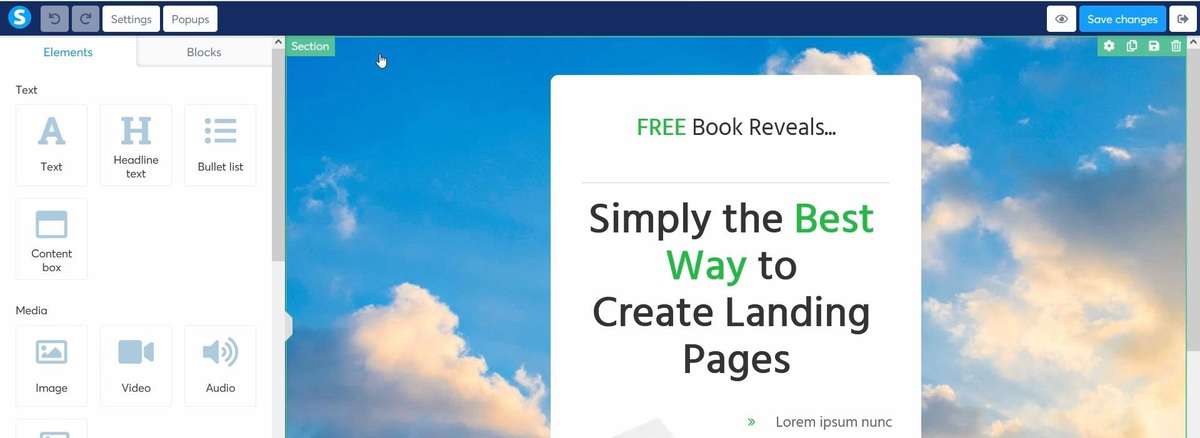
左側には、要素と行の構造があります。
ああ、ビルダーは次の構造を持っていることに注意してください。
まず、セクションがあります。 セクション内には、複数の行を配置できます。 また、行の中に、要素(画像、ビデオ、テキストなど)やその他の行を配置できます。
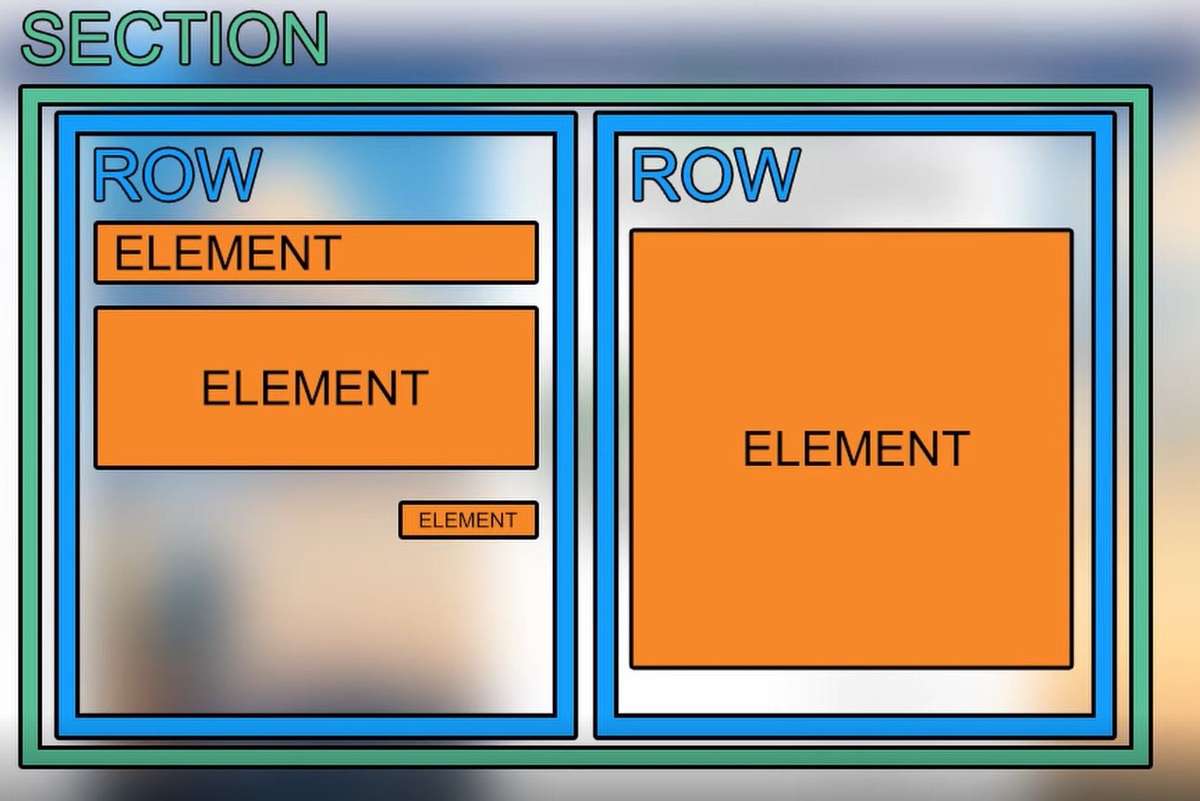
これらのそれぞれについて、背景色や画像、余白、パディング、その他のパラメータなどを調整できます。 詳細な説明については、この記事の冒頭にあるビデオを見る方が簡単です。
自分に合ったページのスタイルを設定し、製品やサービスに合うようにテキストを変更するだけです。
ページビルダーの他の設定
別のページ設定セクションもあります。 ここで、色やフォントなど、ページのすべてのデフォルトを設定できます。 また、「PoweredbySysteme.io」ロゴを無効にすることもできます。
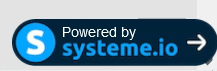
これはアフィリエイトリンクなので、誰かがこのロゴをクリックしてSystemeで有料プランにサインアップすると、コミッションが発生します。
ページ設定でもう1つ重要なことは、SEOの詳細です。 これをスキップしないでください!
タイトル、説明を入力し、画像を追加します。 これは、検索エンジンとソーシャルメディアWebサイトがページを表示するために使用するものです。 これが記入されていることを確認してください。
メールアドレスを収集するには、ポップアップを使用します。 これは、左上隅の「ポップアップ」ボタンをクリックして調整できます。
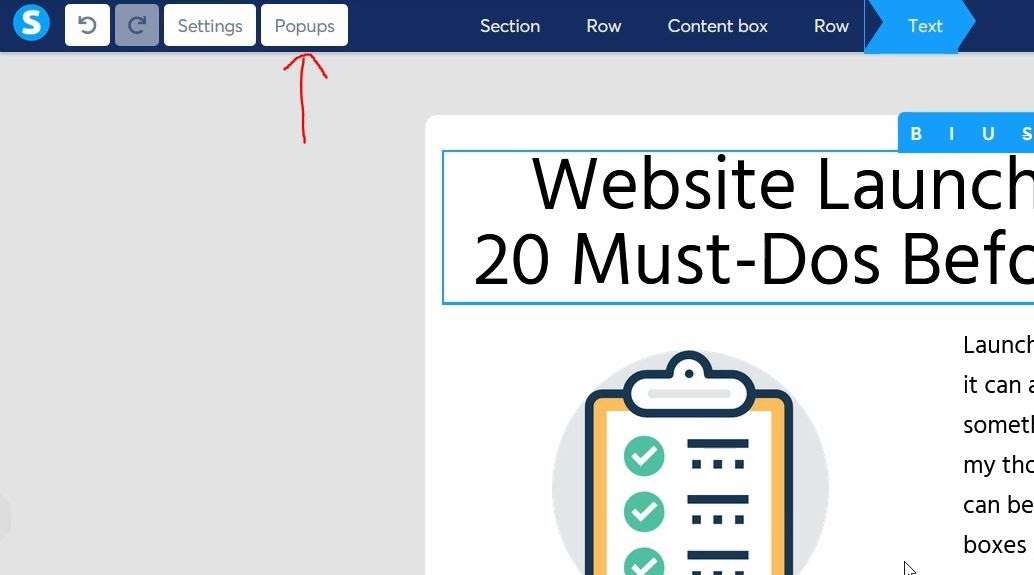
すべてに満足したら、変更を保存することを忘れないでください。 次に、右上の目のアイコンをクリックして、すべてをプレビューできます。
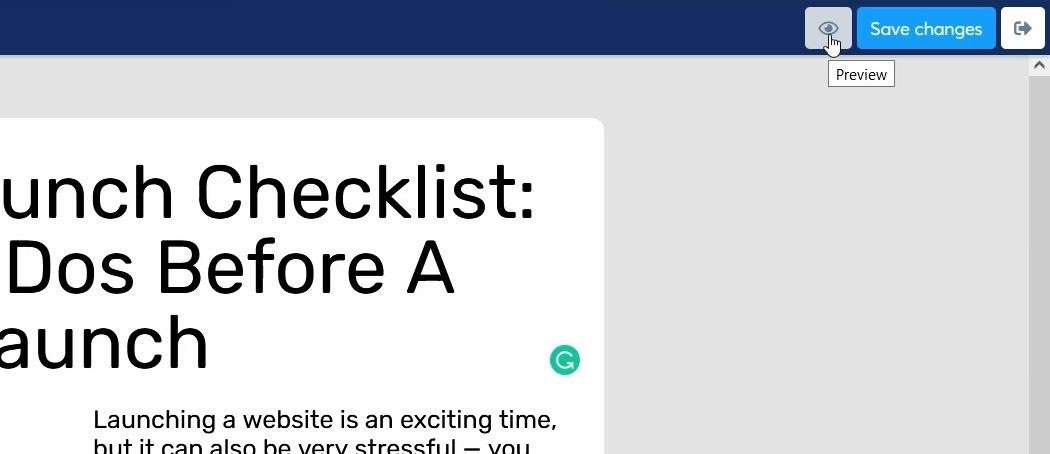
最後に、完了したら、目標到達プロセスの概要ページに戻ります。
ステップ3:オプトインありがとうページ
次に、景品にサインアップした人たちへの感謝のページを作成する必要があります。
この場合も、手順はオプトインページと同様です。 ページビルダーも同じように機能します。
ステップタイプのドロップダウンとして「オプトインありがとう」を選択することを忘れないでください(すでに事前に選択されている必要があります)
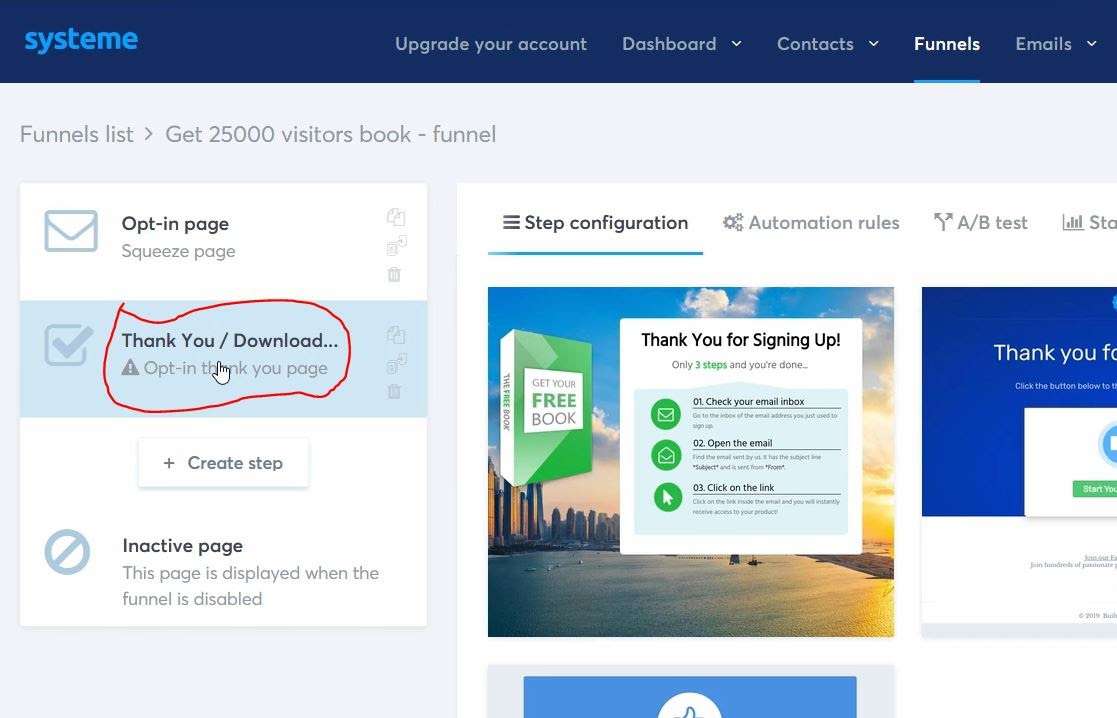
スクイーズサンキューページで覚えておくべきことがいくつかあります。
- サインアップしてくれてありがとう
- 次の手順に言及します(景品へのダウンロードリンクなどが記載されたメールが届きます)
- 複雑にしないでおく
PDF(リードマグネット)をSystemeにアップロードする
PDFをアップロードするには(Systemeにリードマグネット、テキストブロックを追加するだけです。
次に、リンクへのテキストを作成します。
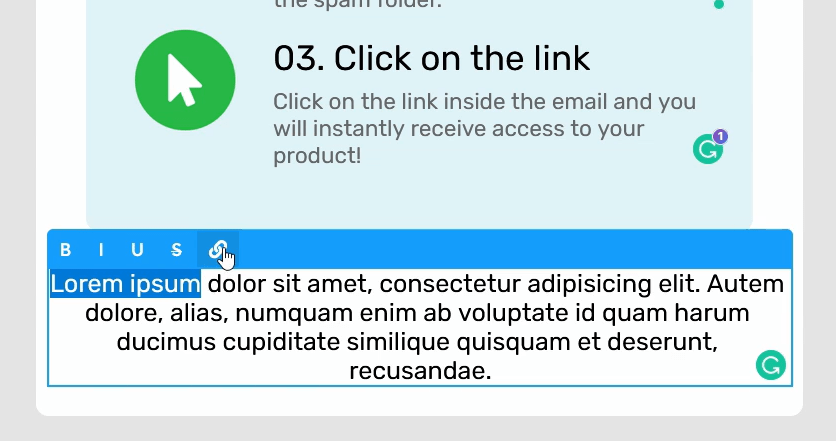
次に、下のスクリーンショットのようなアップロードアイコンが表示されます。
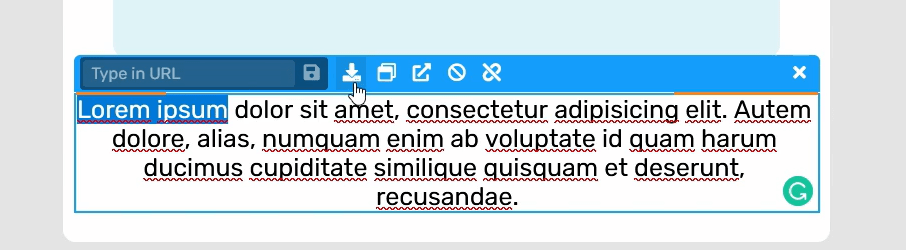
アップロードアイコンをクリックして、景品をSysteme.ioにアップロードします。
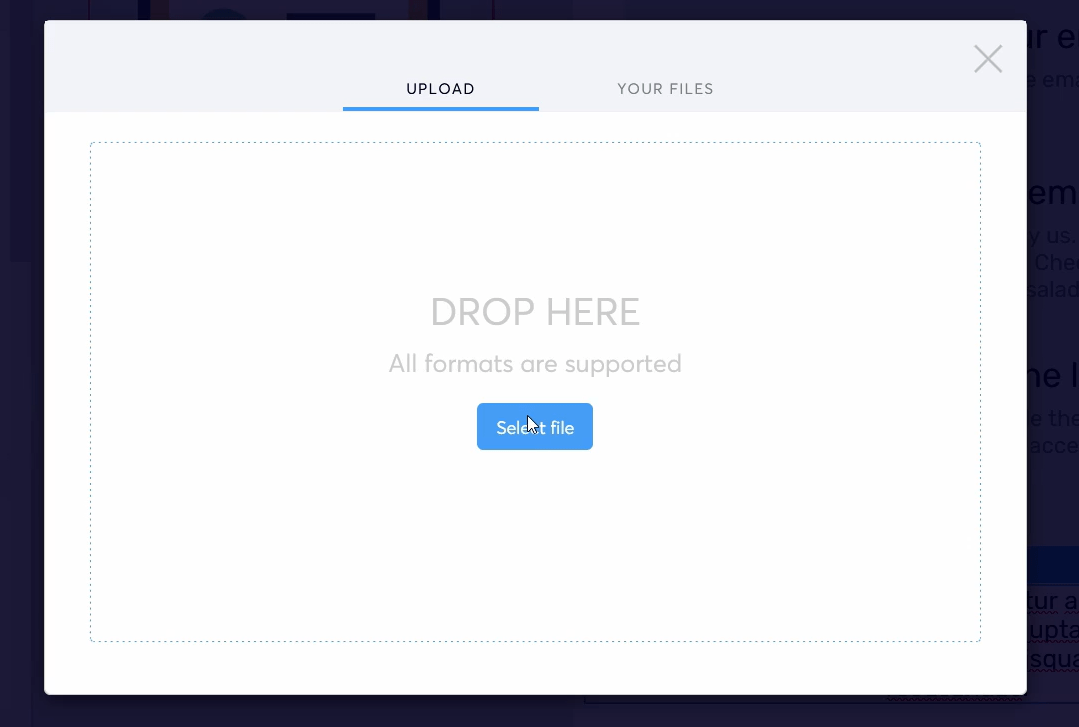
残念ながら、ファイルライブラリなどを表示するオプションはありません。 したがって、機能が追加されるまで、この方法を使用する必要があります。
SystemeはPDFファイルへのURLを生成し、これをどこにでも配置できるようになります。
このURLは必ずどこかに保存してください。 後で必要になります。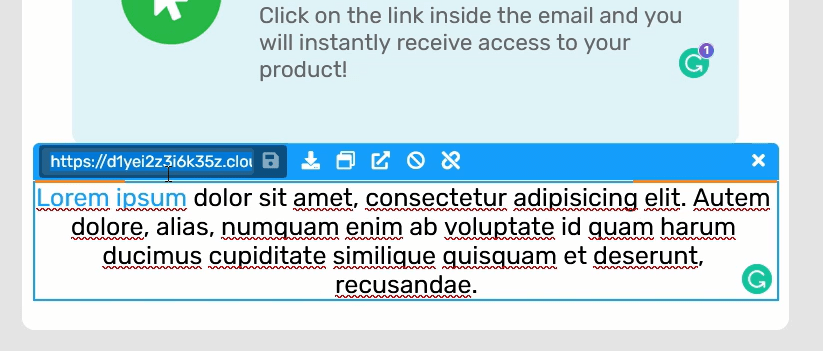
Systeme.ioサブドメインを調整する
ページのサブドメインを変更したい場合は、サブドメインが利用可能である限り、お好みに合わせてサブドメインを調整できます。
ところで、サブドメインは次の例の「yourPages」を指しているだけです:yourPages.systeme.io
これを実現するには、Systeme設定に進む必要があります。
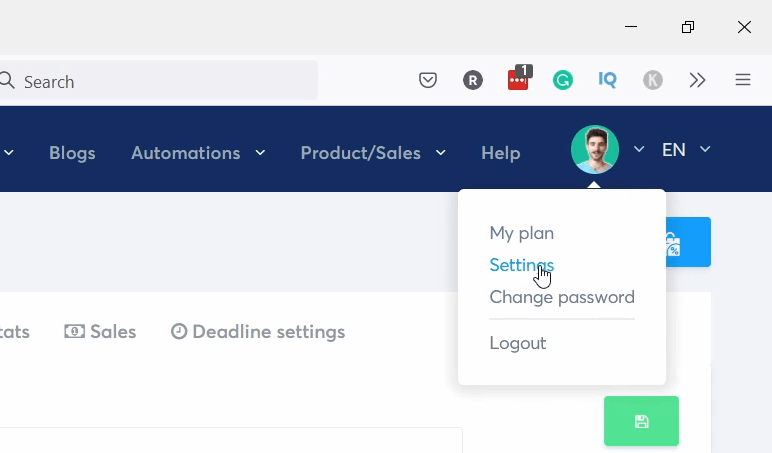
アカウント設定をクリックします。
上部では、サブドメインを変更できます。 さらに、ページには他にもたくさんの設定があります。
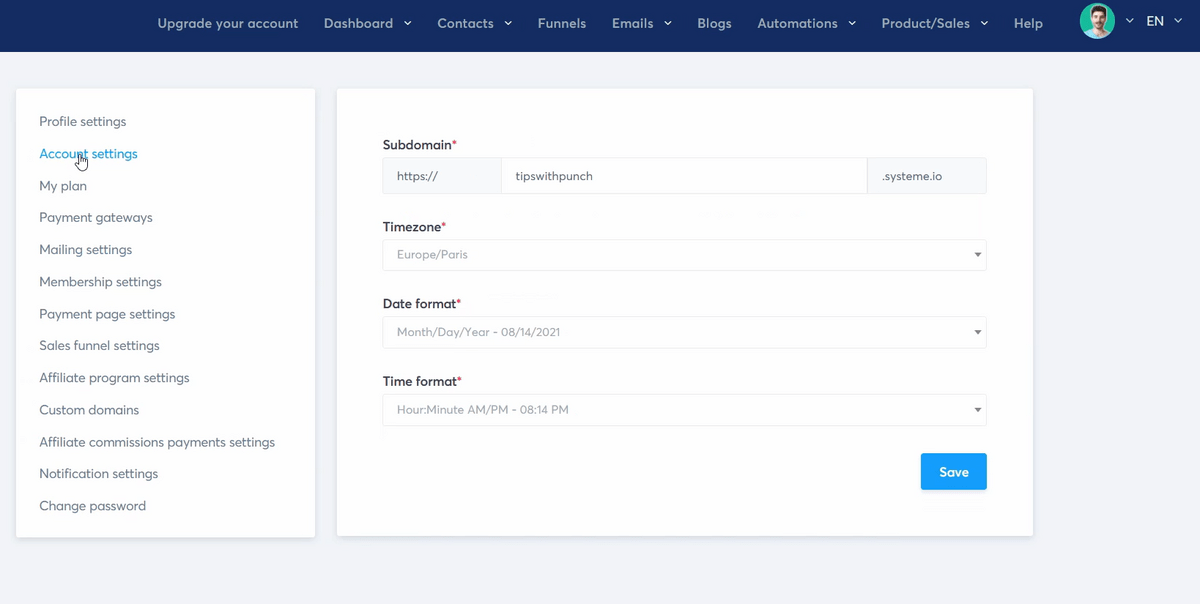
Systemeメーリング設定
メール設定では、送信者名、送信者メール、ダブルオプトインメールなどを設定できます。
ダブルオプトインとは、Eメールマーケティングリストにサインアップしたユーザーが、サブスクリプションをクリックして確認するためのリンクを含む確認Eメールを受信することを意味します。
確認するまで、メーリングリストに追加されません。 これは、リードの品質は高くなりますが、サインアップ率は低くなることを意味します。
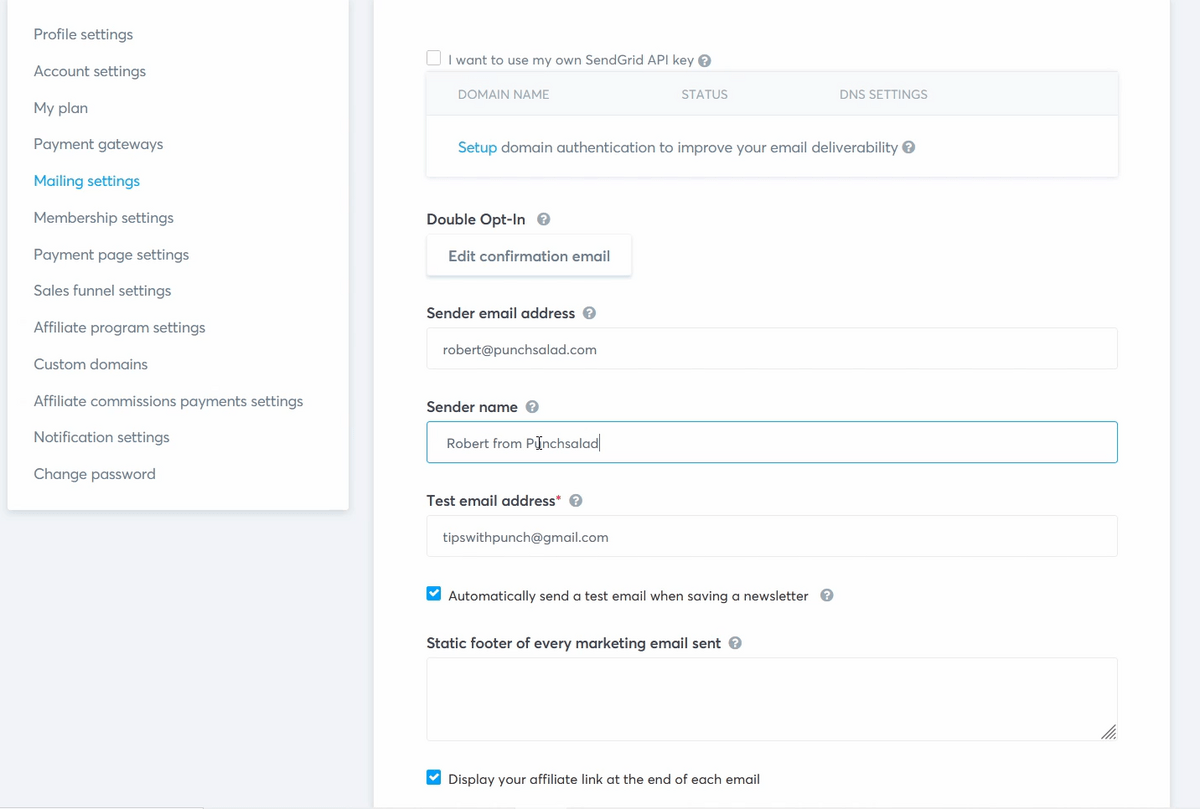
ただし、最も重要な設定は「ドメイン認証」です。
これにより、Systemeはあなたに代わって、ただしドメインとしてメールを送信できます。
より広範なキャンペーンを実行する前にこれを実行することをお勧めします。実行しない場合、電子メールが受信者のスパムボックスに直接送信される可能性が高くなります。
たとえば、Systemeはデフォルトの認証情報を削除します(「mcsv.net経由」または「mcsv.netに代わって」(。メールの「差出人名」の横に表示されます)。ニュースレターにはドメイン名を使用することをお勧めします。配信可能性とよりプロフェッショナルに見えるように。
ステップ4:リードマグネットをメールで配信する
さて、訪問者が景品を受け取るためにサインアップした後、それを彼らに届ける必要があるので、PDFファイル(以前に作成したもの)へのリンクを含む電子メールを設定しましょう。
ナビゲーションで、電子メールに移動し、キャンペーンをクリックします。
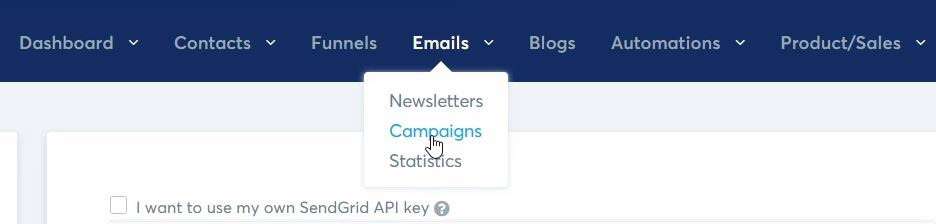
次に、右側の青い「作成」ボタンをクリックして、新しいキャンペーンを作成します。
ポップアップが表示されます。 キャンペーンに名前を追加して、[キャンペーンを保存]ボタンをクリックするだけです。
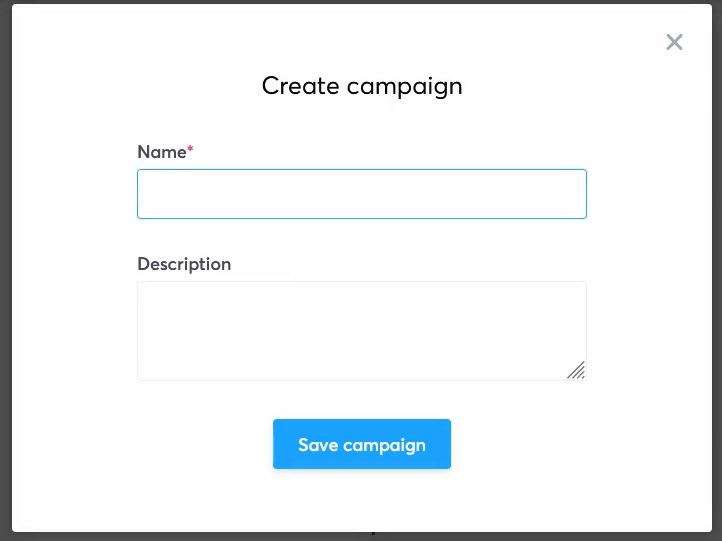
これがキャンペーンの概要です。 1つのキャンペーンに複数の電子メールを追加できます(これにより、自動化された電子メールシーケンスを作成できます)
したがって、右側には、メールを追加するオプションがあります。 やってみましょう!

メールを作成するためのポップアップが表示されます。
ここでは、送信者名と送信者のメールアドレスを調整できます。
次に、メールの件名を追加して、[クラシックエディタを使用する]を選択します。
ほとんどの電子メールマーケティングの専門家は、多くのスタイルを設定せずに基本的な電子メールを作成するクラシックエディタを使用することをお勧めします。 メールのスタイルを設定すればするほど、GmailやOutlookなどのメールプロバイダーの[プロモーション]タブに表示される可能性が高くなるようです。
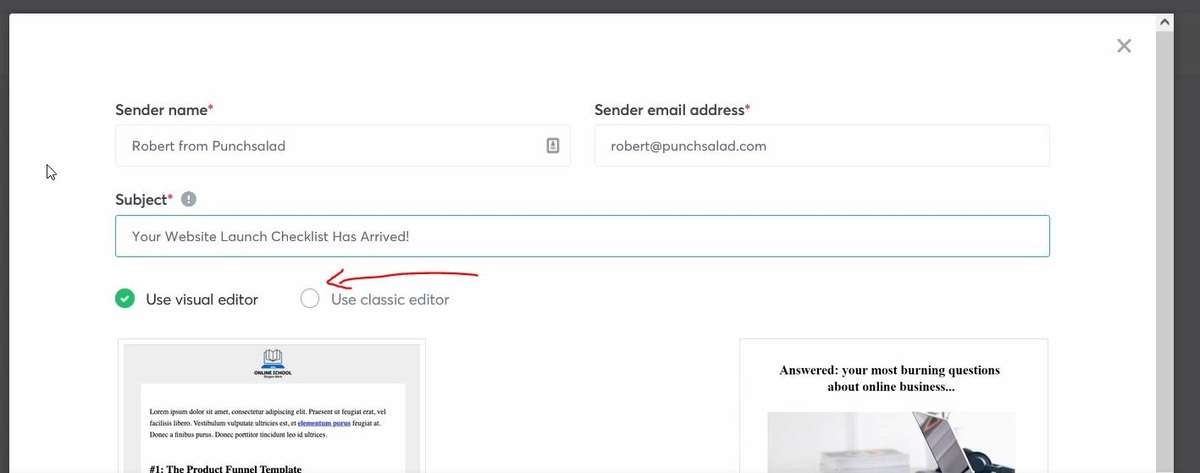
次に、他の電子メールソフトウェアと同じように機能する電子メールを作成します。
ここにクールなものがあります!
メールに変数を追加できます。 したがって、以下の例では、「Hello{first_name}」があります。
電子メールが送信されると、first_nameは置き換えられますが、その人の実際の名です。 これは、人々があなたの電子メールリストにサインアップするときに名を収集する場合にのみ機能します。
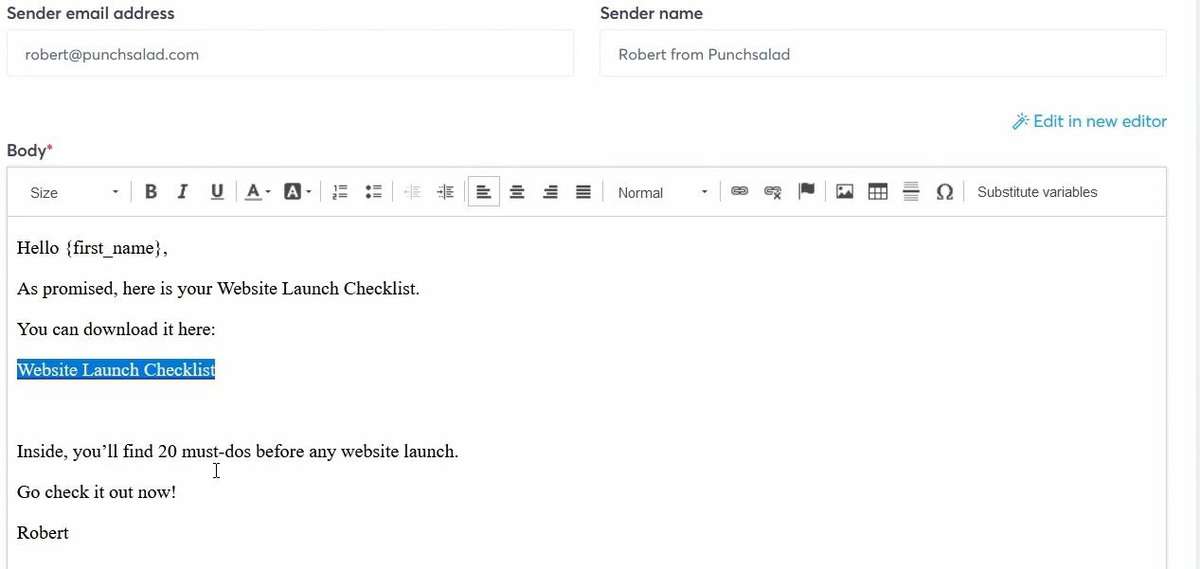
このチュートリアルの前半でアップロードした景品のURLを配置するメールへのリンクを追加することを忘れないでください。
すべてに満足したら、[保存して公開]をクリックします。
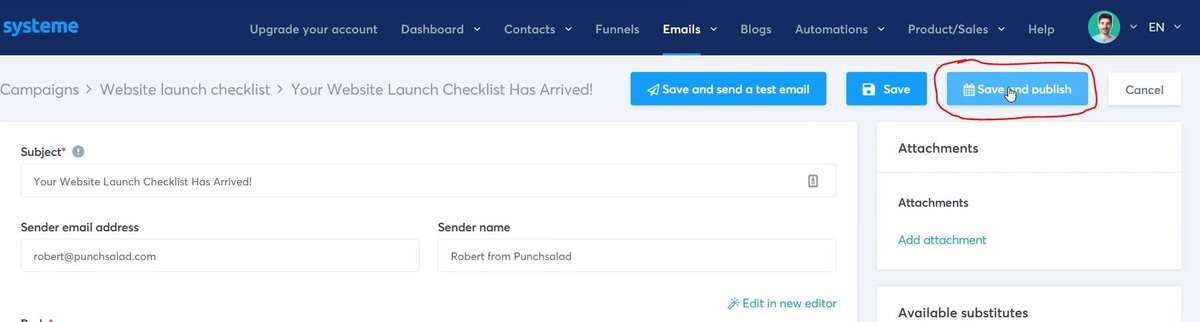
これにより、遅延オプションを含むポップアップが開きます。 これは、このメールを遅らせることができることを意味します。

初めてのメールですので、お早めにお送りしたいと思います。
ただし、時間帯やその他のオプションを試してみることができます。
完了したら、保存することを忘れないでください。
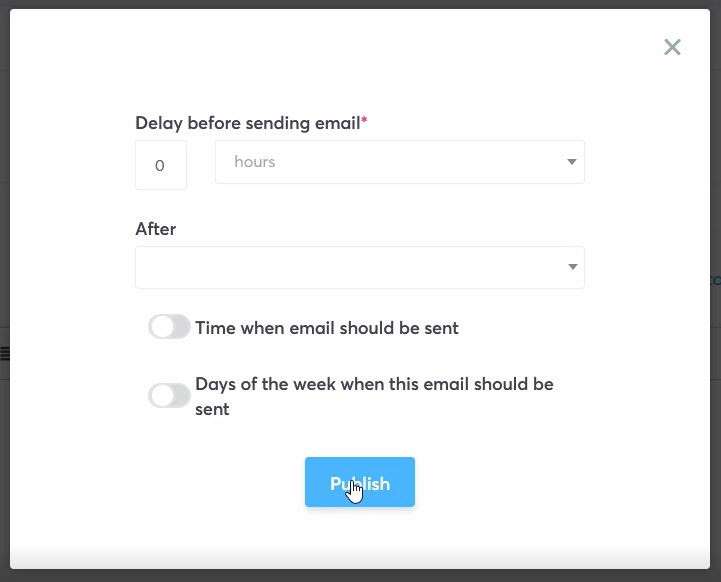
次に、メールキャンペーンをオプトインページに接続する必要があります。
それで、(ナビゲーションの)じょうごセクションに向かいます。 次に、前に作成した目標到達プロセスをクリックします。
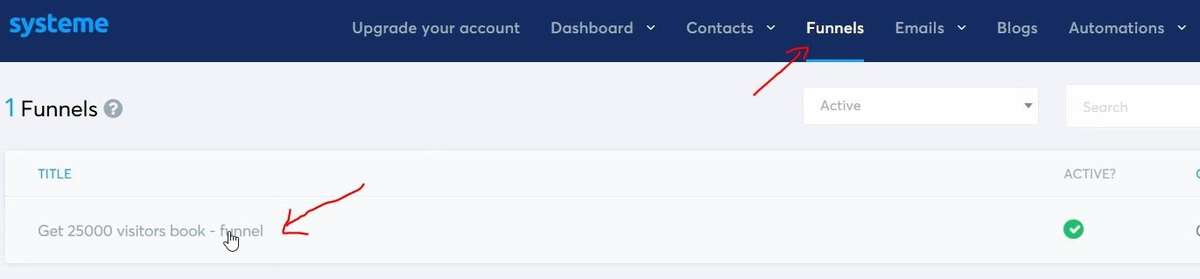
左から「オプトインページ」を選択した場合。 「自動化ルール」タブを選択できるようになります。 次に、「ルールの追加」をクリックします。

次に、トリガーを選択できます。 この例では、「サブスクライブからの目標到達プロセスのステップ」を選択します。
これは、誰かがオプトインページからサブスクライブすることを意味します。 景品と一緒に自動的にメールを送信します。
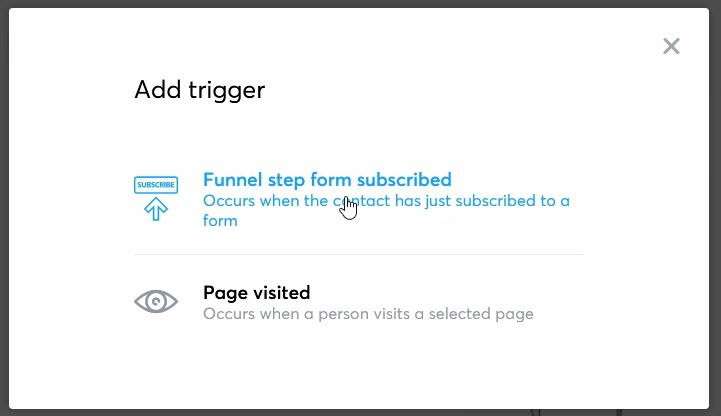
その後、「アクションの追加」ボタンをクリックします。
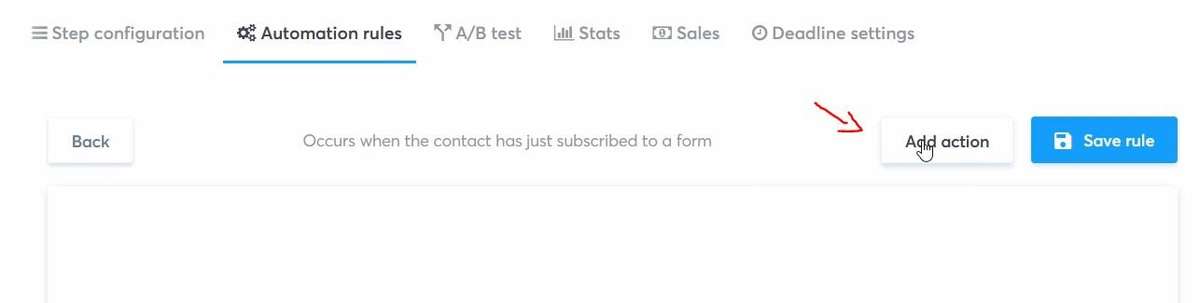
そして今、あなたはさまざまな行動を選ぶことができます。
各アクションには説明があるため、すべてのオプションに慣れることができます。
ただし、このチュートリアルでは、「キャンペーンのサブスクライバー」が必要です。
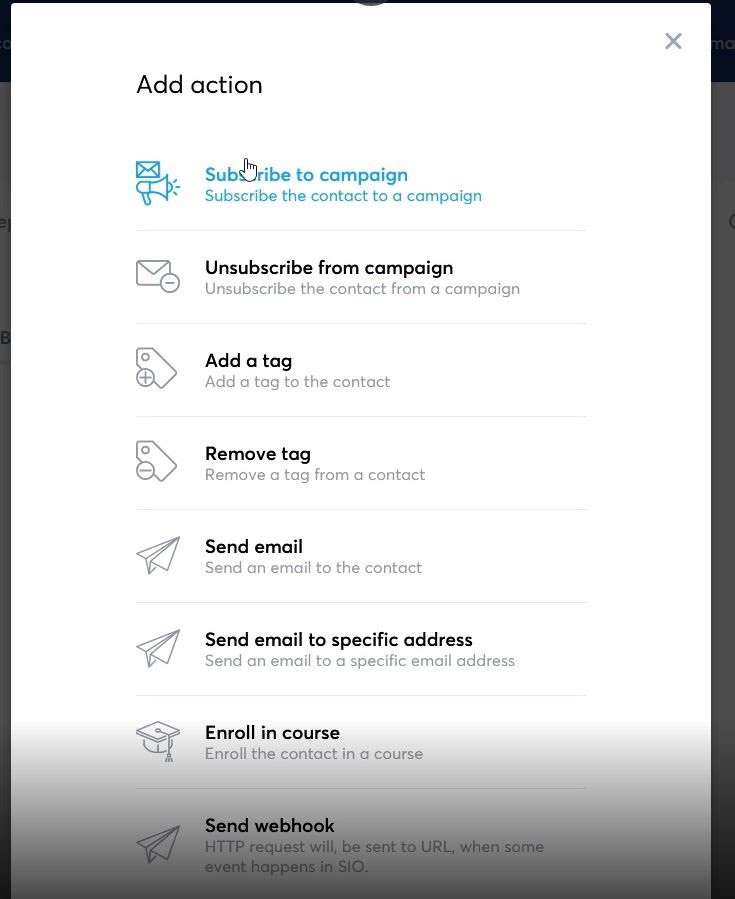
次に、前に作成したメールキャンペーンを選択します。
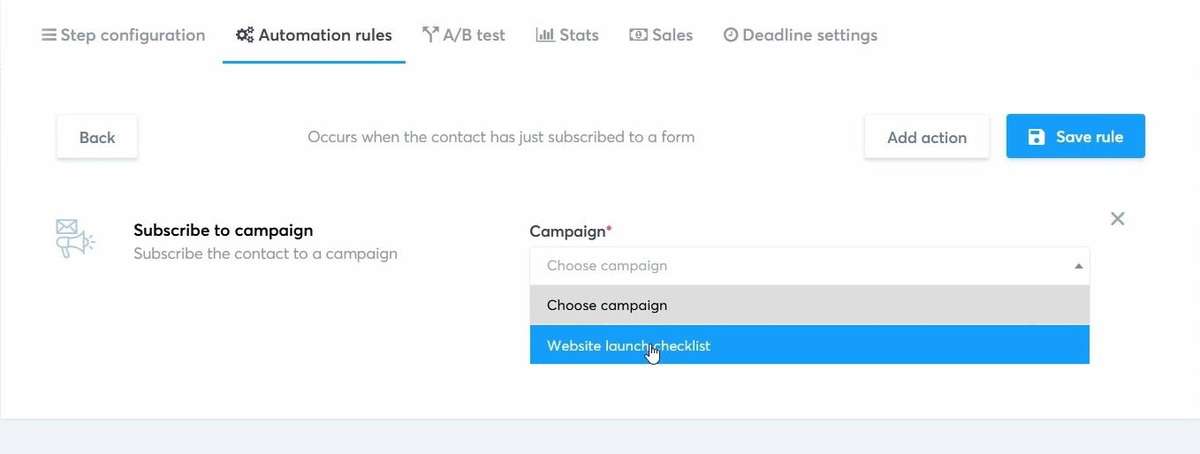
変更を保存することを忘れないでください! そしてVOILA! これで、Systeme.ioで完全に機能するオプトインフローができました。
ステップ5:オプトインフローをテストする
次のステップをスキップしないでください。これでフロー全体がテストされます。 また、Systemeへのサインアップに使用しなかった電子メールを使用することをお勧めします。 それがどのように機能するかを見るためだけに。
最も簡単なのは、じょうごに向かうことです。 オプトインページのURLをコピーして、ブラウザに貼り付けます。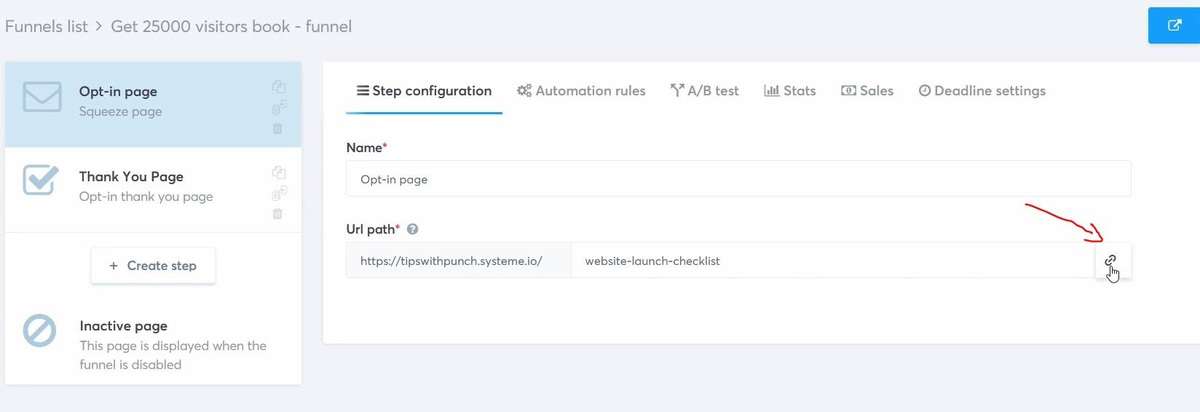
次に、メールでサインアップして、メールとありがとうのページがどのように表示されるかを確認します。
メールのダウンロードリンクをクリックして、景品を簡単にダウンロードできることを確認してください。
ステップ6:販売ページを設定する
販売ページを設定するので、もう少しエキサイティングになります。 私たちは私たちの提案を説明し、それが潜在的な買い手に価値をもたらすことを示します。
販売ページには数百万の種類がありますが、開始するときは単純にしてください。
目標到達プロセスのページ内で、新しいステップを作成します。
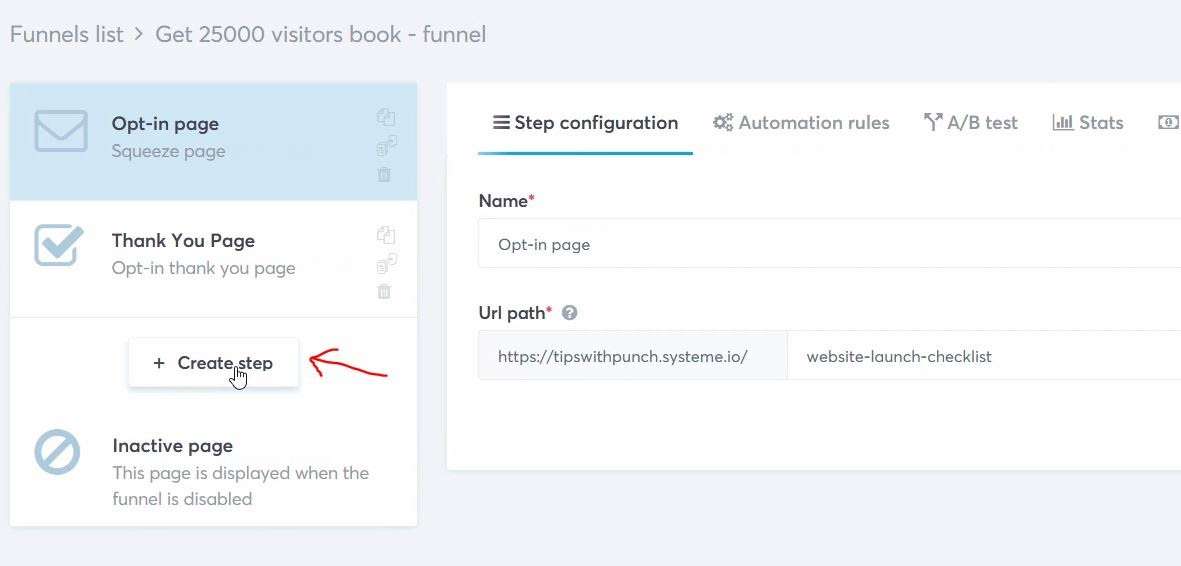
販売ページに名前を付けます。
そして、タイプとして「販売ページ」を選択します。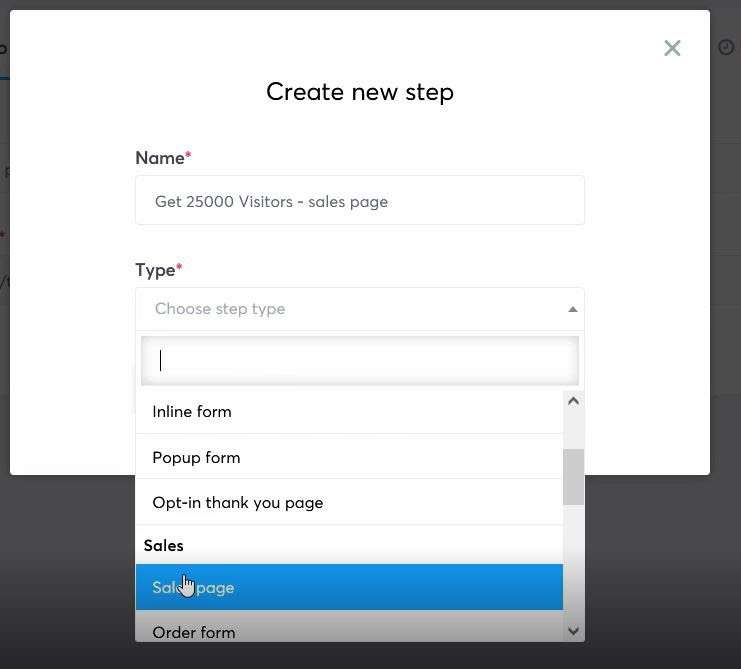
次に、一連のオプションからテンプレートを選択できるようになります。 ここでも、テンプレートを使用する前にプレビューできます。
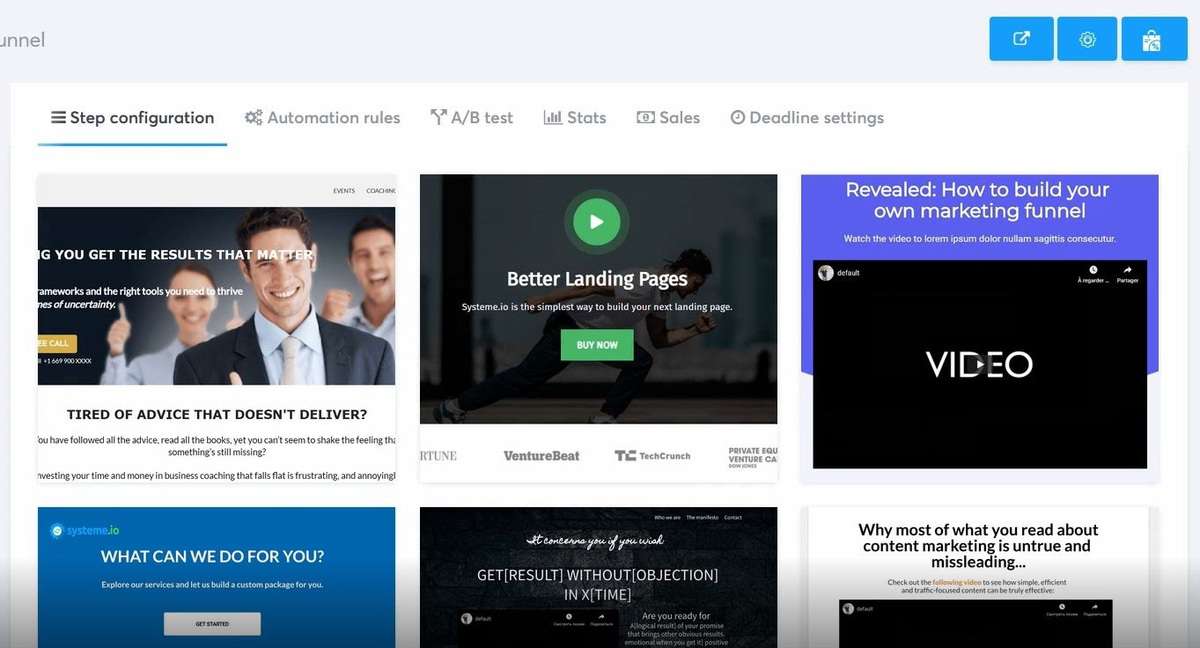
次に、ページにカスタムURLパスを指定して、保存します。
ペンアイコンをクリックして、Systeme.ioの販売ページテンプレートを編集します。
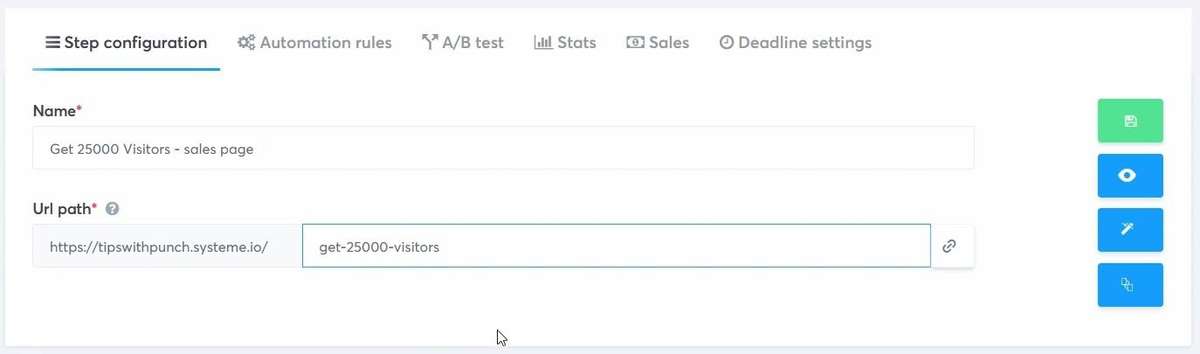
この時点から、必要に応じて販売ページを編集できます。 必要に応じてテキストと要素を交換し、モバイルバージョンも確認することを忘れないでください。
正確なカスタマイズ手順については、ビデオチュートリアルをご覧になることをお勧めします。
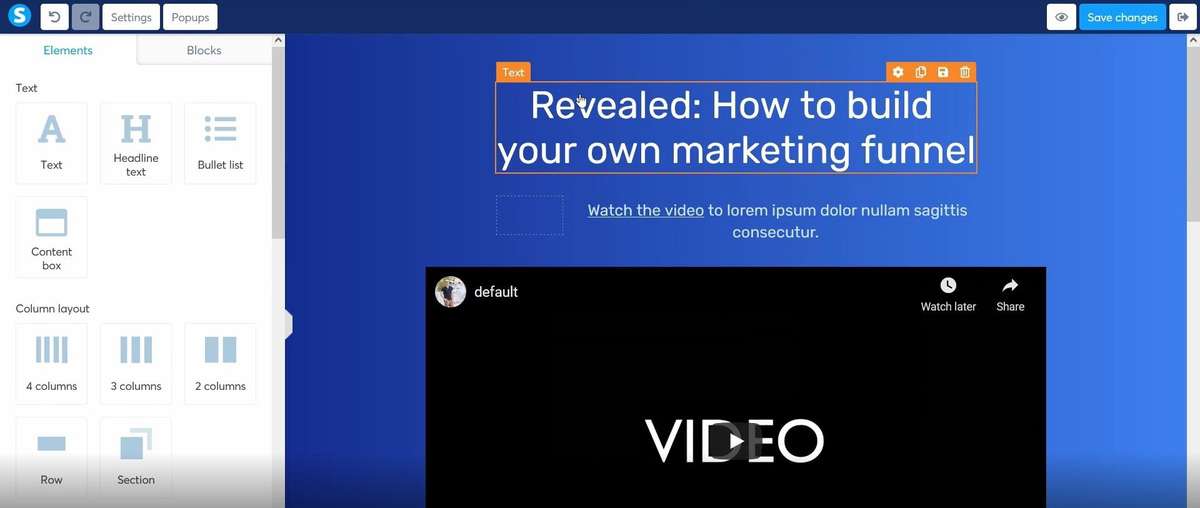
結果に満足したら、変更を保存して、このチュートリアルの次のステップに進みます。
お支払い方法を接続する
チェックアウトページを設定する前に、支払いゲートウェイを接続する必要があります。 オプションはStripeとPayPalです。
Stripeはクレジットカード決済とPayPal…まあ、Paypal決済を可能にするので、両方を接続することをお勧めします。
それらに接続するには、アカウントが必要です。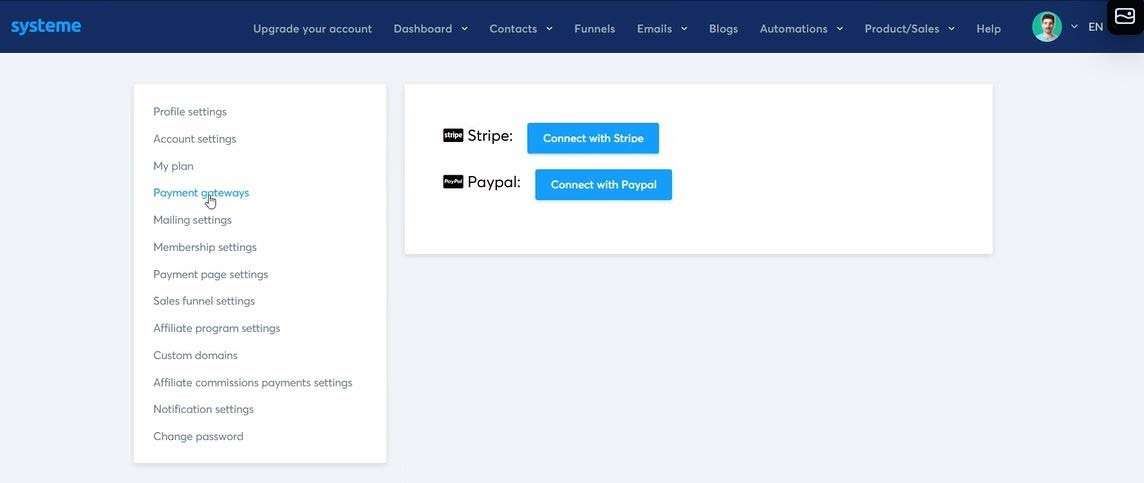
ステップ7:Systemeでチェックアウトページを作成する
次のステップの準備はできていますか?
チェックアウトフローを設定するためです。
目標到達プロセスの概要で、新しいステップを作成します。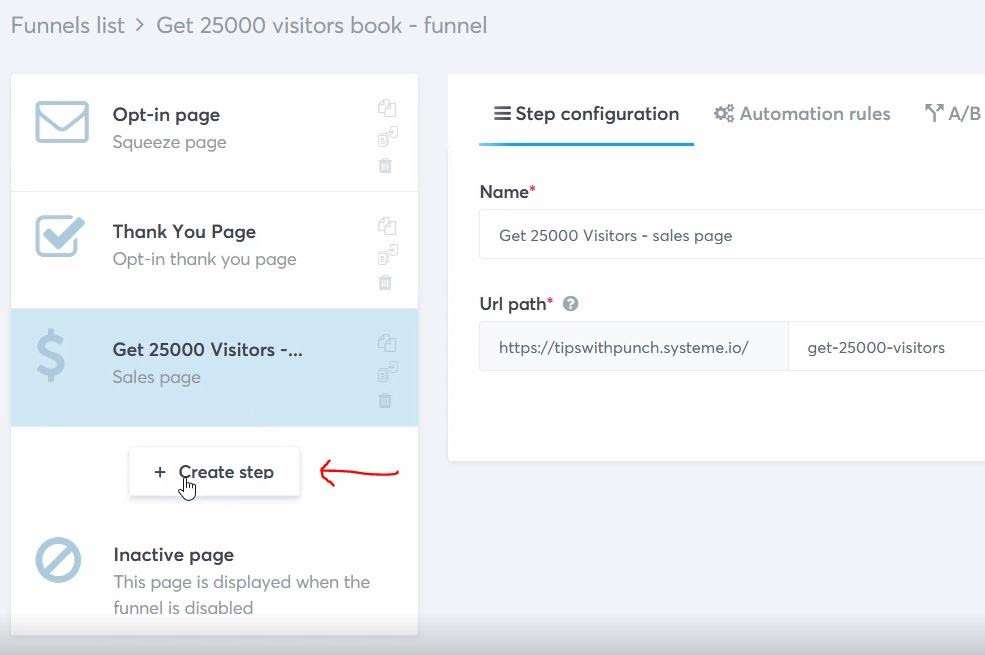
ステップに名前を付け、ページタイプとして「注文フォーム」を選択します。
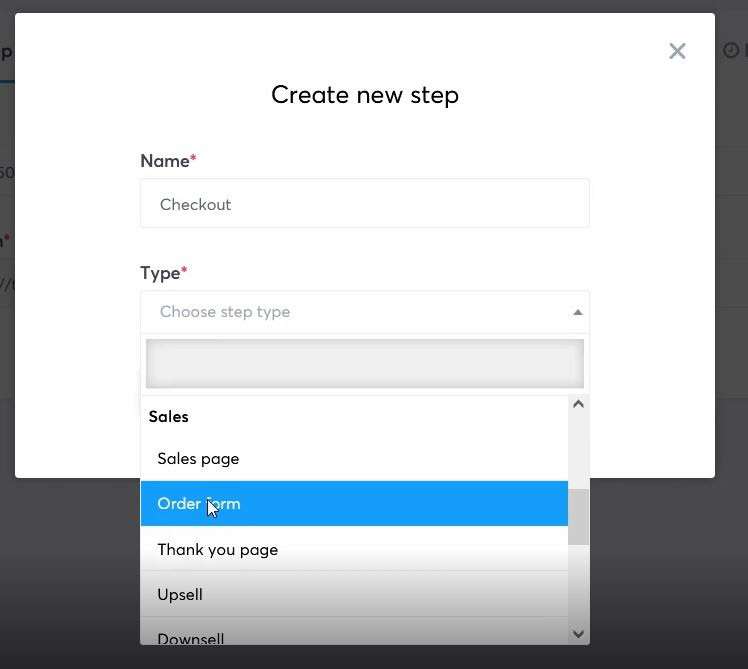
次に、Systemeのチェックアウトテンプレートの1つを選択できます。 繰り返しになりますが、製品またはサービスを提供することが重要である場合にのみ、シンプルに保ち、訪問者の詳細を尋ねてください。
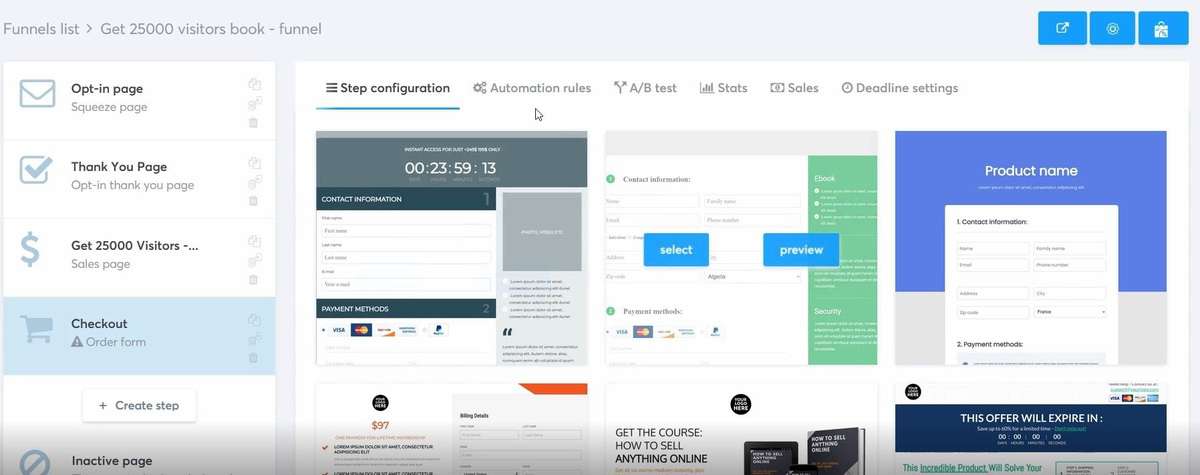
次に、チェックアウトページにURLパスを指定します。
また、チェックアウトには、「リソース」、「価格プランの提供」、「クーポンの提供」など、他にもたくさんのオプションがあることに気付いたと思います。
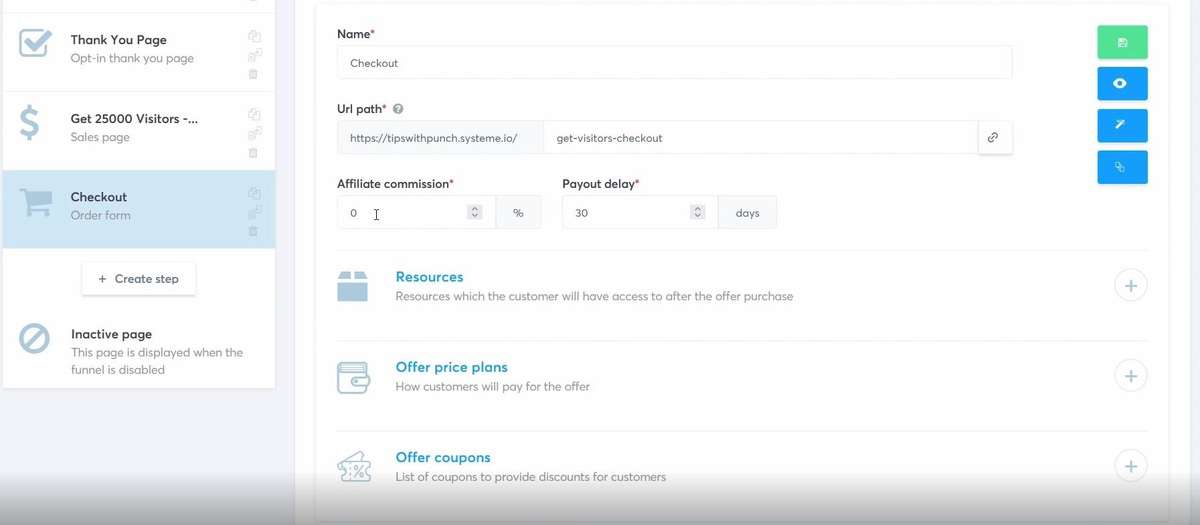
リソースの下に、Systemeにすべて存在するいくつかの異なるオプションがあります。 したがって、メンバーシップコースを作成できます。 人々があなたに支払いをした後、Systemeは彼らにコースへのアクセスを許可します。
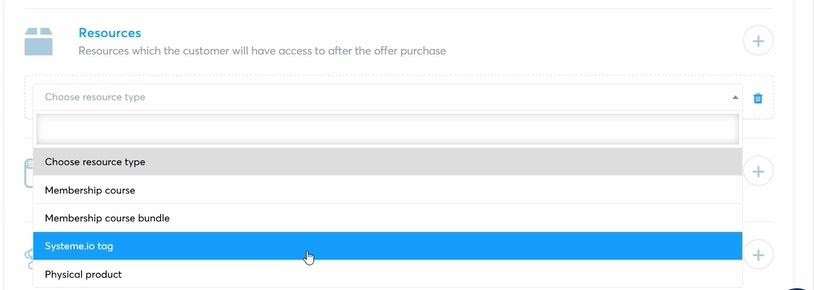
ただし、このチュートリアルでは、「オファー価格プランを選択」を選択する必要があります。
次に、オファー価格プランとして「ワンショット」を選択します。
そして、リンクをクリックして新しい料金プランを作成する必要があります(下のスクリーンショットを参照)
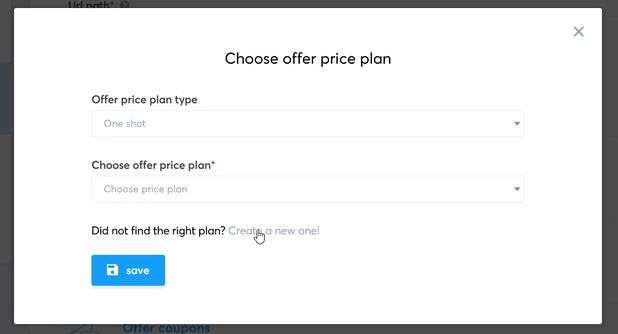
ここで、価格プランに内部名(自分だけに表示)と外部名(顧客に表示されるもの)を付けることができます。
「ステートメント記述子」は、顧客の銀行口座に表示されるものなので、短く説明的なものにします。
そして、この1回限りのオファーの価格を設定します。
完了したら、価格プランを保存することを忘れないでください。
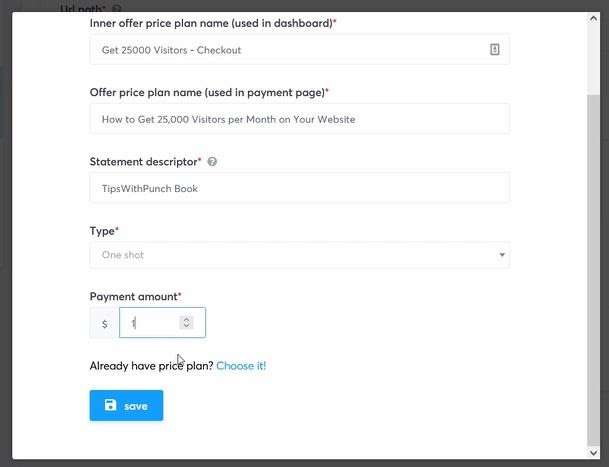
料金プランをチェックアウトページに接続すると、概要ページに戻ります。 ページを保存し、ペンアイコンをクリックしてテンプレートを編集するだけです。
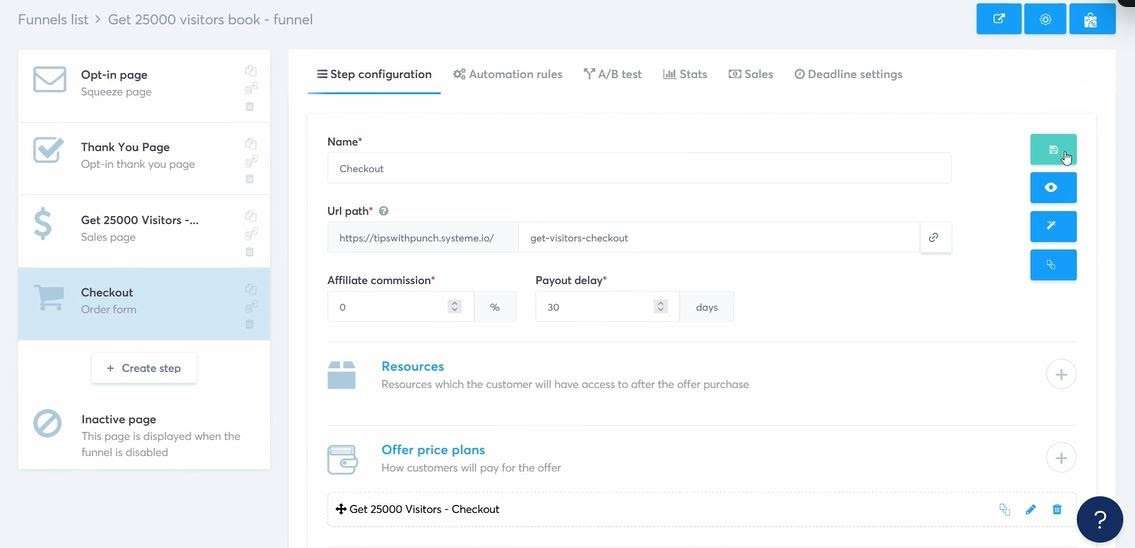
セールスファネルビルダーでは、ページを自由にカスタマイズできます。
商品の画像を追加し、不要なフィールドをすべて削除します。
配達に必要な場合を除いて、人の電話番号を尋ねないでください。 この段階で摩擦を生じさせたくはありません(顧客は支払う準備ができていることを忘れないでください!)。
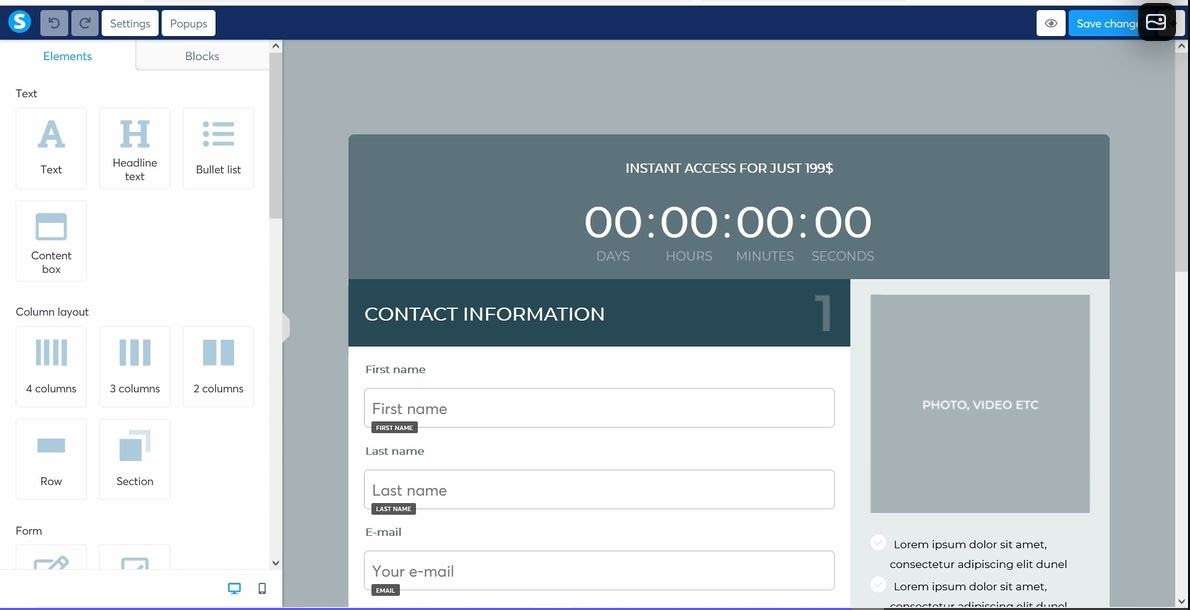
ステップ8:ありがとうページ
それでは、約束を果たして、顧客が作成後に製品をダウンロードできるありがとうページを作成しましょう。」 購入。
目標到達プロセスの概要ページで、別のステップを追加します。
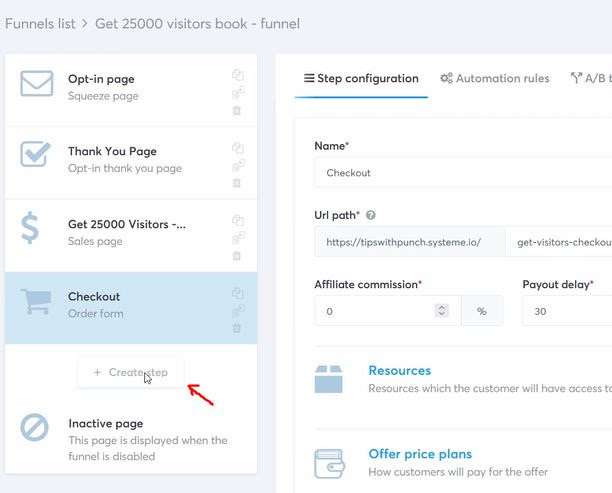
ステップに名前を付け、ページタイプとして[販売]の下の[ありがとうページ]を選択します。
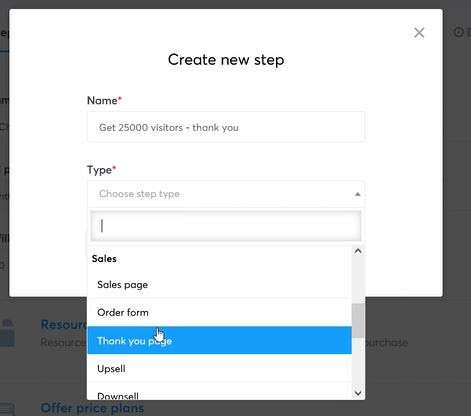
ありがとうページのテンプレートを選択してください。
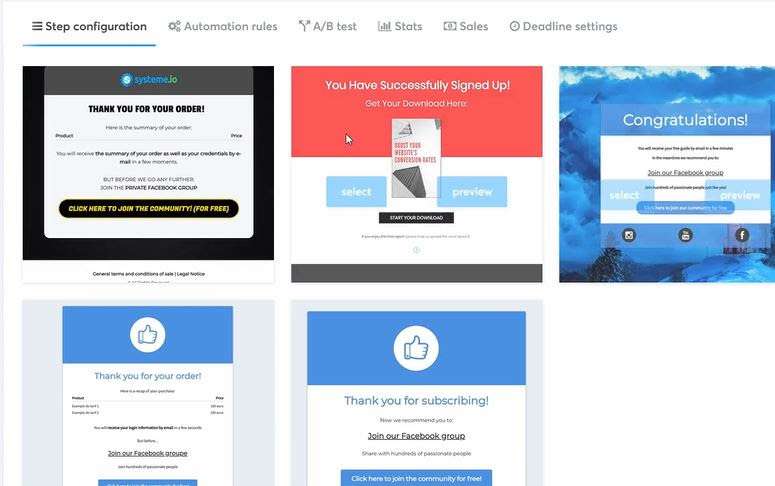
ページにURLパスを指定して保存します。
ペンアイコンをクリックして、セールスファネルビルダーに入ります。
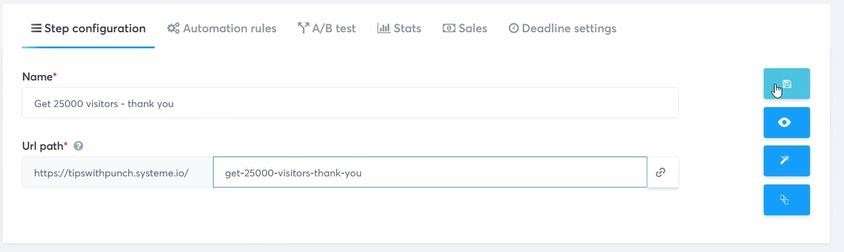
ありがとうページをもう一度編集します。 私は彼らに購入に感謝し、彼らが購入したものの簡単な要約を作成します。 そして、彼らの製品をダウンロードするための大きなボタン。
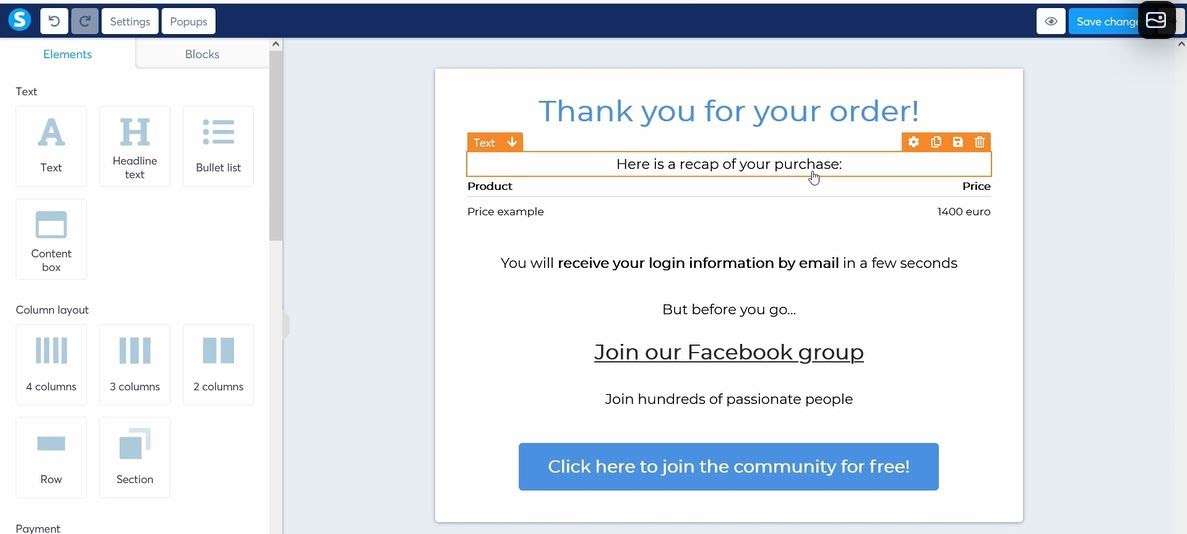
このボタンは、オプトインメールのリンクと同じように機能します。 (テキストをリンクに変換して)ファイルをSystemeにアップロードし、そのリンクをボタンの[URL]フィールドにコピーするだけです。
また、URLを新しいウィンドウで開きます。
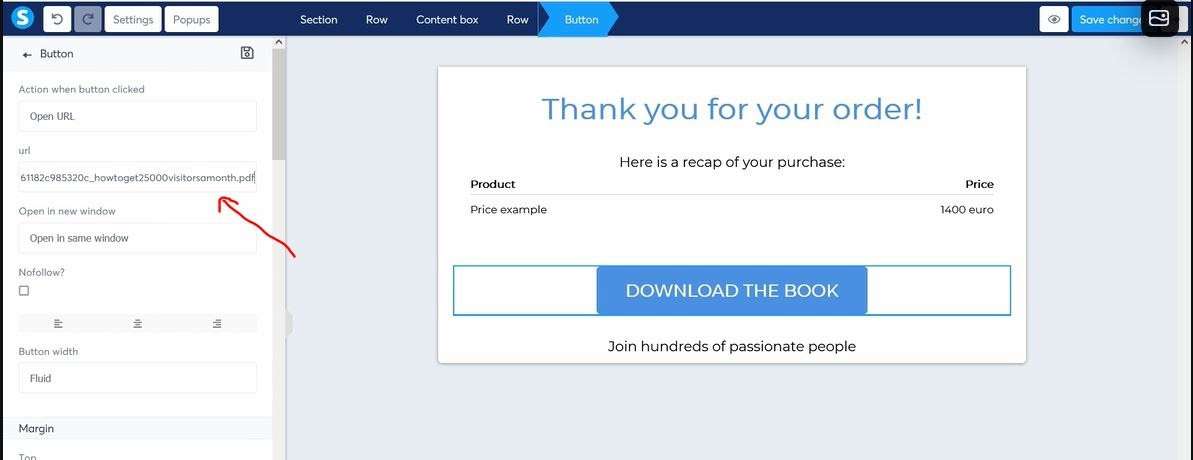
デジタル製品の配信–オプション2 –リンクを電子メールで送信
製品を電子メールで送信する場合は、ワークフローを使用して、顧客が支払いを済ませると送信される新しい電子メールを作成する必要があります。
詳細については、このチュートリアルの上部にあるビデオチュートリアルを確認してください。
ステップ9:セールスメールを設定する
準備はほぼ整っていますが、連絡先を販売ページに誘導するためのメールがまだありません。 の。" このチュートリアルでは、1つの電子メールを作成するだけですが、通常、数日おきに1〜3通の連絡先電子メールが送信されます。
ナビゲーションで、メールに移動してキャンペーンを選択します。
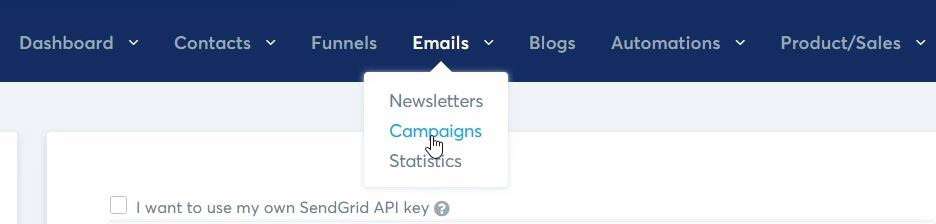
右側のボタンをクリックして、新しいメールを追加します。
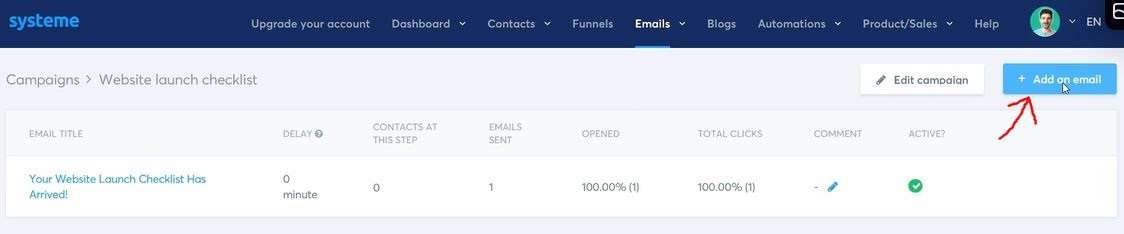
メールに件名を付け、「クラシックエディタ」を選択します。
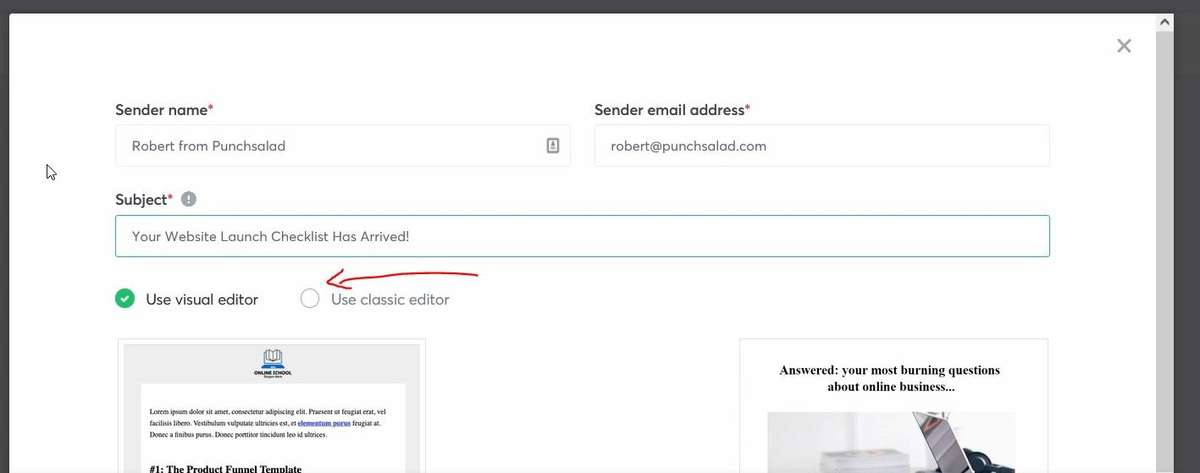
次に、販売メールを作成する必要があります。 これはそれ自体が芸術形式です。
したがって、このトピックに関するいくつかの役立つリンクを次に示します。
- セールスメールの書き方
- メールコピーライティングコース(テンプレート付き)
- マーケティングメールの書き方(YouTubeビデオ)
セールスファネルへのリンクを含めることを忘れないでください!
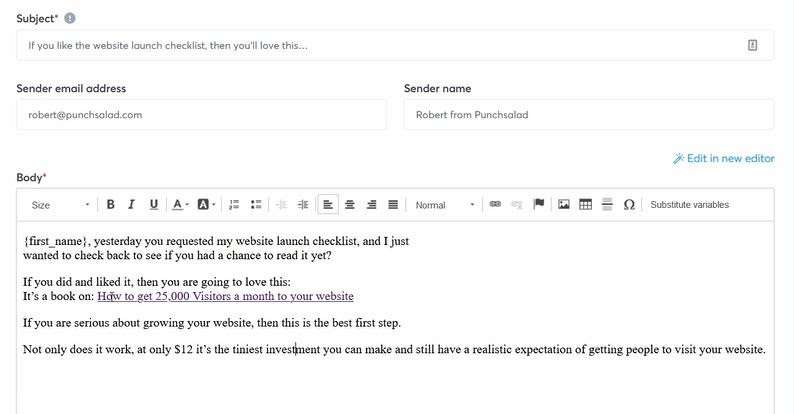
完了したら、[保存して公開]をクリックします。
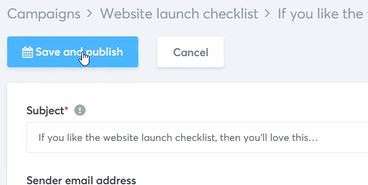
ここで遅延を設定する必要があります。 景品のメールが送られてから1〜2日後だと思います。
「後」ドロップダウンから「景品メール」を選択してください。
設定に問題がなければ、[公開]をクリックするだけです。
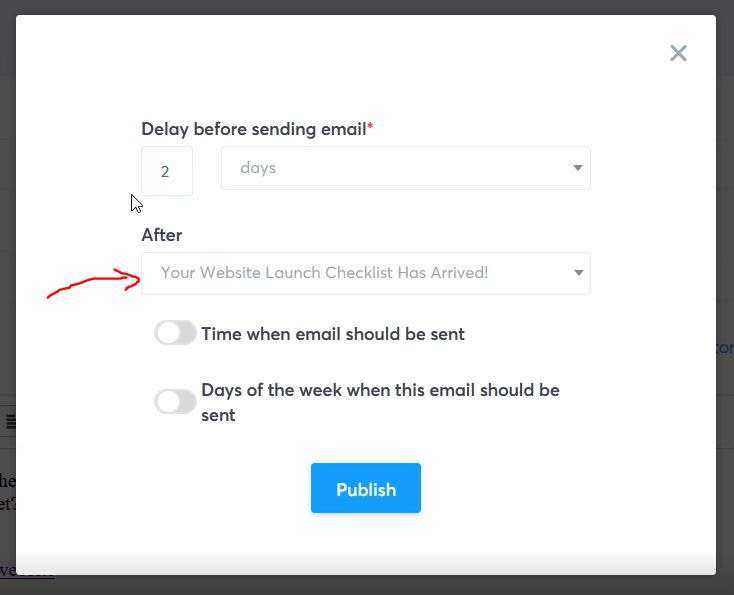
そして今、あなたの完全な販売目標到達プロセスは稼働していて機能しています!
ステップ10:販売目標到達プロセスをテストする
フロー全体をテストしてください。 販売メールを受信し、メール内のリンクをクリックして販売ページにアクセスします。 チェックアウトに進み、実際に自分で製品を購入してください。 これは、顧客が何を体験するかを確認する唯一の方法です。
