WordPressサイトを適切に削除して最初からやり直す6つの方法
公開: 2022-07-21WordPressサイトを削除して最初からやり直すことは、ほとんどのユーザーがしなければならないことではありません。 しかし、転用やセキュリティの問題のためにサイトをリセットしなければならない時が来ます。
重要なのは、それを間違った方法で行うと、事態はさらに悪化するということです。 したがって、サイトに変更を加えるときは常に注意してください。 また、サイトを完全に削除するか、サイトの一部だけを削除するかを慎重に検討してください。
今日は、さまざまな方法でWordPressサイトを適切に再起動する方法を紹介します。
飛び込みましょう!
- #1WordPressサイトを完全に削除して最初からやり直す
- #2WordPressマルチサイトを再起動する
- #3WebホスティングからWordPressサイト全体を削除する
- #4WordPressサイトを削除して新しいドメインに移動
- #5WordPressデータベースの不要なデータをクリーンアップする
- #6プラグインなしでWordPressサイトをリセットする
#1WordPressサイトを完全に削除して最初からやり直す
サイト上のすべてのデータを消去し、白紙の状態から始める必要がある状況がいくつかあります。
- WordPressサイトのカスタマイズに満足できなくなったため、再設計したいと考えています。
- あなたは開発者であり、ローカルインストールでテーマとプラグインを常にテストしています。 定期的にサイトを更新する必要があります。
- 検出できない場所で競合が発生したため、Webサイトがクラッシュしました。
- あなたのサイトはハッキングされました。
すべてを手動で元に戻す代わりに、WPリセットプラグインを使用してサイトをデフォルト設定にリセットするだけです。
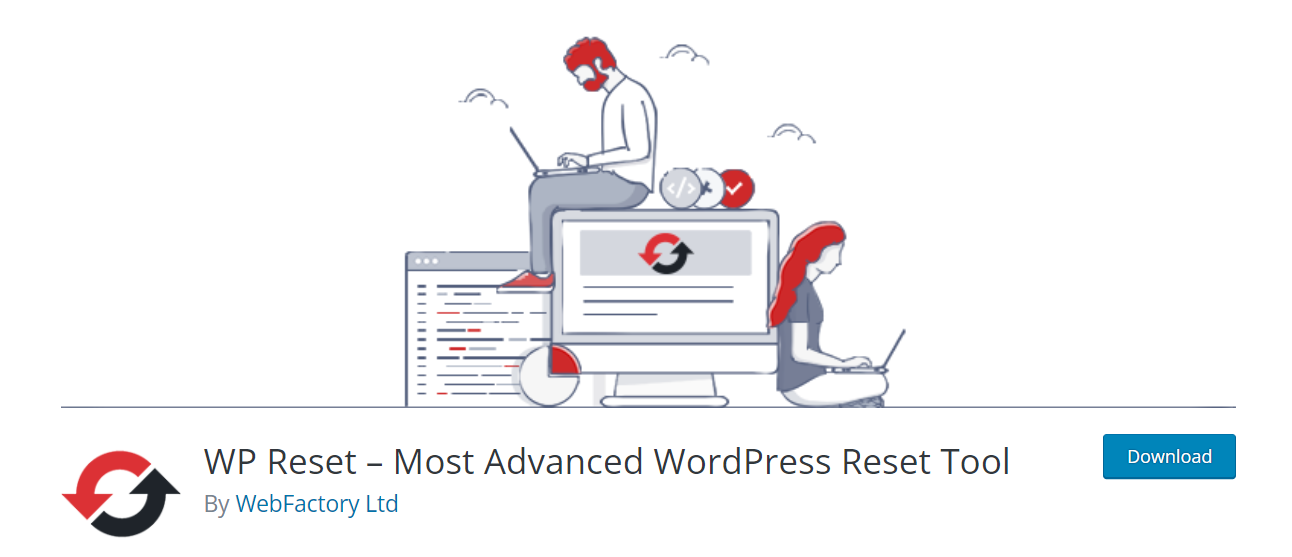
WordPressサイトをリセットし、コアファイルを保持する
仕組みは次のとおりです。
- 誤ってデータを削除しないように、サイトをバックアップしてください。
- プラグインをインストールしてアクティブ化します。
- WordPress管理ダッシュボードで、[ツール] →[ WPリセット]に移動します。
- ページの[サイトのリセット]オプションまで下にスクロールします。
- 確認フィールドに「reset」という単語を入力し、[ ResetSite ]ボタンを押します。
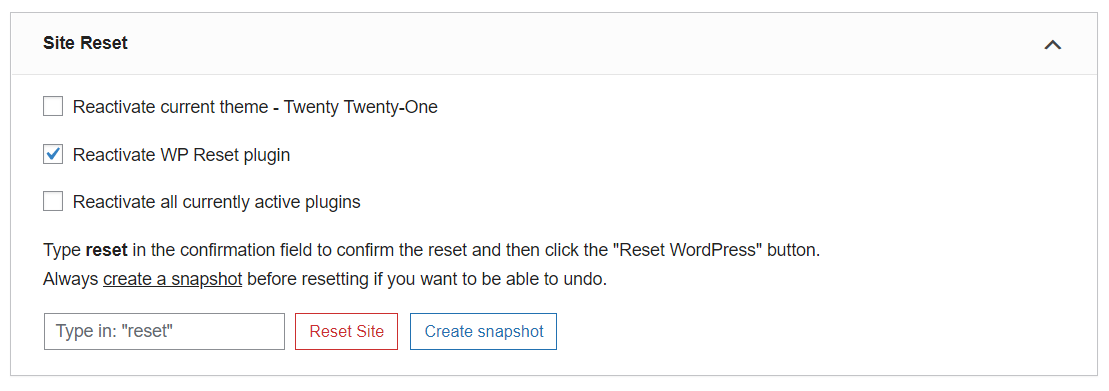
この手法は、サイトのデータとコンテンツをリセットすると同時に、いくつかのコアファイルを保持します。 アップロードファイル、ユーザーデータベース、サイトURL、プラグイン、テーマファイルなどの基本的なWebサイト設定はデータベースに残ります。
コアファイルを含むWordPressサイト全体をリセットする
コアファイルを含むすべてを削除する傾向がある場合は、サイトリセットセクションの下にあるNuclearResetツールを選択してください。
このプロセスは、上記の手順と同様です。 そうすれば、古いサイトのURLは同じままですが、すべてのデータは存在しなくなります。 そして、あなたは再び始めるための新しい空のウェブサイトを持っています。
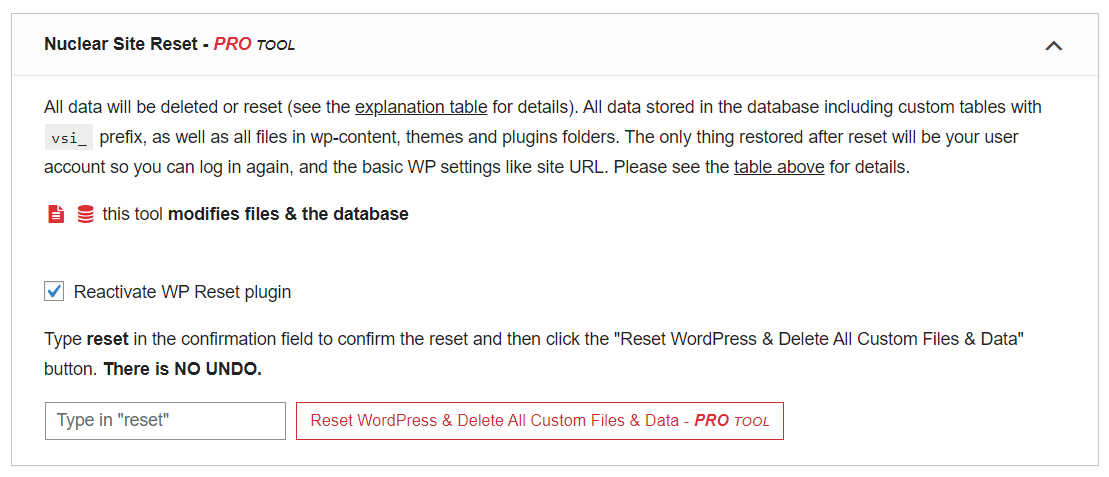
WordPressサイトの一部をリセットする
プラグインには、サイトの一部だけを削除して再起動するオプションもあります。 たとえば、必要に応じて、テーマ、プラグイン、ユーザーロール、コンテンツ、ウィジェット、フォルダーなどのみをリセットします。
[ツール]タブに移動して、目的のオプションを選択するだけです。
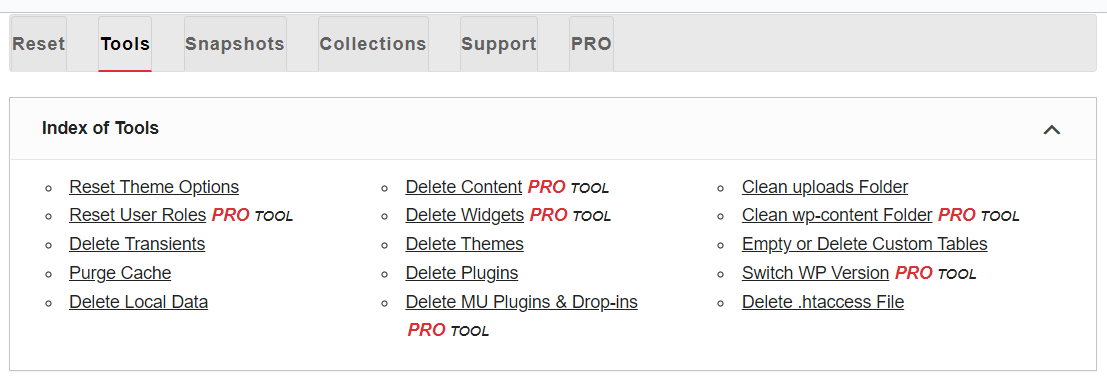
#2WordPressマルチサイトを再起動する
プロセスは基本的に単一のWordPressサイトをリセットするのと同じです。 すべてのサイトへの管理者アクセス権がある場合は、サイトごとに上記の手順を実行してください。 ただし、ネットワーク上に多数のサブサイトがある場合は、かなりの時間がかかります。
それを行うためのショートカットがあります。 チェックアウトしましょう。
WordPressマルチサイトをシングルサイトにリセット
マルチサイトネットワークではなくスタンドアロンサイトとしてネットワークを実行するように切り替え、サイトをリセットするだけです。
- マルチサイトと互換性のあるプラグインを使用してネットワークをバックアップします。
- [ネットワーク管理]画面で、[サイト]に移動します。
- ネットワーク内のサイトごとに、[削除]リンクを選択して、ベースサイトからすべてのサイトを削除します。 これにより、データベースからサイトが削除され、関連するファイルもすべて削除されます。
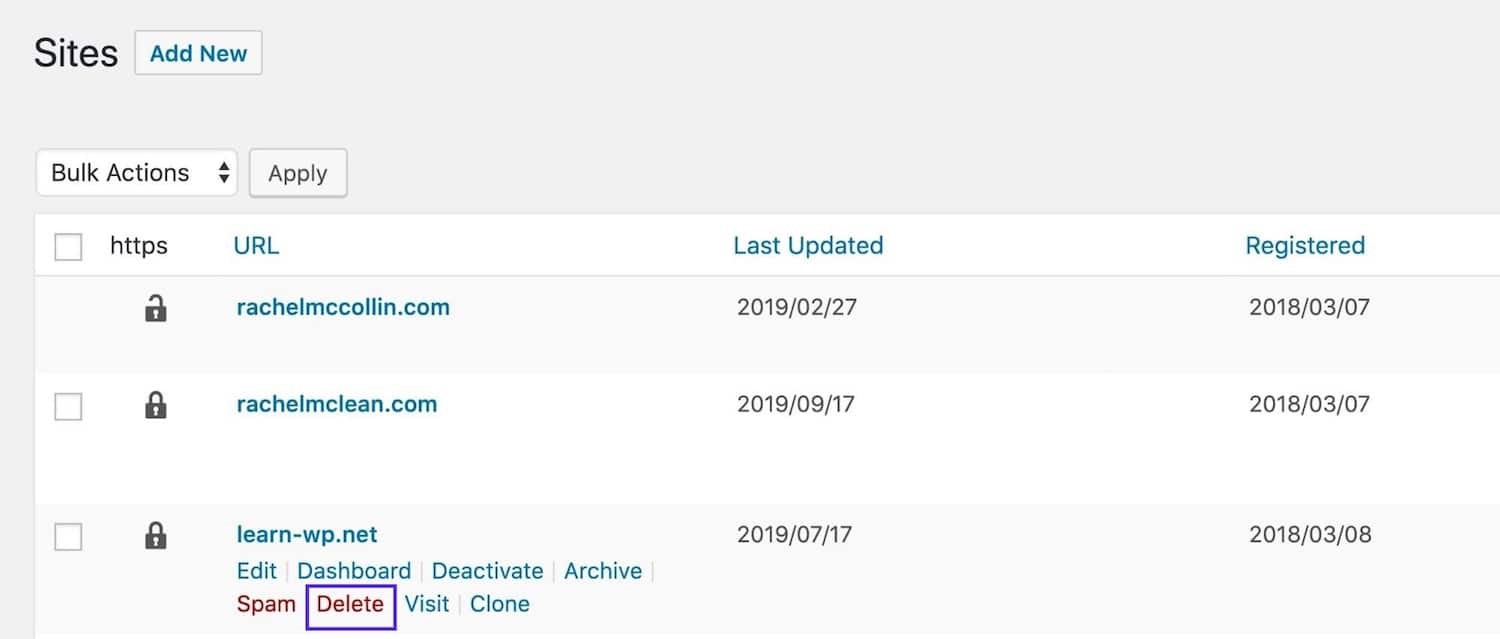
4. wp-config.phpファイルのバックアップを作成し、それを開いて、次のような行を見つけます。
define('WP_ALLOW_MULTISITE'、true);
5.行を次のように変更します。
define('WP_ALLOW_MULTISITE'、false);
これによりマルチサイトがオフになり、スタンドアロンのWordPressがインストールされます。
6.サイトに再度ログインし、方法1の手順を使用して単一のサイトを再起動します。
サブサイトを削除してWordPressマルチサイトをリセットする
この方法では、マルチサイトモードをオンにしたまま、サブサイトを削除できます。 次の手順を実行します。
- マルチサイトをサポートするプラグインを使用してネットワークをバックアップします。
- [ネットワーク管理]メニューで、[サイト]に移動します。
- [削除]リンクをクリックして、ベースサイト以外のサブサイトを削除します。 これで、ベースサイトだけの空のマルチサイトネットワークができました。
- 新しいサブサイトを作成して、マルチサイトネットワークを最初からやり直します。
#3WebホスティングからWordPressサイト全体を削除する
サイトのURLを含め、WordPressサイト全体を完全に非表示にすることができます。 その結果、あなたはゼロから新しいウェブサイトを構築し始める機会があります。 ただし、新しいドメインを購入するには多額の費用がかかるため、このルートはお勧めしません。
必見の場合は、こちらのガイドをご覧ください。 いつものように、何かを削除する前にサイトをバックアップすることを忘れないでください。
SiteGroundホスティングを使用してWordPressサイトを削除するには:
- クライアントエリアで、Webサイトに移動し、削除するサイトにアクセスします。
- その横にある[すべてのサイトオプション]をクリックします。
- [サイトツール]ボタンのすぐ横にあるケバブメニューを選択し、 [削除]ボタンをクリックします。
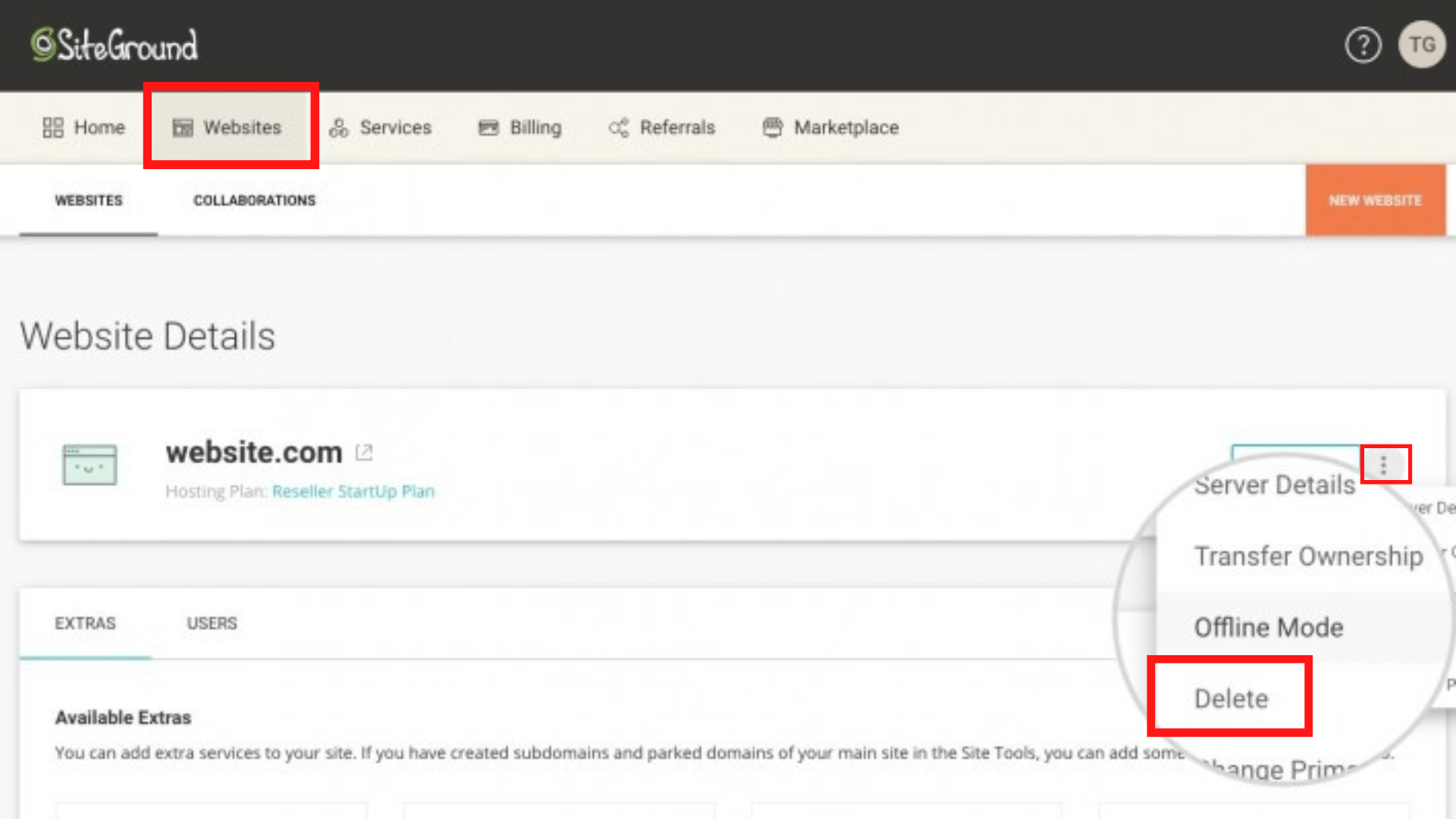

4.次の画面で、失われるデータを注意深く確認し、[続行]をクリックしてプロセスを終了します。
DreamHostサービスを使用してWordPressサイトを削除するには:
- ワンクリックインストールページに移動し、アカウントにログインします。
- [インストール済みアプリケーションの管理]ボタンを選択します。
- ワンクリックインストールを使用してドメインを選択し、展開します。 ドメインの下にインストールされているすべてのワンクリックが表示されます。
- 右側の[すべてのファイルを削除]ボタンを押します。 警告メッセージが表示されたら、[ OK ]をクリックして確認し、アンインストールが完了するのを待ちます。
GoDaddy、BlueHostなどからWordPressを削除することもできます。
#4WordPressサイトを削除して新しいドメインに移動
Webホスティングからサイトを削除して新しいサイトを作成する代わりに、サイトを新しいドメインに移行できます。 それははるかに簡単です。 以下の手順に従ってください。
- 新しいドメインを登録します。
- Webホスティングを選択します。
- WordPress管理メニューで、[設定] →[一般]を選択します。
- WordPressアドレスとサイトアドレスの両方を、登録した新しいドメインに変更します。

5.[変更を保存]ボタンをクリックして終了します。
DNSが伝播されるまで、これを実行しないでください。 そうしないと、管理ダッシュボードにログインできなくなります。
SEOの被リンクとトラフィックを保持したい場合は、古いサイトからの301リダイレクトを追加します。
#5WordPressデータベースの不要なデータをクリーンアップする
Advanced Database Cleanerプラグインを使用して、WordPressサイトを更新する別の方法があります。 古いプラグイン、スパムコメント、未使用の投稿リビジョンなど、データベース内の不要なデータをクリーンアップできますが、サイトはまったく同じに保たれます。
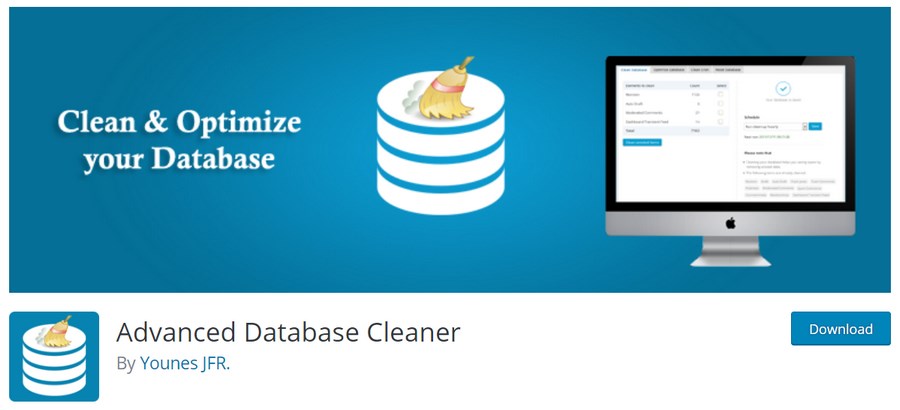
手順は次のとおりです。
- プラグインをアクティブ化した後、管理画面でWPDBCleanerに移動します。
- [一括操作]ドロップダウンメニューで[クリーン]を選択します。
- クリーンアップする予定のデータを確認し、[適用]を押します。
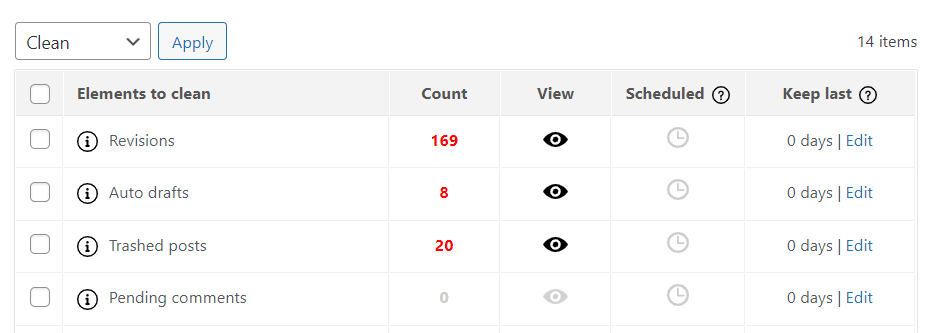
4.[続行]をクリックしてプロセスを確認します。
それでおしまい。
#6プラグインなしでWordPressサイトをリセットする
プラグインをインストールしたくないですか? プラグインなしでWordPressサイトを完全に再起動できます。 これを実現するには、コマンドラインとcPanelを使用する2つの一般的な方法があります。
コマンドラインを使用してWordPressサイトを再起動する
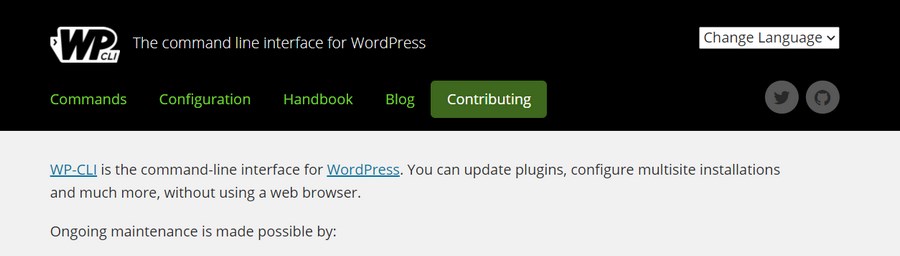
WordPress開発者がサイトをリセットするためのコマンドラインツールであるWP-CLIターミナルを使用することもできます。 次のコマンドを適用して、コンテンツ(投稿、コメント、用語、メタデータなど)のサイトを空にします。 サイトの構成やユーザーには影響しません。
wpサイトが空です
cPanelを使用してWordPressサイトを再起動します
cPanelを使用すると、WordPressサイトを手動で削除し、プラグインなしで最初からやり直すことができます。 ただし、プロセスははるかに困難になります。 したがって、cPanelに精通している場合にのみ、この方法をオプトインしてください。
まず、サイトのバックアップから始めましょう。
- cPanelアカウントにログインします。
- [データベース]メニューまで下にスクロールして、[ MySQLデータベース]を選択します。
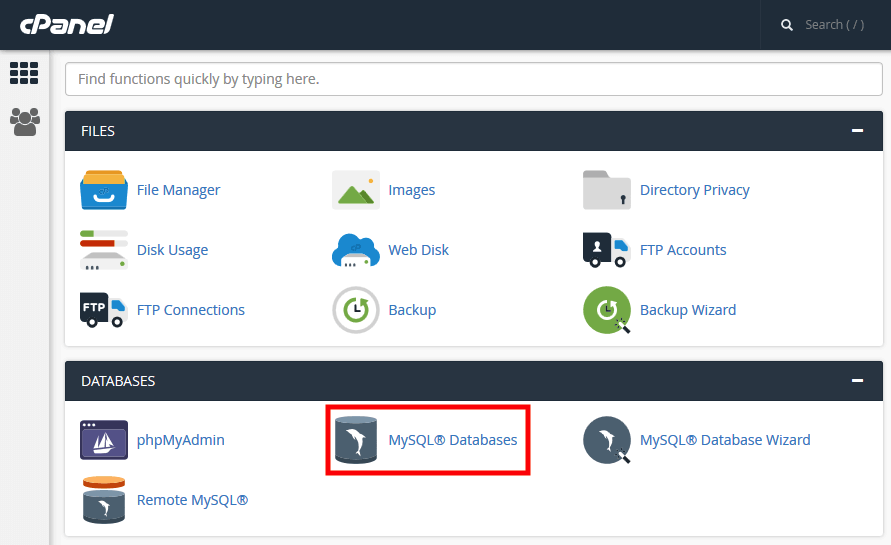
3. WordPressデータベースを見つけて、[アクション]列の下にある[削除]ボタンを押します。
4.[新しいデータベースの作成]セクションに移動します。
5.新しいデータベースの名前を入力し、[データベースの作成]をクリックします。 ページは自動的に更新されます。
6. [データベースへのユーザーの追加]セクションに移動し、ドロップダウンメニューから以前のユーザー名と新しく作成したデータベースを選択します。
7.[追加]を選択します。
8.cPanelのファイルマネージャーに移動します。
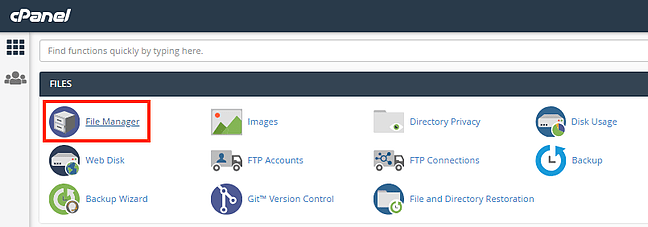
9. public_htmlフォルダーに移動し、 wp-contentフォルダーを探して削除します。 これにより、Webサイトがリセットされます。
しかし、プロセスは完全には完了していません。 Webサイトを機能させるには、WordPressインストールスクリプトを再起動する必要があります。
- ドメイン名を入力し、ブラウザのアドレスバーの最後に/wp-admin/install.phpを追加します。
- フォームにサイトのタイトルとユーザー名を入力します。
- 完了したら、 WordPressのインストールを押します。 これにより、管理者ログインメニューに移動します。
これ以上何もない! これで、開発する新しいWebサイトができました。
WordPressサイトを削除して最初からやり直す方法に関する最終的な考え
これらは、WordPressサイトをリセットするための6つの実用的な方法です。 この記事がお役に立てば幸いです。 ゼロからウェブサイトを構築するには時間とリソースがかかります。 したがって、何かをリセットする前に、注意深く確認し、正しい決定を下していることを確認してください。
それが今日のすべてです。 今それを粉砕しましょう!
