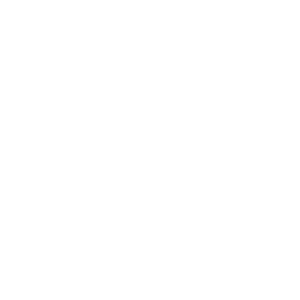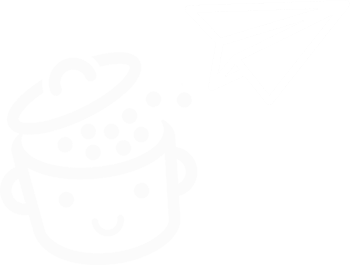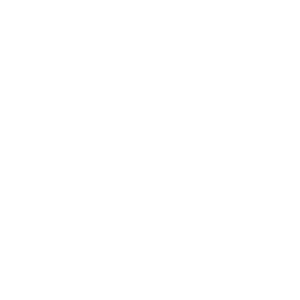WordPressウェブサイトを削除する方法:ステップバイステップのチュートリアル
公開: 2022-05-23コンテンツの作成、SEO、デザインの変更、メンテナンス:ウェブマスターとしての日常生活は複数のタスクで満たされています。 ニーズと維持するサイトのタイプに応じて、多かれ少なかれ重要なタスク。
あなたはあなたのサイトを甘やかします。 あなたはそれを優しく見ています。 それはあなたの赤ちゃんのようです。

ウェブマスターの日常生活も根本的な決断で成り立っており、それは時々あなたの心を少し傷つけます。 今日では、たとえばWordPressWebサイトを削除する必要があるかもしれません。
そして、あなたがそれにいる間、あなたはそれを正しい方法でやったほうがよいでしょう。 この投稿を読んだ後、詳細なステップバイステップのチュートリアルのおかげで、プロセス全体を知ることができます。
概要
- なぜWordPressのウェブサイトを削除するのですか?
- WordPressのウェブサイトを6つのステップで手動で削除する方法
- プラグインでWordPressサイトを削除する方法は?
- WordPressサイトを非公開にする方法は?
- 最後の要約
このチュートリアルは、WPMarmiteが使用するセルフホストソリューションWordPress.orgに関するものです。 WordPress.comホスティングプラットフォームと混同しないでください。 説明が必要ですか? この投稿で2つのバージョンの違いを確認してください。 また、WordPress.comサイトを削除したい場合は、公式ドキュメントを参照してください。
なぜWordPressのウェブサイトを削除するのですか?
WordPress Webサイトを削除するプロセスの詳細を説明する前に、少し立ち止まって、そのようなアクションを実行する理由を検討しましょう。
確かに、それについて些細なことは何もありません。 WPサイトを完全に削除すると、完全に消えます。 ファイルとそのコンテンツにアクセスできなくなります。
訪問者が検索エンジンでサイトを検索したり、お気に入りのブラウザにURL(Webアドレス)を入力したりすると、訪問者はページにアクセスできなくなります。
ウェブサイトを削除することで、ウェブサイトとそれが生み出すメリットについて明確な線を引くことができます。
- 見えなくなるため、トラフィックは生成されなくなります。
- ビジネスに不可欠な変換(販売、ホワイトペーパーのダウンロード、見積もりの要求、ニュースレターの購読など)を行うことができなくなります。
私たちは主張します:行動を起こす前に慎重に考えてください。 WordPressのウェブサイトを削除したい理由はいくつかあります。 その中で、次のような場合があります。
- あなたのWordPressウェブサイトまたはブログは放棄されています。 それはあなたの最初の期待を満たさないので、あなたはそれを取り除きたいです。 トラフィックが少なすぎるか、売り上げがありません。
- あなたはあなたのビジネスのためにもはや戦略的ではないあなたのサイト(メンテナンス、コンテンツ作成)の世話をする時間がありません。 この場合、完全に削除することを選択します。
- あなたのウェブサイトは、あなたが方向を変えたか、あなたのビジネスを別の活動分野に向け直したためか、あなたの個人的または職業的活動をもはや表していない。
- 新しいドメイン名と別のスタイルとブランドアイデンティティを使用して、別のテーマで新しいWebサイトを立ち上げることから始めたいと考えています。
- 現在のウェブサイト/ブログを別のウェブサイトとマージしたいとします。
それで、あなたのワードプレスのウェブサイトを削除することはまだあなたのレーダーにありますか? その場合、WordPressには、ダッシュボードから数回クリックするだけでこのアクションを実行するためのネイティブオプションがないことを知っておく必要があります。
これを行うには、いくつかの戦略的な場所で、手を汚し、さまざまな要素を1つずつ削除する必要があります。
これのおかげで、あなたはあなたのサイトがインターネットから永久に消えることを確実にするでしょう。
私たちが水に飛び込む前にあなたを安心させましょう:あなたが初心者であっても、これはすべて複雑ではありません。
次のパートでは、詳細なステップバイステップガイドをご覧ください。

WordPressのウェブサイトを6つのステップで手動で削除する方法
ステップ1:サイトをバックアップする
最初のステップは少し直感に反しますが、それでも不可欠です。まず、サイトをバックアップします…たとえ削除しようとしても。
注意しすぎることはありません。 ファイルとデータベースの安全で健全なコピーを保持しておくと、過去にさかのぼってサイトを復元したい場合に役立ちます。
さて、それは今日のあなたの計画にはまったく含まれていません。 しかし、あなたが数ヶ月であなたの心を変えることはないと誰が言うのですか?
サイトをバックアップするには、いくつかのオプションがあります。 手動による方法は完全に機能しますが、最低限の技術的知識が必要です。
初心者にとって最も速くて簡単なオプションは、プラグインを使用することです。 この投稿では、それらのいくつかを紹介します。
その中でも、UpdraftPlusをお勧めします。 使いやすく、無料バージョンで非常に完全であるため、バックアップをリモートストレージスペース(Dropbox、Googleドライブ、AmazonS3など)にエクスポートしながら、バックアップを自動的にスケジュールできます。
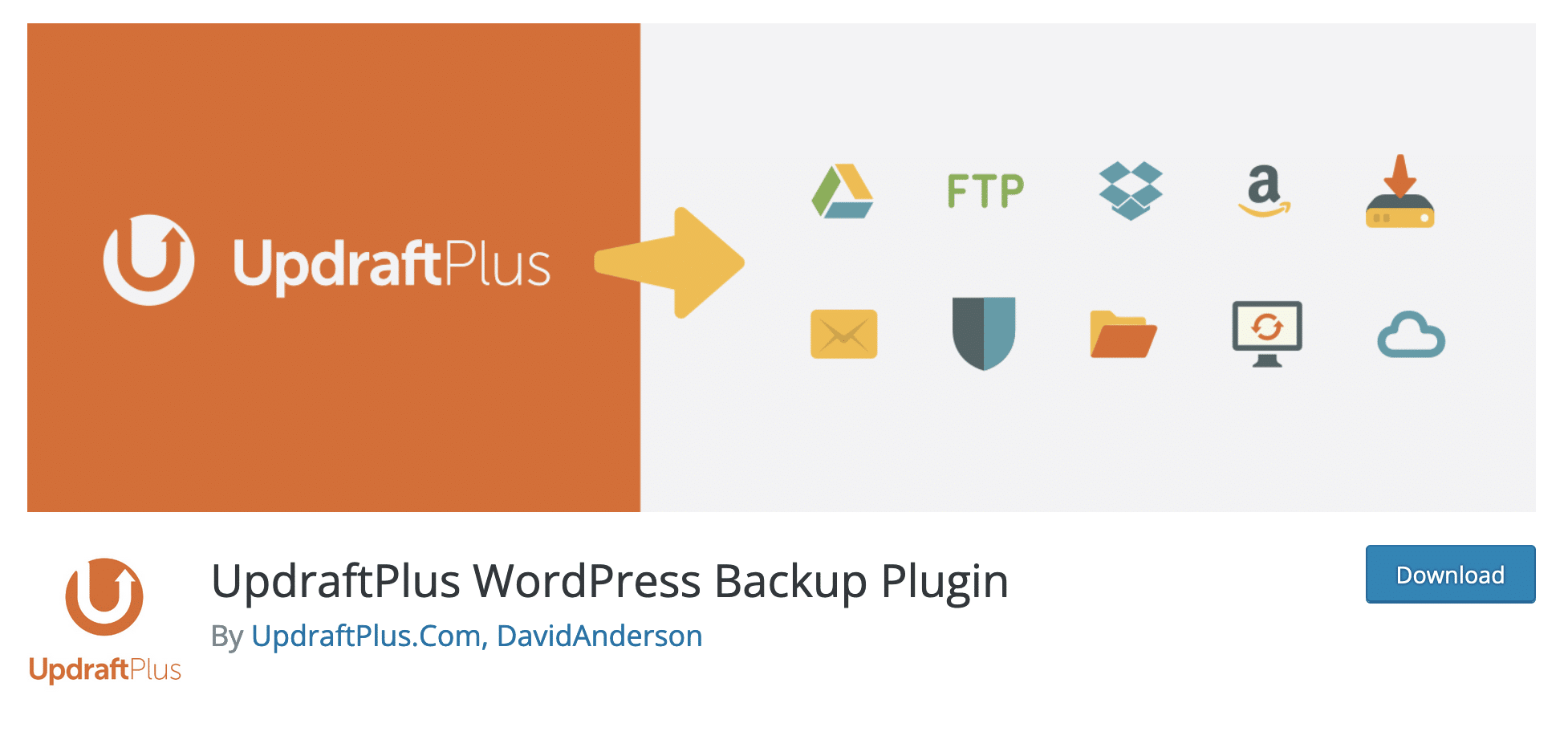
ステップ2:サイトからファイルを削除します
サイトをバックアップしましたか? では、次のステップに進みましょう。 WordPress Webサイトを削除するには、WordPressインストールの2つの主要コンポーネントを削除する必要があります。
- WordPressコアが機能することを可能にするファイル。
- サイトのすべてのコンテンツ(投稿、ページ、プラグイン設定、コメント、リビジョンなど)を含むデータベース。
それでは、ファイルから始めましょう。 それらを削除するには2つの方法があります。これについては、以下で詳しく説明します。
方法1:cPanelを介してWordPressウェブサイトファイルを削除する
ファイルを削除するための最も技術的で最も直接的な方法から始めましょう:ホストが提供する管理インターフェースを使用します。 最もよく使われるのはcPanelです。
たとえば、Bluehostで見つけることができます。 このインターフェースを使用して、続行する方法を示します。
各ホストのcPanelは異なることに注意してください。 表示と提供されるオプションは、使用するプロバイダーによって異なる場合があります。
cPanelにアクセスするには、ホスティングパッケージにサインアップしたときにホスティングプロバイダーから提供されたログインの詳細(ユーザー名+パスワード)が必要です。
接続したら、「ファイル」セクションで「ファイルマネージャ」をクリックします。 サイトのルートディレクトリ(この場合はpublic_html )をクリックします。 自宅では、この名前はwwwまたはhtdocsにすることもできます。
ルートフォルダ内のすべてのファイルとディレクトリを選択します。 右クリックして「削除」を選択します。
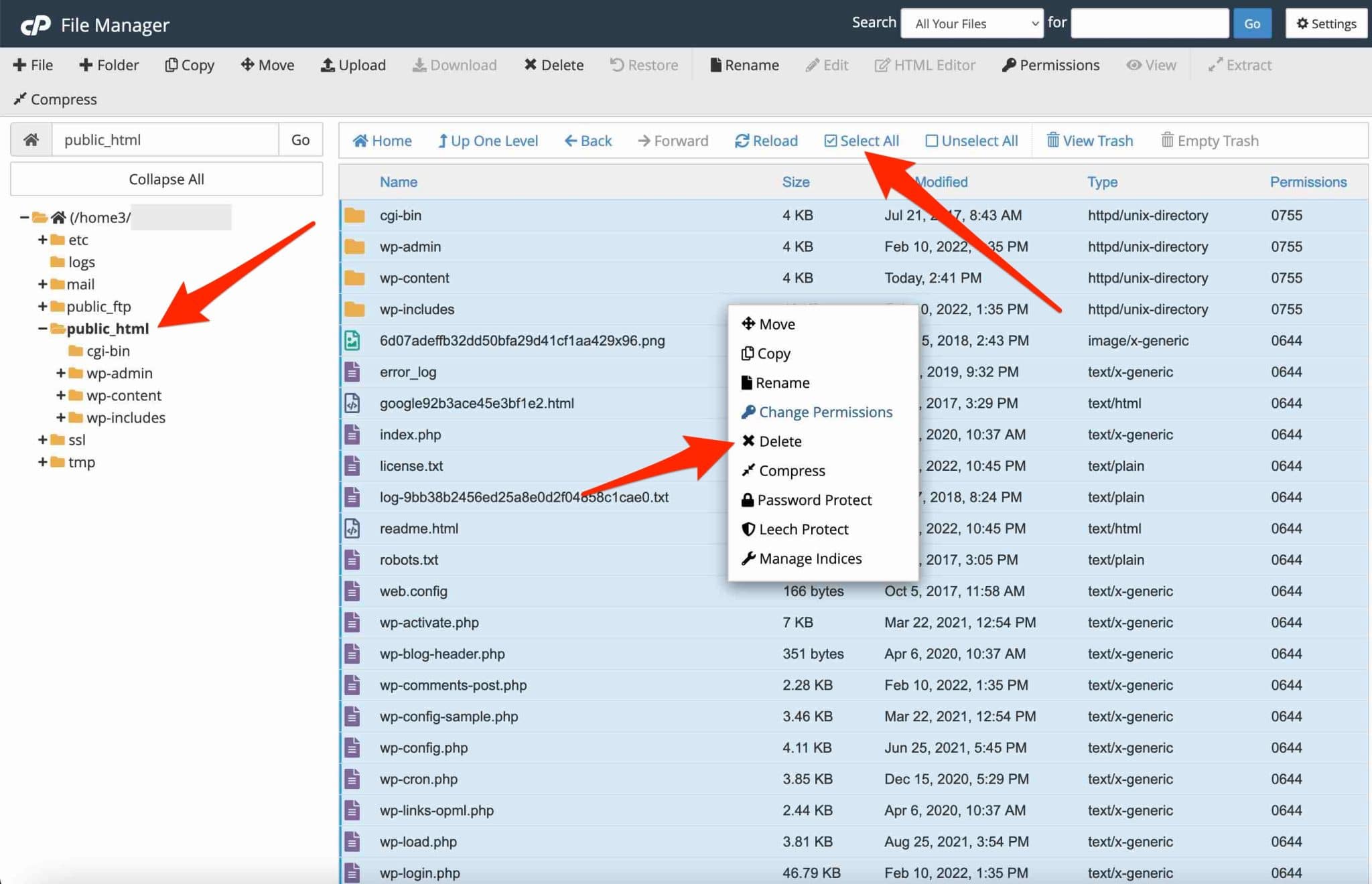
Softaculousなどの自動インストーラーを使用してWordPressサイトを自己インストールした場合は、この方法で削除することもできます。 Bluehost cPanelから、[詳細設定]タブ>[ファイルマネージャー]に移動する必要があります。
方法2:FTP経由でWordPressファイルを削除する
あなたはもっと大胆で、濡れることを恐れていませんか? WordPress Webサイトからファイルを削除するもう1つの方法は、FTPクライアントを使用することです。 (ファイル転送プロトコル)。
これは、サーバーとの通信を可能にするソフトウェアです。 これを使用すると、コンピューター上にあるファイルとフォルダーをオンラインホスティングサーバーに送信できます。
このテストでは、Filezillaを使用します。 これは、あらゆる環境(Windows、MacOS、Linux)で動作するオープンソースのFTPクライアントです。
コンテストに参加したい場合は、CyberduckまたはTransmitを使用してください。
FTPクライアントに接続するには、cPanelへのアクセスと同じ注意が適用されます。 アクセスIDは、ホスティングパッケージの購入時に提供され、4つの主要な情報が含まれています。
- 接続ホスト
- ポート
- ユーザー名
- パスワード
FTPに接続したら、 public_htmlフォルダーを見つけて、そのすべての内容を選択します。 次に、右クリックして[削除]を選択して終了します。
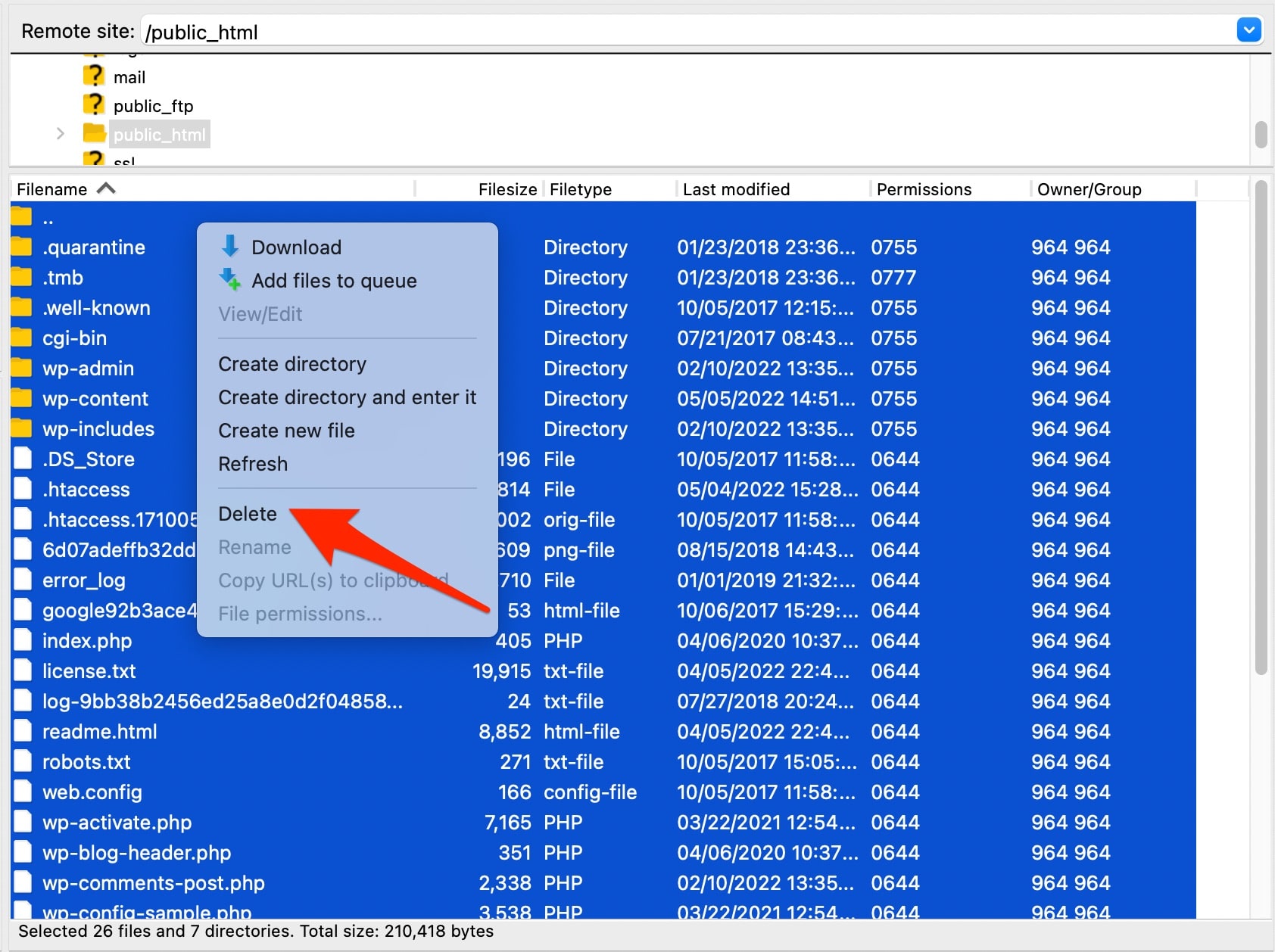
ステップ3:データベースを削除する
息を吸って、息を吐いてください。 覚えておいてください:ファイルとともに、データベース(db)はWordPressWebサイトの2番目の主要な要素です。
すぐにその除去に取り組みましょう。 ここでも、友人のcPanelが私たちに手を差し伸べます。
そこに戻り、「データベース」タブを見つけます。 「MySQLデータベース」をクリックします。

現在のデータベース内で、サイトのデータベースを特定します。 削除するには、「削除」リンクをクリックしてください。
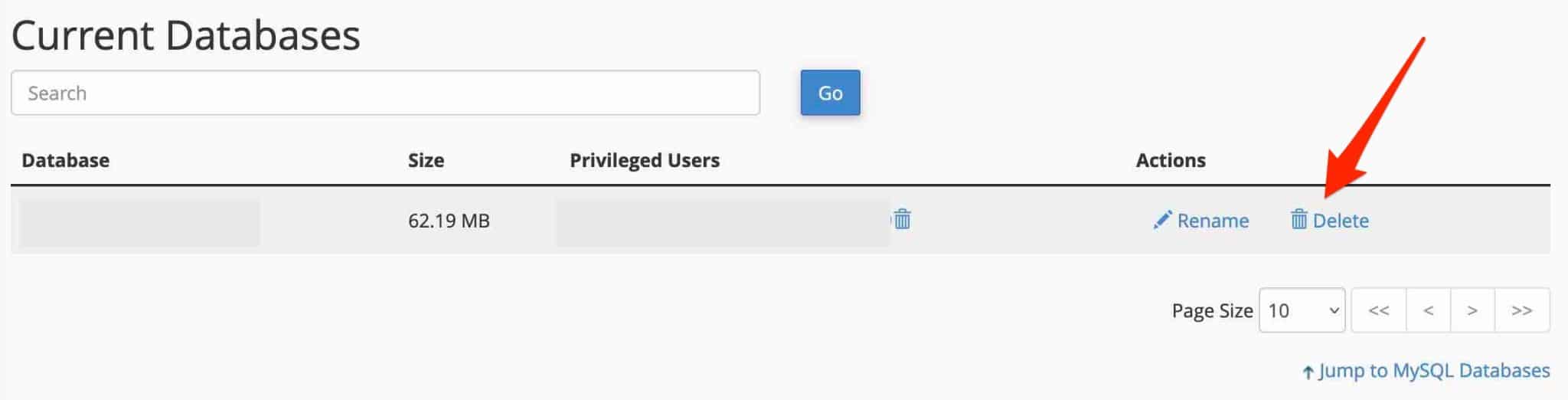
また、データベースに関連付けられているユーザーを削除することを忘れないでください。 同じページの下部にある「現在のユーザー」セクションにあります。 もう一度、選択したユーザーの横にある[削除]をクリックします。
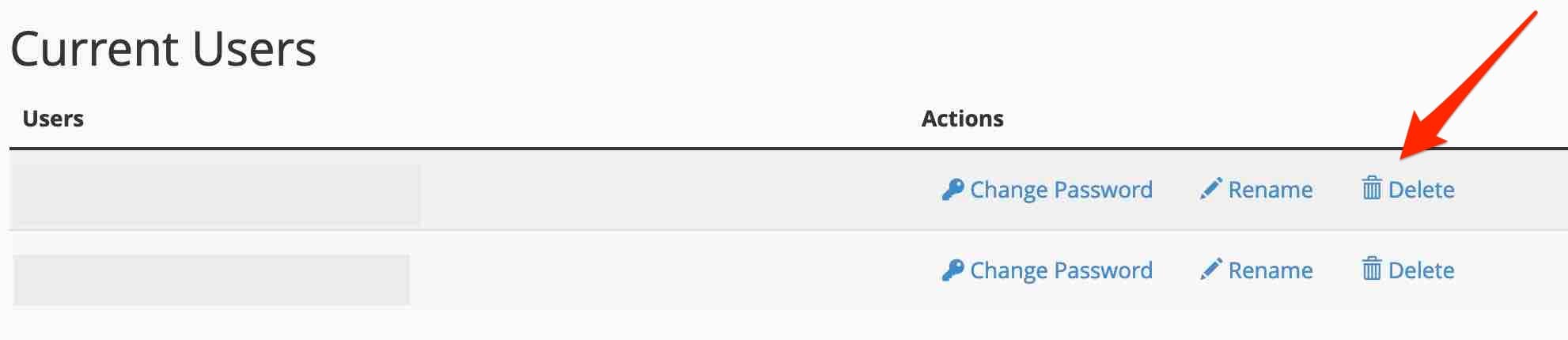
これ以上のファイルやデータベースはありません。Bluehostを使用してWordPressサイトを削除する方法がわかりました。 プロセスは他のホスティングプロバイダー(OVH、Ionosなど)でも同じであることに注意してください。 cPanelを使用しない場合は、インターフェースのみが変更されます。
phpMyAdminツールを使用してデータベースを削除することもできます。このツールを使用すると、データベースの管理を管理できます。 cPanelの[データベース]>[phpMyAdmin]メニューからアクセスできます。
ステップ4:ドメイン名を削除する
クリアで風通しの良いインターフェースを備えたcPanelを引き続き使用します。 基本的な操作を実行するには、もう少し長く滞在することをお勧めします。WordPressWebサイトに関連付けられているドメイン名を削除します(使用する必要がなくなった場合のみ)。
これを行うには、Bluehostのドキュメントの手順に従います。
別のホストを使用している場合は、[ドメイン]、[マイドメイン]の順に移動します。 「管理」ボタンをクリックします。 選択したドメイン名の行で、「削除」を選択します。
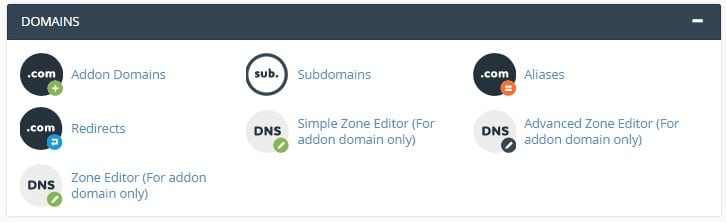
ドメイン名は、ホストから購入した場合にのみ「アドオンドメイン」に表示されます。 別のレジストラから購入した場合は、ホスティングDNSに設定して、そこに表示されるようにする必要があります。
さて、おめでとうございます! WordPressWebサイトを正常にオフラインにしました。 そのコンテンツはインターネット上でアクセスできなくなりました。 ただし、まだ問題があります。
検索エンジンにアクセスしてWebサイトの名前を入力すると、Webサイトが引き続きオンラインで表示されていることがわかります。そのページには、検索結果で引き続きアクセスできます。 正確にはあなたが望むものではないと思います。
ただし、これは正常です。過去にWebサイトのインデックスが作成されており、検索エンジンのボットがページに戻ってコンテンツが表示されなくなったことを確認するには、しばらく時間がかかります。
WordPress Webサイトを完全に削除したい場合、急いでいることが多く、待ちたくありません。
次の手順は、検索エンジンからWebサイトのすべての痕跡を消去するために、プロセスを高速化する方法を示しています。
ステップ5:Googleに表示されているコンテンツを削除する
検索エンジンと言えば、米国のインターネットユーザーの90%以上が使用しているGoogleに焦点を当てます。
そのドキュメントでは、GoogleはWordPressウェブサイトでホストされているページを削除する2つの方法を提供しています。
最初のシナリオ:迅速な(ただし一時的な)方法
「サイトでホストされているページを1日以内にGoogleの検索結果から削除する」には、URL削除ツールをお勧めします。 これにより、 「約6か月間」 、Webページが検索結果に表示されなくなります。
これを行うには、Google検索コンソールにアクセスできる必要があります(サイトがこのツールに追加されている必要があります)。
手順について:
- Google検索コンソールでプロパティ(ウェブサイト)を選択します。
- 「一時的な削除」タブで、「新規リクエスト」の赤いボタンをクリックします。
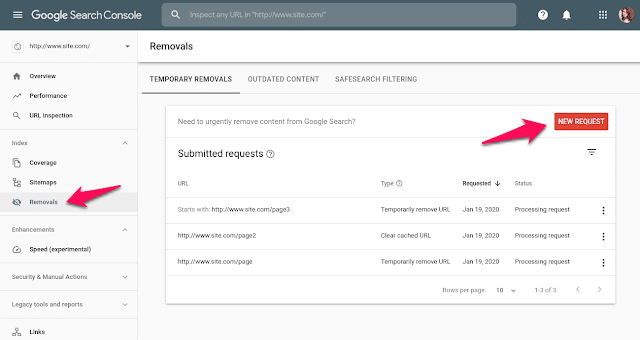
- 開いた強調表示されたウィンドウで、URLを入力し、[次へ]をクリックして手順を完了します。
2番目のシナリオ:永続的な方法
Googleの検索結果のページを永続的にブロックするには、検索エンジンは次の3つのアクションのいずれかを実装することをお勧めします。
- WordPress Webサイトのコンテンツをホスティングサーバーから削除して、削除または更新します。 原則として、これですべての設定が完了しました。 さらに一歩進めるために、古いコンテンツの削除をリクエストすることもできますが、Googleの承認が必要です。
- パスワードを使用して、Webサイトページのコンテンツへのアクセスをブロックします。
- ページに
noindexタグを追加して、Googleによってインデックスが作成されないようにします。
robots.txtファイルにディレクティブを追加して、サイトのページへのクローラーへのアクセスをブロックすることはお勧めしません。 実際、これにもかかわらず、他の検索エンジンにリストされている場合は、ページのインデックスを作成できます。
Google検索エンジンからページを削除するときは、…Googleからのみ削除します。 それは言うまでもない。
残念ながら、これは、いくつか例を挙げると、結果がBingやYahooなどの他の競合エンジンに引き続き表示される可能性があることを意味します。 また、ドキュメントを確認して、必要なアクションを実行することを忘れないでください。
さまざまなソーシャルネットワーク上のウェブサイトへのリンク、Googleビジネスのプロフィール、またはメールの署名を削除することを忘れないでください。
ステップ6:ウェブサイトのアーカイブを削除する
さて、あなたはワードプレスのウェブサイトを削除するための道を進んでいます。 あなたはほとんどすべての仕事をしました。
ただし、スクリーンショットの形式でWebサイトの痕跡がインターネットアーカイブに存在する場合があります。
インターネットアーカイブは、Webページ、書籍、映画、ソフトウェアなどのコンテンツをWeb上にアーカイブする非営利団体です。
この巨大なデータベースには、約7,000億のキャッシュされたWebページが含まれています。 自分のいずれかがリストされているかどうかを確認するには、WaybackMachine検索ボックスにそのURLを入力して、何が表示されるかを確認します。
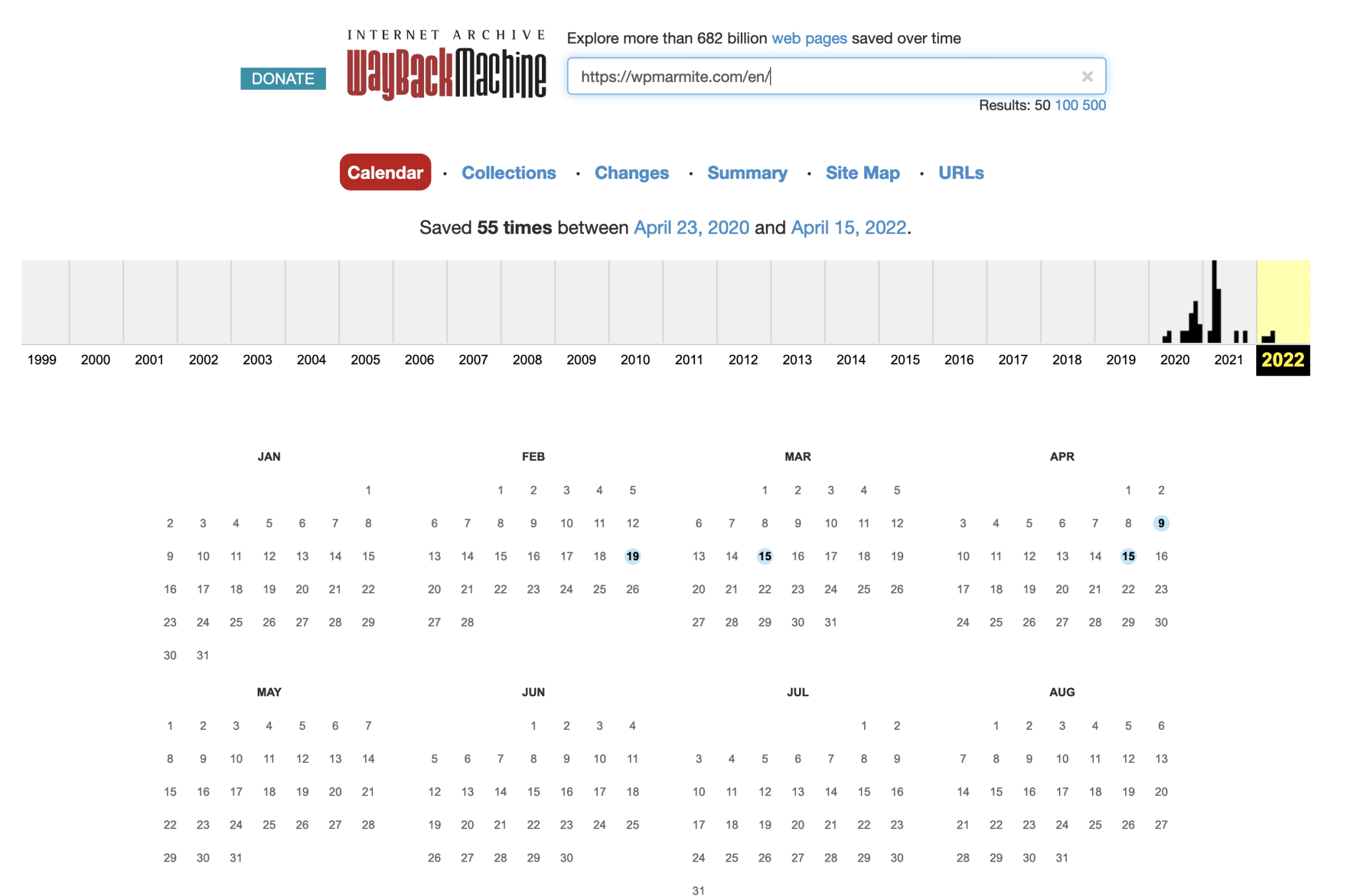
WordPressサイトがリストされている場合は、電子メールでインターネットアーカイブに連絡し、データベースからWebサイトを削除するように依頼してください。
今回は、これですべての設定が完了しました。WordPressWebサイトが正常に削除されました。
プラグインでWordPressサイトを削除する方法は?
この投稿では、WordPressWebサイトを手動で削除する方法を見てきました。
しかし、結局のところ、 59,336個のプラグインを含むこの古き良きWPディレクトリには、数回のクリックでWPWebサイトを非表示にすることができる幸運なディレクトリはありませんか?
検討の結果、そのようなプラグインがないことを発表するのは悲しいことです。 よく調べてみると、目的の目標に近づく可能性のあるものがあります。 その名前? WPリセット。
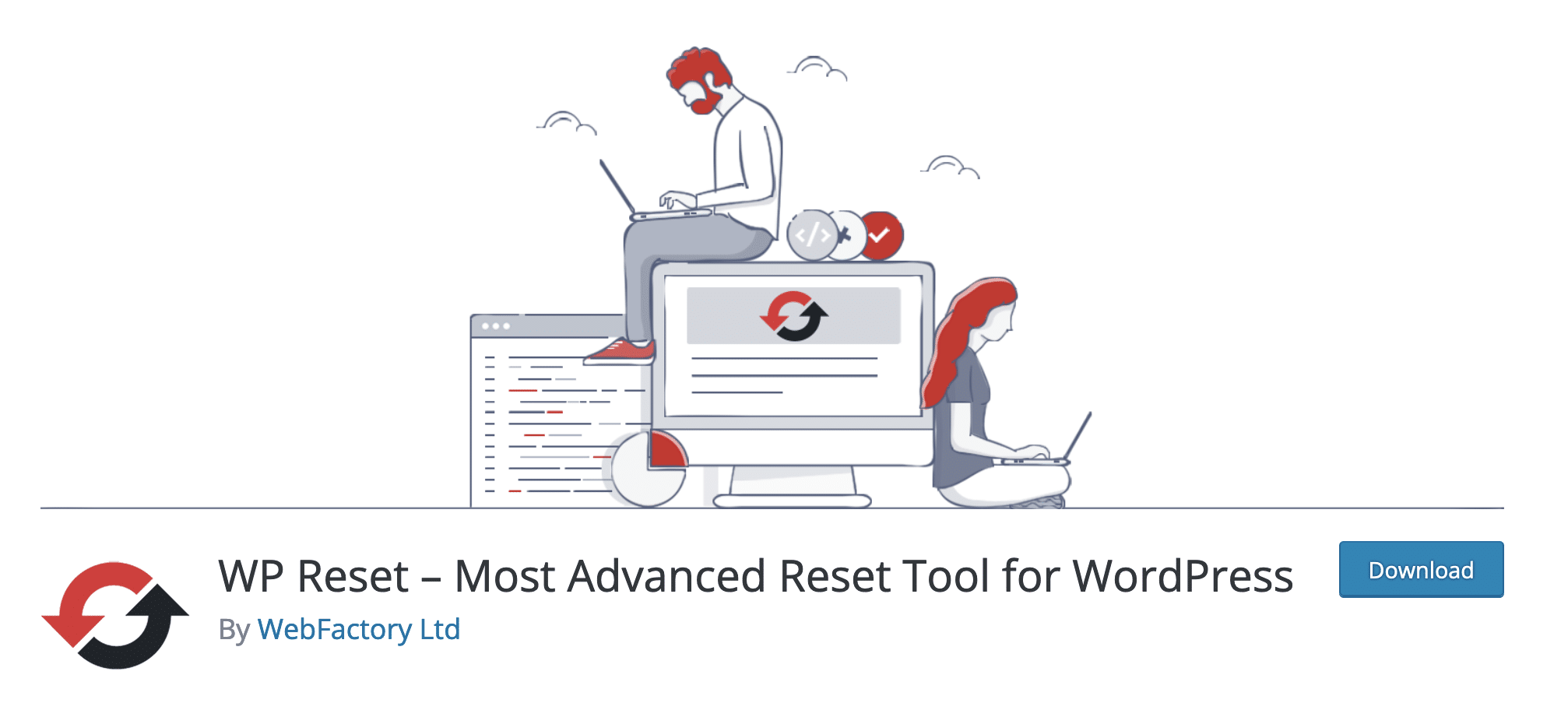
これにより、WordPressをリセットして、データベースのデフォルト設定を復元できます。
これを使用すると、手動で行うように、WordPressサイトを完全に削除することはできなくなります。 ただし、WPリセットを使用すると、すべてのカスタマイズとコンテンツ(ファイルは削除できない)が削除される可能性があるため、近づけることができます。
サイトを完全に削除する必要がない、非常に特殊な場合に使用できます。 たとえば、次のような状況を考えています。
- サイトでステージングテストまたはローカルテストを実行する必要があり、すべてを再インストールせずにサイトを非常に迅速にリセットする必要がある場合。
- サイトがハッキングされており、最後のバックアップをインストールするには、クリーニングとリセットが必要です。
それで、あなたはWPリセットに興味がありますか? これは、このチュートリアルで詳しく説明されています。
WordPressサイトを非公開にする方法は?
あなたがこれを読んでいるなら、それはおそらくあなたがあなたのWordPressサイトを削除するあらゆる意図を持っているからです。
ただし、目標によっては、必ずしもそうする必要がない場合もあります。 たとえば、サイトやページをしばらく非表示にしたい場合です。
この場合、サイトを「非公開」にするだけで十分です。 これが3つの異なる状況でそれを行う方法です。
解決策1:メンテナンスプラグインを使用する
あなたはWordPressサイトの作成または再設計に取り組んでおり、訪問者にプロジェクトの進捗状況を見せたくないですか?
たとえば、メンテナンスプラグインを有効にして、サイトが特定の日に利用可能になることを訪問者に知らせます。 これにより、WordPressサイトを一時的に閉じることができます。
WPエコシステムには多くのメンテナンスプラグインがあります。 この完全なテストでは、そのうちの10個を紹介します。 参考までに、最も完全なものはSeedProd(アフィリエイトリンク)であることがわかりました。
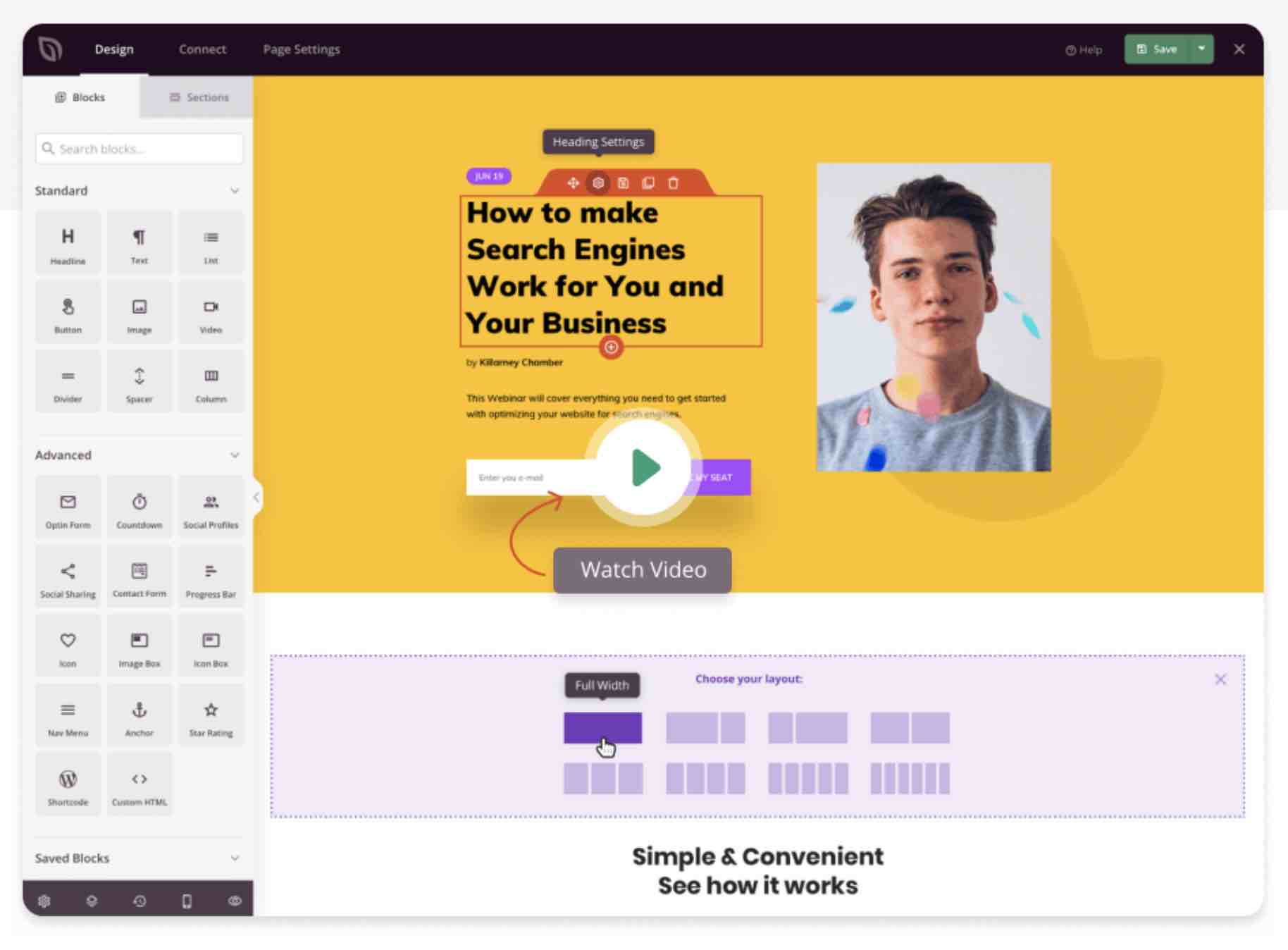
解決策2:コンテンツエディターでページを非公開にする
場合によっては、ページや投稿をしばらく非表示にする必要があります。 これは、たとえば、コンテンツやデザインに変更を加えたい場合に当てはまります。
または、コンテンツを一般に公開せずに、内部で共有したい場合。
手順はとても簡単です。 投稿用であろうとページ用であろうと、コンテンツエディタで目的のコンテンツに移動します。
[可視性の投稿]オプションで、[公開]をクリックし、[非公開]を選択します。
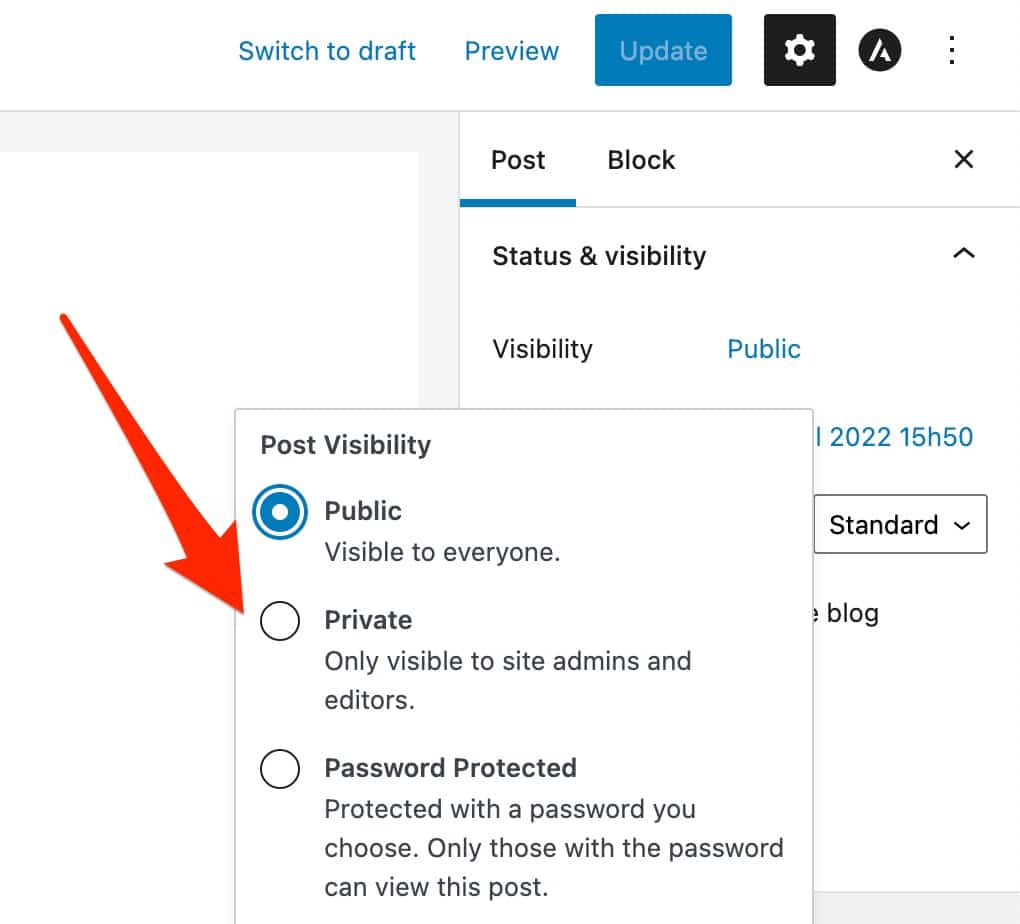
解決策3:検索エンジンにサイトのインデックスを作成しないように依頼する
最後に、最後の1つのオプションを確認しましょう。 WordPressの設定で、 [閲覧設定]> [検索エンジンの可視性]で、検索エンジンがサイトにインデックスを付けないように指定できます。
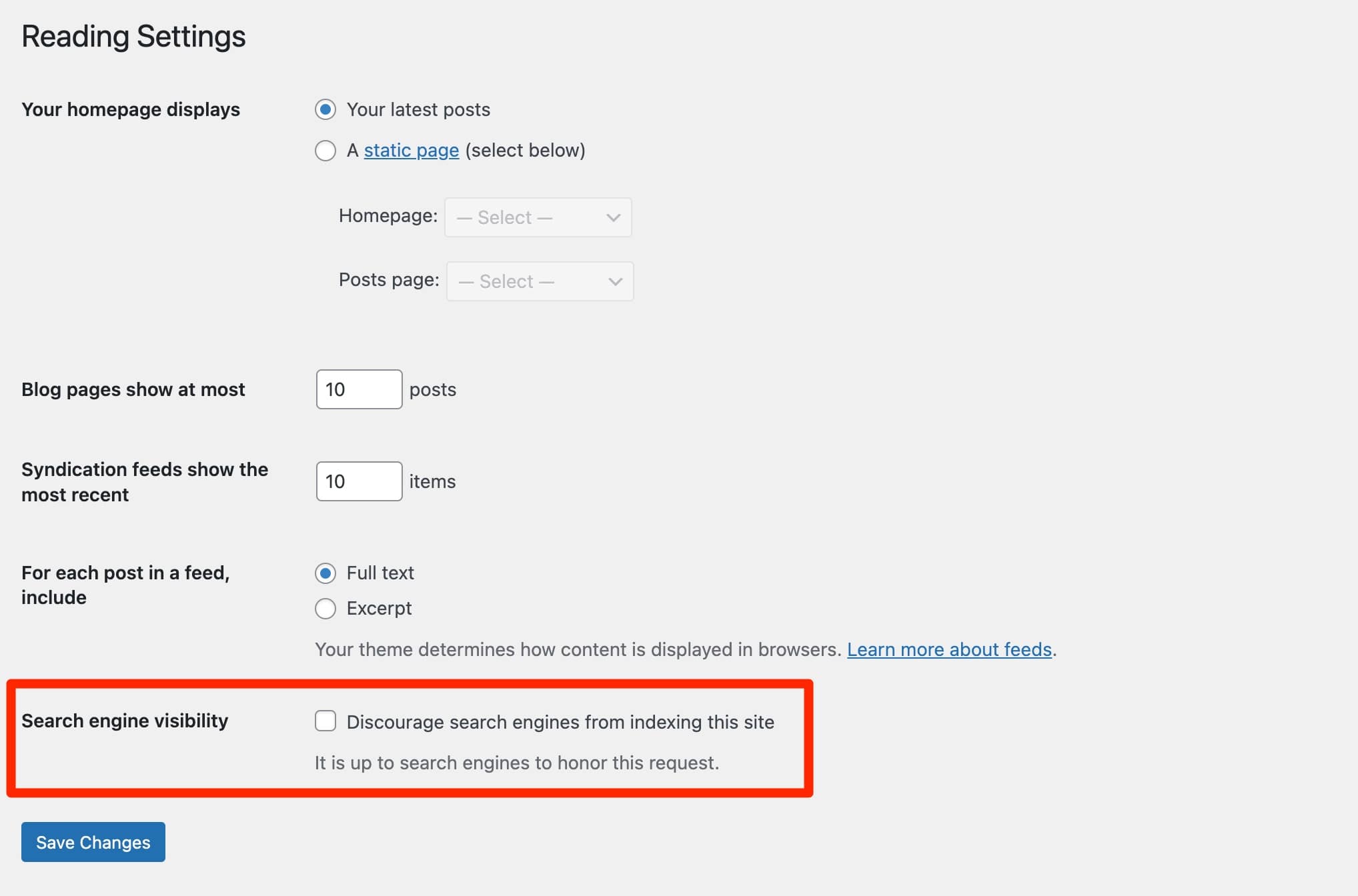
私はまだこのオプションに注意するでしょう:それが存在することを知っているのは良いことですが、それを有効にしないでください!
チェックすると、検索エンジンはサイトのインデックスを作成しなくなります。データベース内のページのURLを並べ替えることはなくなります。 その結果、検索結果に表示できなくなります。
そのため、サイトはGoogleや他の検索エンジンに表示されなくなります。 また、チェックボックスをオフにすると、Googleがコンテンツのインデックスを再度作成するのに数週間または数か月かかるリスクがあります。 ご覧のとおり、このオプションは細心の注意を払って処理する必要があります。
#WordPressサイトを削除する必要がありますか? WPMarmiteブログでステップバイステップのチュートリアルをご覧ください。
最後の要約
何らかの理由で、WordPressサイトを削除する必要があるかもしれません。
そうするために、あなたはこれらの行を通して以下を行う必要があることを発見しました:
- WPサイトの2つの主要コンポーネントであるファイルとデータベースを削除します。
- Googleであなたのサイトのコンテンツを取り除きます。
さて、WordPressサイトを完全に削除せずにリセットできることを忘れないでください。 また、サイト全体、単一のページまたは投稿のいずれかで、一時的に非表示にすることもできます。
このトピックに関するフィードバックはありますか?
コメントを書いてお知らせください。引き続き議論を続けましょう。