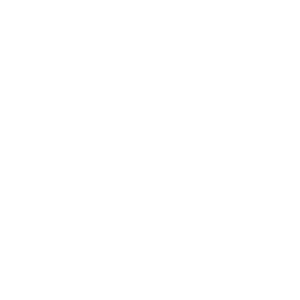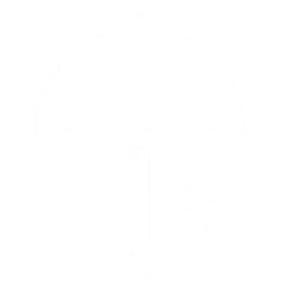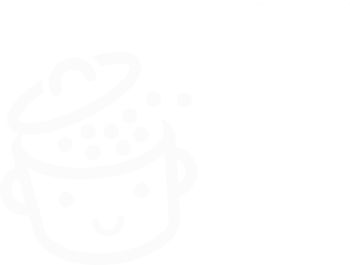WordPressテーマを削除する方法
公開: 2023-04-17あまりにも醜いです。 古すぎる。 選択肢が少なすぎます。 更新頻度が低すぎる。 要するに、疲れすぎです。 WordPress テーマを削除したくなる理由はさまざまです。
しばらくの間、あなたにとって魅力的に見えたこのテーマ。 画面で見ているように、もう目で見ることができないこのテーマ。
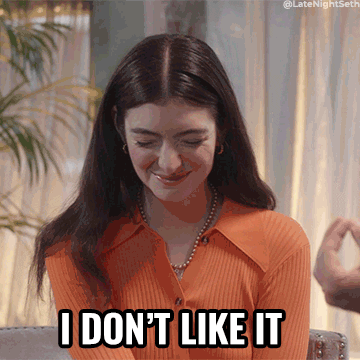
あなたは自分自身に良いことをして彼を追い出したいですか? 正しい方法を知っている限り、それは何も悪いことではありません。
この記事の終わりまでに、 3 つの方法の詳細な段階的なプロセスを理解できます。 その過程で、プロのようにそれを行う方法に関するヒントがたくさん得られます. アドバイスが多すぎるということはないからです。
概要
- WordPress テーマを削除する理由
- WordPress テーマを削除する利点は何ですか?
- WordPress テーマを削除する前の推奨事項
- WordPress テーマを削除する 3 つの方法
- WordPressテーマを削除した後に確認すること
- 概要: 削除、配信
WordPress テーマを削除する理由
WordPress テーマを削除することは簡単に決定できるものではありませんが、削除する理由がいくつかあります。
- サイトの現在のデザインが気に入らなくなり、現在のテーマを変更してサイトを再設計したいと考えています。
- WordPress サイトを更新するときに、特定のプラグインとの非互換性など、テーマに関する技術的な問題が頻繁に発生します。
- テーマが古くなっています。サイトの全体的なセキュリティに影響を与える可能性があります。
- 新しいテーマの変更をテストしましたが、それはあなたに適していません。
- ページの読み込み速度が遅い主な原因はテーマであることがわかりました。
- 古いテーマを使用しなくなり、役に立たなくなったので削除したいと考えています。 これは、データベースが不必要に過負荷にならないようにするための良い方法です。
WordPress テーマテーマは、サイトのコンテンツのルック アンド フィールを定義するために使用されるテンプレート ファイルとスタイル シートのセットです。 基本的に、テーマはページのデザインを制御します。
訪問者の画面にデータを表示できるのはテンプレートであるため、テーマなしで WordPress を使用することは不可能です。 そのため、ホスティング サーバーにCMS (コンテンツ管理システム) をインストールすると、デフォルトでネイティブ テーマが常に有効になります。
WordPress テーマの削除と非アクティブ化の違いは何ですか?
先に進む前に、WordPress テーマの非アクティブ化と削除の違いを理解することが重要です。
デフォルトでは、WordPress サイトでテーマを有効にする必要があります。 これは、すべてのテーマをアクティブ化することなく、複数のテーマをインストールできることを意味します。
この場合、それらは非アクティブ化されていますが、まだサイトにインストールされています。 あなたは彼らの最新情報を受け取り続けます:
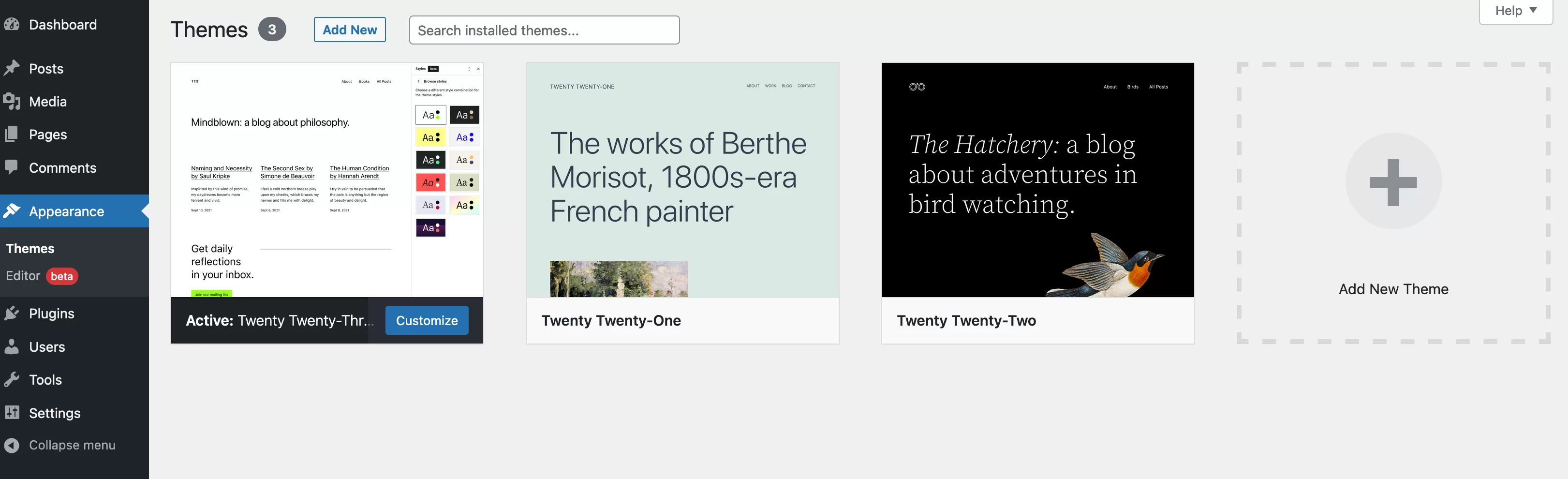
上のスクリーンショットでは、サイトに 3 つのテーマがインストールされていることがわかります。
- The Twenty Twenty-Three theme is active : これは、私のサイトのデザインを担当するテーマです。
- Twenty Twenty-One および Twenty Twenty-Two テーマは、単にインストールされます(ただし無効になります)。 その結果、ファイルはまだデータベース内のスペースを占有しています。 WordPress テーマを非アクティブ化するには、別のテーマをアクティブ化する必要があることに注意してください。
最後に、テーマを削除すると (アンインストールと同じです)、すべてのファイルと関連する構成が削除されます。
ただし、慌てる必要はありません。テーマを削除しても、サイトのコンテンツ (投稿、ページ、メディア) は保持されます。 一方で、テーマと共にインストールされた一部のプラグインやブロック (つまりウィジェット) が消える場合があります。
WordPress テーマを削除する利点は何ですか?
セキュリティを強化する
更新されていない限り、非アクティブなテーマをサイトに保持しても、通常は安全です。
この場合、ハッカーは特定の脆弱性を利用して悪意のあるスクリプトを挿入し、サイトに感染する可能性があります。
テーマが更新されなくなると、その開発者は検出されたセキュリティ上の欠陥を修正しなくなることを知っておくことが重要です。 したがって、問題が発生するリスクが高くなります。 この時点で、WordPress テーマの削除が不可欠になります。
さらに、サイトにインストールするテーマが多いほど、セキュリティの問題が発生する可能性が高くなります.
最後に、使用しなくなったテーマを削除することで、更新について心配する必要がなくなります。 実際、テーマが非アクティブであっても、WordPress インストールのセキュリティを危険にさらしたくない場合は、できるだけ早く実行する必要がある更新を受け取り続けます.
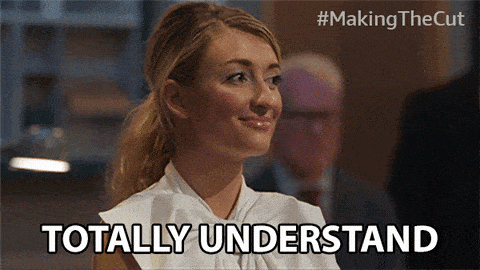
WordPress テーマを削除すると、パフォーマンスが向上する可能性があります
WordPress テーマを削除することの 2 番目の主な利点は、サイトのパフォーマンスに関係しています。 使用しないテーマを削除すると、次のことができます。
- ページの読み込み速度を改善します。 インストールするテーマが少ないほど、ファイルが少なくなるため、サイトが軽くなります。 また、サイトが軽いということは、読み込みが速くなることを意味します。 ただし、削除されるのを待っている数十の非アクティブなテーマがない限り、この面で突然の変化を期待しないでください.
- データベースをクリーンアップします。 テーマを削除すると、データベースが軽くなり、サイトのパフォーマンスが向上します。
- ホスティング サーバーのストレージ スペースを節約します。 繰り返しになりますが、サーバーにあるファイルが多いほど、読み込み速度に悪影響が及ぶ可能性が高くなります.
WordPress テーマを削除する前の推奨事項
よし、本題に入る前にもう少しの辛抱だ。 専門的に物事を行い、エラーやその他のクラッシュを回避するには、WordPress テーマを削除する前に、以下の推奨事項に従ってください.
子テーマを使用していないことを確認してください
まず、子テーマを使用していないことを確認してください。 子テーマは、親テーマと呼ばれる、メイン テーマに付属するテーマです。
親テーマのすべての機能、デザイン、およびレイアウトを継承し、親テーマに触れることなくカスタマイズできます。 基本的には、WordPress のテーマを変更せずに変更し、心配することなく更新できるようにする方法です。
サイトで子テーマが有効かどうかを確認するには、 [外観] > [テーマ]に移動し、有効なテーマをクリックします。 「これは…の子テーマです」という注意書きが表示されなければOKです。
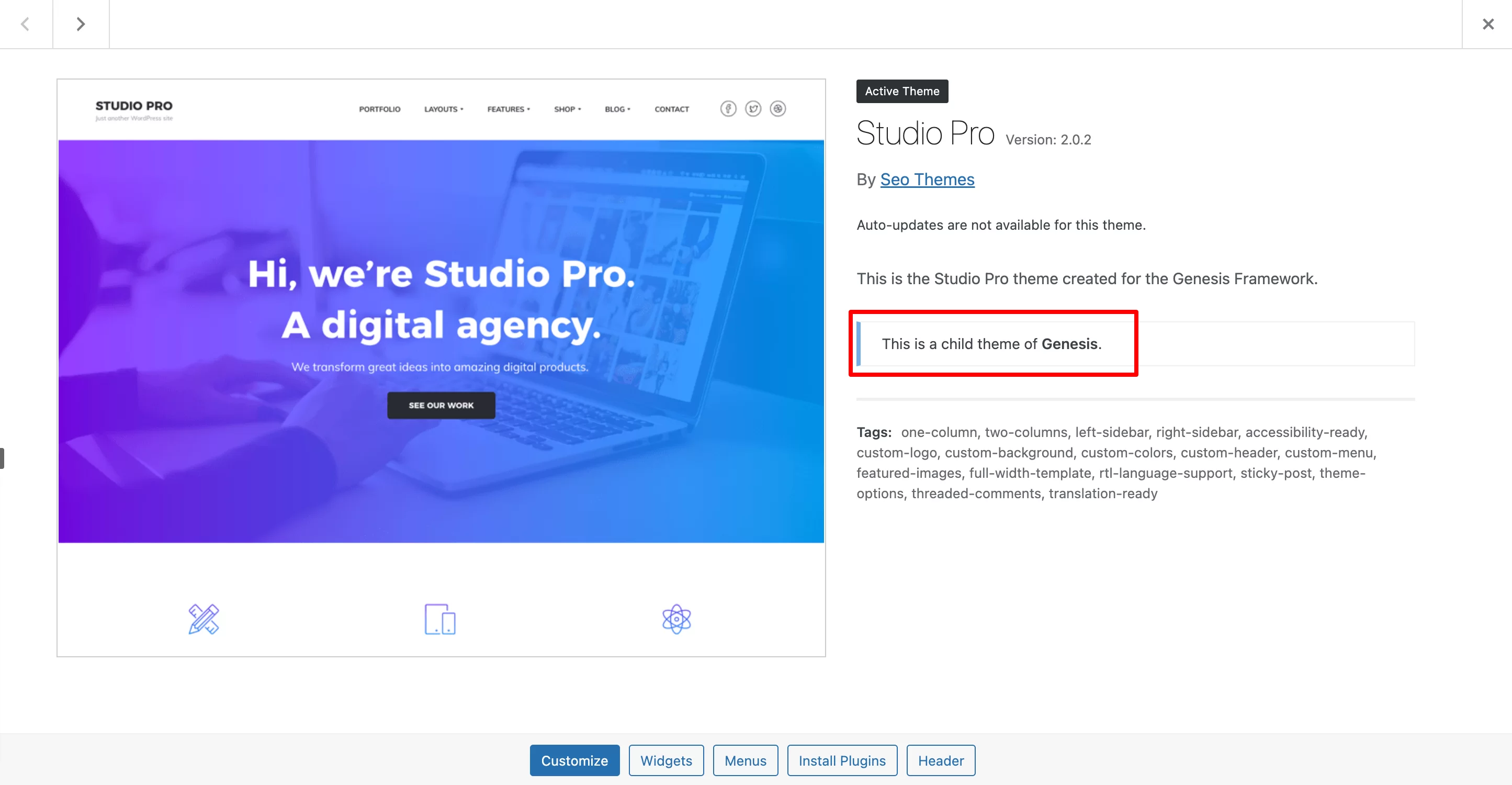
上記のキャプチャのように、子テーマを使用している場合は、親テーマを削除しないでください。 そうすると、子テーマが機能しなくなり、画面にエラーが表示される場合があります。
サイトを保存する
2 番目のステップでは、サイト (ファイル + データベース) のバックアップを作成することをお勧めします。 これには、いくつかのオプションがあります。
- UpdraftPlus などの専用プラグインを使用する
- WP Umbrella (アフィリエイト リンク) や ManageWP などのメンテナンス ツールを使用する
- ホスティング会社が提供するバックアップ サービスを使用します。 Bluehost (アフィリエイト リンク) は、無料のバックアップを提供するだけでなく、cPanel インターフェースを介して独自のバックアップを実行できるようにします.
バックアップをポケットに入れておけば、テーマの削除に失敗した場合でも、サイトを簡単に復元できます。
いくつかのテストを実行する
さらに自分自身をカバーするための良いヒントは、最初にテスト環境で WordPress テーマを削除することです。

何か問題が発生した場合、変更は本番環境 (オンライン) で行われないため、リスクを冒す必要はありません。
テスト サイトを設定するには、次のいずれかを実行できます。
- ツールを使用してローカルで(コンピューター上で)作業します…ローカル、たとえば
- WP STAGING などの専用プラグインを使用してステージング サイトを設計する
テスト環境を使用したくない場合は、サイトのメンテナンス ページを一時的に有効にすることをお勧めします。 この比較で説明されているように、いくつかのプラグインを使用すると簡単に作成できます。
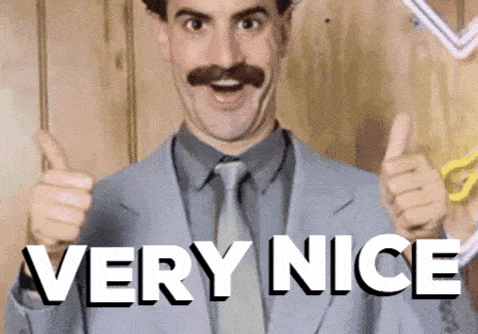
コードを保持する
最後に、削除したいテーマのfunctions.php ファイルに追加されたコードを復元することを検討してください。
それらを新しいテーマで使用する場合は、その functions.php ファイルに貼り付けます。
また、サイトのトラフィックを追跡するために追跡コードを手動で統合した場合 (Google アナリティクス経由など)、それを新しいテーマに統合します。
マルチサイト ネットワークを管理していますか? スーパー管理者の場合は、ネットワーク内のすべてのサイトから WordPress テーマを削除することを検討してください。 管理者のみの場合、テーマを削除することはできません。
これらすべての予防措置の後、飛び込む時が来ました.WordPressテーマを削除するいくつかの方法を見てみましょう.
WordPress テーマを削除する 3 つの方法
方法 1: WordPress 管理インターフェースから
WordPress テーマを削除する最も簡単で最速の方法は、ダッシュボード (管理インターフェース) を使用することです。
[外観] > [テーマ]に移動して、サイトにインストールされているテーマのリストを表示します。
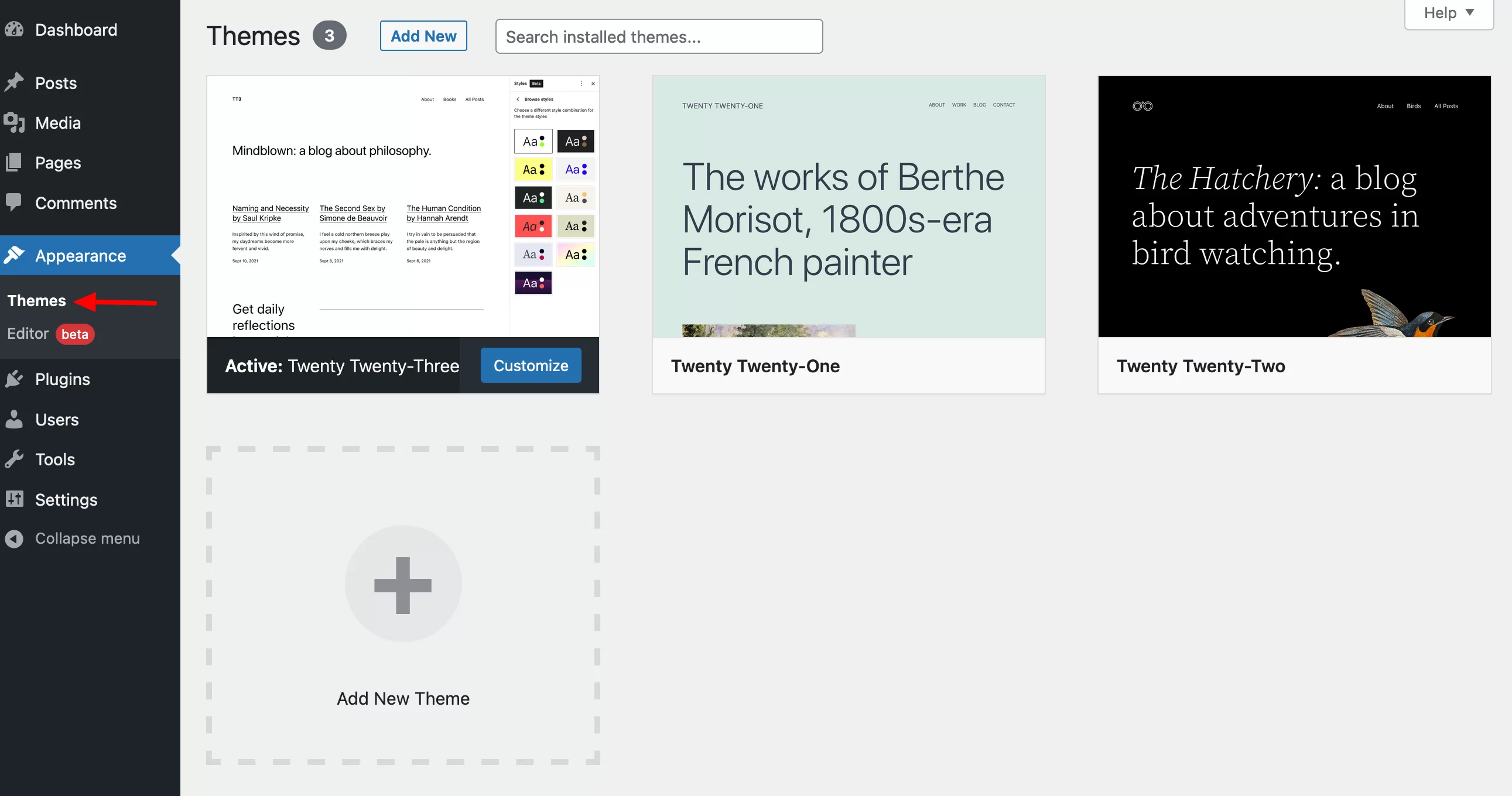
上記では、アクティブなテーマが Twenty Twenty-Three であることがわかります。 注意: アクティブなテーマは削除できません。 Twenty Twenty-Three を削除する場合は、最初に別のテーマを有効にする必要があります。
テーマを削除するには、削除したいテーマの上にマウスを置いてクリックします(「テーマの詳細」というメッセージが強調表示されます)。
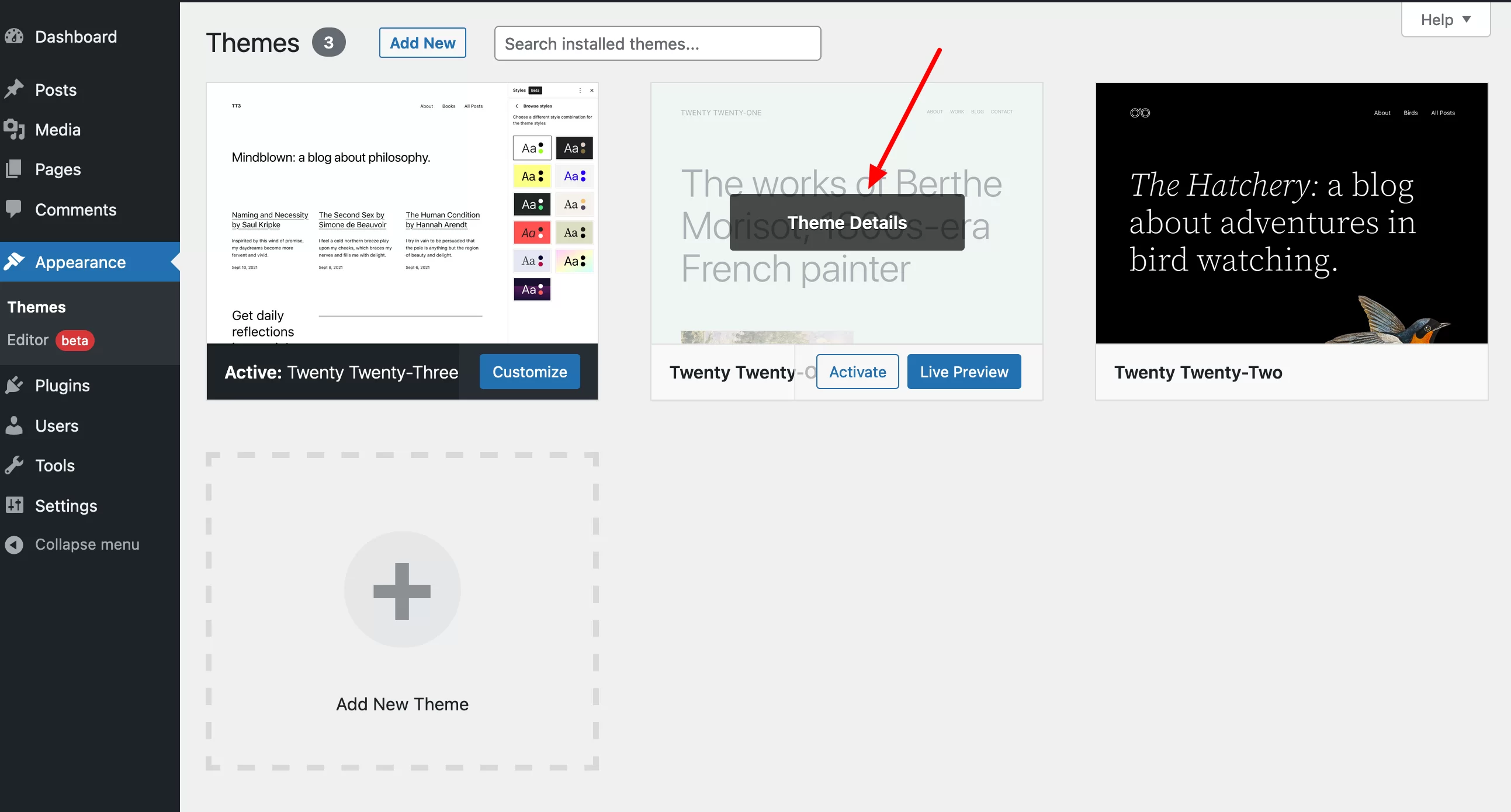
開いた強調表示されたウィンドウで、右下にある[削除] ボタンをクリックします。
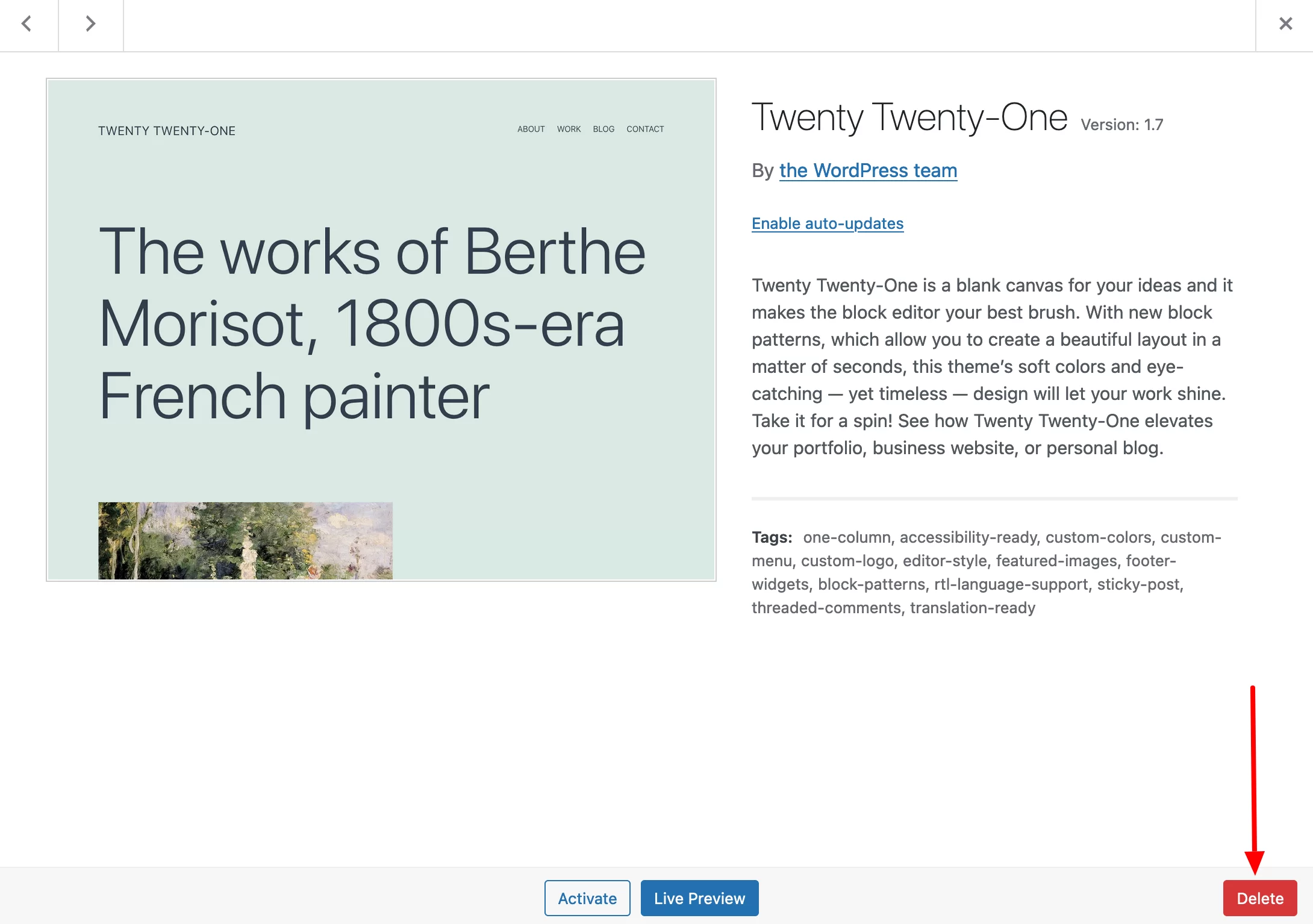
WordPress は、テーマを削除するかどうか尋ねてきます。 「OK」をクリックしてプロセスを完了します。
方法 2: FTP クライアントで WordPress テーマを削除する
場合によっては、たとえば、しばらくの間アクセスできないなどの理由で、ダッシュボードから WordPress テーマを削除できないことがあります。
これは、ログイン資格情報を紛失した場合、ハッキングされたばかりの場合、または更新後にバグが発生した場合に当てはまります。
別の解決策は、 FTP (ファイル転送プロトコル) クライアントを使用することです。 これは、サーバーと通信し、ファイルやフォルダーをオンラインで送信または削除できるようにするソフトウェアです。
最も有名で効率的なものは次のとおりです。
- Filezilla (無料、ここで使用するもの)
- サイバーダック(無料)
- 送信(有料)
ここでは、3 ステップで手順を説明します。
ステップ 1: FTP に接続する
FTP に接続するには、次の情報が必要です。
- ザ・ホスト
- 識別子(ユーザー名またはログイン)
- パスワード
これら 3 つの情報は、ホスティング会社から送信されるウェルカム メールに記載されています。
以下のメニューにそれらを入力します。

ステップ 2: テーマを含むディレクトリを見つける
接続したら、サイトのルートをダブルクリックします。 ホストによって、このディレクトリの名前は異なります。 たとえば、OVH ではwwwと呼ばれます。
次に、次のパスに従って、サイトにインストールされているテーマのリストにアクセスします: wp-content/themes 。
このフォルダー内には、テーマごとに 1 つのディレクトリがあります。
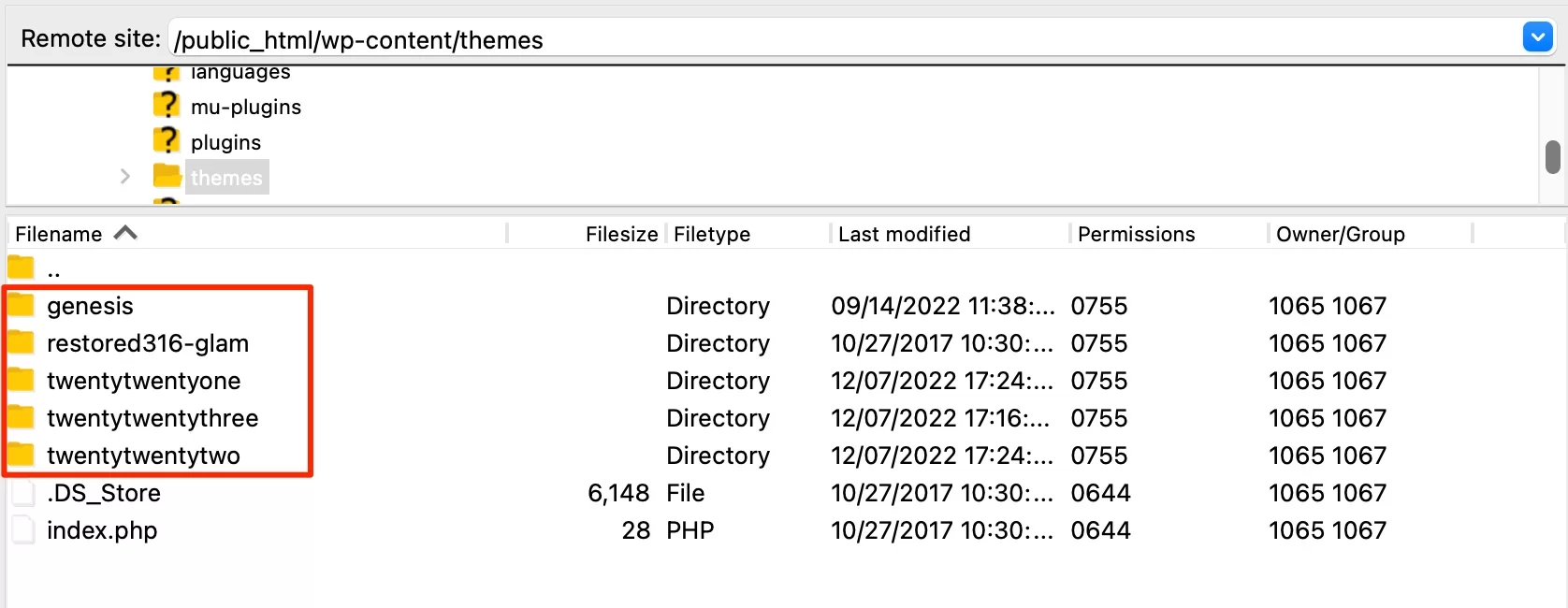
ステップ 3: 選択した WordPress テーマを削除する
最後に、ディレクトリをクリックして選択し、選択したテーマを削除します。 次に、右クリックして「削除」を選択します。
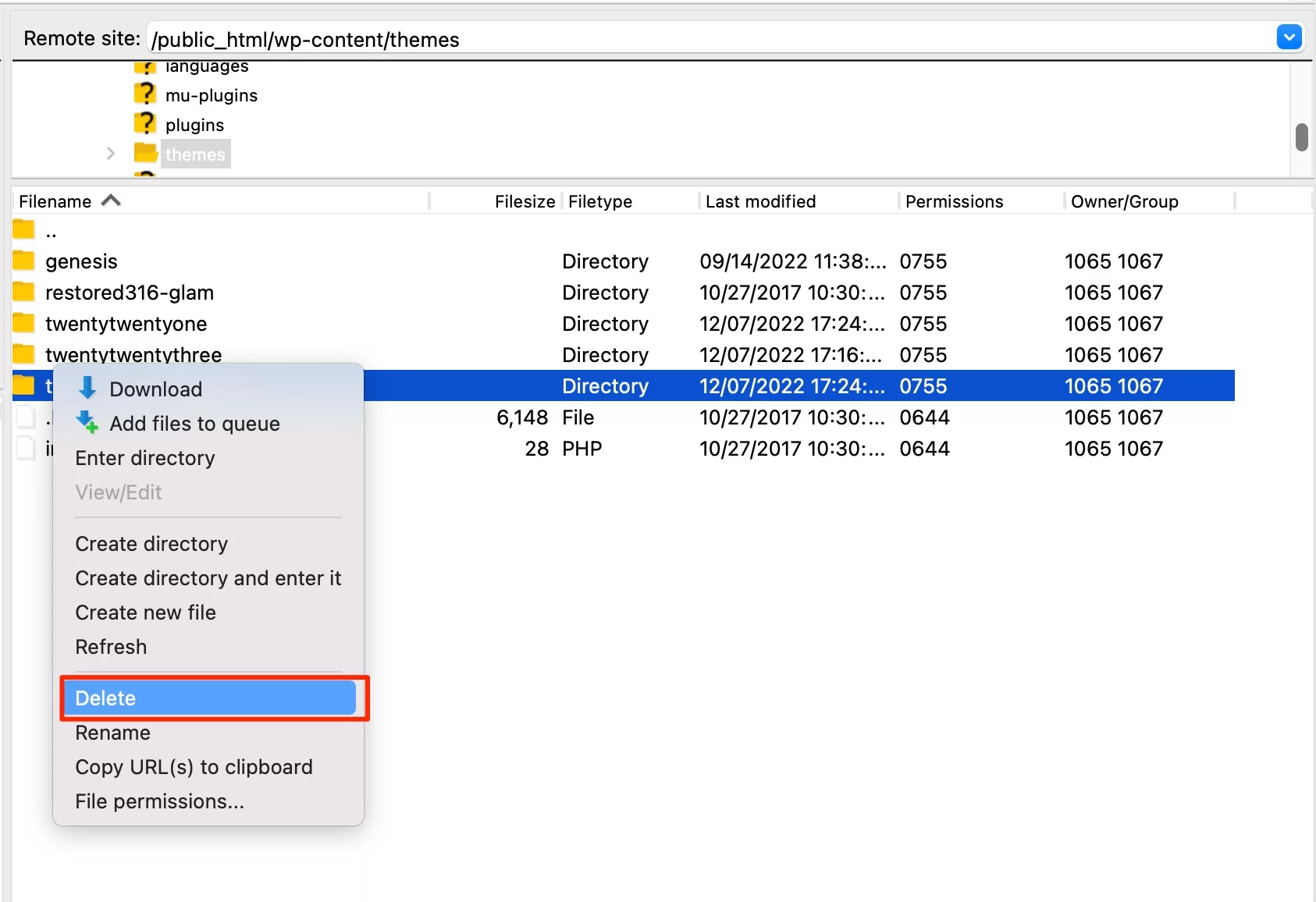
デフォルトでは、FTP クライアントはアクティブなテーマを通知しません。 したがって、削除するテーマ (特にその正確な名前) を事前に確認する必要があります。
Filezilla は、選択を確認するように求めます。 [OK] をクリックして完了です。
方法 3: cPanel でテーマを削除する
管理インターフェイスにはまだアクセスできないが、FTP クライアントに慣れていない場合はどうすればよいでしょうか?
WordPress テーマを削除する 3 つ目の方法があります。 それは、ホストの管理インターフェースを通過することから成ります。 これらの中で最も有名なものの 1 つは cPanel と呼ばれます。そのため、以下でその使用方法を説明します。
ホストから送信されたウェルカム メールに記載されている資格情報を使用して、cPanel にログインします。
[ファイル] セクションで、[ファイル マネージャー] をクリックします。
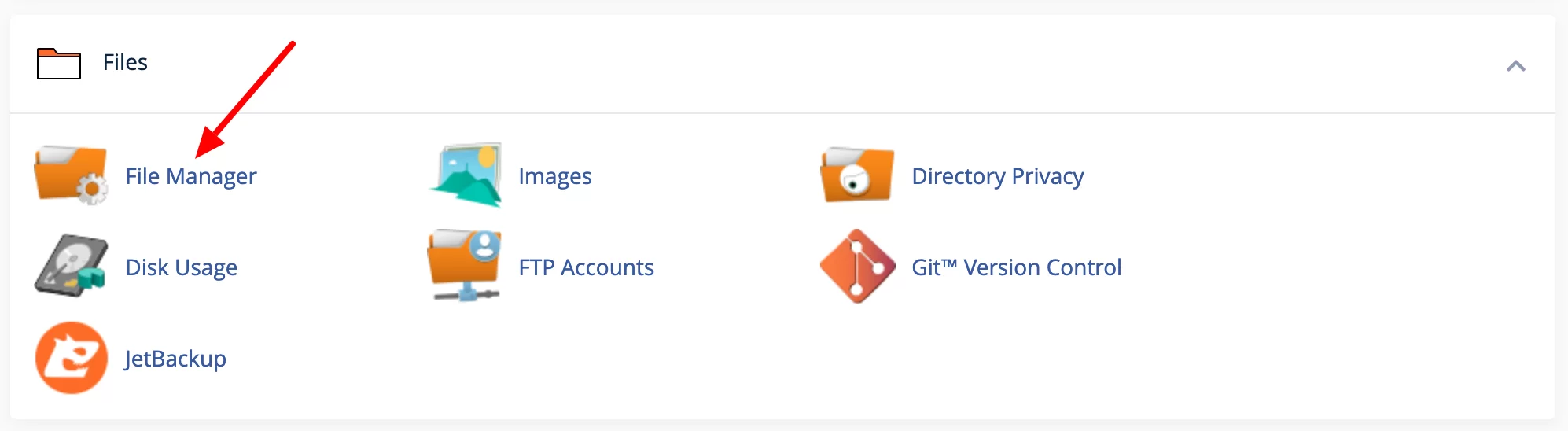
次に、FTP メソッドで示されているのと同じパスに従います。 サイトのルート (例: public_html ) に移動し、次にwp-content/themes/に移動します。
削除したいテーマをクリックして右クリックします。 次に、「削除」をクリックして、操作を確認します。
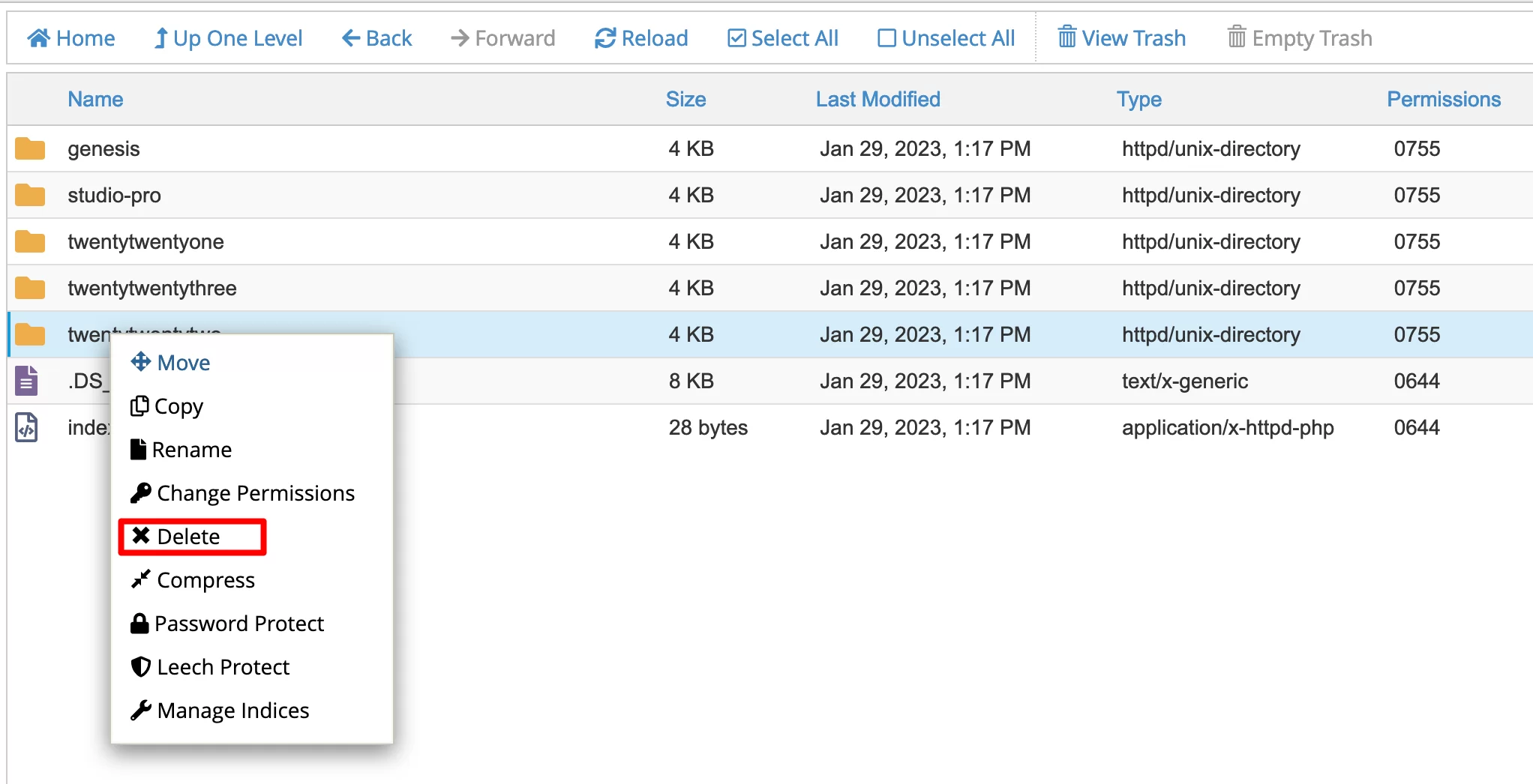
おめでとうございます。WordPress テーマを削除しました。
WP-CLI コマンドライン インターフェイス を使用して WordPress テーマを削除することもできます。 この方法は技術的なものであり、主に開発者と経験豊富なユーザーを対象としています。
WordPressテーマを削除した後に確認すること
テーマが削除されたら、すべてが適切に行われたことを確認するために、まだ少し作業が必要です.
まず、削除したテーマに関連する要素を削除します。 これらは次のとおりです。
- 不要になった画像。 それらはメディア ライブラリにあります。 ところで、新しいテーマで異なるサイズのサムネイルを使用している場合は、サムネイル画像を再生成することを忘れないでください。 Regenerate Thumbnails プラグインは、これを非常に簡単に行うのに役立ちます。
- 削除したテーマにリンクされたブロック (ウィジェット) 。 [外観] > [ウィジェット] の [非アクティブなウィジェット] セクションに移動して、それらを削除できます (ブロックベースのテーマを使用している場合、このメニューにはアクセスできません)。
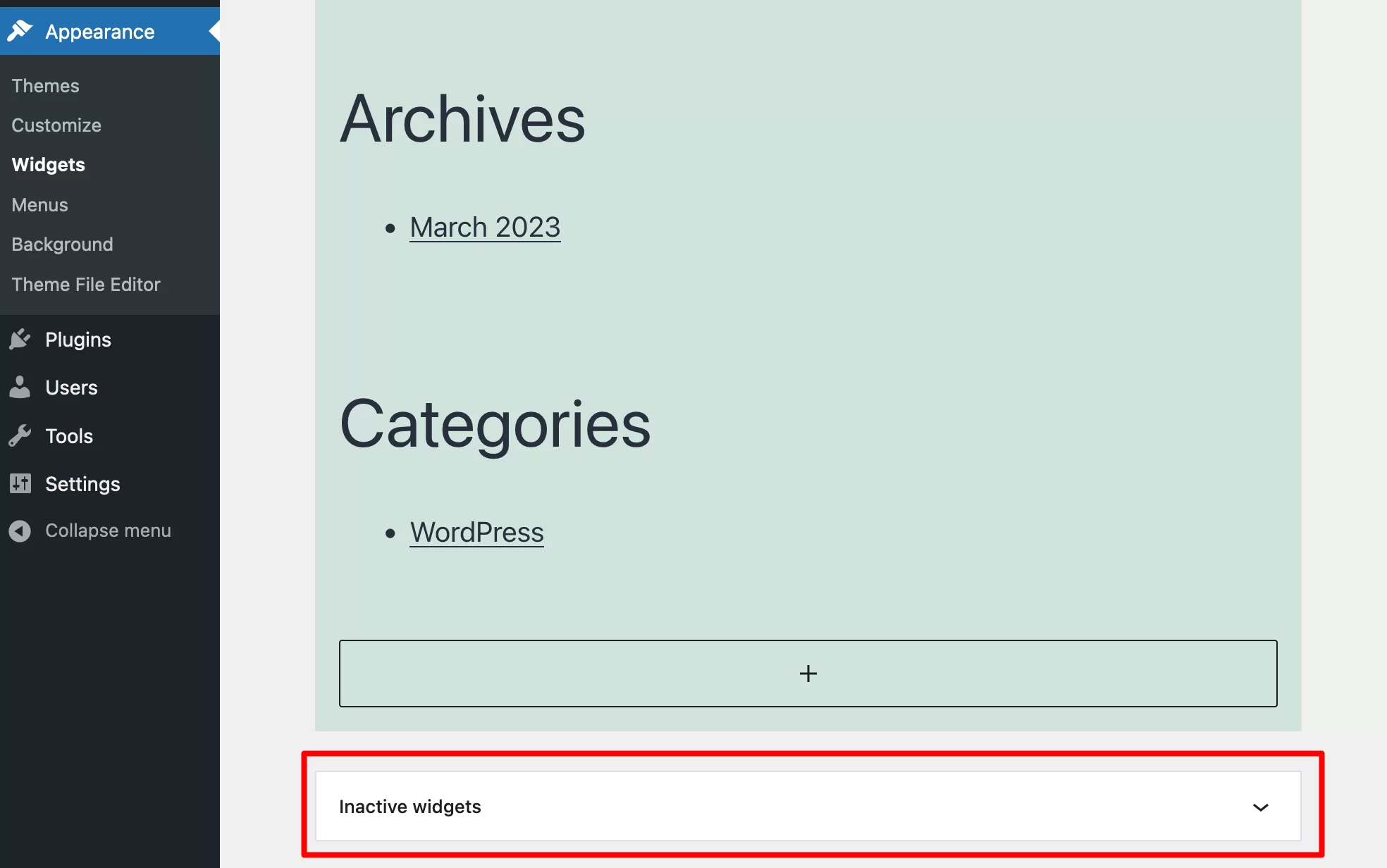
- 削除されたテーマに関連するいくつかのメニューの場所。 Appearance > Menusに移動して、新しいテーマでこれらの場所を再割り当てする必要があります。
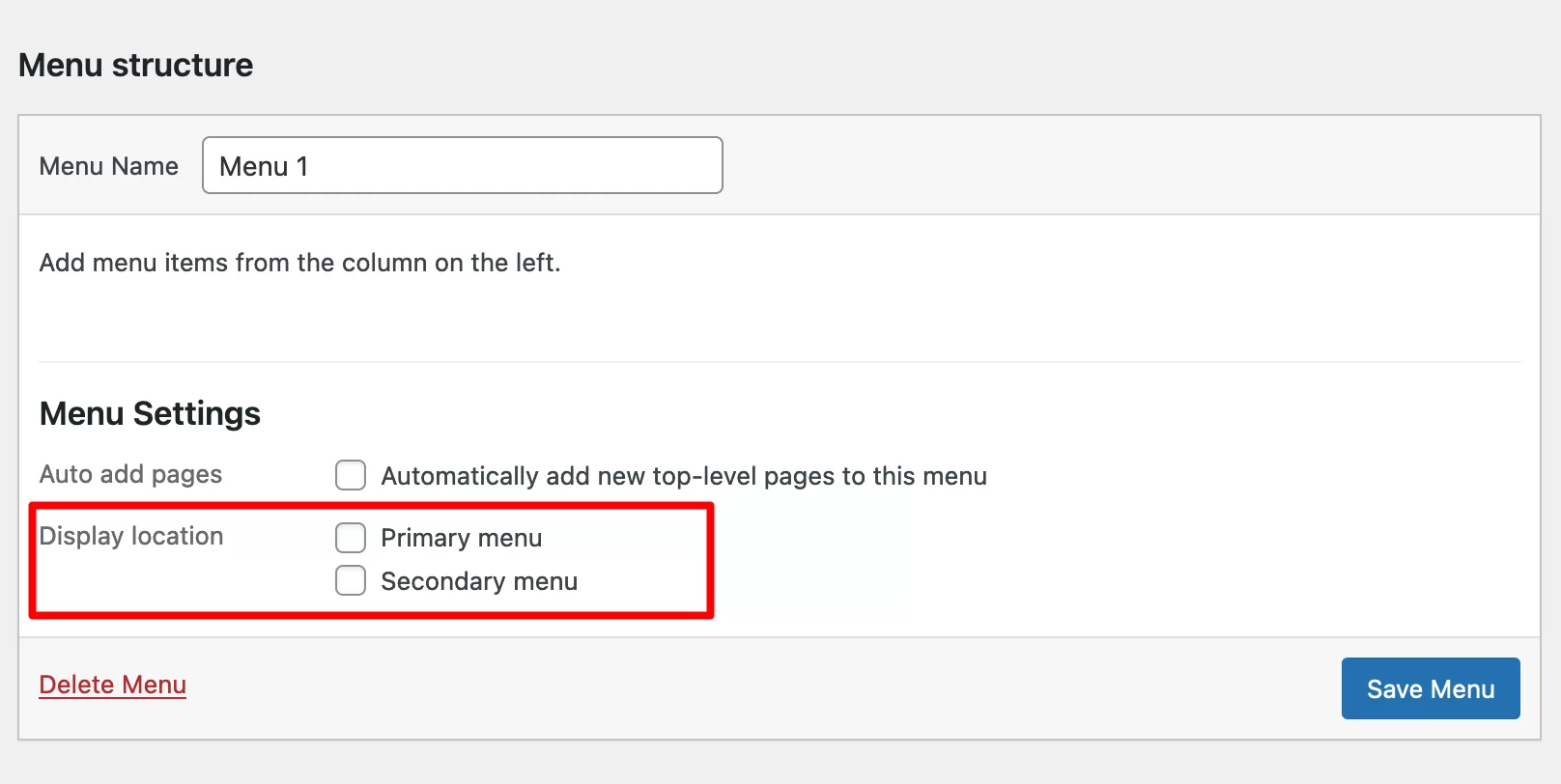
- Lorem ipsum のようなダミー コンテンツ。 これを行うには、[投稿] メニューと [ページ] メニューで影響を受ける投稿を見つけて削除する必要があります。
また、次のチェックを忘れずに実行してください
次に、次のアドバイスを適用します。
- 特に古いアクティブなテーマを削除したばかりの場合は、サイトの機能を確認してください。 たとえば、表示エラーが発生している可能性があります。 問題が発生した場合は、その件に関するガイドを参照してください。
- テーマのレスポンシブ表示をテストします。 テーマは、デスクトップからスマートフォンまで、あらゆる種類のデバイスで読める必要があります。 これを行うには、Google のモバイル最適化テスト (無料) を使用します。
- さまざまなブラウザー (Chrome、Firefox、Safari、Brave など) でのサイトの表示を確認します。
- PageSpeed Insights、WebPageTest、または GTmetrix のいずれかのツールを使用して、新しいテーマの読み込み速度をテストします(新しいテーマを有効にした場合)。
さらに一歩進んで、WordPress サイト全体 (テーマだけでなく) を削除したいですか? その方法については、このテーマに関する記事をご覧ください。
#WordPress テーマを削除する必要がありますか? 3 つの方法を使用して、すばやく簡単に行うためのガイドを確認してください。
概要: 削除、配信
これらの行では、次の 3 つの方法を使用して WordPress テーマを削除する方法を学びました。
- サイトのダッシュボードから
- FTP クライアントの使用
- cPanel経由
未使用のテーマを取り除くことは、サイトのセキュリティと読み込み速度を改善するための良い方法です (これは常にユーザー エクスペリエンスを改善するための良い方法です)。
自宅でこれを行うことを計画している場合は、フィードバックとヒントを私たちと共有してください。 WPMarmite の読者と共有する別の方法があるかもしれません。
コメントを投稿して教えてください!